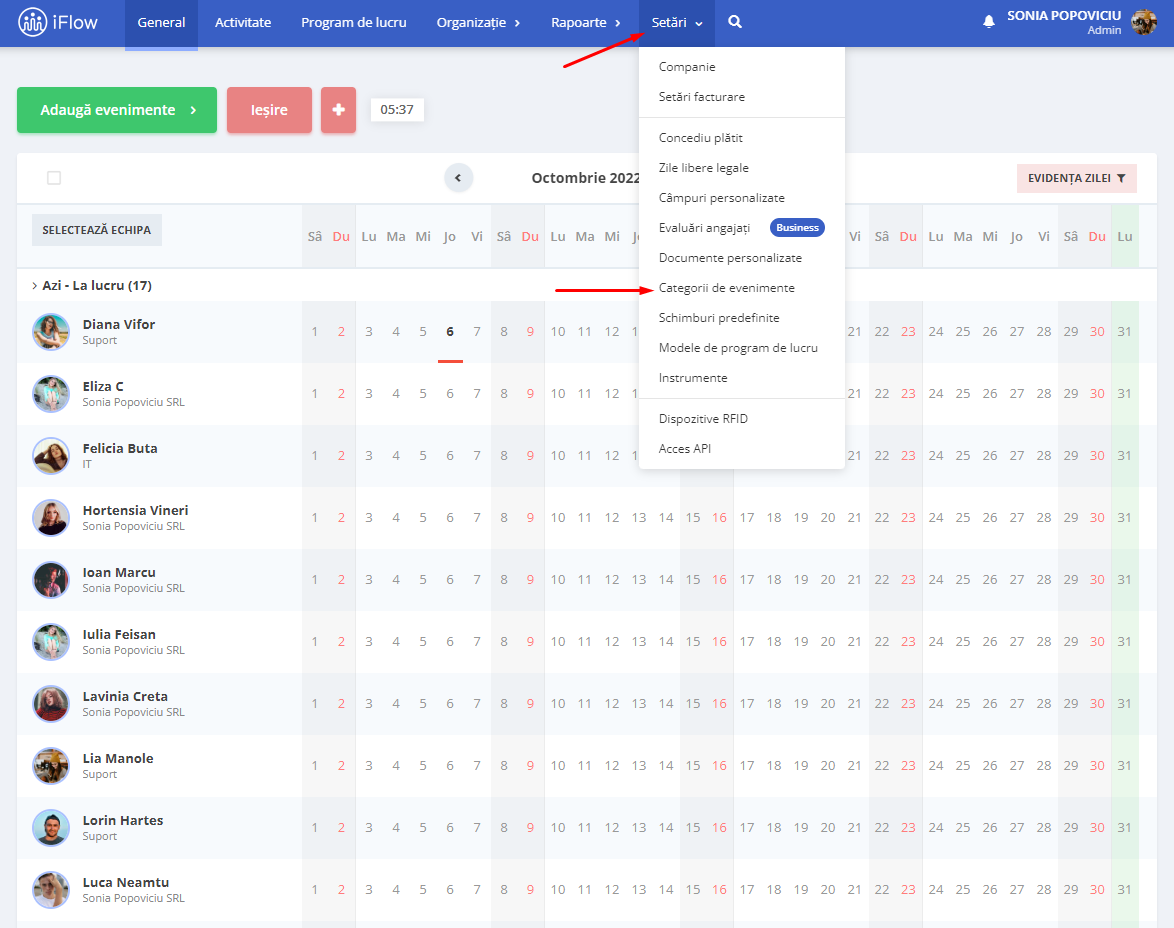În aplicație ai posibilitatea de a-ți crea propriile modele de documente (cereri/adeverințe). Dacă setezi funcțiile corecte (placeholder), acestea vor fi completate automat cu datele angajatului.
Poți edita modelele de documente deja existente în aplicație sau poți crea altele noi.
În rândurile de mai jos găsești pașii pe care trebuie să îi urmezi pentru a crea documente personalizate.
- Din meniul principal “Setări”
- Secțiunea “Documente personalizate”
- Apasă butonul “Adaugă document”
- Alege “Model gol” sau un model deja existent din aplicație
- Adaugă Header, Footer sau orice altă imagine folosind iconita cu imagine
- Compune documentul – completează numele. Selectează placeholdere apăsând pe butonul “Placeholder” (de exemplu, pentru adresă, placeholder-ul este {Address}.)
- Apoi click pe butonul “Salvează”.
Care sunt placeholdere-le și ce reprezintă fiecare?
- {ADDRESS} – Adresa angajatului
- {BANK_ACCOUNT} – contul bancar al angajatului
- {BILLING_CUI} – cod de identificare fiscală
- {BILLING_J} – număr registrul comerțului
- {BIRTH_DATE} – data nașterii angajatului
- {CITY} – Orașul angajatului
- {COUNTY} – Județul angajatului
- {CNP} – codul numeric personal al angajatului
- {COMPANY_ID} – ID-ul companiei
- {COMPANY_NAME} – numele companiei
- {CONTRACT_NUMBER} – numărul contractului de muncă
- {COUNTRY_CODE} – codul țării
- {CURRENT_DATE} – data curentă
- {CURRENT_USER} – utilizatorul curent
- {DATE_FORMAT} – format dată
- {DEFAULT_TIMEZONE} – fus orar predefinit
- {DISABLE_DATE} – data dezactivării angajatului
- {EMAIL} – adresa de e-mail a angajatului
- {EMPLOYMENT_DATE} – data de angajare a angajatului
- {EVENT_CREATED} – data creării evenimentului
- {EVENT_DATE} – data evenimentului
- {EVENT_TIME_INTERVAL_START} – data de început a evenimentului de tip interval de timp
- {EVENT_TIME_INTERVAL_END} – data de sfârșit a evenimentului de tip interval de timp
- {EVENT_TIME_INTERVAL_HOURS} – numărul total de ore a evenimentului de tip interval de timp
- {EVENT_DATE_INTERVAL_START} – data de început a evenimentului de tip interval de zile
- {EVENT_DATE_INTERVAL_END} – data de sfărșit a evenimentului de tip interval de zile
- {EVENT_DATE_INTERVAL_CALENDAR _DAYS} – numărul de zile calendaristice a evenimentului de tip interval de zile
- {EVENT_PAID_LEAVE_NAME} – numele evenimentului de tip concediu plătit
- {EVENT_PAID_LEAVE_YEAR} – anul evenimentului de tip concediu plătit
- {EVENT_PAID_LEAVE_TOTAL_DAYS} – numărul total de zile al evenimentului de tip concediu plătit
- {EVENT_PAID_LEAVE_DAYS_BEFORE} – numărul de zile de concediu platit disponibile inainte de eveniment
- {EVENT_PAID_LEAVE_DAYS_AFTER} – numărul de zile de concediu platit disponibile dupa eveniment
- {EVENT_PAID_LEAVE_DAYS_AFTER_2019} – zile de concediu rămase pentru anul 2019
- {EVENT_PAID_LEAVE_DAYS_AFTER_2020} – zile de concediu rămase pentru anul 2020
- {EVENT_PAID_LEAVE_REPLACED_BY} – înlocuitorul desemnat în evenimentul de tip concediu plătit
- {EVENT_REASON_MESSAGE} – motivul evenimentului
- {EVENT_DURATION} – durata evenimentului
- {EVENT_SCHEDULE_DATE_DAY_NAME} – ziua de sărbătoare pentru care se efectuează recuperarea
- {EVENT_SCHEDULE_DATE} – data zilei in care se efectuează recuperarea
- {FULL_NAME} – nume complet
- {ID_CARD} – cartea de identitate
- {ID_CARD_ISSUED_BY} – unitatea care a eliberat catrea de identitate
- {ID_CARD_ISSUE_DATE} – data eliberării cărții de identitate
- {JOB_TITLE} – funcția ocupată de angajat
- {LANGUAGE} – limba
- {MARK NUMBER} – numărul de marcă
- {MEDICAL_DAYS_IN_PAST_12_MONTHS} – numărul de zile de concediu medical efectuate în ultimele 12 luni
- {MEDICAL_EVENTS_IN_PAST_12_MONTHS} – numărul de evenimente de tip concediu medical din ultimele 12 luni
- {PHONE_ONE} – numărul de telefon
- {PHONE_TWO}
- {SECTION} – secția
- {TEAM_ID} – ID-ul echipei
- {TEAM_NAME} – numele echipei
- {TIMEZONE} – fus orar
- {USER_ID} – ID-ul utilizatorului
- {USER_TYPE} – tipul de utilizator
Cum adaug tabel in document?
Poți selecta dimensiunea tabelului pe care vrei să îl adaugi, câte rânduri respectiv coloane sa aibă; maximul acestora este de 8×10.
După adăugarea tabelului, poți modifica dimensiunea coloanelor dând click pe tabel, iar pe schița ce apare deasupra acestuia tragi de liniile coloanelor.
Cu click dreapta pe tabel accesezi mai multe opțiuni pe care le poți face:
- Adauga coloana la dreapta
- Adauga coloana la stanga
- Adauga rand deasupra
- Adauga rand dedesubt
- Uneste coloanele selectate
- Separa coloanele unite
- Sterge coloanele selectate
- Sterge randurile selectate
- Sterge tabel
Cum setez un document personalizat pentru un anumit eveniment?
Documentele personalizate pot fi setate să se genereze automat în momentul adăugării unui eveniment, exemplu: Cererea de concediu care este disponibilă în meniul activitate după adăugarea unui concediu de odihnă.
Cum faci acest lucru? urmează pașii de mai jos:
- Din meniul principal „Setări„
- Secțiunea „Categorii de evenimente„
- În dreptul evenimentului dorit, click pe „Editează„
- La secțiunea „Document„, selectează documentul dorit
- Pentru a finaliza, click pe butonul „Salvează„
Cum descarc/tipăresc documente personalizate?
În rândurile de mai jos găsești pașii pentru a tipări sau descărca documentele create de tine.
- Din profilul angajatului pentru care dorești să descarci/tipărești documentul
- În partea de jos a paginii, secțiunea “Documente personalizate”, click pe documentul dorit
- Pentru a tipări, click pe butonul “Printează”
- Pentru a descărca documentul, click pe butonul “Descarcă Word.docx”
Cum editez documentele personalizate?
- Din meniul principal „Setări„
- Secțiunea „Documente personalizate„
- Click pe butonul „Editează„, în formă de creion
- Realizează modificările dorite
- Click pe butonul „Salvează„
Cum șterg documente personalizate?
- Din meniul principal „Setări„
- Secțiunea „Documente personalizate„
- Click pe butonul în formă de „x„
- Apoi click pe „Șterge„
Cuvinte cheie: creez documente, documente personale, documente personalizate, sterge documente, editez documente, placeholdere