Evidență timp de muncă real
Raportul Timp de muncă real
Raportul Timp de muncă real este destinat companiilor care utilizează funcția de Intrare – Ieșire.
Cum accesezi raportul timp de muncă real
- Din meniul principal Rapoarte
- Alege Timp de muncă real
În acest raport sunt completate înregistrările evenimentelor Intrare – Ieșire indiferent de modul prin care au fost efectuate, și anume: prin pontaj cu cartele RFID, pontaj direct pe PC, Smartphone sau adăugarea manuală.
Există legenda unde regăsești denumirile evenimentelor afișate în timp de muncă. Fiecare căsuță conține un link spre panoul Activități zilnice ale angajaților.
Mai mult de atât, dacă există probleme, acestea vor fi semnalate în fiecare celulă printr-un simbol ca și cel din imaginea de mai jos. Printr-un singur click, ești trimis pe pagina unde poți soluționa problema simplu și rapid.
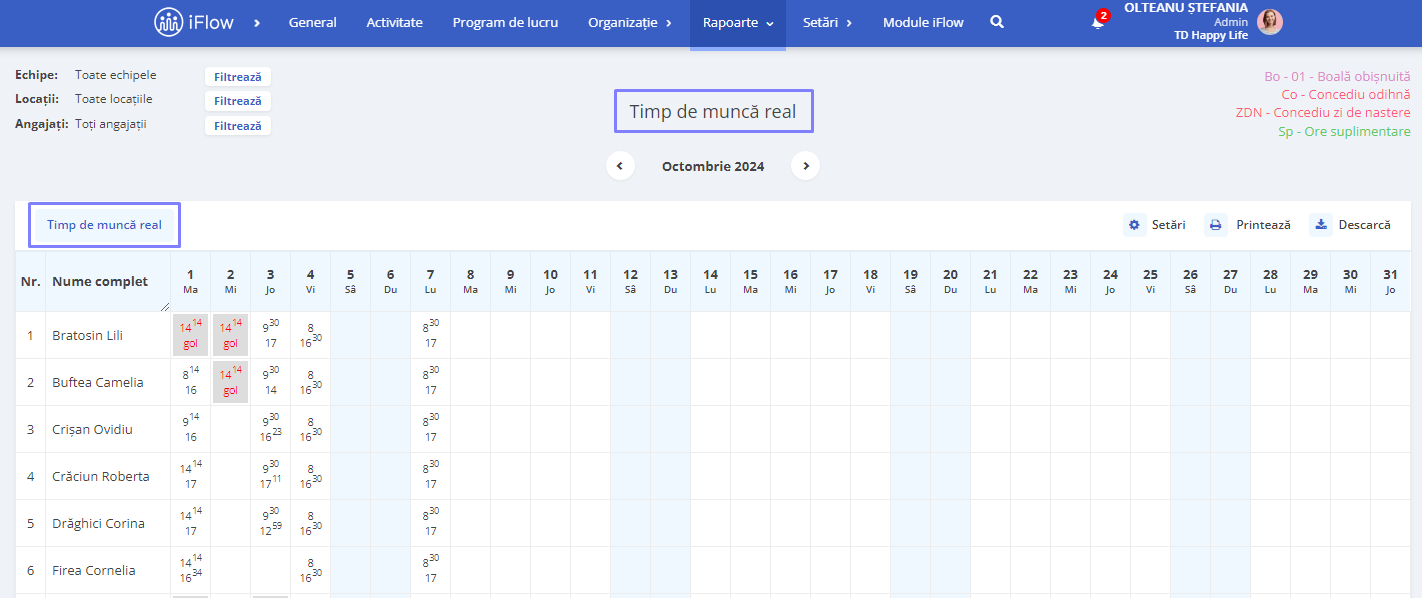
Raportul Timp de muncă real detaliat
Raportul Timp de muncă real detaliat este destinat companiilor care utilizează funcția de Intrare – Ieșire având mai multe intervale de prezență.
Cum accesezi raportul timp de muncă real detaliat
- Din meniul principal Rapoarte
- Alege Timp de muncă real detaliat
În acest raport sunt completate înregistrările evenimentelor Intrare – Ieșire indiferent de modul prin care au fost efectuate, și anume: prin pontaj cu cartele RFID, pontaj direct pe PC, Smartphone sau adăugarea manuală.
Există legenda unde regăsești denumirile evenimentelor afișate în timp de muncă. Fiecare căsuță conține un link spre panoul Activități zilnice ale angajaților.
Raportul Timp de muncă real detaliat este destinat companiilor care utilizează funcția de Intrare – Ieșire cu mai multe intervale de prezență. În cazul apariției unor probleme, acestea vor fi semnalate în fiecare celulă printr-o culoare accentuată, indicând dacă un interval nu este închis corespunzător. Acest raport gestionează eficient multiplele intervale de prezență.
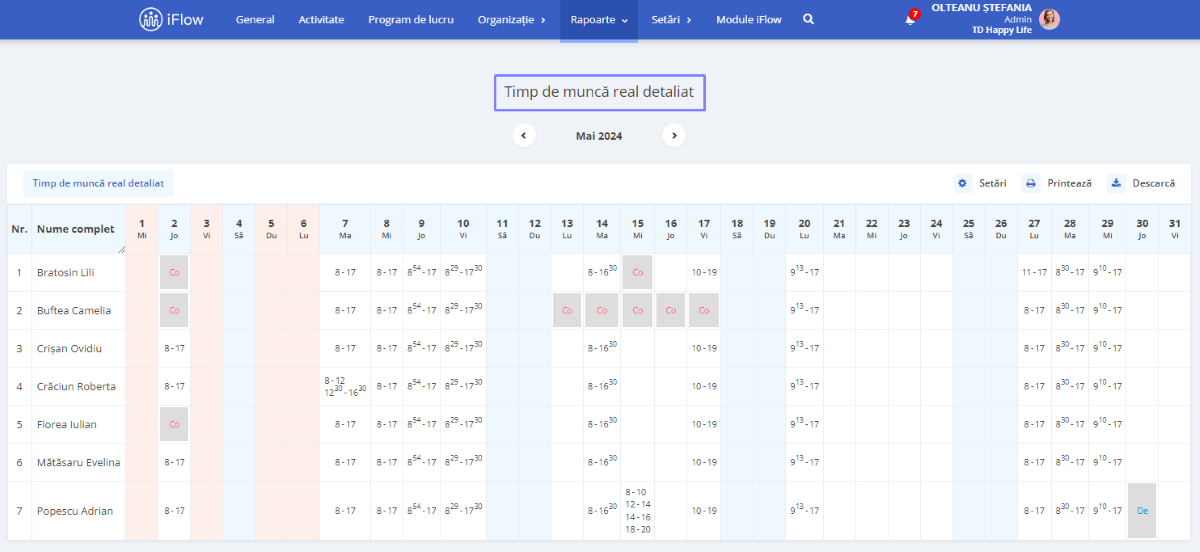
Raportul Prezență reală
În raportul Prezență reală, datele afișate sunt cele din ziua actuală. Acesta cuprinde următoarele informații:
- Nume angajat
- Data
- Ora de start
- Ora de încheiere
- Tipul de terminal (Web, Manual, etc.)
Acest raport cuprinde și o serie de filtre prin care poți sintetiza informațiile dorite. Cum ar fi:
- Activități
- Proiecte (în cazul în care modulul pentru proiecte este activat)
- Facturabil
- Angajați
- Echipe
- Locații
- Tip de interval
- Tip de terminal
- Dispozitiv RFID
- Interval orar (de la ora – până la ora)
- Selectează perioada
Mai mult de atât, în partea dreaptă a tabelului există rubrica de detalii care conține trei iconițe în funcție de acțiunea pe care o dorești: Detalii, Editează și Șterge.
- Detalii – aici observi detalii despre prezenta înregistrată precum: dată, oră, tipul de terminal, dispozitivul de pe care s-a înregistrat pontarea, coordonatele GPS, locația pontări pe hartă precum și istoricul dacă au fost înregistrare modificări
- Editează – aici poți modifica: data, ora, locația și proiectul pontări. Toate modificările aduse sunt înregistrate în istoric
- Șterge – aici poți șterge intervalul de pontare
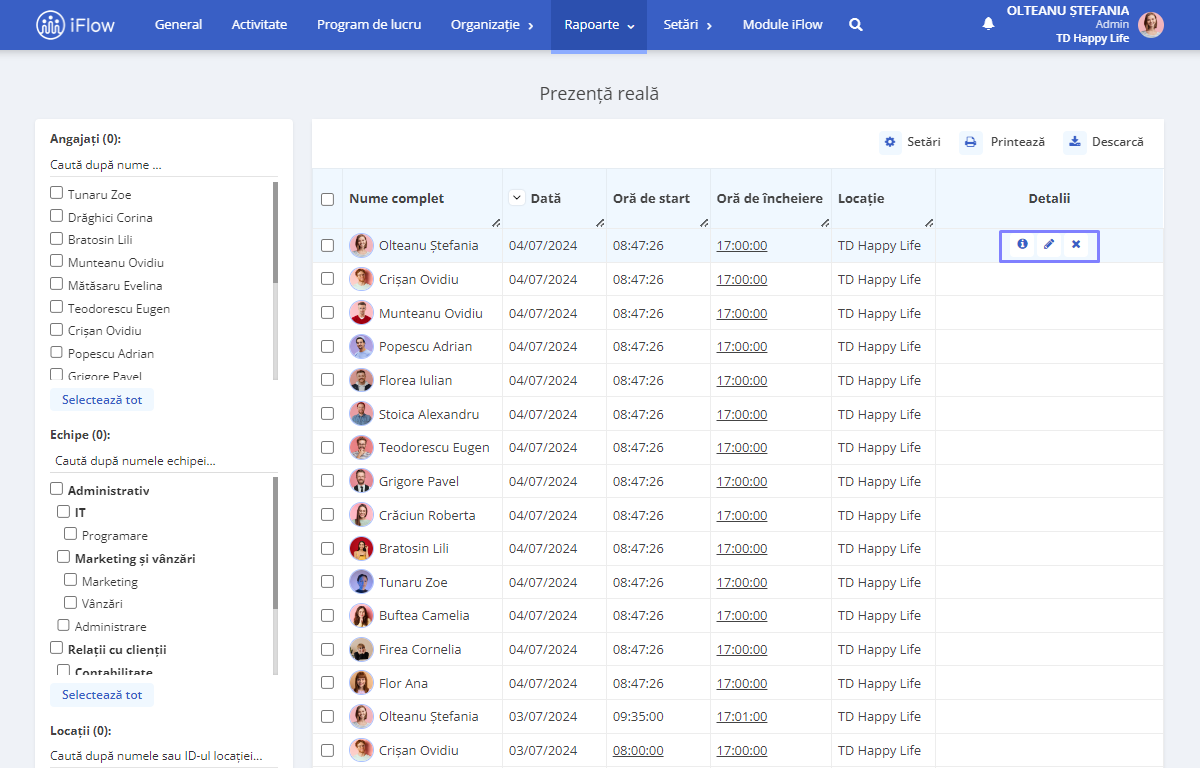
Cum personalizezi raportul Prezență Reală
Raportul Prezență reală poate fi modificat cu ajutorul butonului Setări, situat în colțul din dreapta al tabelului. Raportul cuprinde următoarele date:
- Adresa
- Casa de asigurări de sănătate
- Centru de cost
- CI data expirării
- CI eliberat de
- CI eliberat la data
- Cod numeric personal
- Cont bancar
- COR
- Creat
- Data angajării
- Data expirării contractului de muncă
- Data nașterii
- Departament
- Echipa
- Funcția ocupată
- Județ
- Normă
- Număr contract de muncă angajat
- Număr de marcă
- Număr de telefon
- Oraș
- Secție
- Serie RFID
- Serie RFID 2
- Serie și număr CI
- Mașină de servici
- Dată
- Oră de start
- Oră de încheiere
- Tip de terminal
- Dispozitiv RFID
- Dispozitiv RFID la încheiere
- IP public
- Locație
- Proiect
- Subproiect
- Este dispozitiv mobil
- Status GPS
- Longitudine GPS
- Latitudine GPS
- Adăugat de
- Dată adăugare
- IP public la încheiere
- Status GPS la încheiere
- Longitudine GPS la încheiere
- Latitudine GPS la încheiere
- Închis de
- Dată încheiere
- Locație la încheiere
- Este dispozitiv mobil la încheiere
- Poză la start
- Poză la încheiere
- Notită pe prezență
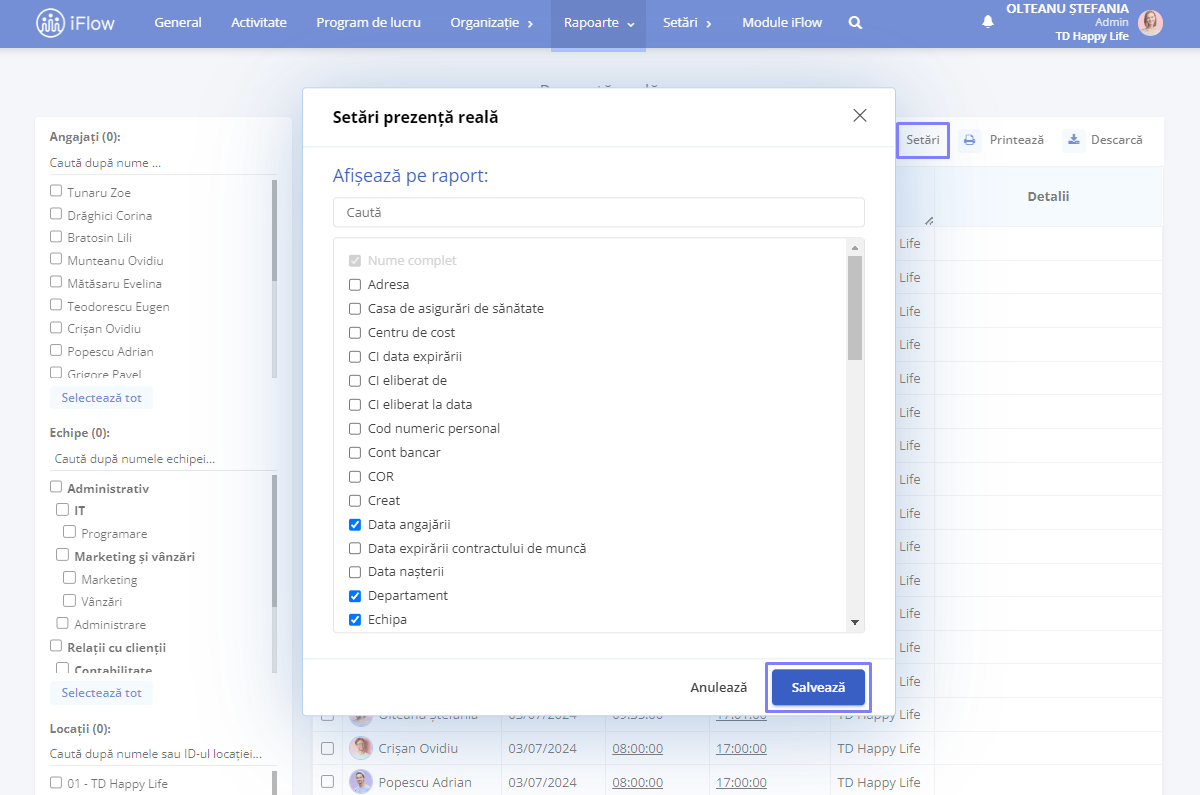
Raportul pontaj cu sursa de date Prezență reală
Vei utiliza acest tip de raport dacă dorești ca în pontaj să fie aduse orele înregistrate de fiecare angajat prin intrări și ieșiri, dar și dacă dorești să ai totalul orelor muncite de angajații tăi.
Acest raport nu are secțiunea Afișează pe zile, astfel că nu are nici moduri de afișare.
Mai jos vei găsi lista cu setări disponibile pentru acest tip de pontaj:
- Simbol zi liberă
- Învoiri și ore suplimentare
- Afișează numărul de zile în loc de ore pentru concedii și evenimente de tip interval de zile
- Afișează în permanență coloanele de totaluri pentru toate evenimentele
- Opțiuni pentru coloane Date angajat
- Opțiuni pentru coloanele de totaluri Total ore muncă
- Opțiuni pentru coloanele de totaluri Orele de sosire/plecare
- Opțiuni pentru coloanele de totaluri Orele de sosore/plecare și total ore muncă
- Nu afișa valori negative
- Grupează concediul medical
- Simbol concediu medical
- Setări printare
- Opțiuni rotunjire
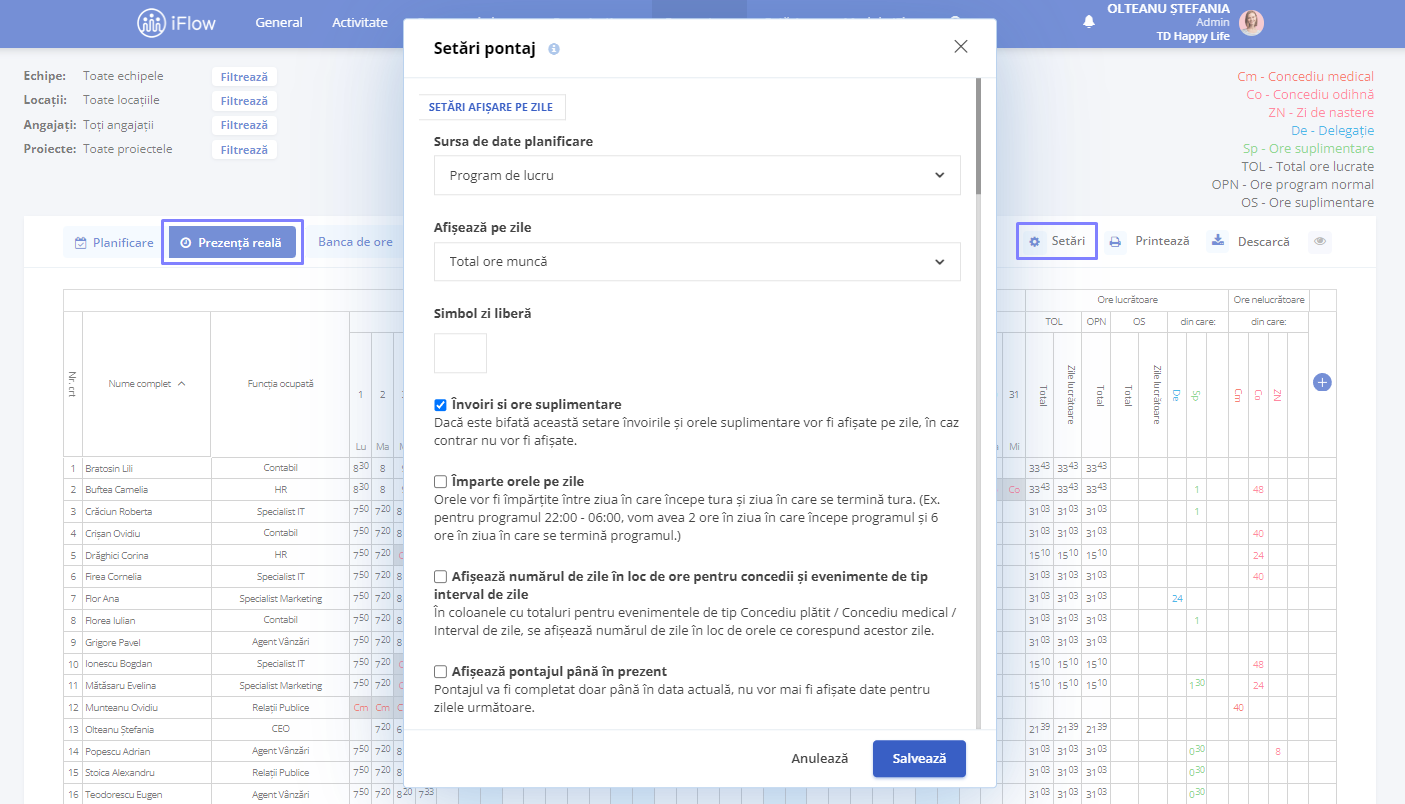
Nu ezita să ne contactezi pentru asistență în configurarea setărilor fie printr-un mail la [email protected], fie pe chat-ul din aplicație.
Permisii prezență reală
Cum editezi permisiile de Prezență reală
Această permisie permite doar liderilor de echipă să adauge sau să editeze prezența reală a angajaților pe care îi coordonează.
- Din panoul General
- Click pe numele angajatului căruia dorești să-i oferi această permisie
- Click pe Setări din meniul aflat în profilul angajatului
- Secțiunea Permisii și notificări
- Alege echipele pentru care acest angajat are dreptul să editeze prezența reală
- Pentru a finaliza, click pe Salvează setările
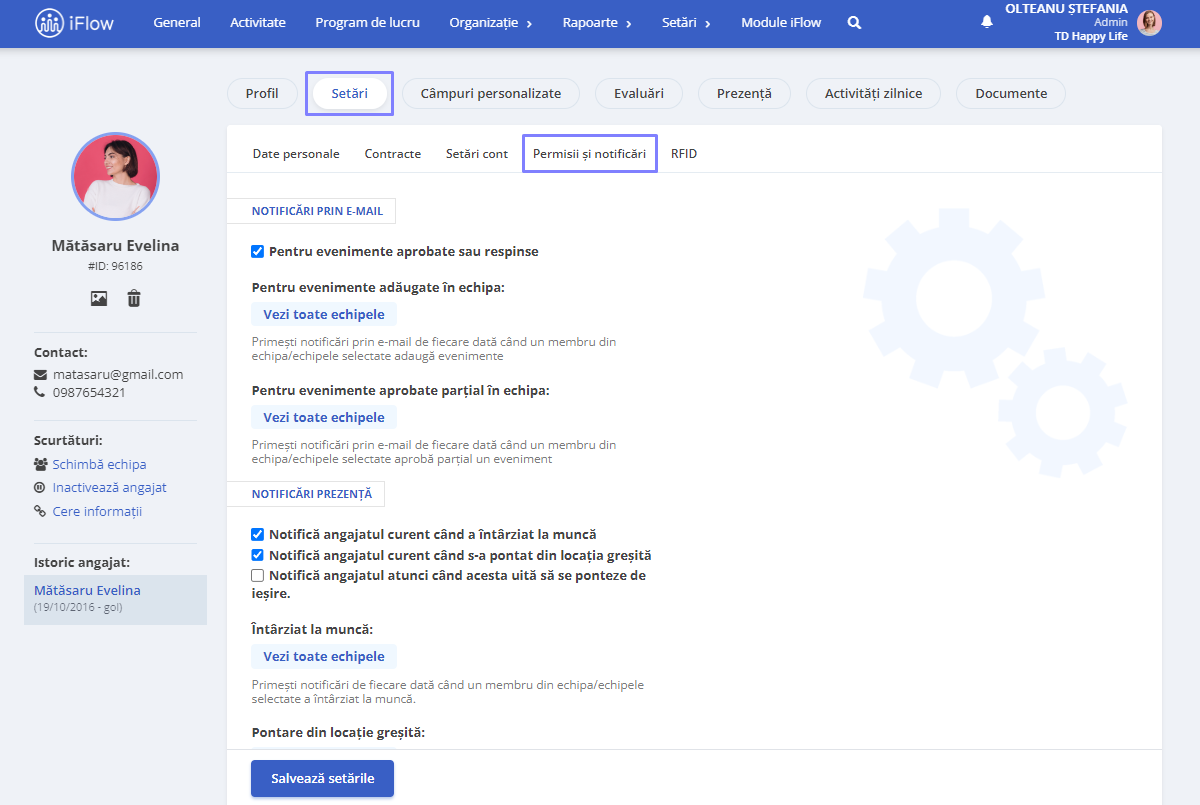
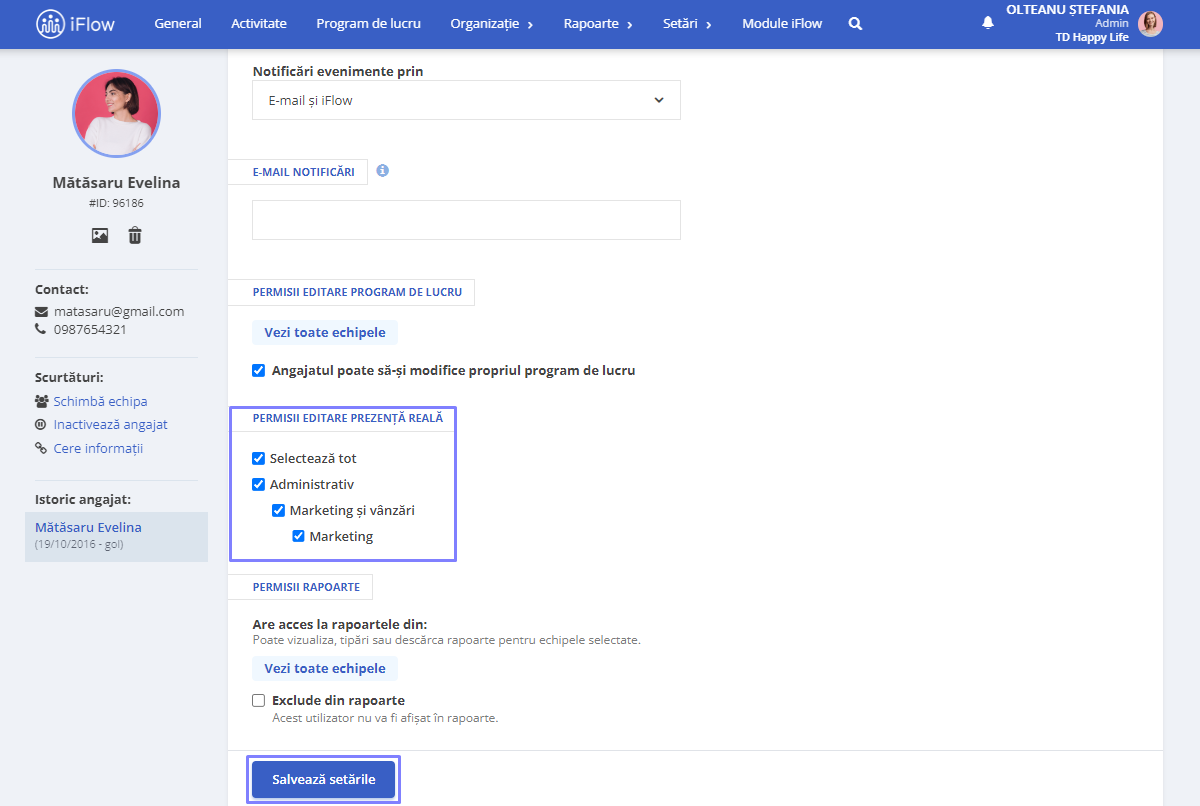
Cum editezi data și ora intrărilor și ieșirilor
Această setare controlează capacitatea utilizatorilor de a modifica data sau ora în momentul pontării prin înregistrarea intrării sau ieșirii din aplicație. Urmează pașii de mai jos pentru a activa sau dezactiva această setare.
- Din meniul principal Setări – Companie
- Click pe submeniul Prezență reală
- Alege opțiunea dorită în câmpul Editează data și ora intrărilor și ieșirilor
- Pentru a finaliza, click pe Actualizează informațiile
Administratori – când această opțiune este selectată, doar administratorii pot modifica data și ora în momentul pontării.
Administratori și lideri de echipă – când această opțiune este selectată, doar administratorii și liderii de echipă pot modifica data și ora în momentul pontării.
Toți angajații – atunci când această opțiune este selectată, toți utilizatorii pot modifica data și ora în momentul pontării.
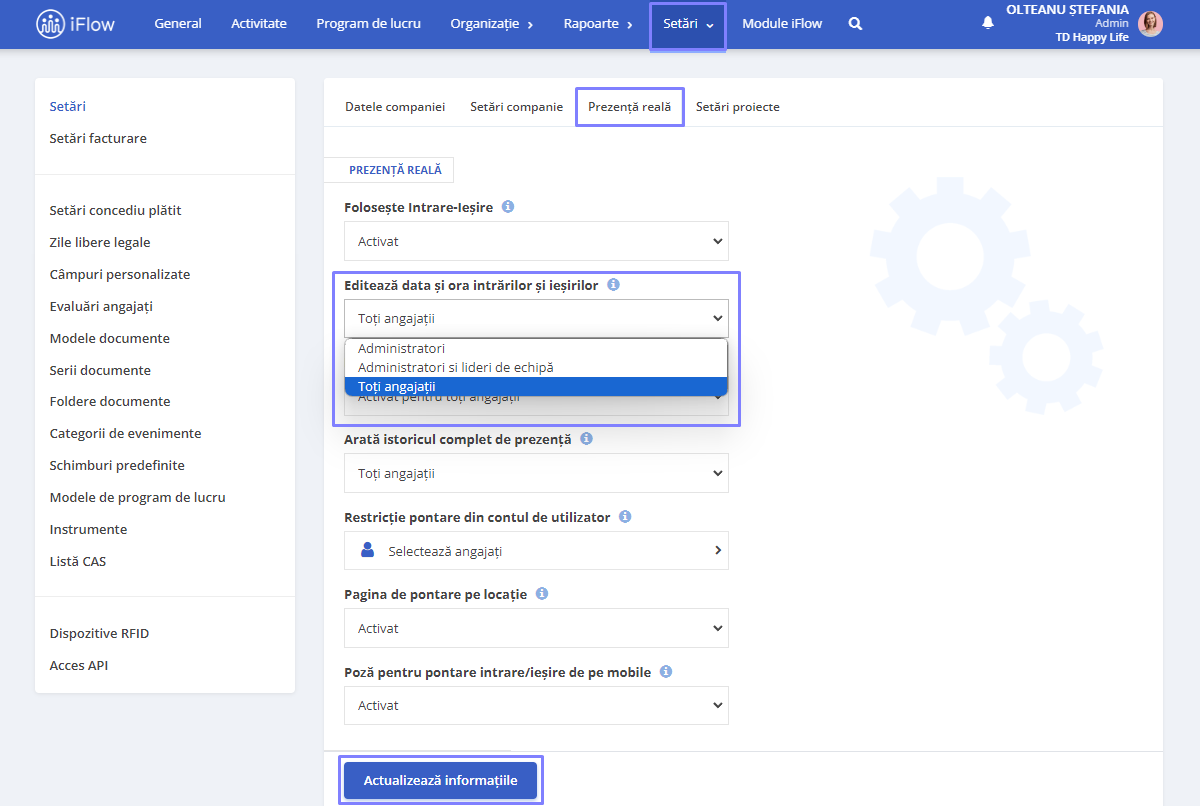
Cum modifici permisiile de editare a propriei prezențe
Această setare controlează capacitatea utilizatorilor de a edita înregistrările de prezență reală deja efectuate. Urmează pașii de mai jos pentru a activa sau dezactiva această setare.
- Din meniul principal Setări – Companie
- Click pe submeniul Prezență reală
- Alege opțiunea dorită în câmpul Permisiune de editare a propriei prezențe
- Pentru a finaliza, click pe Actualizează informațiile
Dezactivat – Atunci când opțiunea este dezactivată, niciun utilizator (în afară de administrator) nu își poate edita prezența reală deja înregistrată.
Administratori și lideri de echipă – când această opțiune este selectată, doar administratorii și liderii de echipă își pot edita prezența reală deja înregistrată.
Toți angajații – atunci când această opțiune este selectată, toți utilizatorii își pot edita prezența reală deja înregistrată.
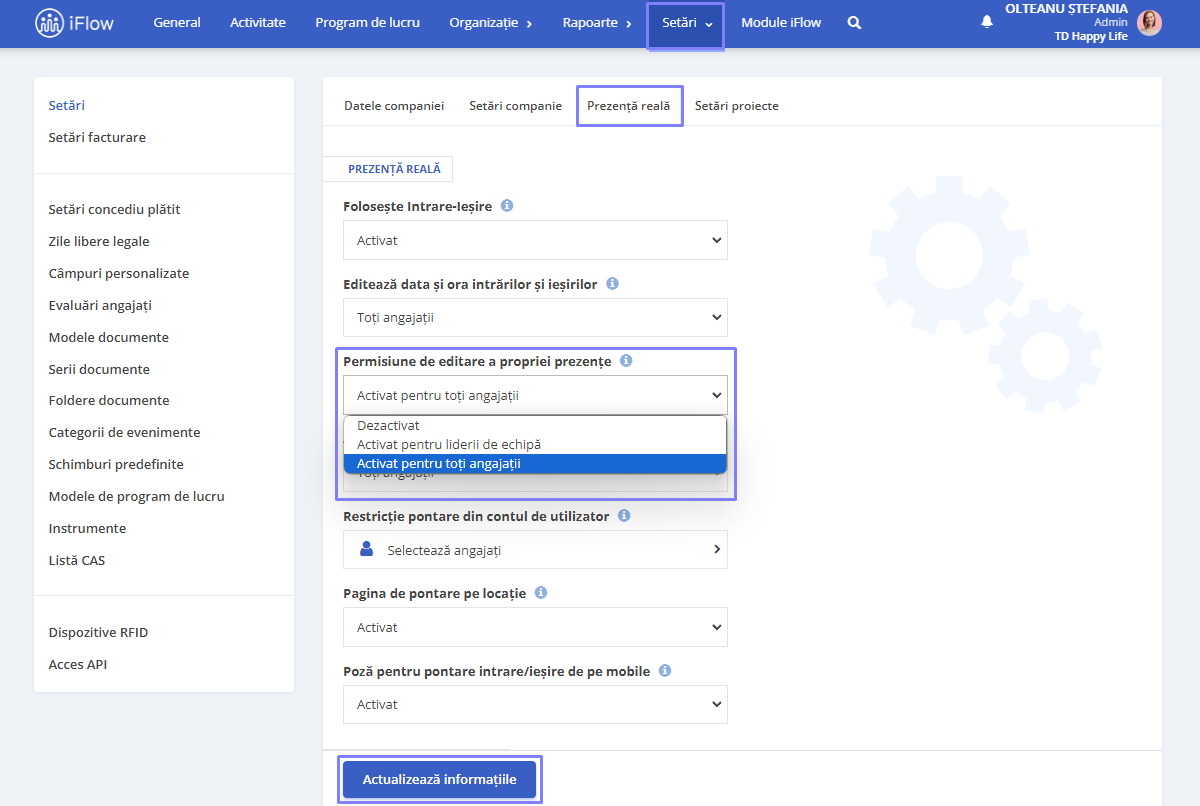
Limita minimă zilnică de ore lucrate noaptea
- Din meniul principal Setări
- Secțiunea Companie
- Click pe butonul Setări companie de lângă butonul Datele companiei
- Completează numărul de ore la rubrica Limita minimă zilnică de ore lucrate noaptea – limita sub care orele lucrate noaptea sunt considerate ore lucrate ziua
- Pentru a salva modificările, click pe butonul Actualizează informațiile
Apoi alege intervalul orar de noapte:
- Start ore noapte – ora la care dorești să înceapă orele de noapte
- Final ore noapte – ora la care dorești ia sfărșit orele de noapte
Exemplu: În compania ta sunt considerate ore de noapte, cele înregistrate în intervalul 22:00 – 06:00.
- Angajatul se pontează între orele 15:00 – 23:00 (o oră de noapte)
- Angajatul se pontează între orele 21:00 – 05:00 (7 ore de noapte)
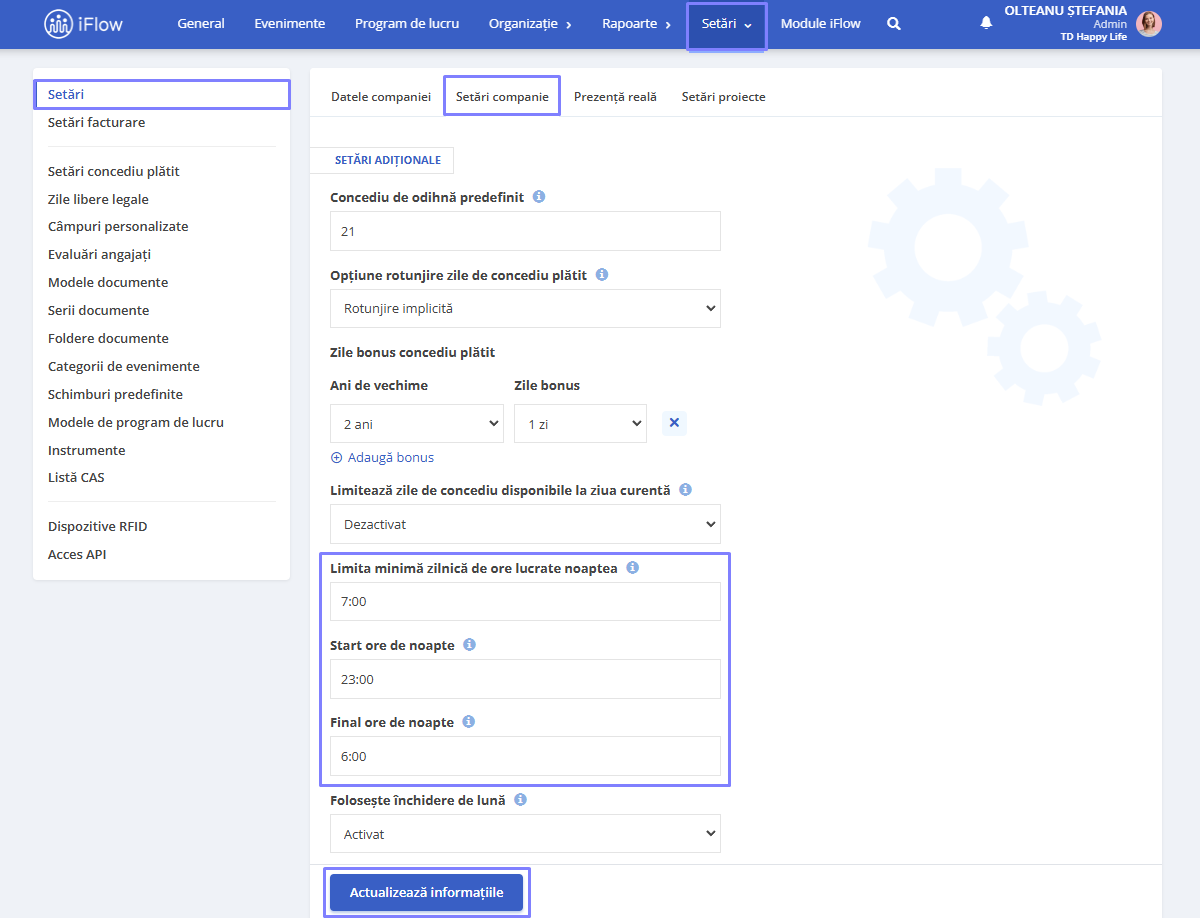
Cum vizualizezi istoricul complet de prezență
Această setare controlează accesul utilizatorilor pentru propriile prezențe:
- Din meniul principal Setări – Companie
- Click pe submeniul Prezență reală
- Alege opțiunea dorită în câmpul Arată istoricul complet de prezență
- Pentru a finaliza, click pe Actualizează informațiile
Doar pentru administratori – atunci când această opțiune este selectată, doar administratorul are acces la toate prezențele fiecărui utilizator.
Administratori și lideri de echipă – când această opțiune este selectată, doar administratorii și liderii de echipă au acces la toate prezențele fiecărui utilizator (Liderii de echipă au acces doar la istoricul de prezențe pentru echipele pe care le are în subordine).
Toți angajații – atunci când această opțiune este selectată, toți utilizatorii au acces la toate prezențele proprii.
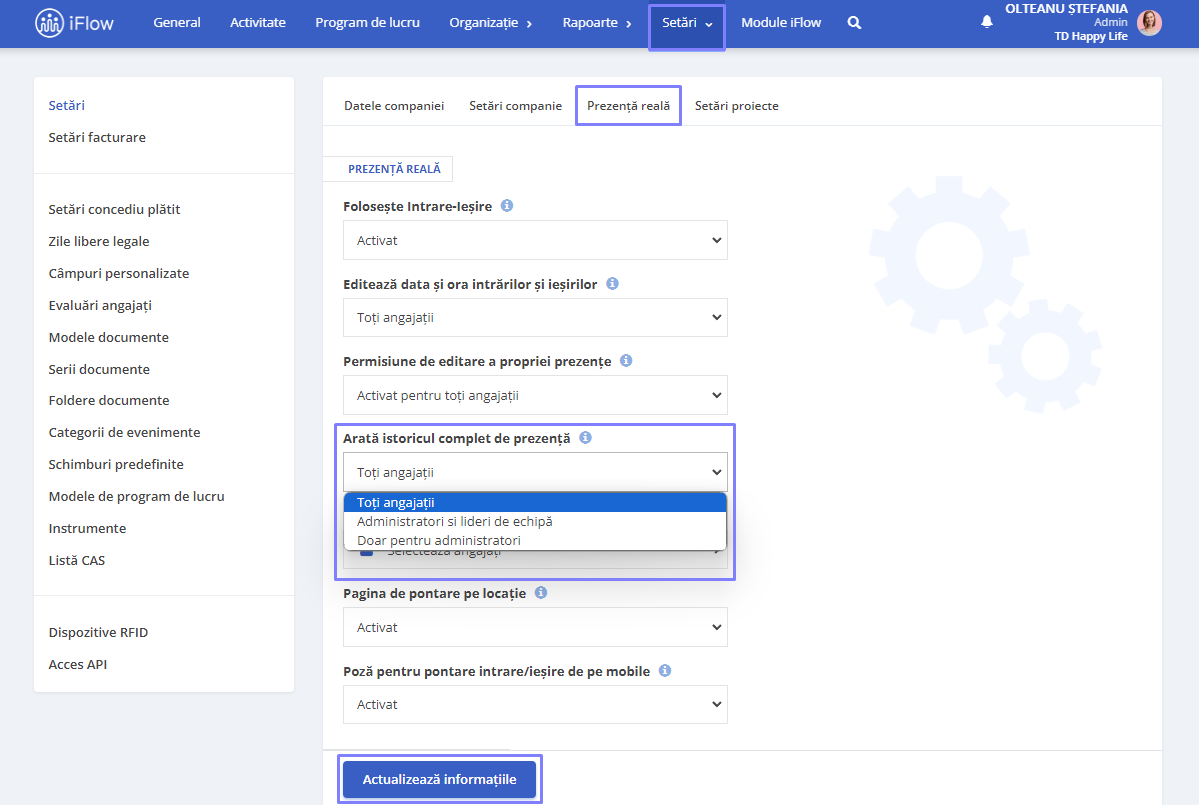
Editare prezență reală multiplă
Ai posibilitatea de a șterge sau edita mai multe prezențe simultan dacă le selectezi prin bifarea căsuței din dreptul acestora.
Cum ștergi prezențele multiple
Trebuie doar să selectezi prezențele pe care vrei să le ștergi apoi din antet prin apăsarea butonului Șterge le poți înlătura.
Cum editezi locația/proiectul
În cazul în care angajații au ales locația/proiectul greșit în momentul pontării, le poți edita pentru mai mulți simultan. Întâi selectezi prezențele pe care vrei să le editezi, click pe butonul Editează, apoi le selectezi locația/proiectul (data și ora o lași necompletată dacă nu trebuie să intervi asupra ei) apoi Salvează.
Cum editezi perioada/ora
La fel ca în paragraful anterior, poți face și în cazul datei și orei în situația în care acestea necesită modificări. Poți edita doar intervalele de intrare și ieșire fără să modifici locația/proiectul.
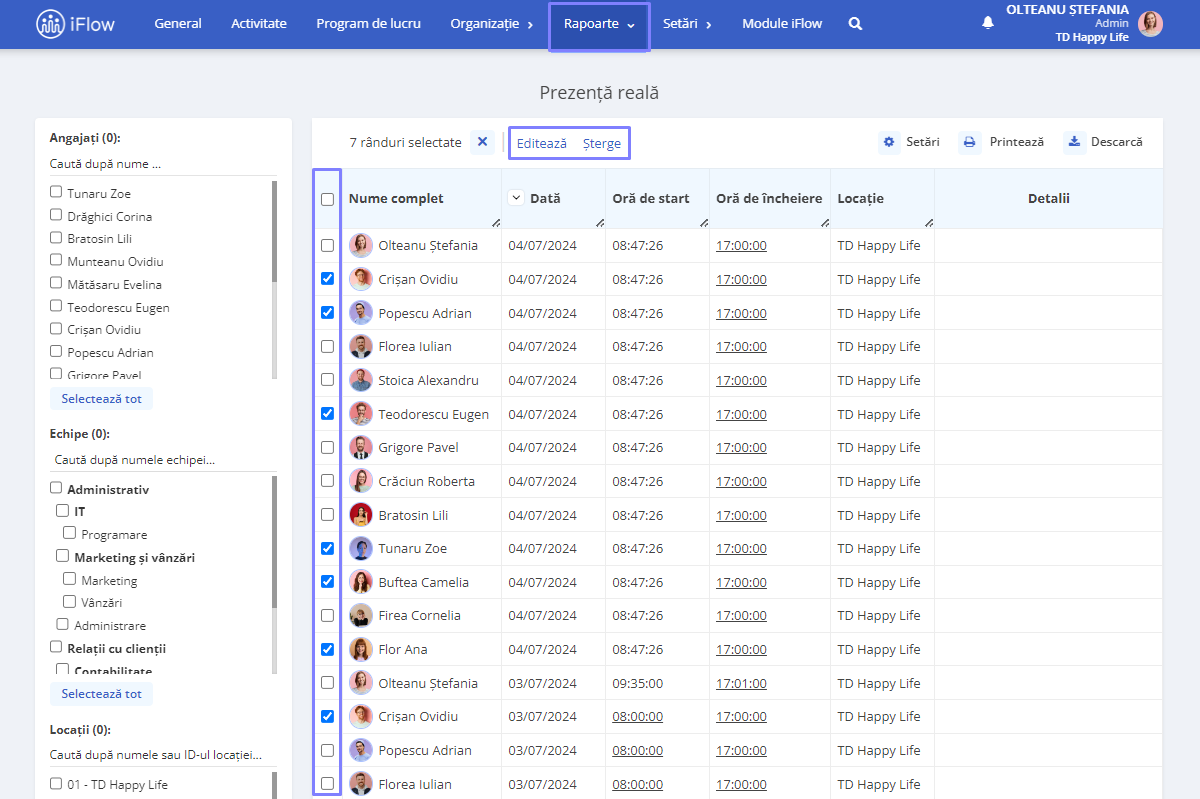
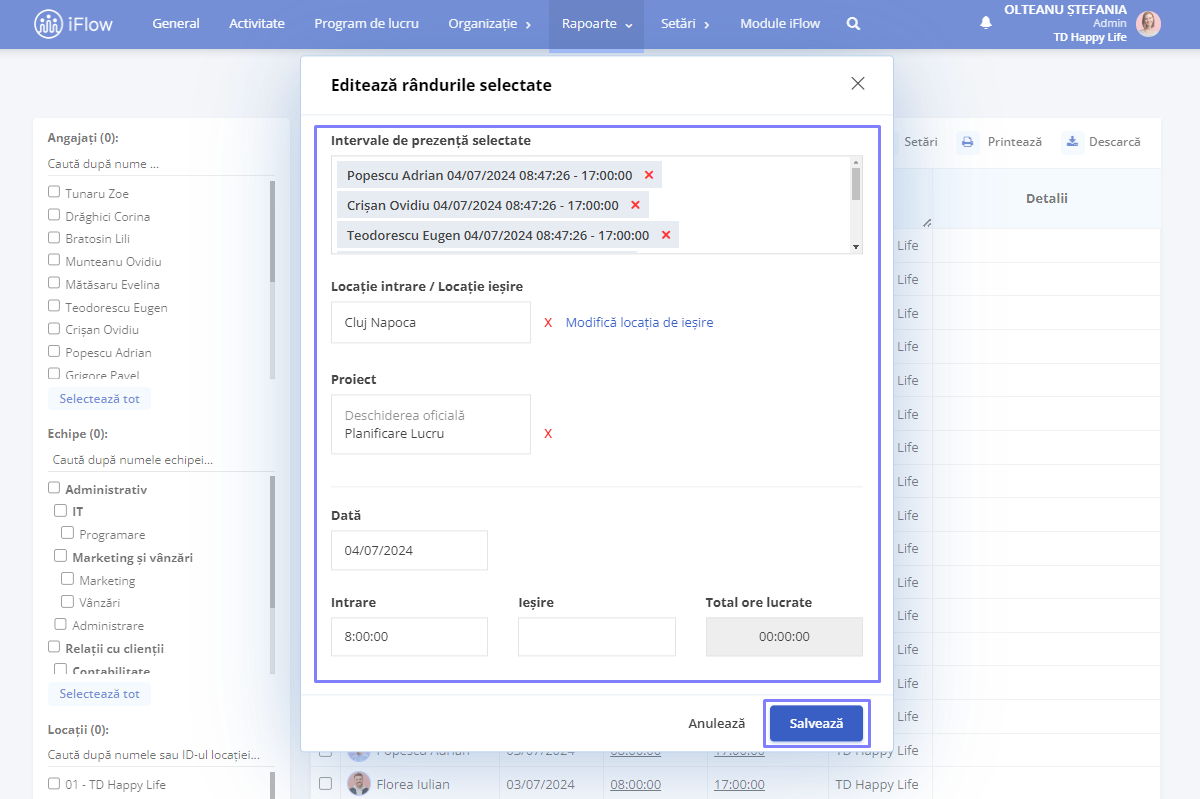
Limită resetare intrări
Pentru utilizatorii prezenței reale, există opțiunea de configurare “Limită resetare intrări”, disponibilă atât la nivel de companie, cât și la nivel individual.
Limită resetare intrări la nivel de companie
Această setare se găsește în meniul principal, la secțiunea “Setări” – “Dispozitive RFID”, și se aplică tuturor utilizatorilor din companie. Totuși, angajații care au o limită setată individual nu sunt afectați de această configurație generală.
Limită resetare intrări la nivel de utilizator
Spre deosebire de limita la nivel de companie, care este restricționată la 24 de ore, limita de resetare pentru un utilizator poate fi extinsă până la 30 de ore.
Exemplu: Dacă se setează o limită de 26 de ore, iar un angajat cu program 08:00 – 08:00 se pontează la 08:00 dimineața, butonul de resetare nu se va activa exact la 24h, ci conform noii limite. Cu toate acestea, aplicația va înregistra ieșirea strict în limita de 24 de ore, indiferent de momentul real al pontajului de ieșire.
Cum setezi o limită de resetare de peste 24h
- Accesează profilul utilizatorului
- Dă click pe butonul Setări (lângă Profil)
- Selectează submeniul RFID
- Alege numărul de ore pentru resetare
- Apasă Salvează setările
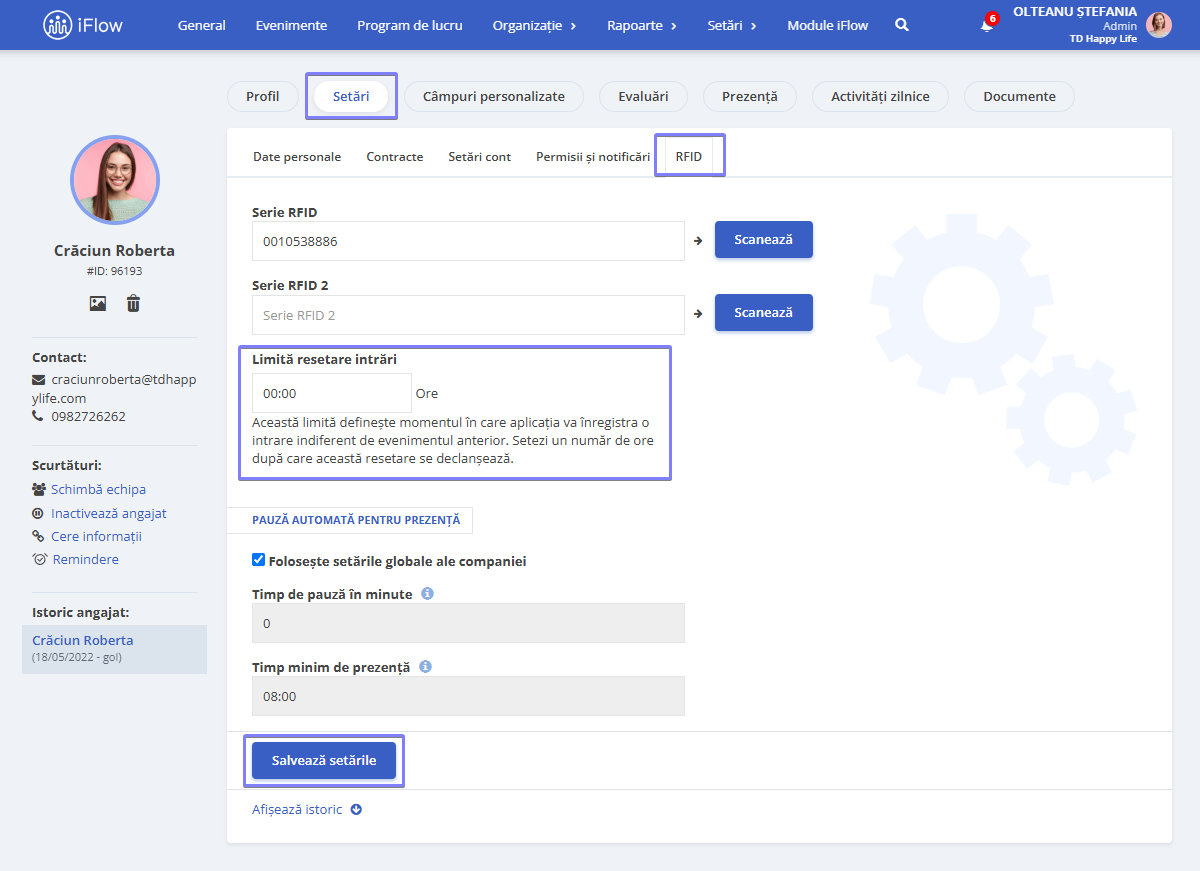
Prezență reală – Pontare cu geofencing
Geofencing este o tehnologie care utilizează GPS pentru a crea un perimetru virtual în jurul unei locații fizice. Dacă un angajat se află în afara acestui perimetru, nu va putea adăuga pontajul.
Cum activezi geofencing
- Accesează Setări – Companie – Prezență reală
- Alege opțiunea Activat în Pagină de pontare pe locație
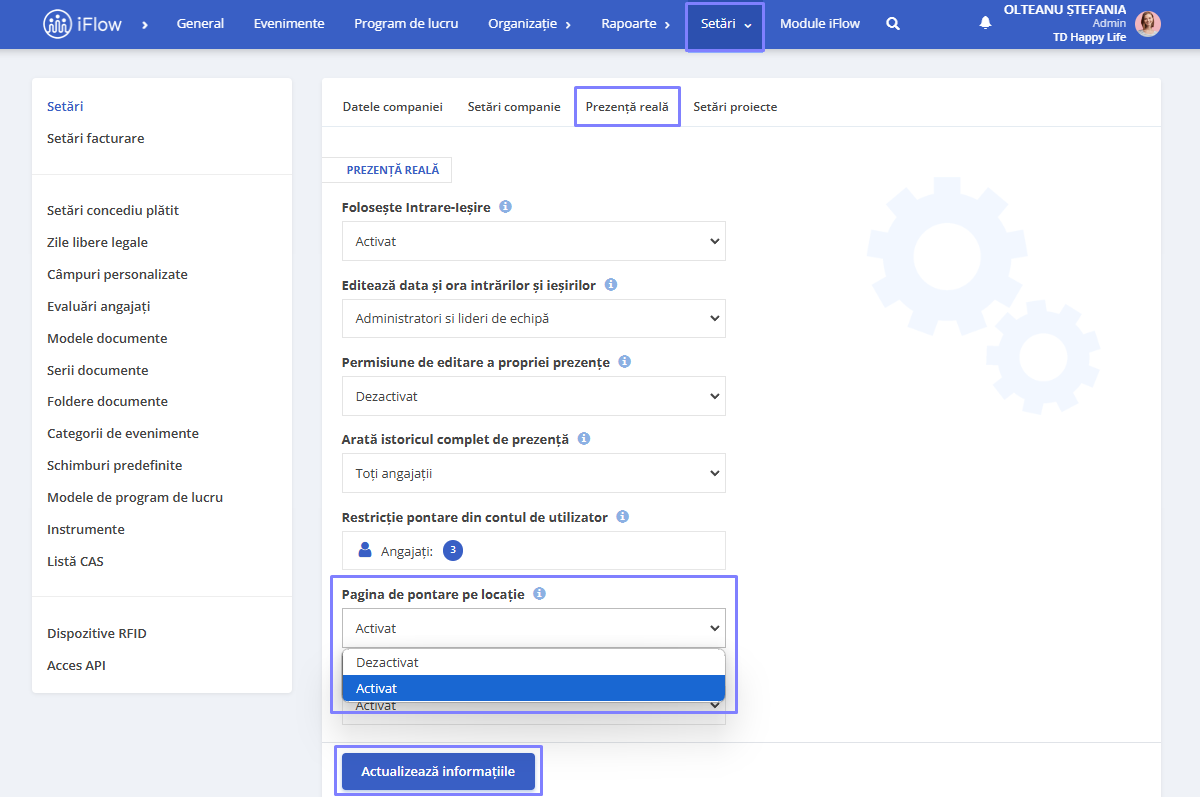
Accesarea setărilor de geofencing
- Navighează la Organizație – Locații
- Click pe Editează pe locația necesară
- Bifează opțiunea Folosește geoperimetru
- Introdu adresa dorită
- Click pe butonul Salvează adresa
- După salvarea adresei, setează perimetrul geografic dorit
- Click pe Salvează pentru a confirma setările
- După salvare, ai opțiunea de a Șterge adresa sau Reseta perimetrul
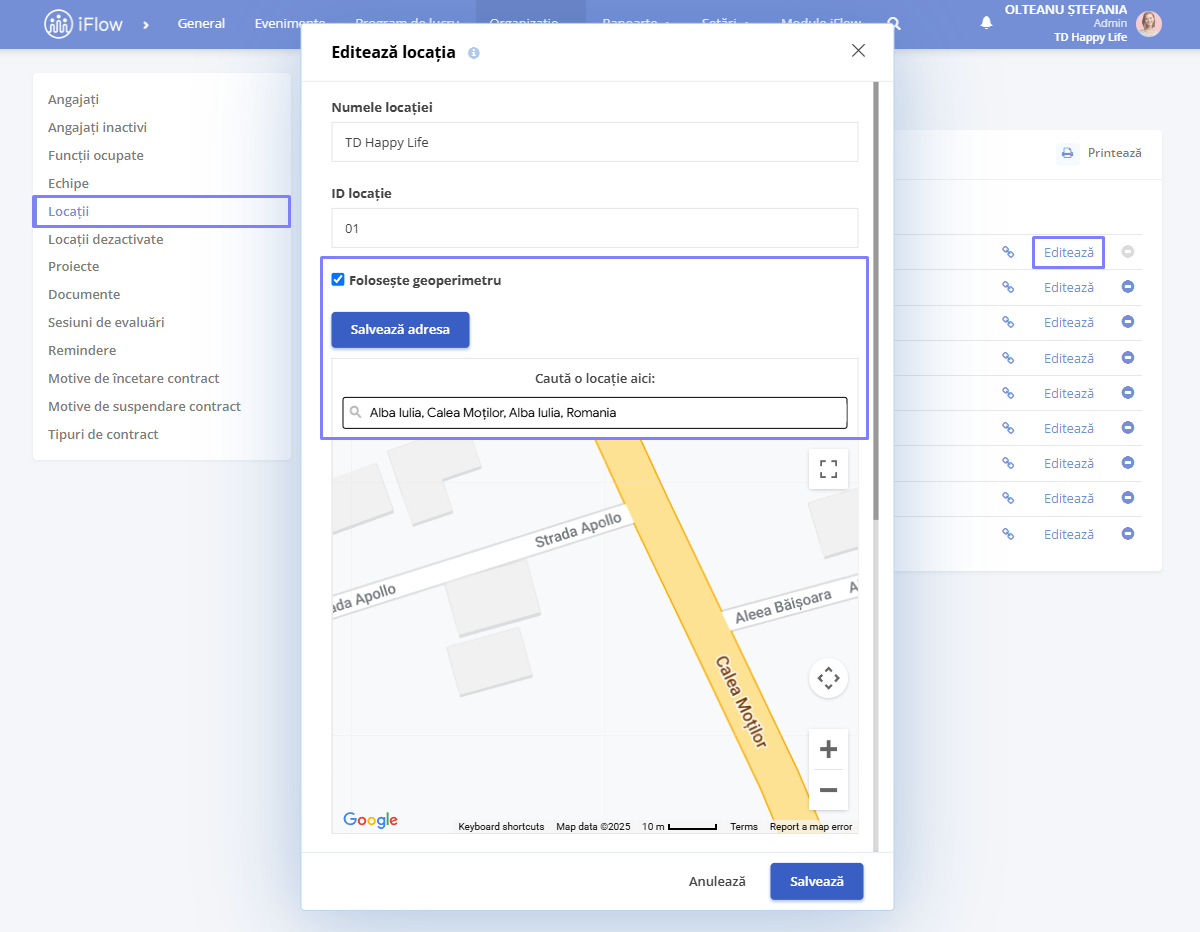
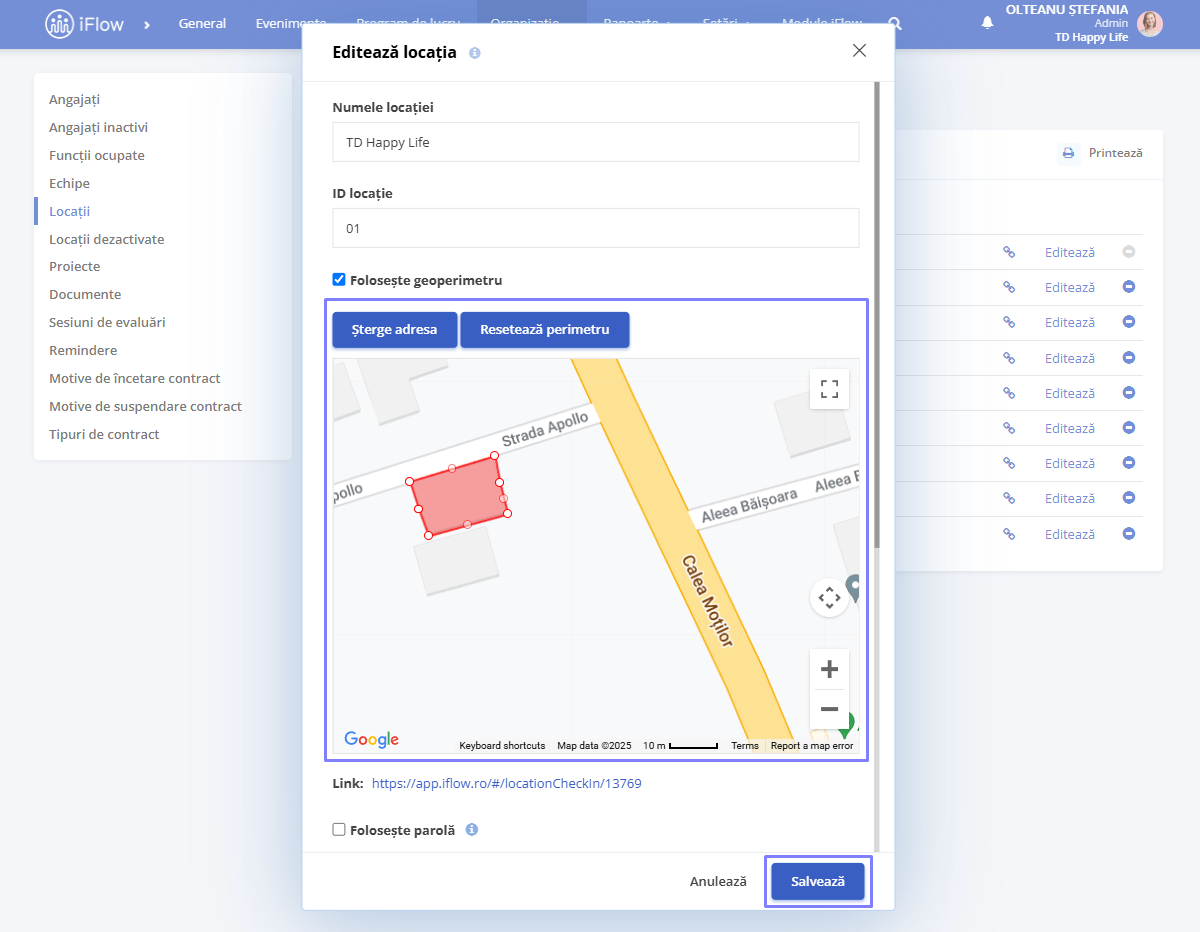
Monitorizarea în timp real
- Markerul angajatului se actualizează automat la fiecare 5 secunde
- Perimetrul devine verde când markerul angajatului intră în zona setată
- Butonul Adaugă rămâne dezactivat până când markerul se află în perimetru
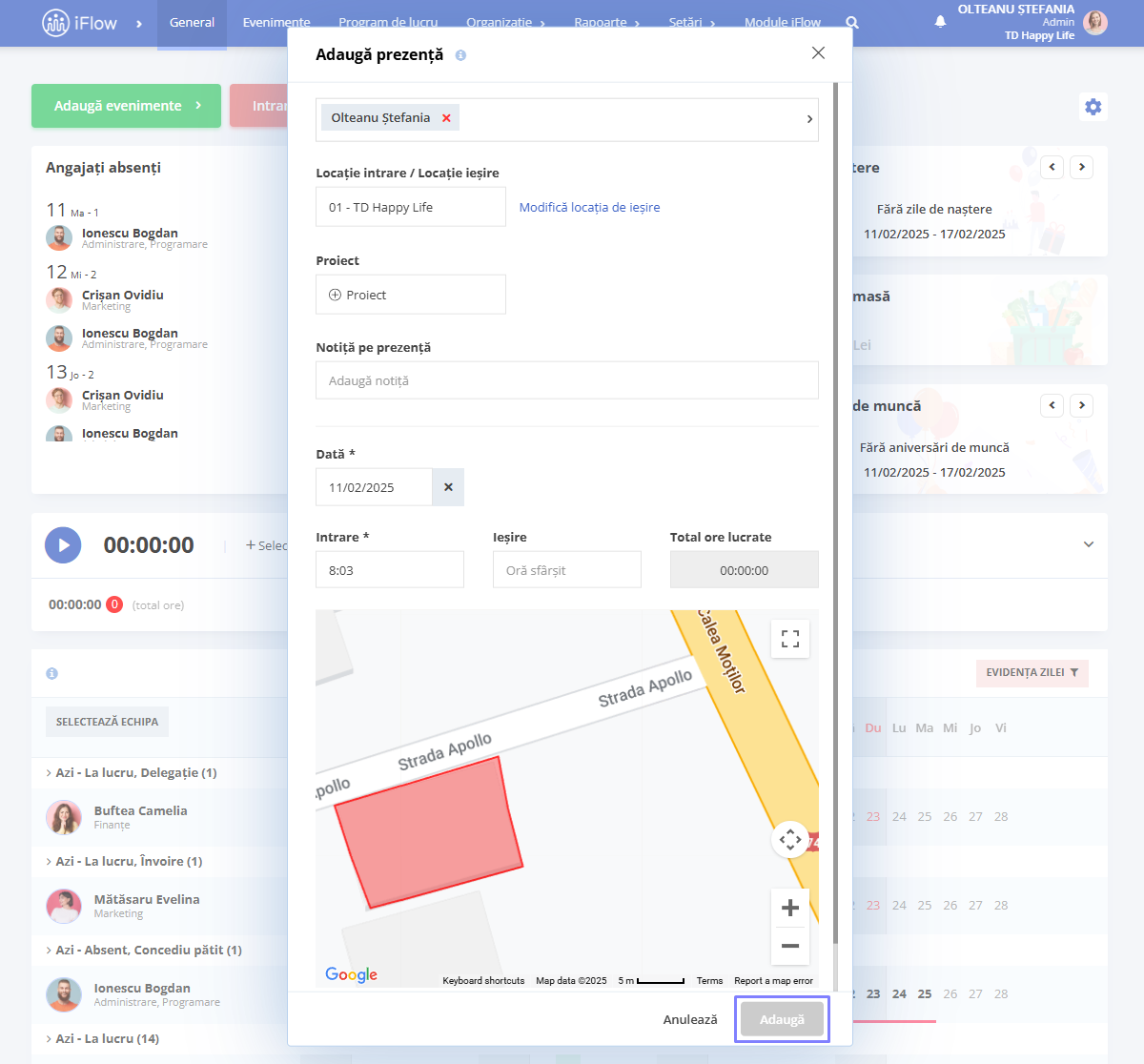
Acești pași asigură o configurare corectă și eficientă a geofencing-ului pentru pontarea angajaților în locațiile dorite.
Atenție!
Acesta este un modul business, contactează echipa HR iFlow la adresa de mail [email protected] pentru activare.
Prezență reală – Pontare cu cod QR
Dacă îți dorești să limitezi accesul angajaților pe platformă, însă vrei ca aceștia să se poată ponta, atunci pontarea cu cod QR este una din soluțiile ideale pentru tine și companie ta.
În primul rând trebuie să te asiguri ca ai creat locațiile în aplicație. Le poți crea manual din meniul Organizație – Locații – click pe Adaugă locația – completează Numele locației – click pe Adaugă.
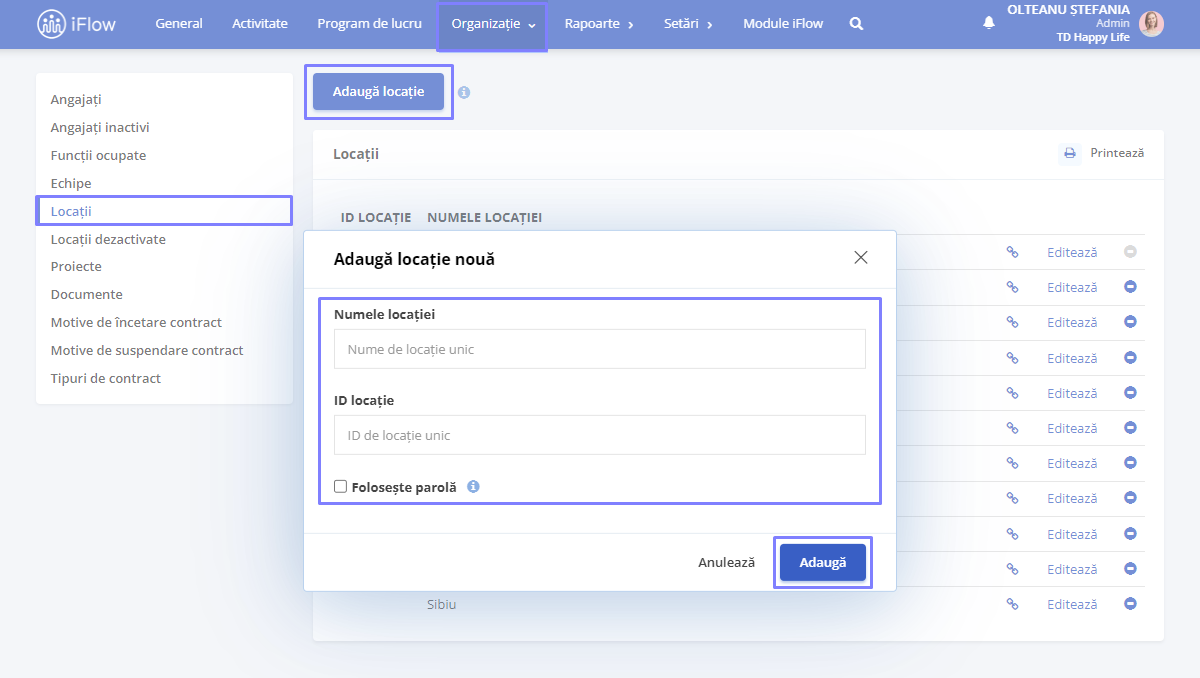
Ca aceștia să se poată ponta prin intermediul codului QR trebuie să le setezi în profil, în locul Seriei RFID un cod pentru pontare, acesta poate să fie chiar codul de marcă al angajatului.
Navighează în profilul acestuia – click pe butonul Setări (de lângă butonul Profil) – Click pe submeniul RFID și în câmpul Serie RFID completezi codul/marca, etc. apoi click pe Salvează setările.
Atenție!
Poți alege să securizezi o locație prin setarea unei parole, tot ce trebuie să faci este să bifezi căsuța Folosește parolă – apoi să completezi parola și confirmarea acesteia. Ulterior atunci când un angajat accesează link-ul acestei locații va trebui să completeze parola înainte de a se putea ponta.
Cum activezi pontarea cu cod QR
- Din meniul principal Setări – Companie
- Click pe submeniul Prezență reală
- La câmpul Pagina de pontare pe locație alege Activat
- Click pe Actualizează informațiile
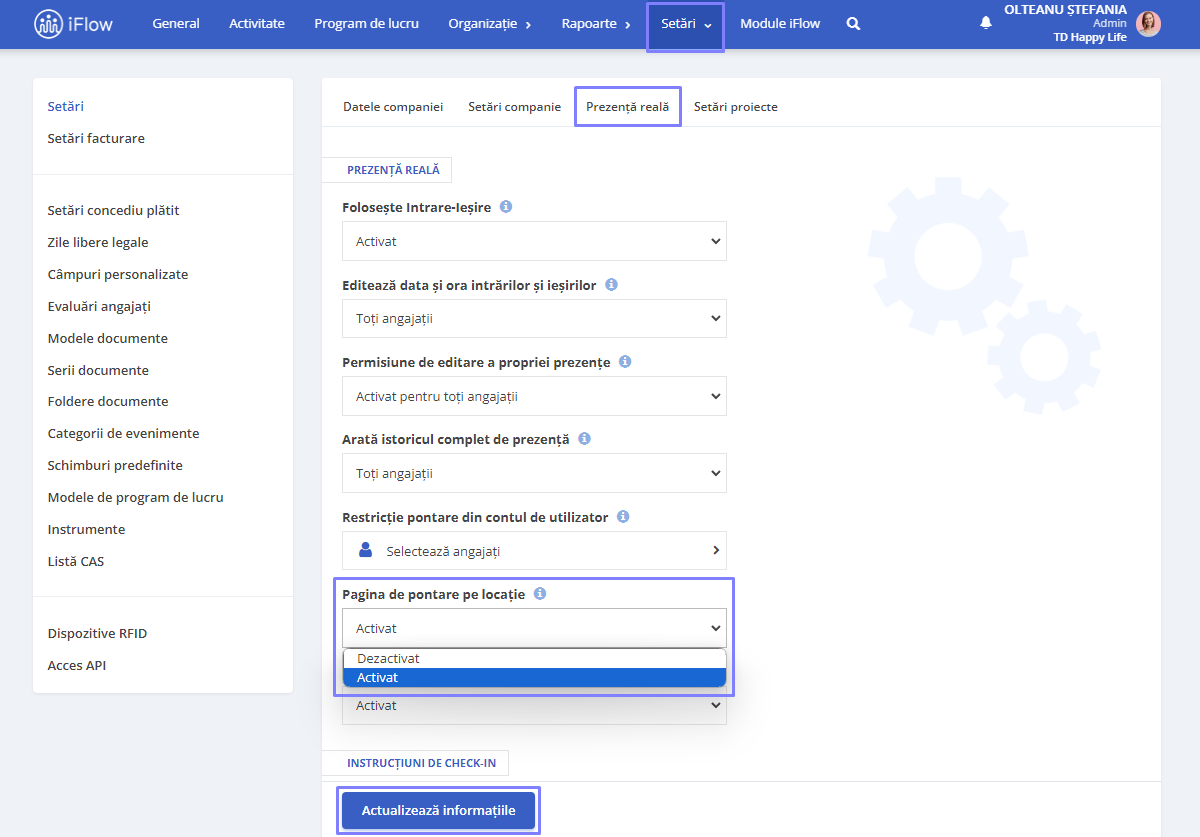
Cum distribui codul QR
Pentru a distribui codul QR pentru pontare, trebuie să urmezi pașii de mai jos:
- Accesează meniul principal Organizație și click pe Locații
- Click pe Editează și Salvează codul QR
- Apoi printezi acest cod și îl afișezi în locația dorită
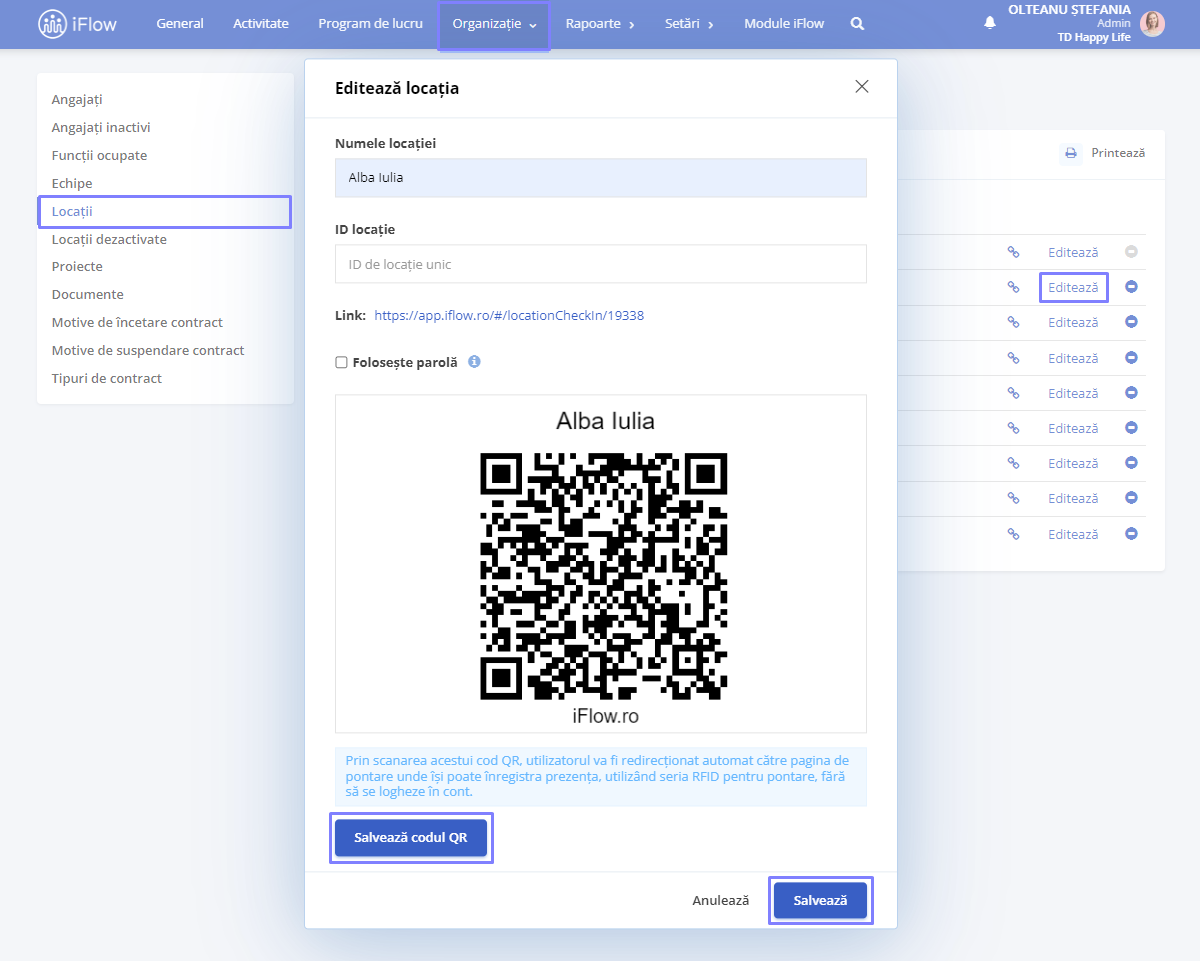
Cum stabilești pașii pentru pontare
În HR iFlow ai posibilitatea de a scrie pașii pentru angajații care se pontează prin cod QR. Aceștia vor vedea indicațiile tale direct pe pagina de pontare.
- Din meniul principal Setări – Companie
- Click pe submeniul Prezență reală
- Completează informațiile dorite în câmpul Instrucțiuni de Check-In
- Poți schimba chiar și denumirea câmpului RFID
- Apoi click pe Actualizează informațiile
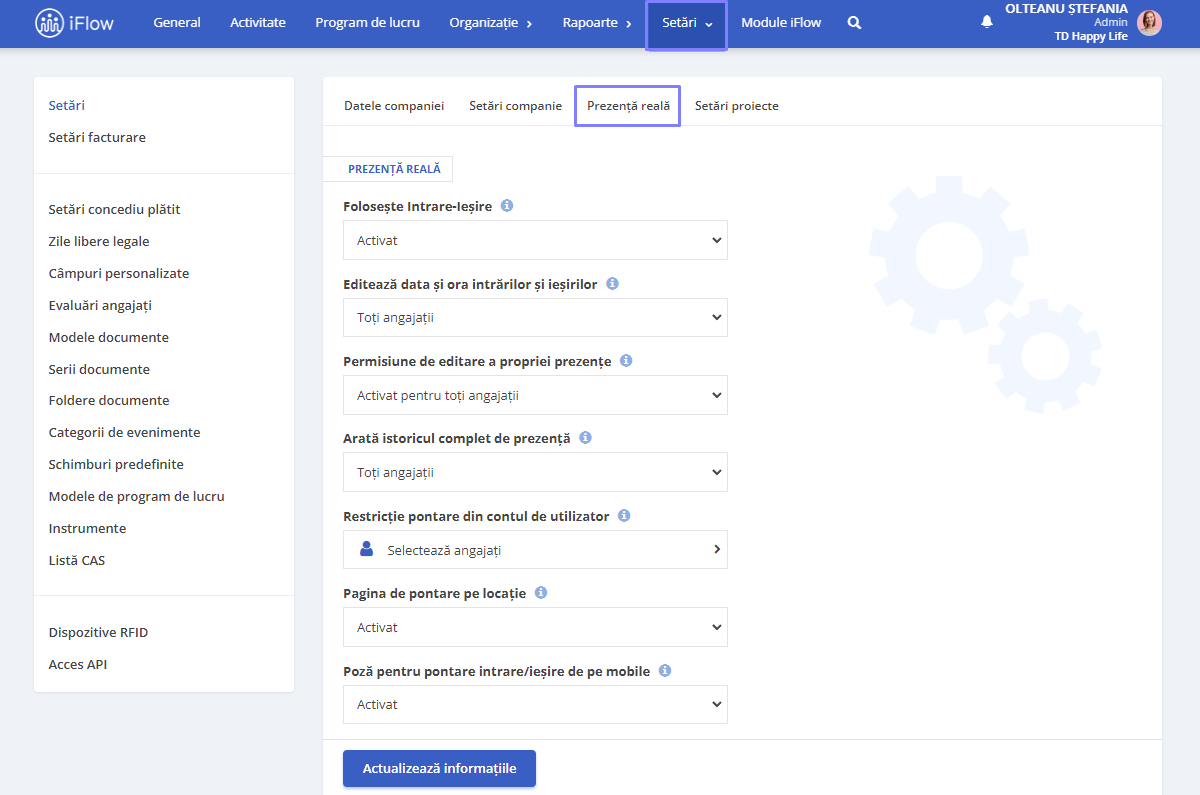
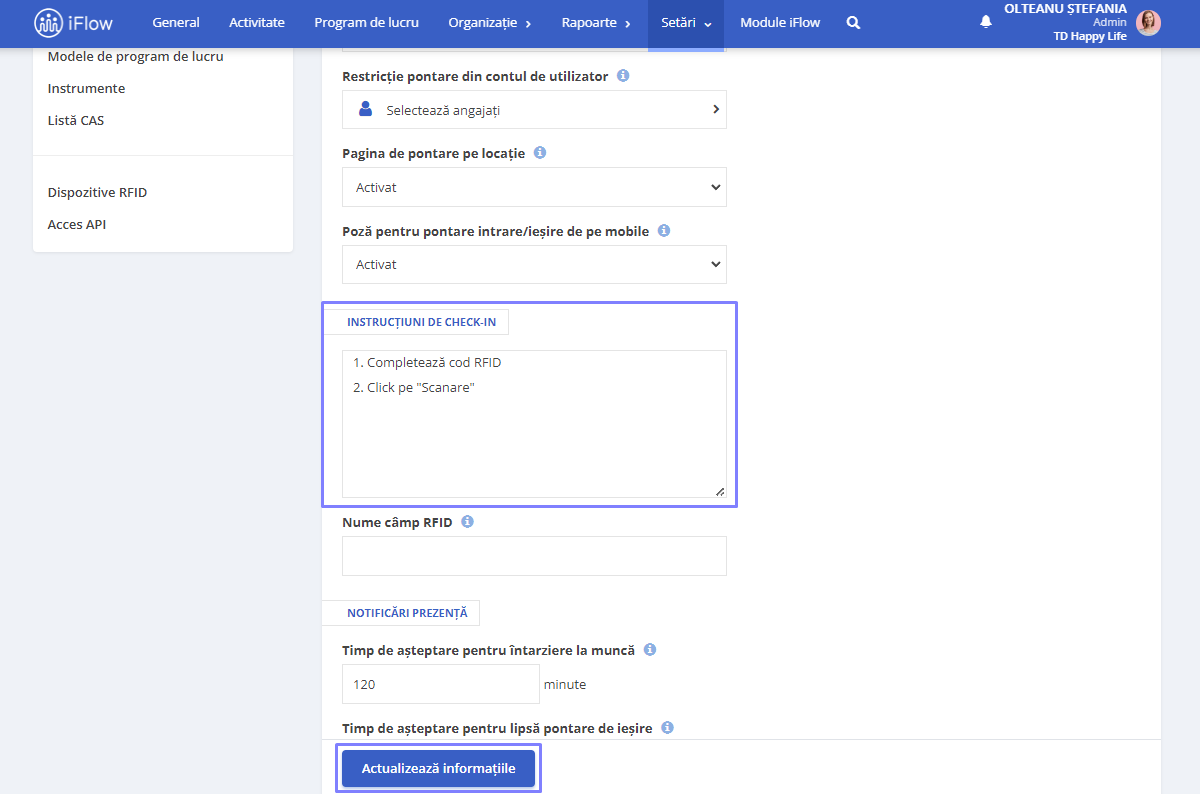
Cum se pontează angajații
Aceștia scanează codul QR prin intermediul telefonului mobil, completează parola, dacă este cazul, apoi își introduc Seria RFID, numărul de marcă sau codul pentru pontare și își înregistrează prezența.
Prezență reală – Pontare pe link
Dacă îți dorești să limitezi accesul angajaților pe platformă, însă vrei ca aceștia să se poată ponta, atunci pontarea pe link este una din soluțiile ideale pentru tine și companie ta.
În primul rând trebuie să te asiguri că ai creat locațiile în aplicație. Le poți crea manual din meniul Organizație – Locații – click pe Adaugă locația – completează Numele locației – click pe Adaugă.
Ca aceștia să se poată ponta prin intermediul link-ului de pontare trebuie să le setezi în profil, în locul Seriei RFID un cod pentru pontare, acesta poate să fie chiar codul de marcă al angajatului.
Navighează în profilul acestuia – click pe butonul Setări (de lângă butonul Profil) – click pe submeniul RFID și în câmpul Serie RFID completezi codul/marca, etc. apoi click pe Salvează setările.
Atenție!
Poți alege să securizezi o locație prin setarea unei parole, tot ce trebuie să faci este să bifezi căsuța Folosește parolă – apoi să completezi parola și confirmarea acesteia. Ulterior atunci când un angajat accesează link-ul acestei locații va trebui să completeze parola înainte de a se putea ponta.
Activarea pontării prin link
- Din meniul principal Setări – Companie
- Click pe submeniul Prezență reală
- La câmpul Pagina de pontare pe locație alege Activat
- Click pe Actualizează informațiile
Distribuirea link-ului de pontare
Pentru a distribuii link-urile pentru pontare, trebuie să urmezi pașii de mai jos:
- Accesează meniul principal Organizație – Locații
- Click pe butonul destinat pentru copierea link-ului sau click pe Editează și copiezi link-ul de acolo
- Apoi îl transmiți angajaților
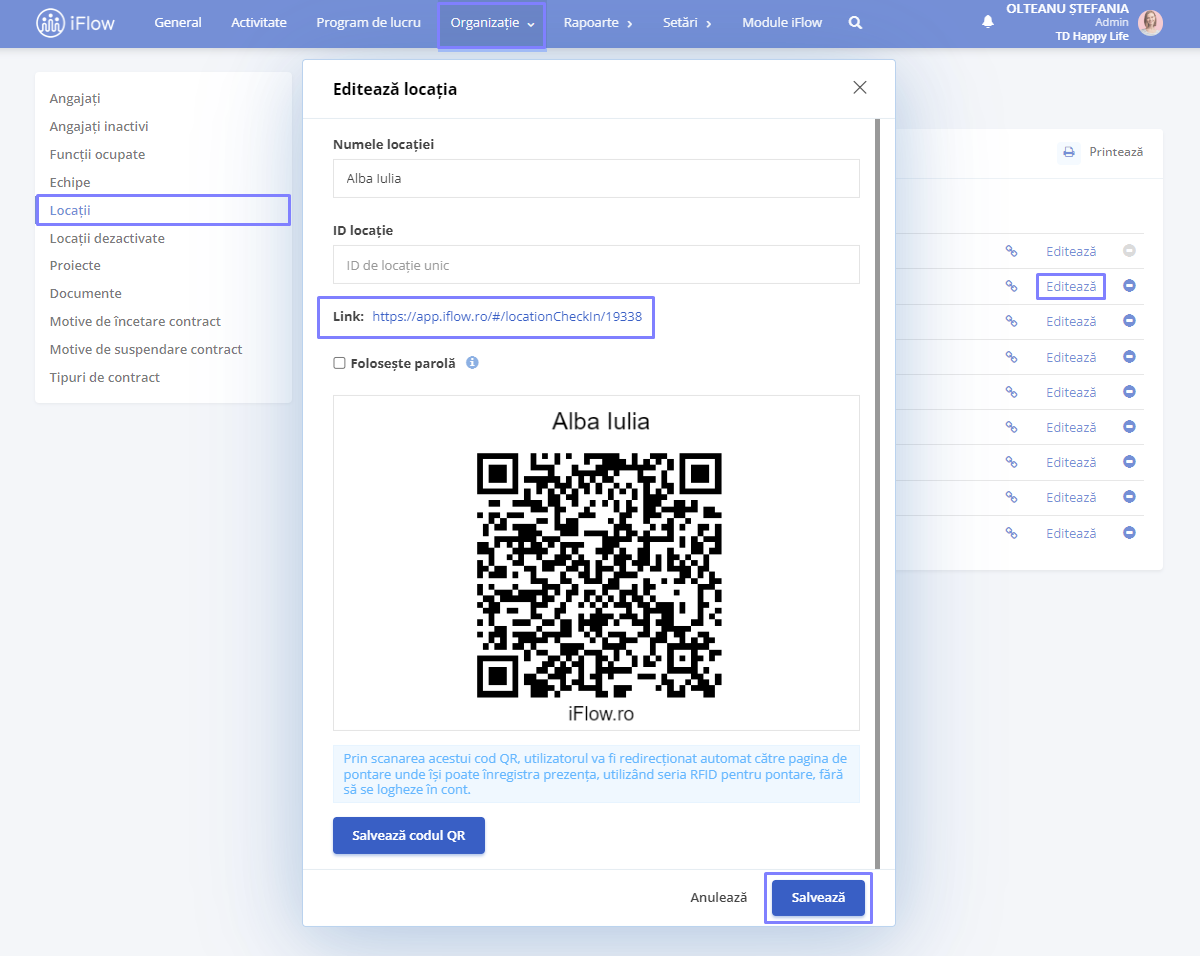
Stabilirea pașilor pentru pontare
În HR iFlow ai posibilitatea de a scrie pașii pentru angajații care se pontează pe link. Aceștia vor vedea indicațiile tale direct pe pagina de pontare.
- Din meniul principal Setări – Companie
- Click pe submeniul Prezență reală
- Completează informațiile dorite în câmpul Instrucțiuni de Check-In
- Poți schimba chiar și denumirea câmpului RFID
- Apoi click pe Actualizează informațiile
Cum se pontează angajații
Aceștia accesează link-ul distribuit de tine, completează parola, dacă este cazul, apoi își introduc Seria RFID, numărul de marcă, sau codul pentru pontare și își înregistrează prezența.
Aceștia fie se pot ponta singuri, fie pot fi pontați de altcineva de la această locație.
HR iFlow PIN Client
Află cum poți face legătura între HR iFlow PIN Client și contul tău HR iFlow:
- După ce ai descărcat și instalat aplicația HR iFlow PIN Client
- Navighează în contul tău în meniul meniul Setări – Dispozitive RFID
- Click pe butonul Adaugă dispozitiv RFID
- Completează Nume dispozitiv
- Copiază Serie dispozitiv din bara de sus a ferestrei din imaginea de mai jos
- Click pe Adaugă pentru a finaliza
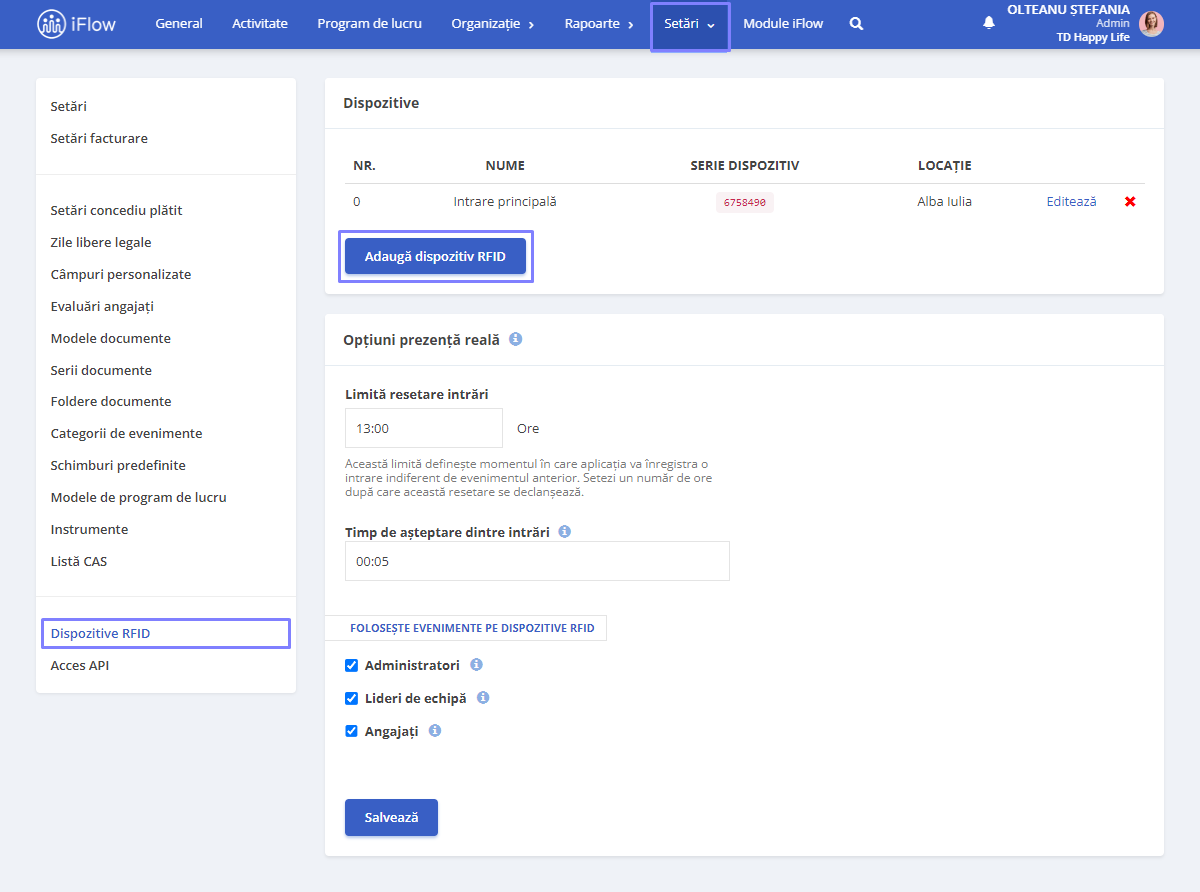
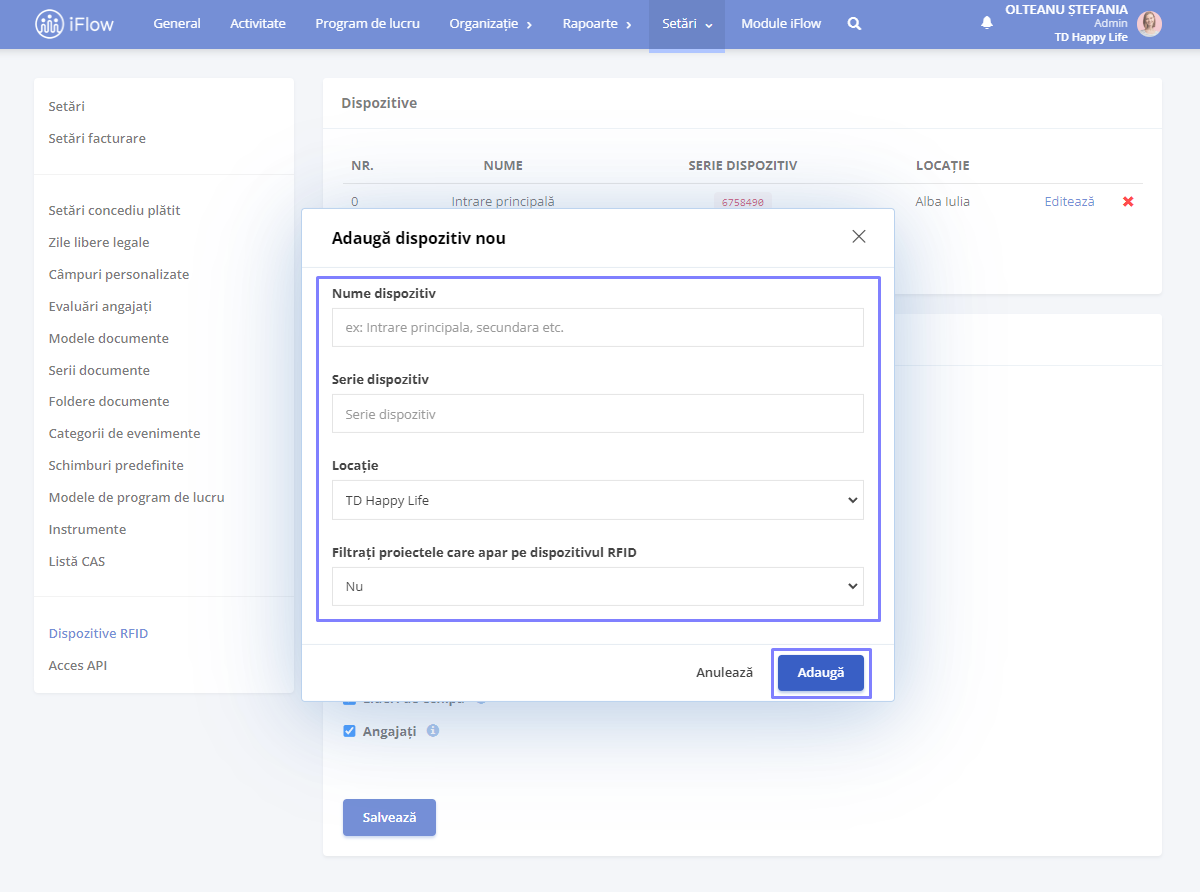
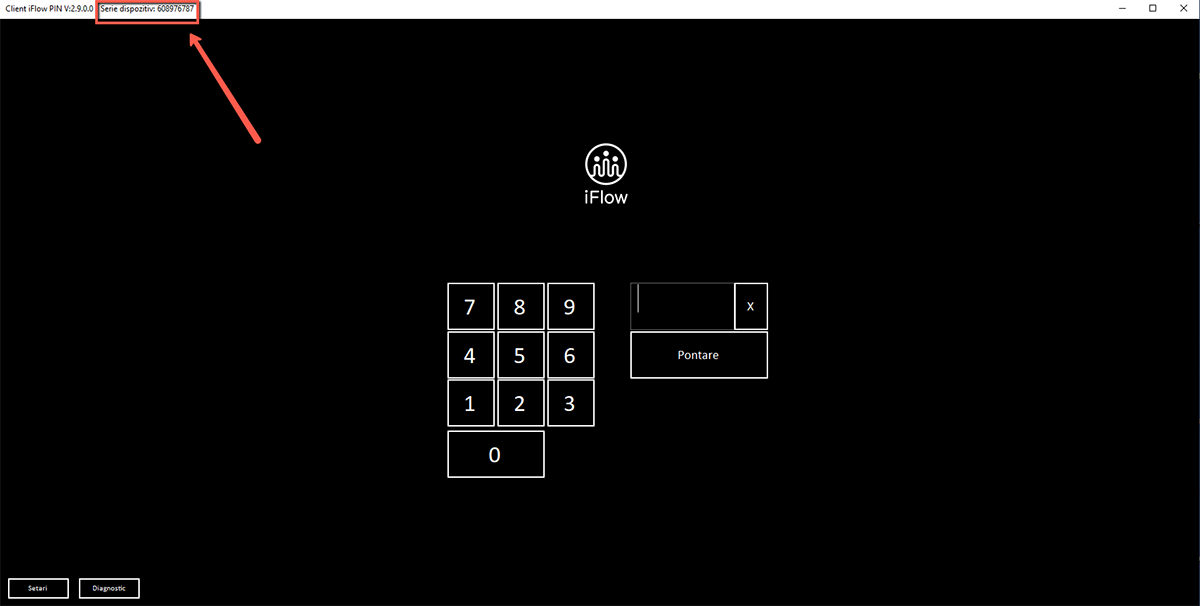
După ce ai înregistrat codul la dispozitive RFID:
- Navighează în profilul angajatului care se va ponta în acest mod
- Click pe butonul Setări de lângă butonul Profil
- Apoi click pe submeniul RFID
- În câmpul Serie RFID completează PIN-ul angajatului
- Și click pe Salvează setările
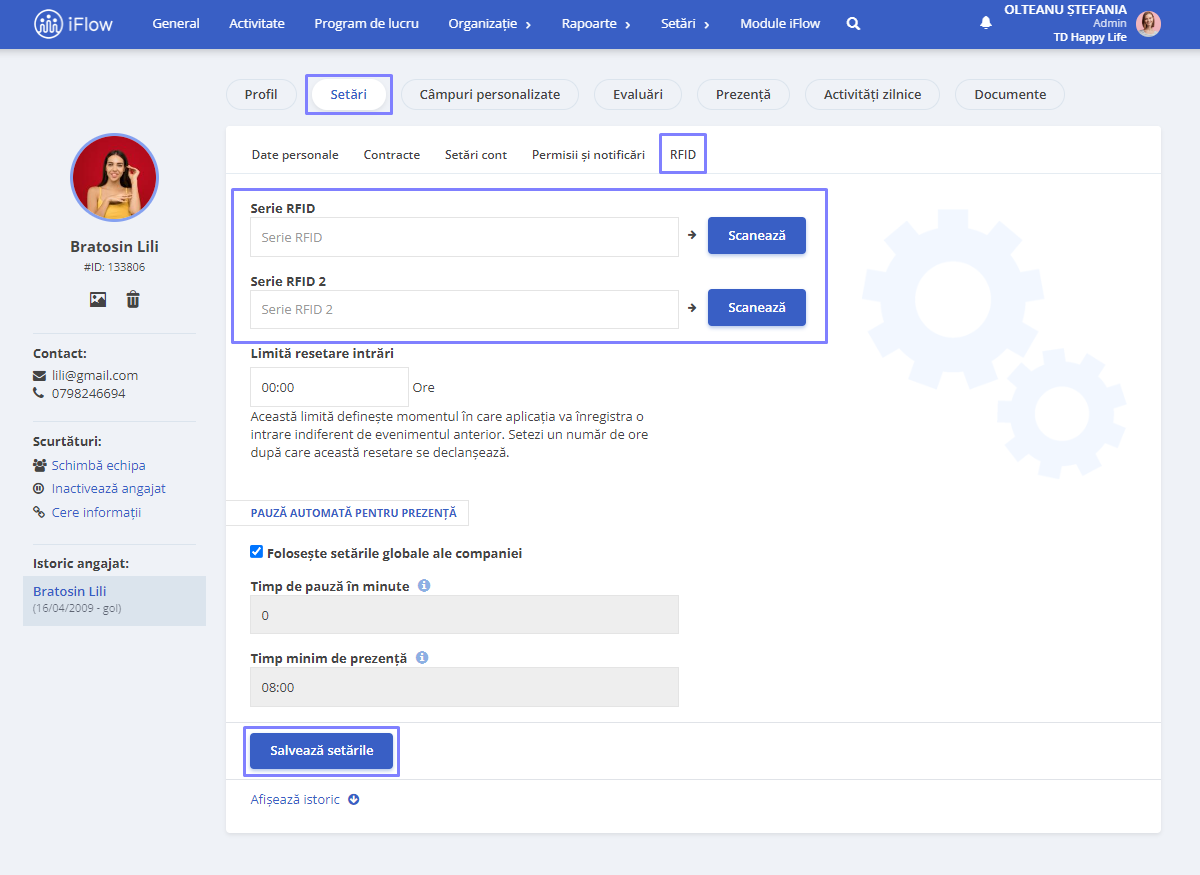
Ulterior angajatul se va ponta utilizând codul PIN introdus de tine, prin aplicația HR iFlow PIN Client.
Atenție!
Este necesar să ai dezactivată opțiunea de pontare din cont a angajaților.
Notiță pe prezență
Cum adaugi notiță pe prezență
- Selectează butonul +
- Click pe Adaugă prezența/Închide prezența
- Selectează angajatul/angajații
- Alege Locația și Proiectul
- Adaugă Notiță pe prezență
- Seteaza Data
- Completeaza Ora de intrare
- Pentru a finaliza, click pe Adaugă
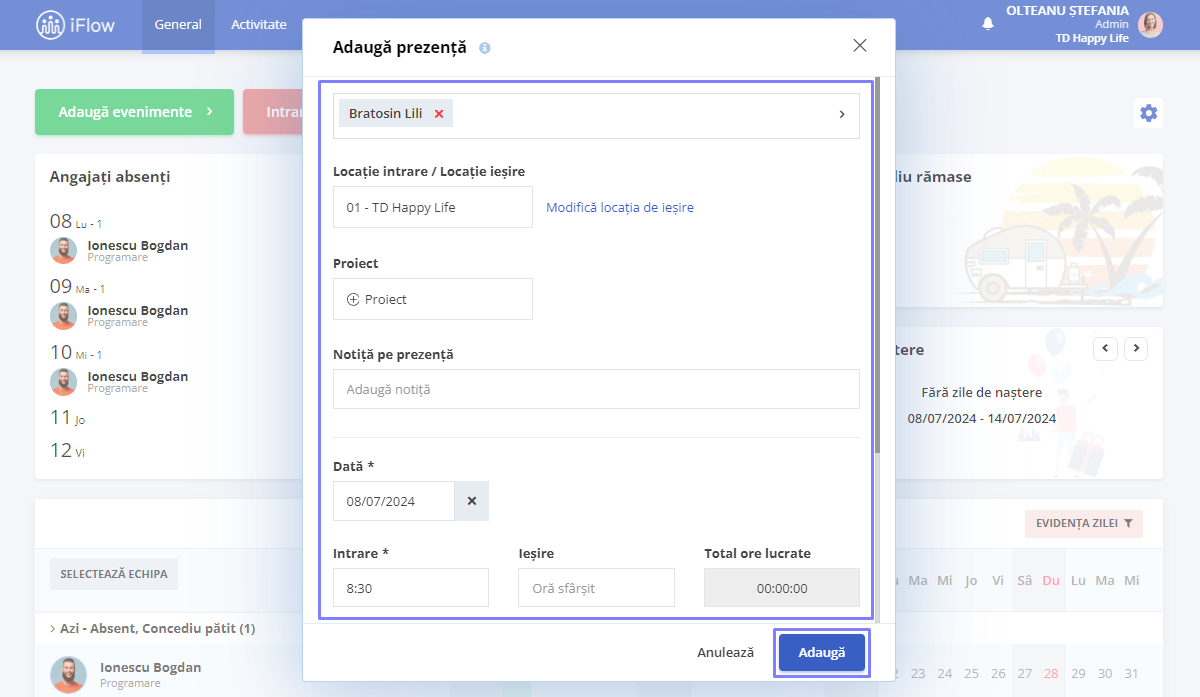
Import prezență reală
Din meniul Organizație – Import – Import prezență reală
Încărcarea datelor
- Descarcă fișierul pentru import din dreapta jos pentru a completa sau copiază în formatul cerut locațiile
- Alege metoda de încărcare a datelor: Încarcă un fișier sau Lipește din Excel
Definirea câmpurilor
- Nume complet
- Număr de marcă
- Oră de start
- Oră de încheiere
- Data
- Locație
- Proiect
Atenție!
Câmpurile marcate cu * sunt obligatorii.
Validarea datelor
Aici se vor afișa datele care urmează să fie importate:
- Click pe Înapoi – în cazul în care dorești să modifici ceva la atribuirea coloanelor
- Click pe Anulează – pentru a începe din nou
- Click pe Mai departe – pentru a finaliza
Completat
Atunci când ajungi în acest stagiu înseamnă că ai finalizat importul.
Poți să încarci alt document acum prin apăsarea butonului Încearcă din nou.




