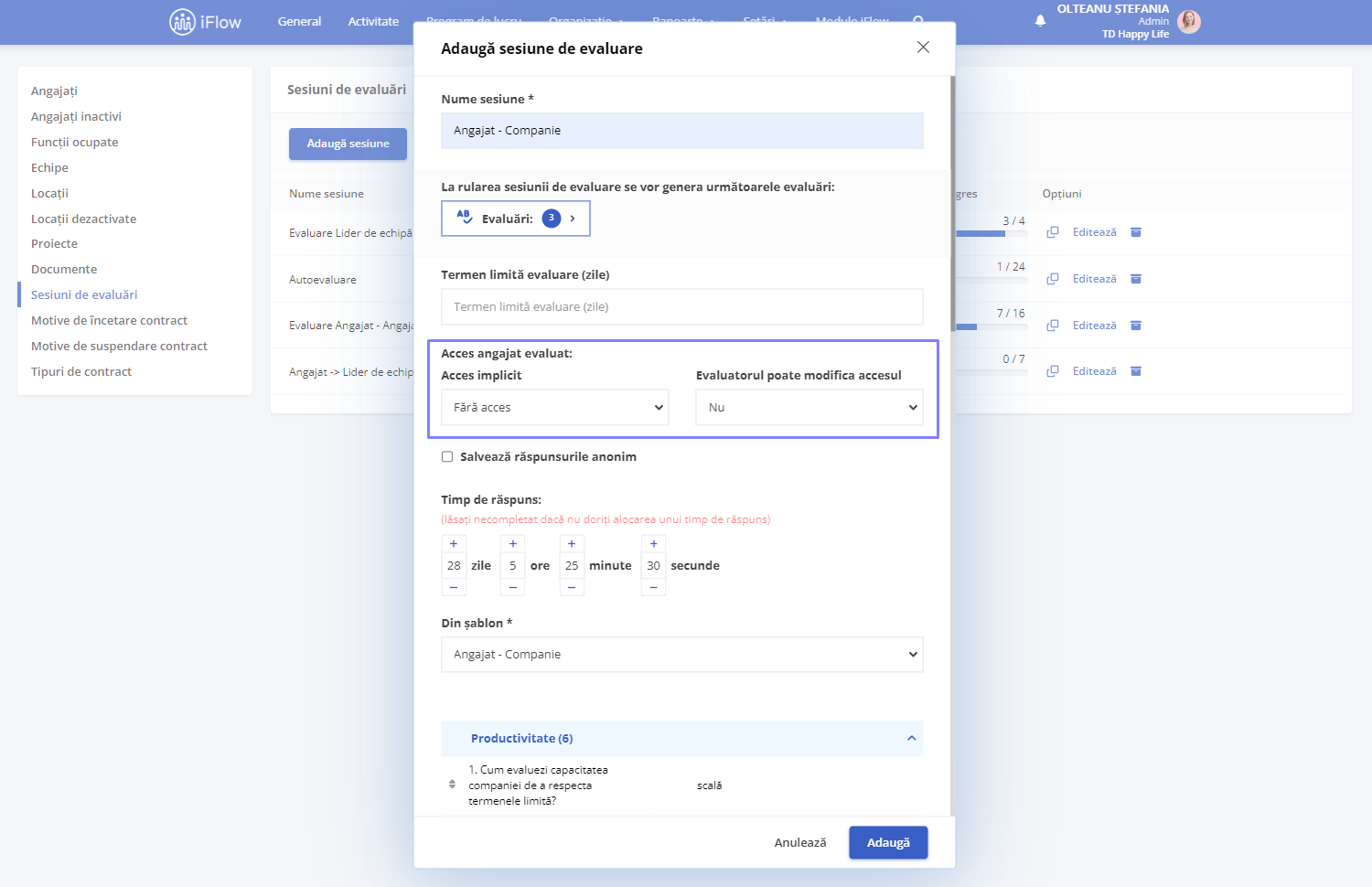Cum adaugi șabloane de evaluări
Pentru a crea un șablon de evaluare în contul companiei tale, accesează meniul principal Setări – Evaluări angajați și click pe butonul Adaugă șablon.
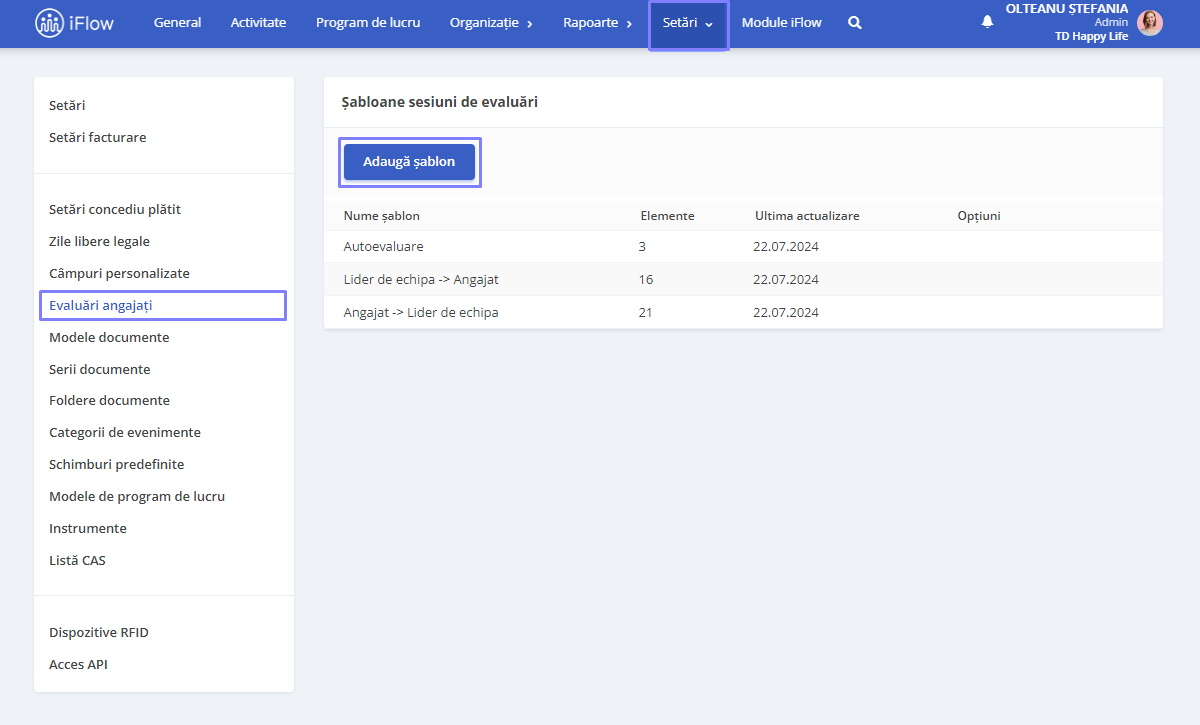
În căsuța care se va deschide parcurge următorii pași:
- Completează Numele șablonului
- Click pe butonul Adaugă grup din subsecțiunea Chestionar (cu ajutorul acestui tool ai posibilitatea de a grupa întrebările pe categorii)
- Completează denumirea pentru grupul adăugat și Salvează
- Click pe butonul Adaugă întrebare
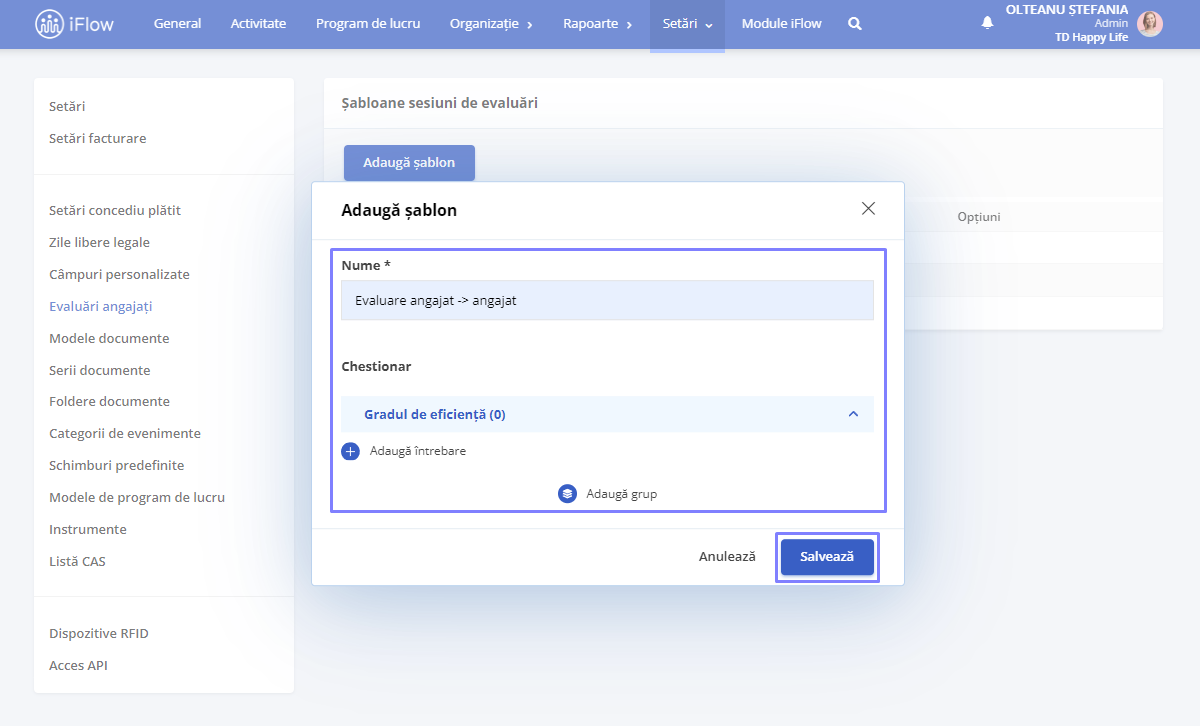
Întrebările pot fi de următoarele tipuri:
- Label
- Subtitlu
- Numeric – se va putea completa numai cu cifre
- Text scurt – va fi alocată o căsuță pentru răspuns scurt
- Text lung – va fi alocată o căsuță pentru răspuns elaborat
- Dată
- Selectare – se va deschide o secțiune în care este necesar să completezi mai multe valori posibile ale câmpului, de unde vei putea alege numai una
- Selectare multiplă – vei putea alege mai multe valori posibile ale câmpului folosind mouse-ul și comanda rapidă ctrl
- Scală – se va aloca o scală numerică a cărei valoare maximă va fi stabilită în căsuța de mai jos
- Fișier – se va aloca un buton care va permite atașarea fișierelor
- Mesaj personalizat – poți să adaugi orice text, imagine, video sau link, modifici dimensiunile, culorile și multe alte setări
- Emoji – poți alege să răspunzi cu un emoticon, alege dintre cele existente sau adaugă unul nou
- Semnătură – evaluatorul poate semna digital la finalul evaluării, confirmând acuratețea informațiilor completate
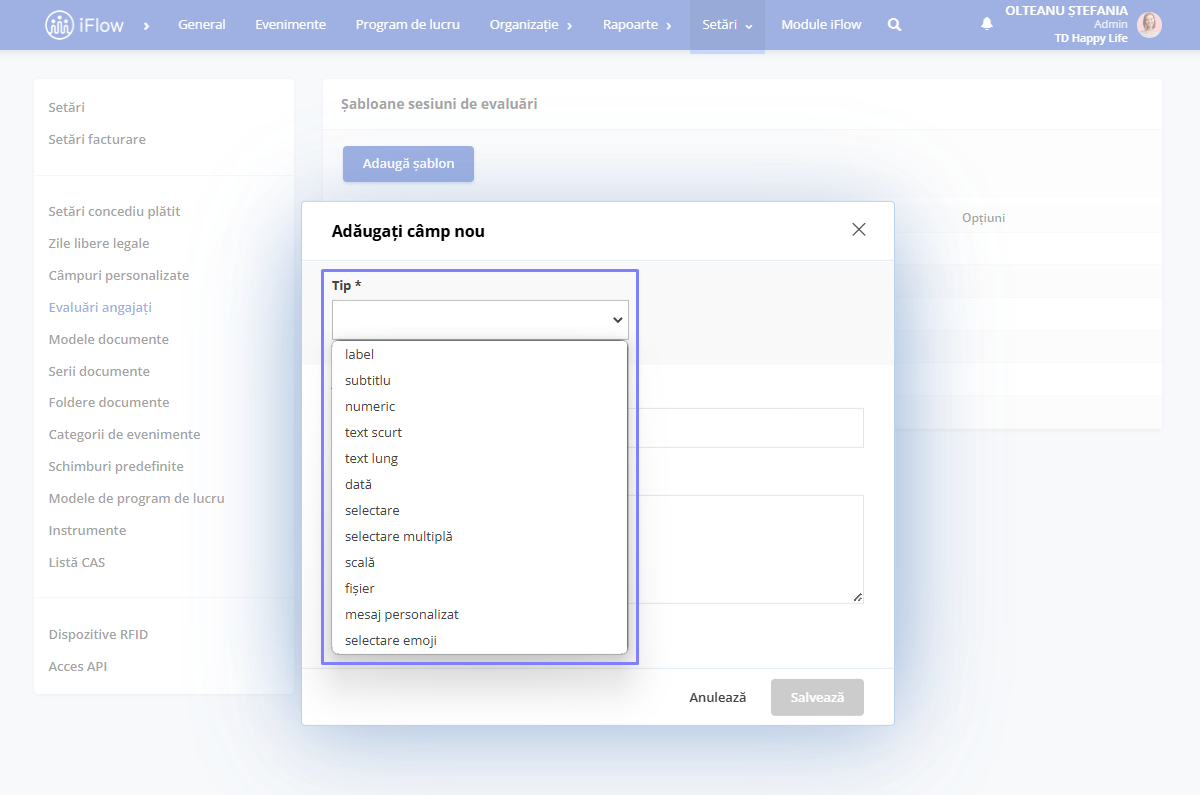
După ce ai ales tipul, completează:
- Întrebarea
- Descrierea câmpului – opțional
- Valoarea maximă – valabil pentru întrebările tip scală
- Valori posibile ale câmpului – pentru întrebările tip selectare sau selectare multiplă
- La dorință bifează Obligatoriu dacă răspunsul la această întrebare nu este opțional
- Bifează Include în scorul final dacă dorești ca rezultatul acestei întrebări să formeze o medie cu celelalte rezultate și să calculeze un scor final – opțiune valabilă doar pentru întrebările tip numeric sau scală
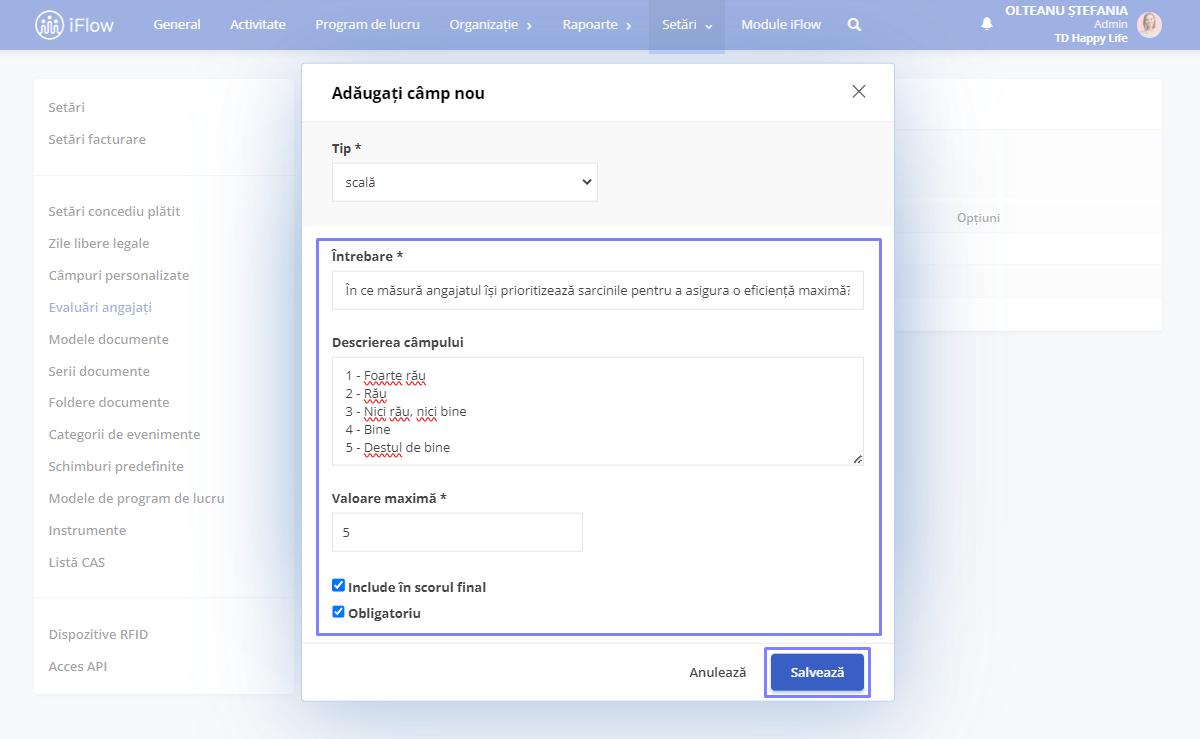
Cum editezi/ștergi un șablon de evaluare
În dreptul șablonului creat, ai următoarele opțiuni:
- Duplică – poți să creezi încă un șablon identic
- Editează – poți să aduci modificări șablonului
- Dezactivează/Activează – șabloanele dezactivate nu vor mai putea fi disponibile în sesiunile de evaluare, însă vor fi existente în contul companiei și se pot activa oricând
- Ștergere – după dezactivarea unui șablon, ai și opțiunea de a-l șterge, dacă nu e relevant, dar atenție, șabloanele șterse nu se mai pot recupera
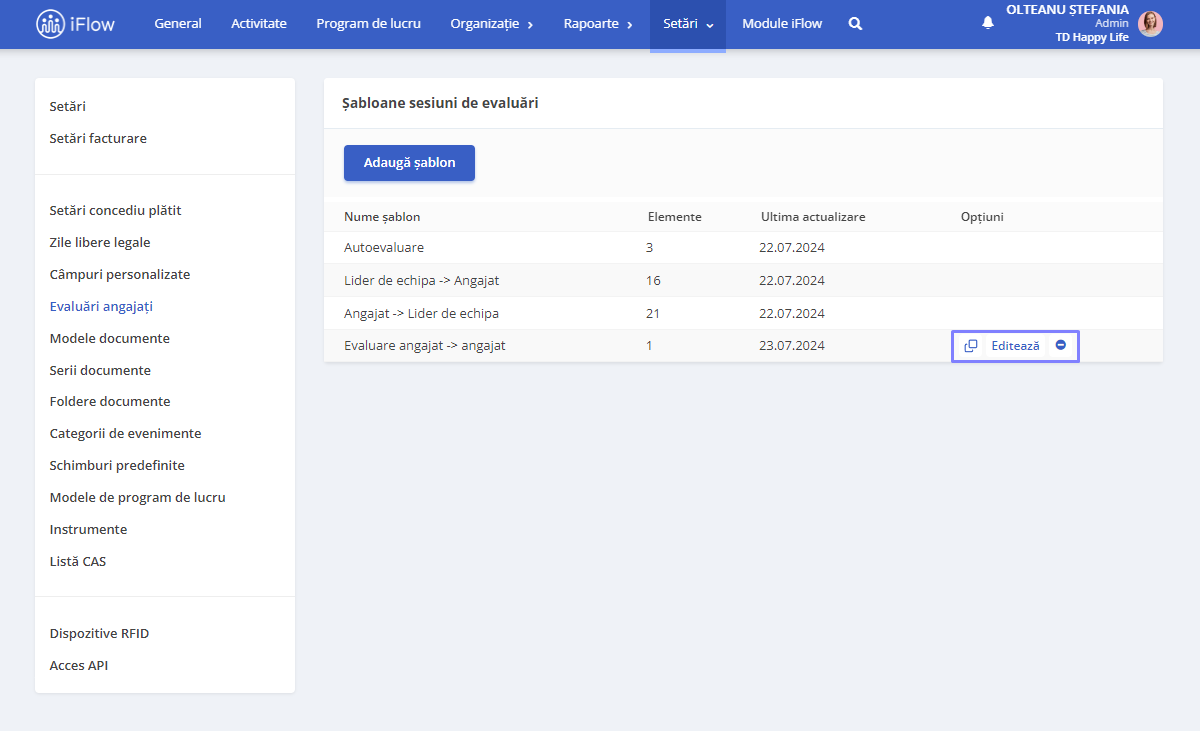
Sesiuni de evaluări
Cum creezi o sesiune de evaluare
Sesiunile de evaluări pot fi create din meniul Organizație și din Profilul angajatului.
Evaluare din meniul Organizație
Din meniul principal, selectează Organizație și apoi Sesiuni de evaluări
- Click pe butonul Adaugă sesiune
- Introdu Numele sesiunii
- Click pe butonul Evaluări pentru a genera unul dintre următoarele tipuri de evaluări:
- Manual (pentru a crea o evaluare manuală este necesar să selectezi evaluatul și evaluatorul)
- Autoevaluare
- Angajat – Angajat
- Angajat – Lider de echipă
- Lider de echipă – Angajat
- Angajat – Echipă
- Angajat – Companie
Se creează pe baza template-ului Angajat–Echipă, însă în secțiunea Generează evaluări – Selectează echipe, va fi bifată doar Compania, nu și echipele.
- Adaugă Termen limită pentru evaluare, dacă evaluarea trebuie completată într-un anumit număr de zile. În situația în care acest termen va fi depășit, data va fi afișată în culoare roșie în Rapoarte și în secțiunea General din sesiunile de evaluari
- Setează de la Acces angajat evaluat dacă angajatul va avea acces pentru a vizualiza evaluarea sau nu; acest acces poate fi setat implicit în momentul creării evaluării sau ulterior de către evaluator
- Setează accesul angajatului evaluat alegând una din opțiunile Poate vedea evaluarea sau Fără acces
- Click pe Salvează răspunsurile anonim dacă dorești ca feedback-ul să fie păstrat confidențial
- Setează un Timp de răspuns pentru completarea evaluării; spre deosebire de Termenul limită, după expirarea Timpului de răspuns, evaluarea nu va mai putea fi completată
- Alege tipul de Șablon după care dorești să creezi noua sesiune de evaluări
- Click pe Adaugă grup dacă dorești să adaugi alte secțiuni de întrebări în formular sau dacă dorești să creezi întrebările în momentul adăugării noii sesiuni
- La final, click pe Adaugă
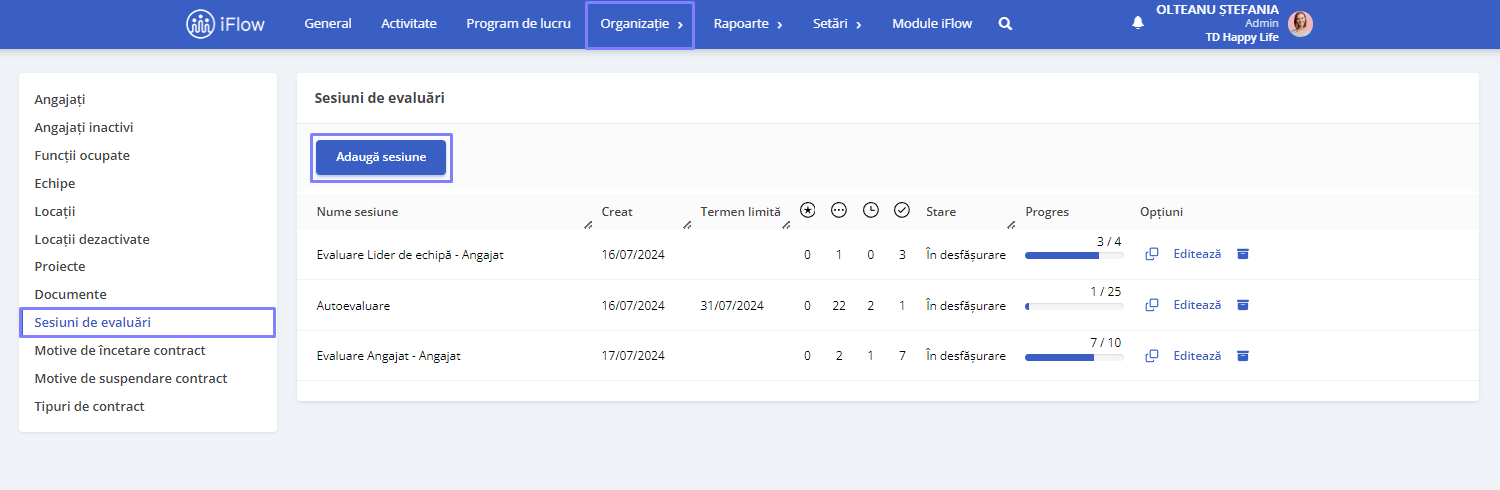
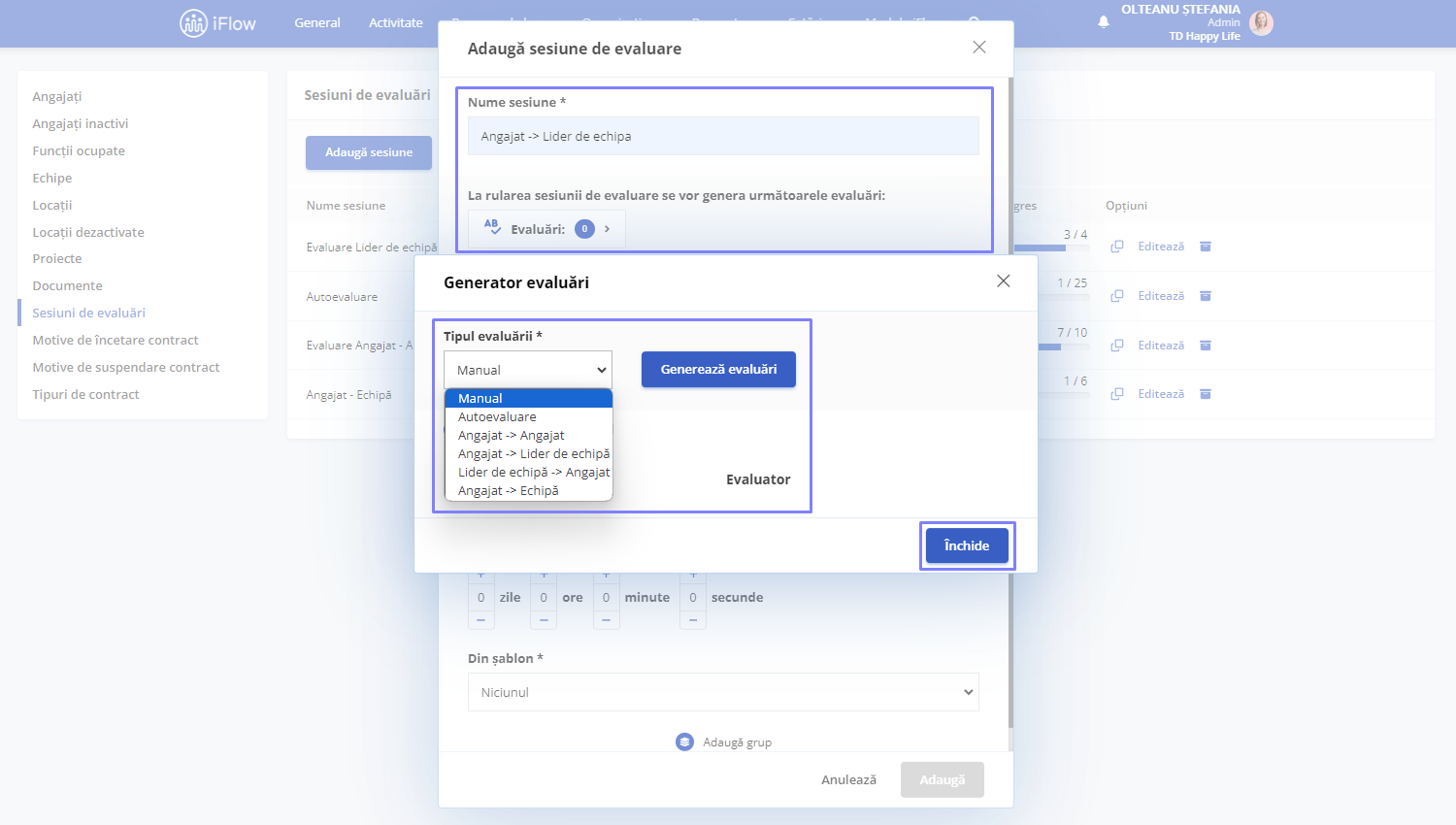
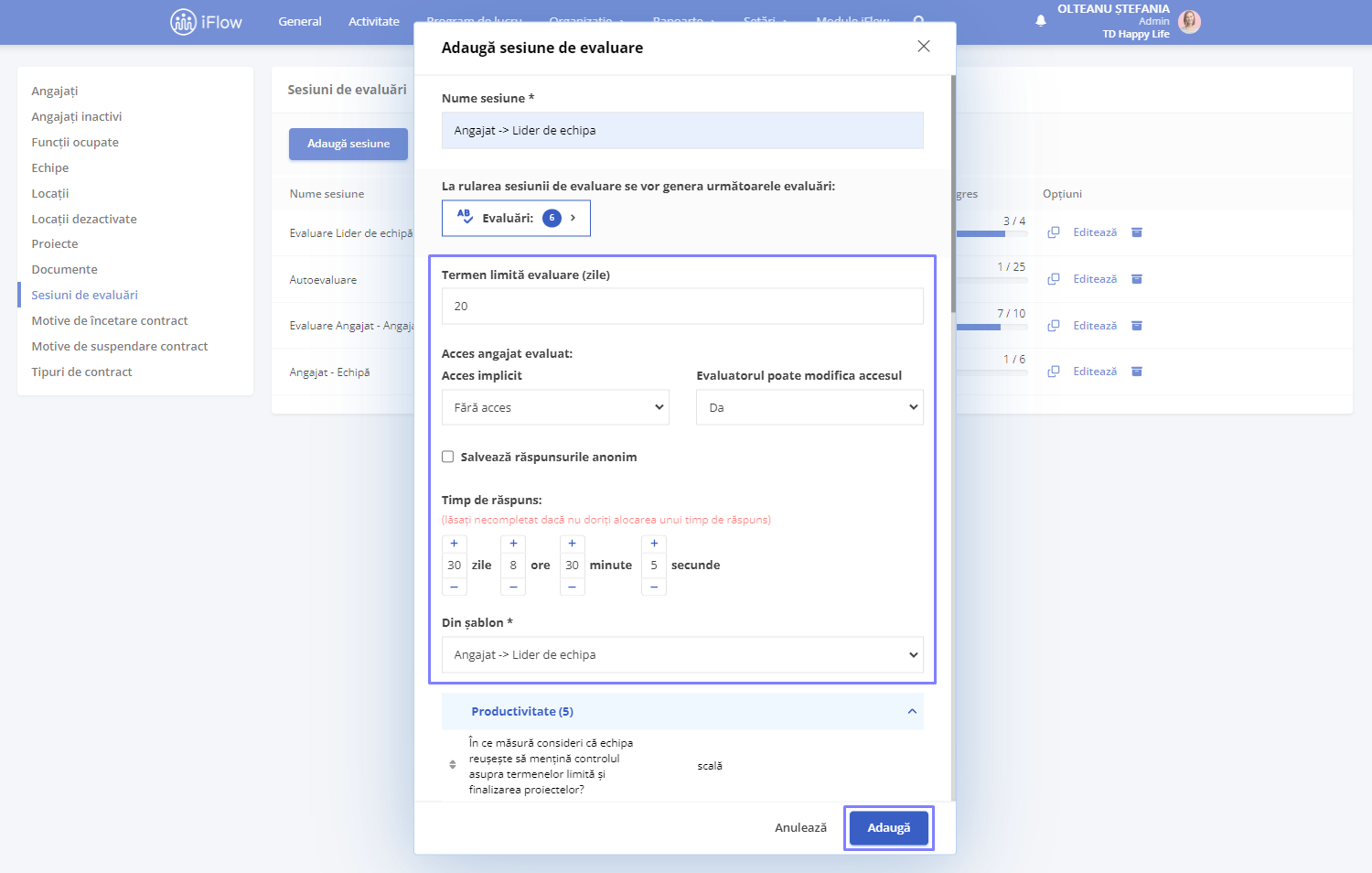
Evaluare din profilul angajatului
Din profilul angajatului, accesează tabul Evaluări, apoi dă click pe butonul Adaugă evaluare; acest buton este disponibil exclusiv pentru administratori.
Pentru a adăuga o evaluare nouă din profilul angajatului, urmează următorii pași:
- Selectează Tipul evaluării
- Alege Cui i se face evaluarea
- Evaluatorul va fi selectat automat din profilul administratorului care inițiază evaluarea
- Selectează Sesiunea de evaluare dorită
- Dată limită (opțional)
- Apoi Salvează
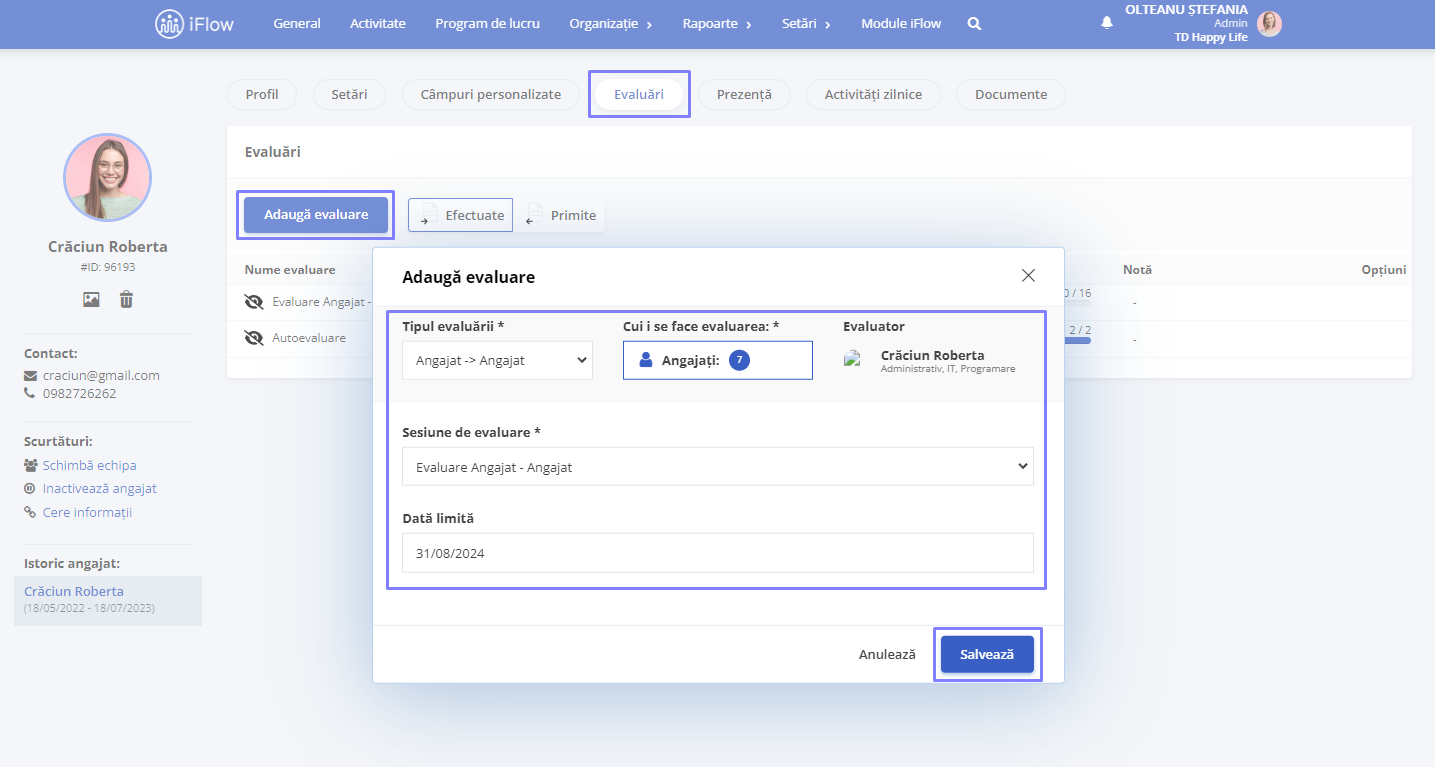
Cum vezi rezultatele unei sesiuni de evaluări
- Din meniul principal – Organizație – Sesiuni de evaluări
- Plasează cursorul pe evaluarea căreia dorești să îi vezi rezultatul și apoi apasă pe butonul Vezi rezultatele. Acest buton te va duce în secțiunea Rezumat a sesiunilor de evaluări
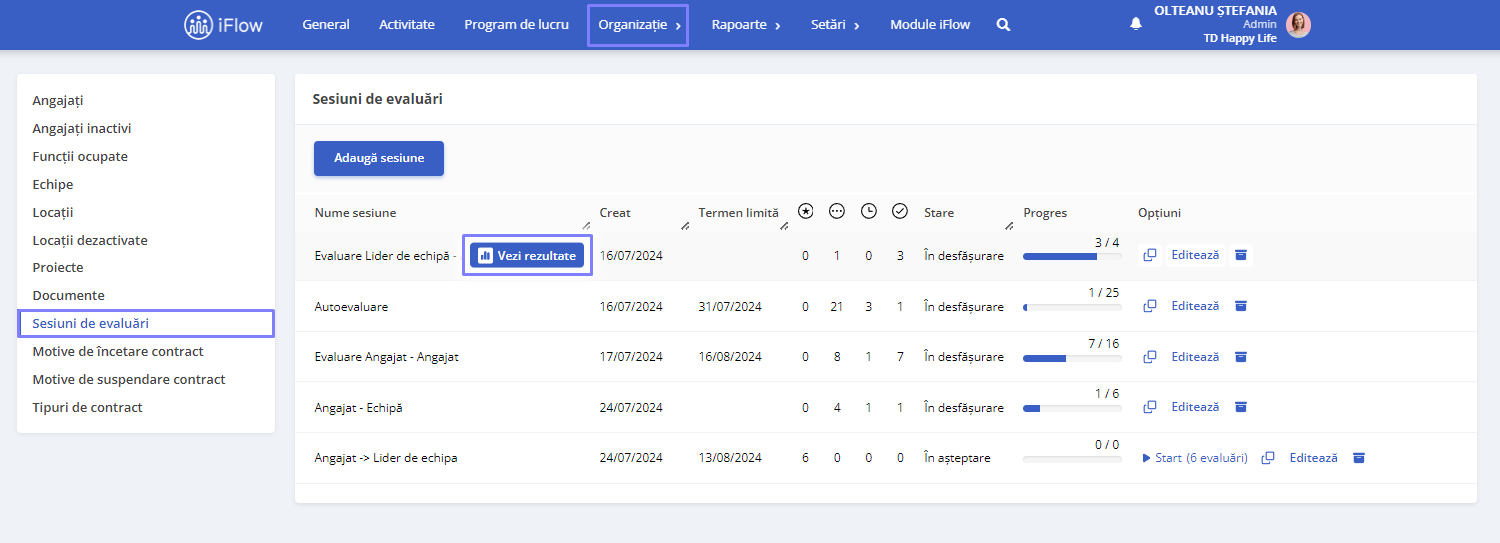
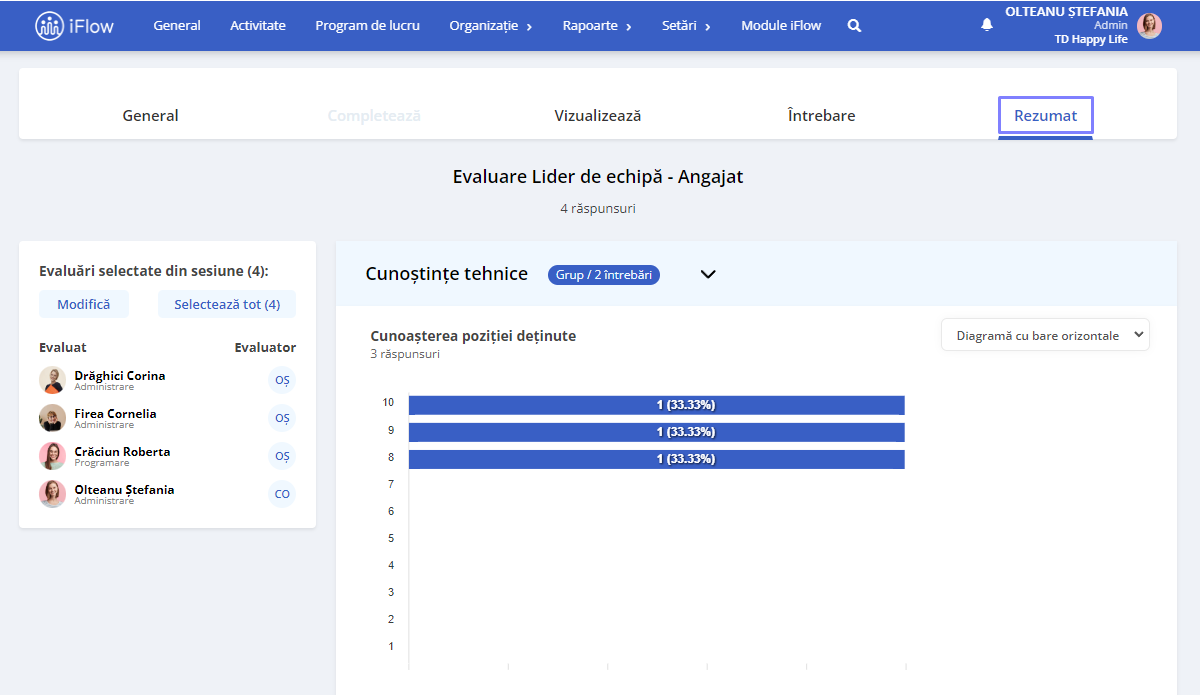
Cum compari evaluările
Din profilul angajatului
Poți selecta mai multe evaluări, atât primite, cât și efectuate, chiar dacă acestea aparțin unor sesiuni diferite, pentru a le vizualiza sau șterge.
- Accesează profilul angajatului, secțiunea Evaluări
- Selectează căsuțele din dreptul evaluărilor pe care dorești să le compari
- Apasă pe butonul Vizualizează pentru a analiza evaluările selectate
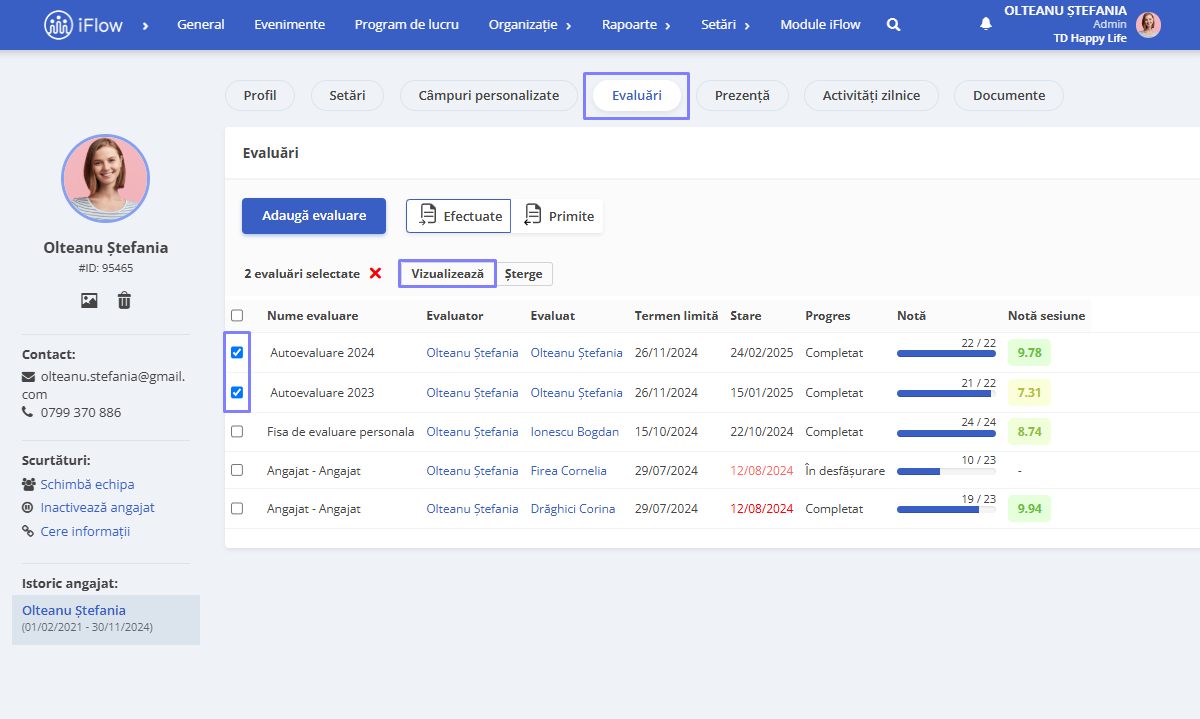
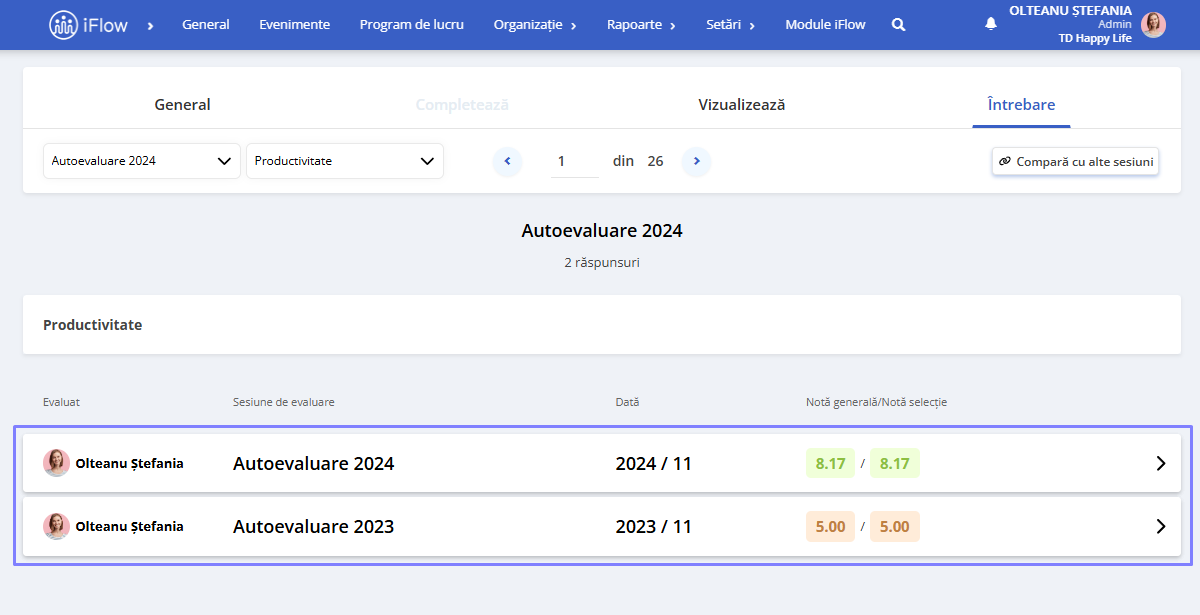
Din Rapoarte
Poți selecta mai multe evaluări simultan pentru a compara răspunsurile mai multor membri din sesiuni diferite, facilitând astfel o comparație rapidă și ușoară a răspunsurilor angajaților.
- Accesează Rapoarte – Evaluări
- Bifează evaluarea care vrei să o compari
- Click pe butonul Vizualizează
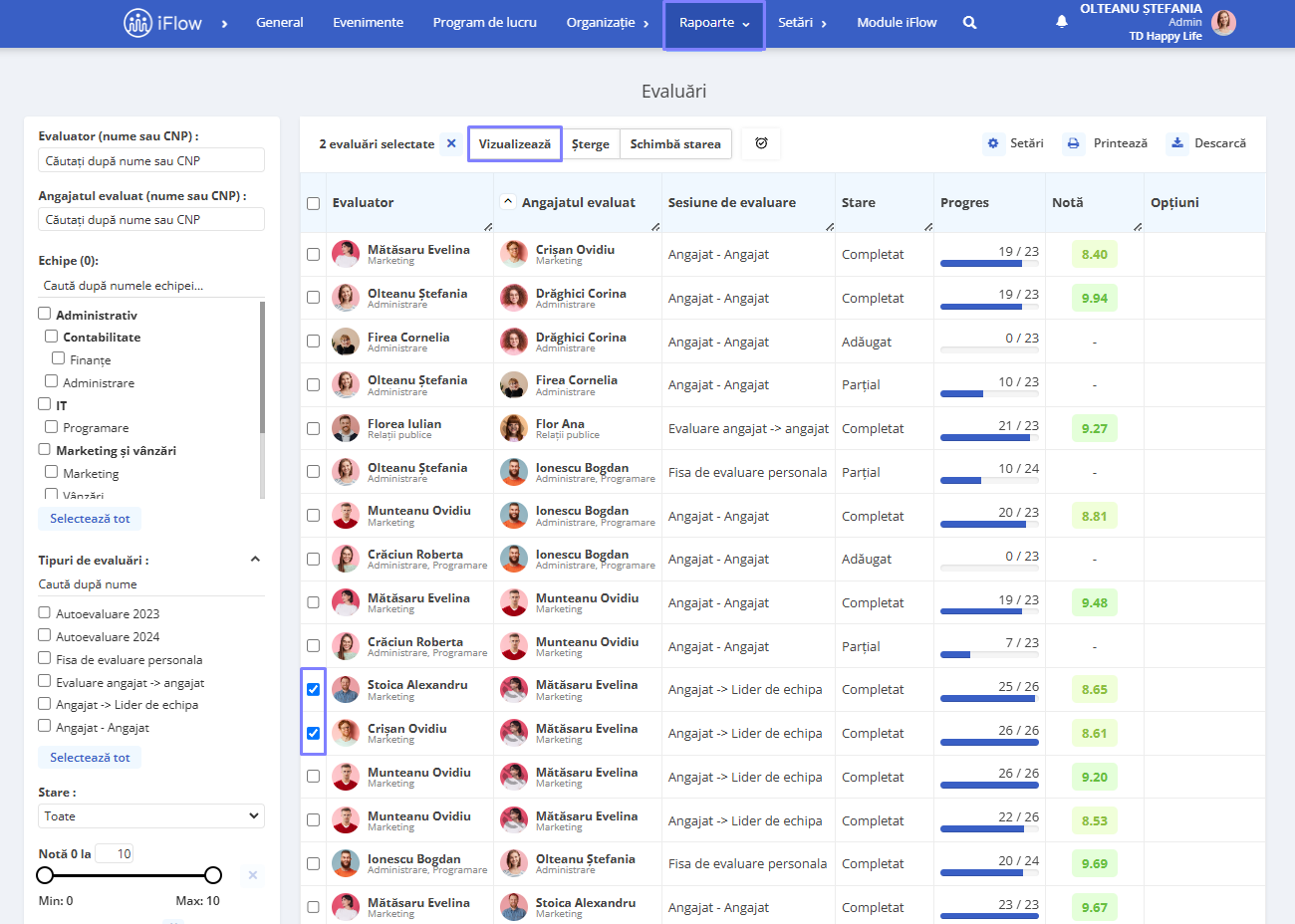
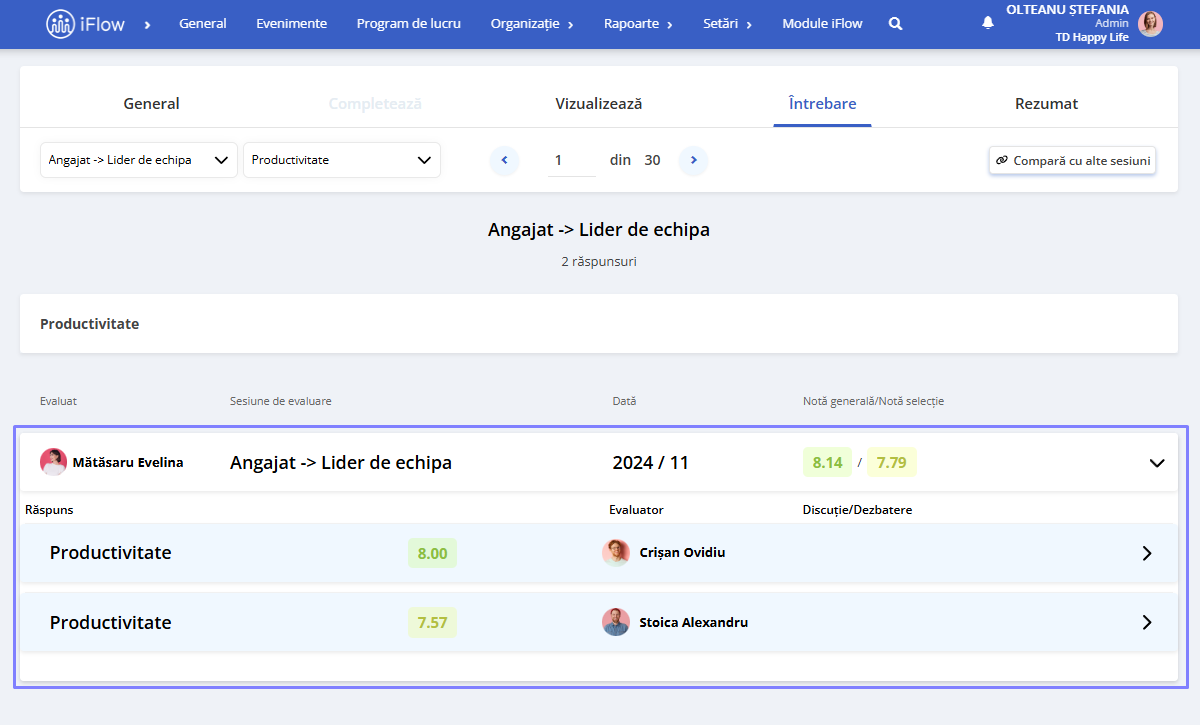
Cum arhivezi și ștergi o sesiune de evaluare
Pentru a șterge o sesiune de evaluare, apasă pe butonul Arhivează din dreptul evaluării pe care dorești să o ștergi. După ce aceasta a fost arhivată, dă click pe butonul X pentru a o șterge.
O sesiune de evaluare poate fi ștearsă atunci când nu mai este necesară. De asemenea, poate fi arhivată pentru a păstra evaluările ca referințe viitoare, fără a aglomera spațiul de lucru activ.
Sesiunile de evaluări arhivate sau șterse nu vor mai apărea în profilul angajatului.
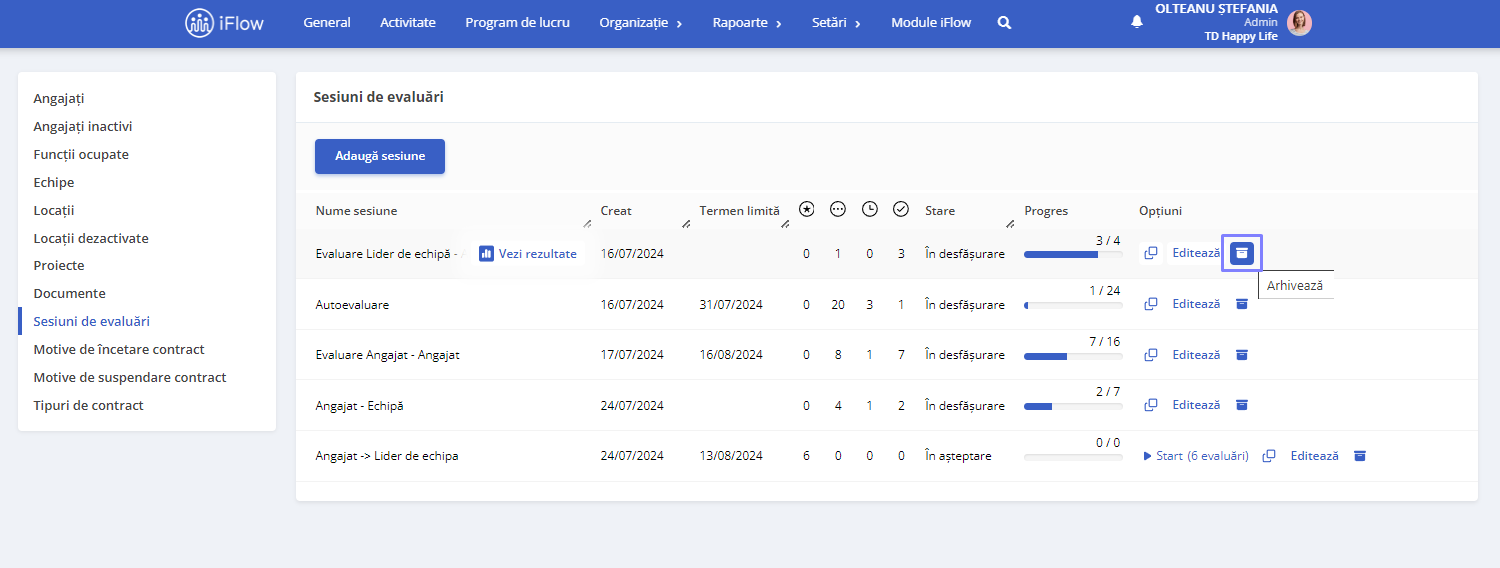
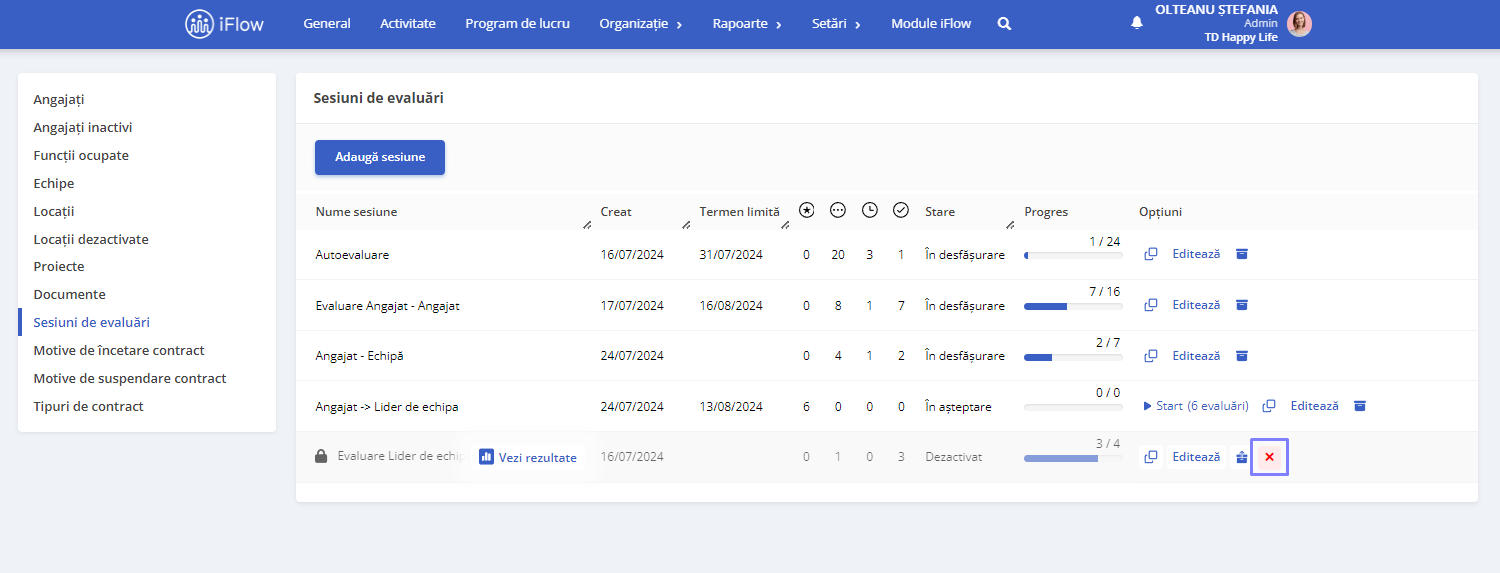
Cum poți duplica o sesiune de evaluare
Pentru a duplica o sesiune de evaluare, apasă pe butonul Duplicare situat în coloana de Opțiuni, alăturat sesiunii pe care dorești să o replici. Această opțiune este utilă atunci când sesiunea de evaluare trebuie repetată lunar sau la un anumit interval de timp.
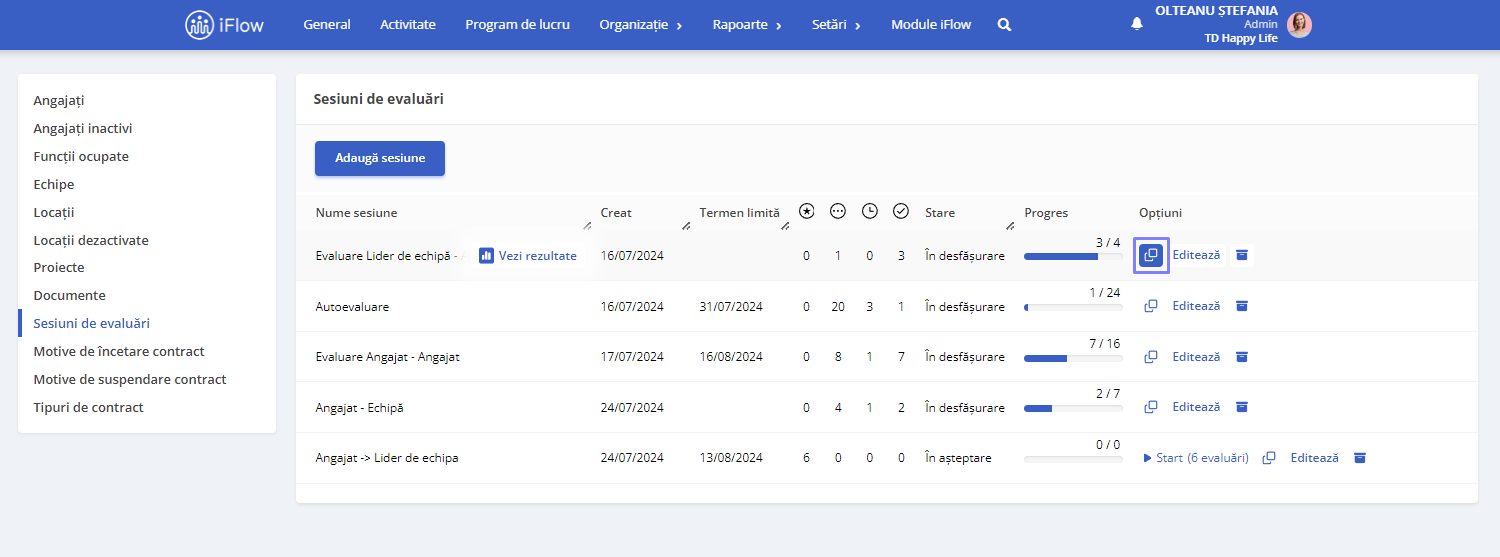
Cum urmărești starea sesiunilor de evaluări
Pentru fiecare sesiune de evaluări, poți vizualiza următoarele informații:
- Data creării – data și ora la care sesiunea a fost creată
- Termen limită – data limită pentru completarea evaluării, dacă există
- Numărul de sesiuni noi – reprezentat printr-o pictogramă cu o stelută
- Numărul evaluărilor neîncepute – reprezentat printr-o pictogramă cu trei puncte orizontale
- Numărul evaluărilor în desfășurare – reprezentat printr-o pictogramă cu un ceas
- Numărul evaluărilor finalizate – reprezentat printr-o pictogramă cu o bifă
De asemenea, poți vedea starea fiecărei evaluări:
- În așteptare – dacă evaluarea a fost creată, dar nu a fost încă lansată.
- În desfășurare – dacă evaluatorii încă lucrează la evaluare
- Fără evaluări – dacă evaluarea a fost creată, dar nu s-au generat evaluări pentru angajați
- Finalizat – dacă toți evaluatorii au completat evaluarea
- Dezactivată – dacă evaluarea a fost arhivată
În plus, există o bară de progres care ilustrează grafic câte evaluări au fost completate, precum și opțiunile de Start, Copiază, Editează, Arhivează și Șterge.
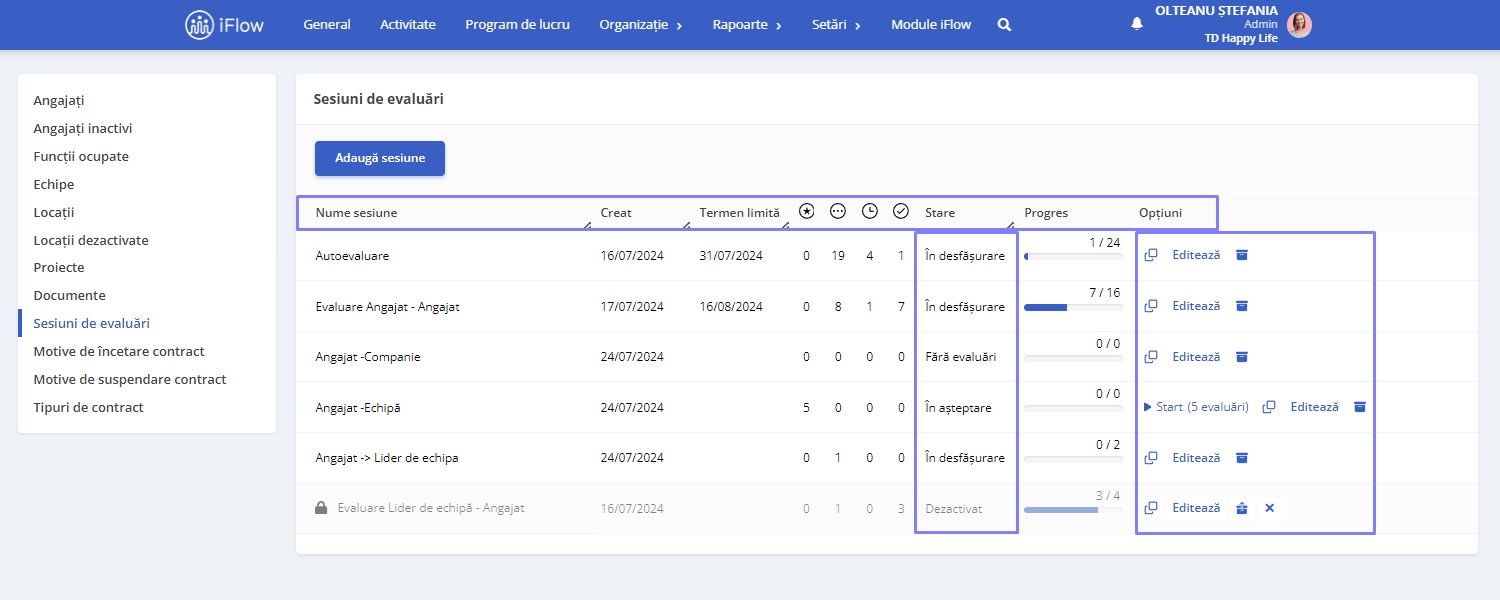
Raport evaluări la nivel companie
Deschide meniul Rapoarte – submeniul Evaluări.
Acest raport aduce toate evaluările create indiferent de statut.
În partea stângă a raportului regăsești mai multe filtre:
- Evaluator – cel care face evaluarea
- Angajatul evaluat – cel care este evaluat
- Echipe – echipa din care fac parte evaluatorul și angajatul evaluat
- Tipuri de evaluări – numele sesiunii de evaluare
- Stare:
- Toate – afișează toate evaluarile
- Niciunul – dacă nu este pornita sesiunea
- Adăugat – daca sesiunea a fost pornita
- Parțial – evaluarea începută, dar care nu a fost finalizată
- Completat – evaluarea finalizată
- Notă
- Selectează perioada
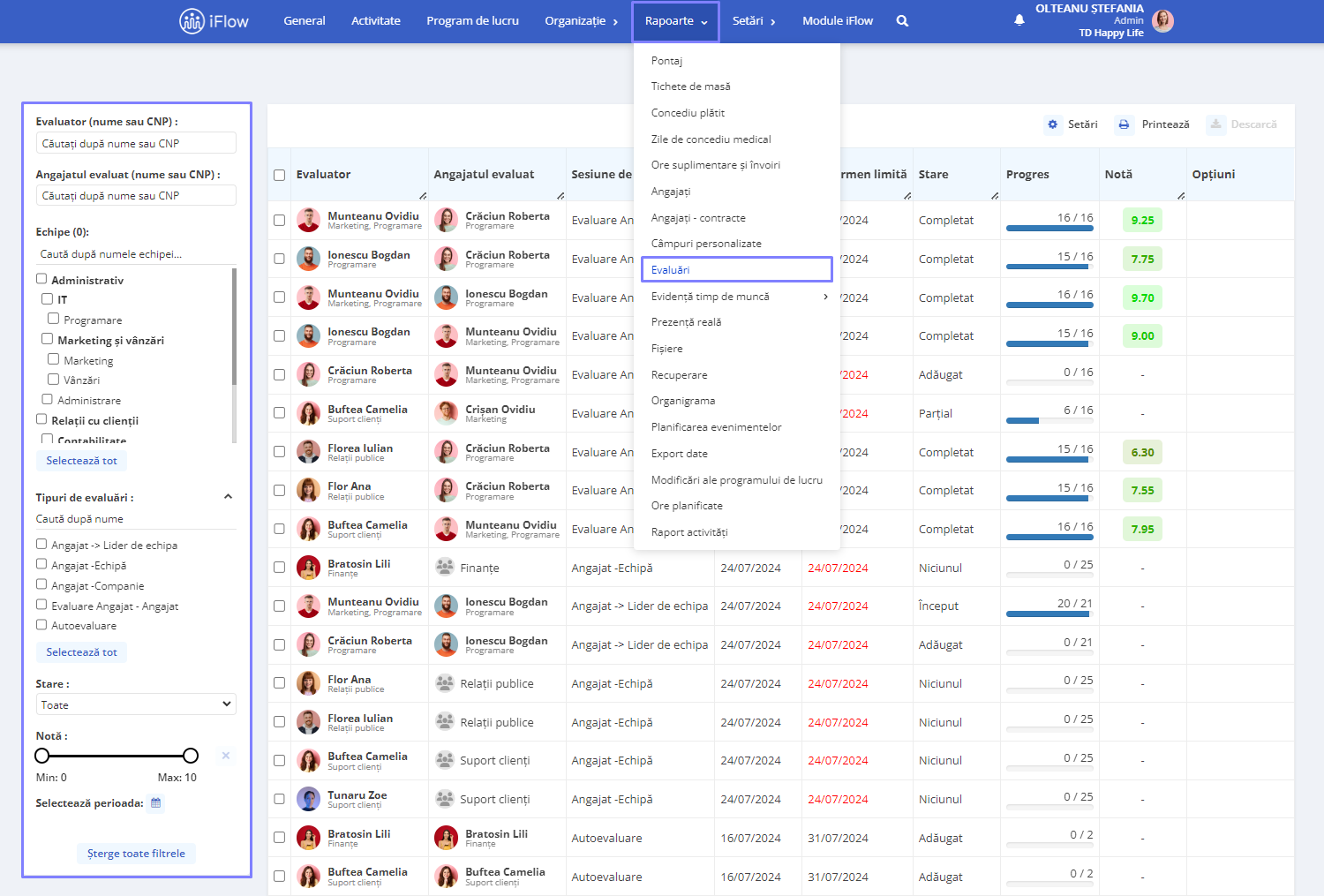
Ai posibilitatea de selecție prin bifarea căsutelor din fața evaluatorilor sau selecție bulk prin bifarea căsuței din colțul stâng al tabelului. Tot aici, în partea de sus a raportului, se regăsesc și opțiunile de vizualizare, ștergere, schimbare stare sau adăugare reminder.
De asemenea, poți selecta mai multe evaluări simultan pentru a compara răspunsurile mai multor membri din sesiuni diferite, facilitând astfel o comparație rapidă și ușoară a răspunsurilor angajaților.
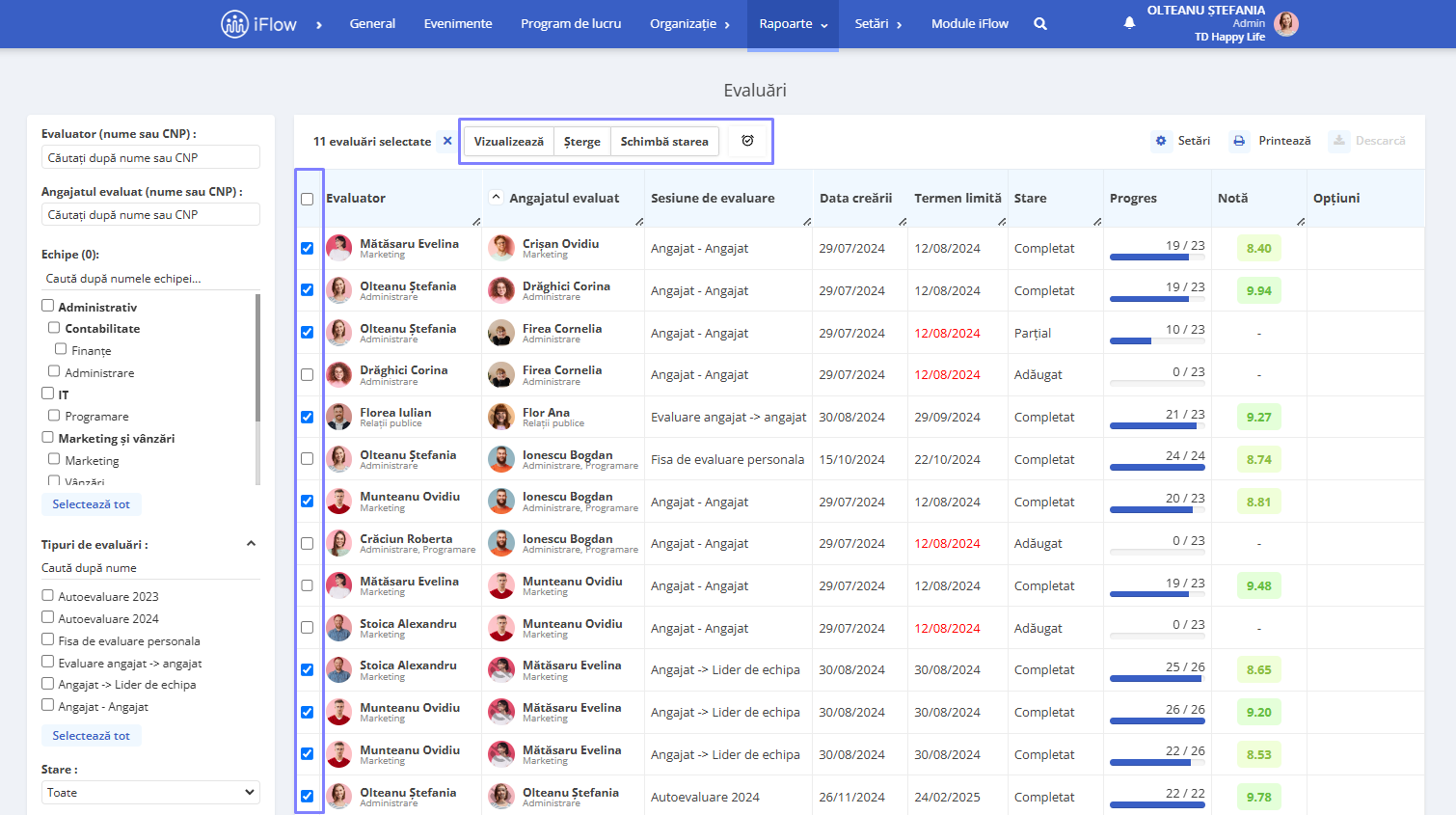
Cum setezi un reminder pe evaluări
- Din meniul Rapoarte – Evaluări
- Selectează evaluarea pe care dorești să adaugi reminder
- În partea de sus a raportului ai o iconiță în formă de ceas, click pe aceasta pentru a seta reminder
- Poți alege ziua mesajului, cu câte zile înainte să reamintească și bifează dacă dorești ca reminderul să se trimită pe mail – apoi click pe butonul de Setează reminder
Click aici pentru a vedea mai multe informații și setări despre reminderele din iFlow.
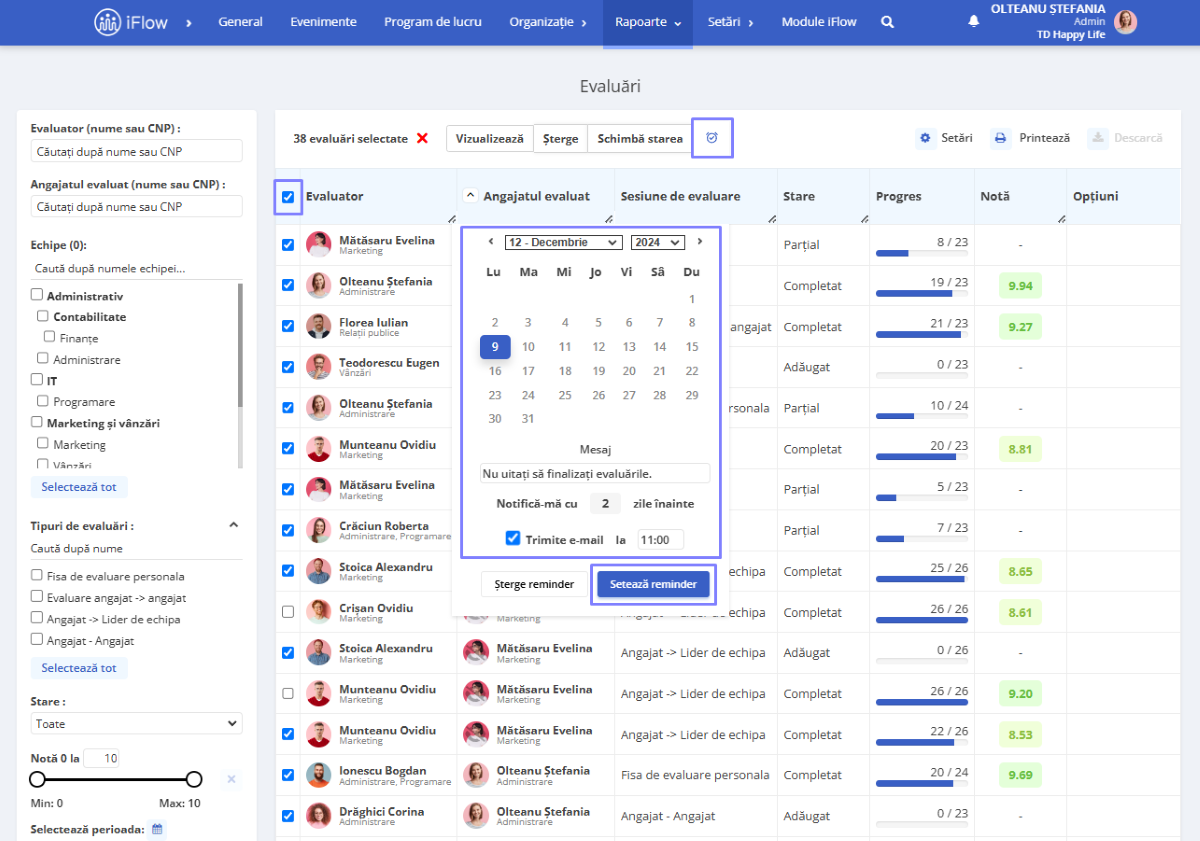
Pentru a personaliza raportul de evaluări, click pe butonul Setări din colțul dreapta a tabelului și bifează opțiunea care vrei să se afișeze pe raport.
Pot fi adăugate sau excluse din tabel, coloane precum:
- Evaluator
- Angajatul evaluat
- Sesiune de evaluare
- Data creării
- Termen limită
- Stare
- Progres
- Notă
- Notă sesiune
- & multe altele
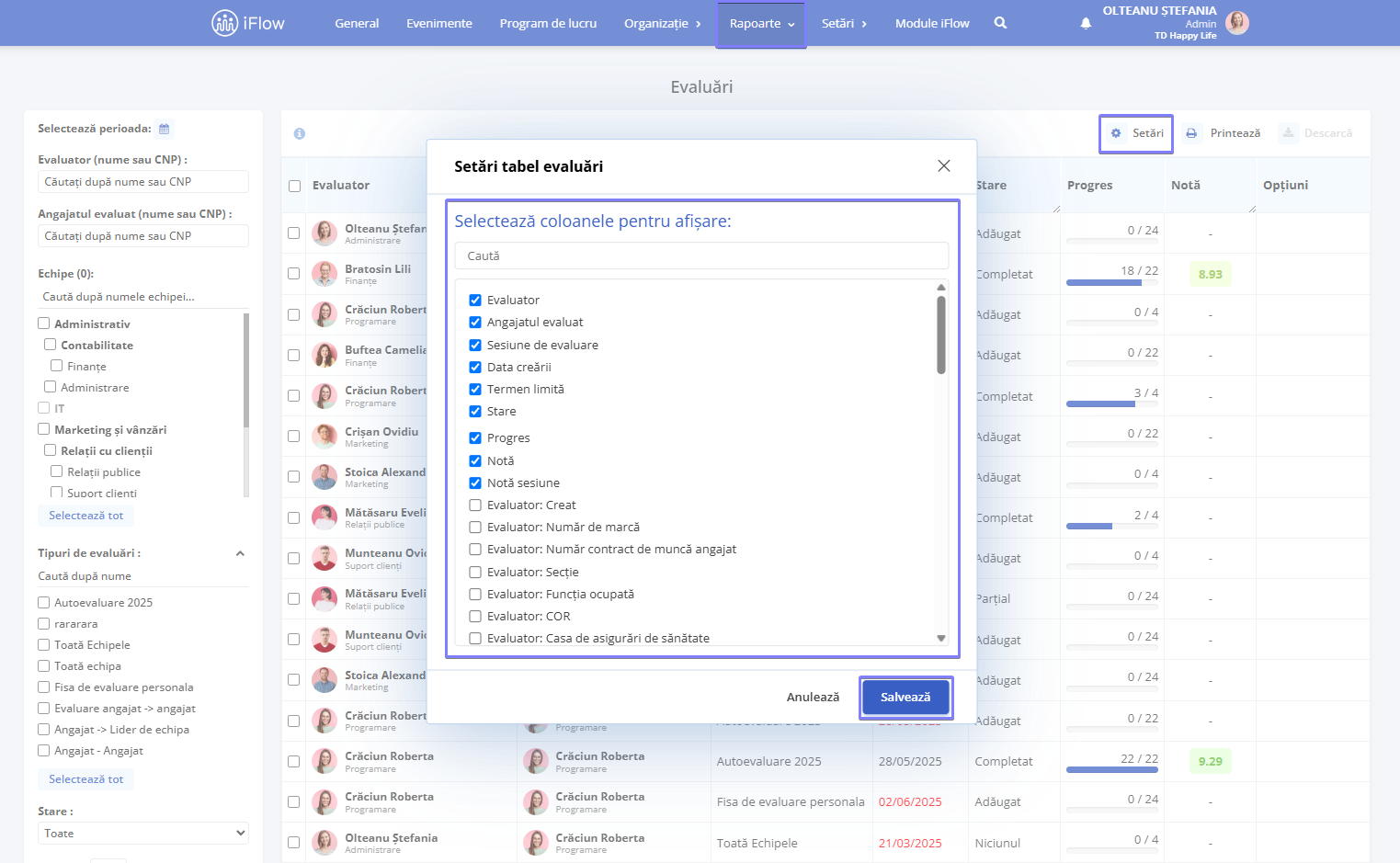
Raport evaluări nivel sesiune
- Deschide meniul Organizație – submeniul Sesiuni de evaluări
- Mergi cu cursorul pe o sesiune de evaluare
- Click pe butonul Vezi rezultate din dreptul numelui sesiunii
Rezultatele evaluărilor sunt afișate în mai multe moduri: Rezumat, Întrebare, Vizualizează, Completează și General
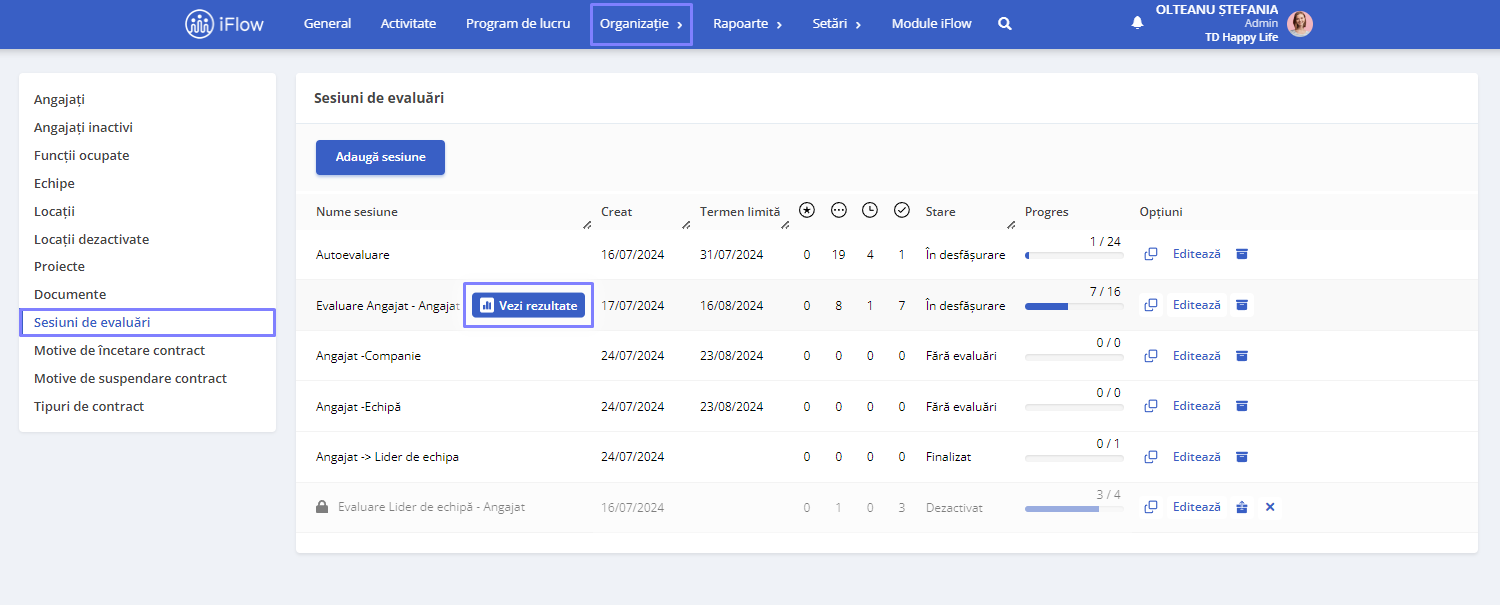
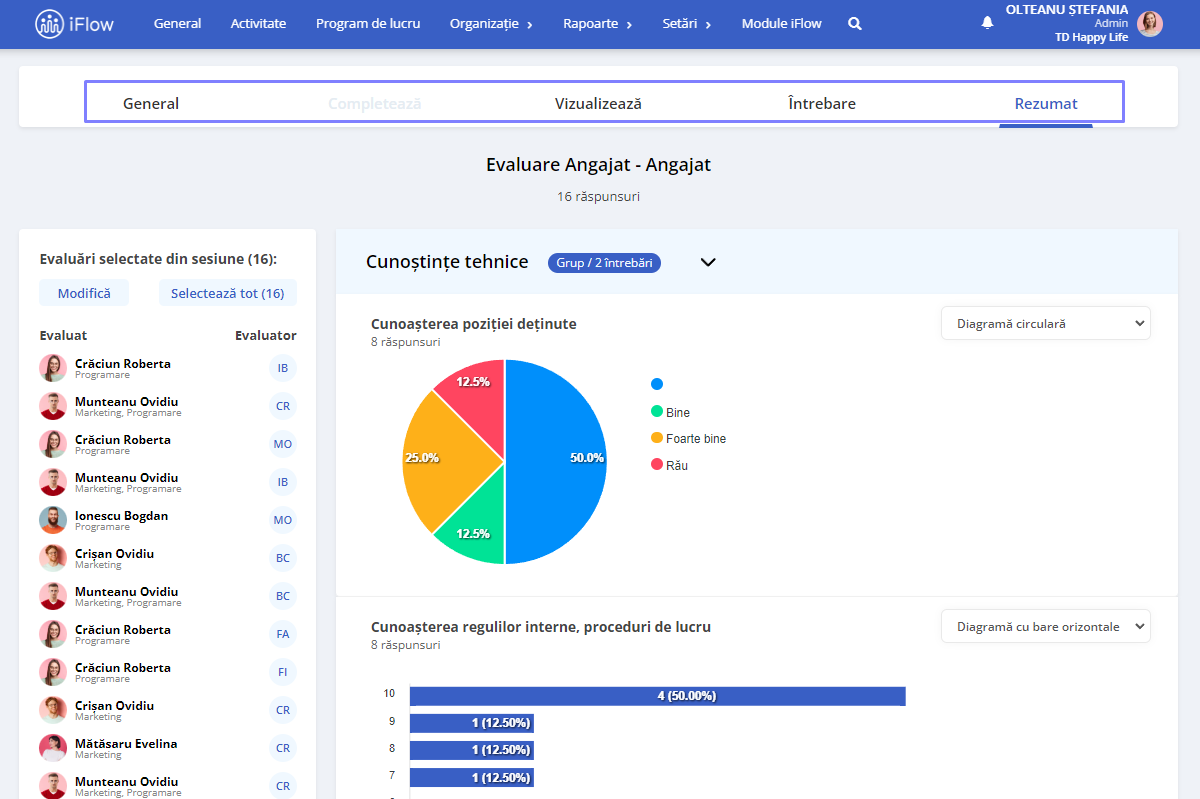
Rezumat
Un sumar al tuturor răspunsurilor colectate pe o anumită întrebare care poate fi afișat prin Diagramă circulare, Diagramă cu bare verticale, Diagramă cu bare orizontale sau Listă. Modul de afișare se poate schimba pe fiecare întrebare din partea dreaptă a acesteia.
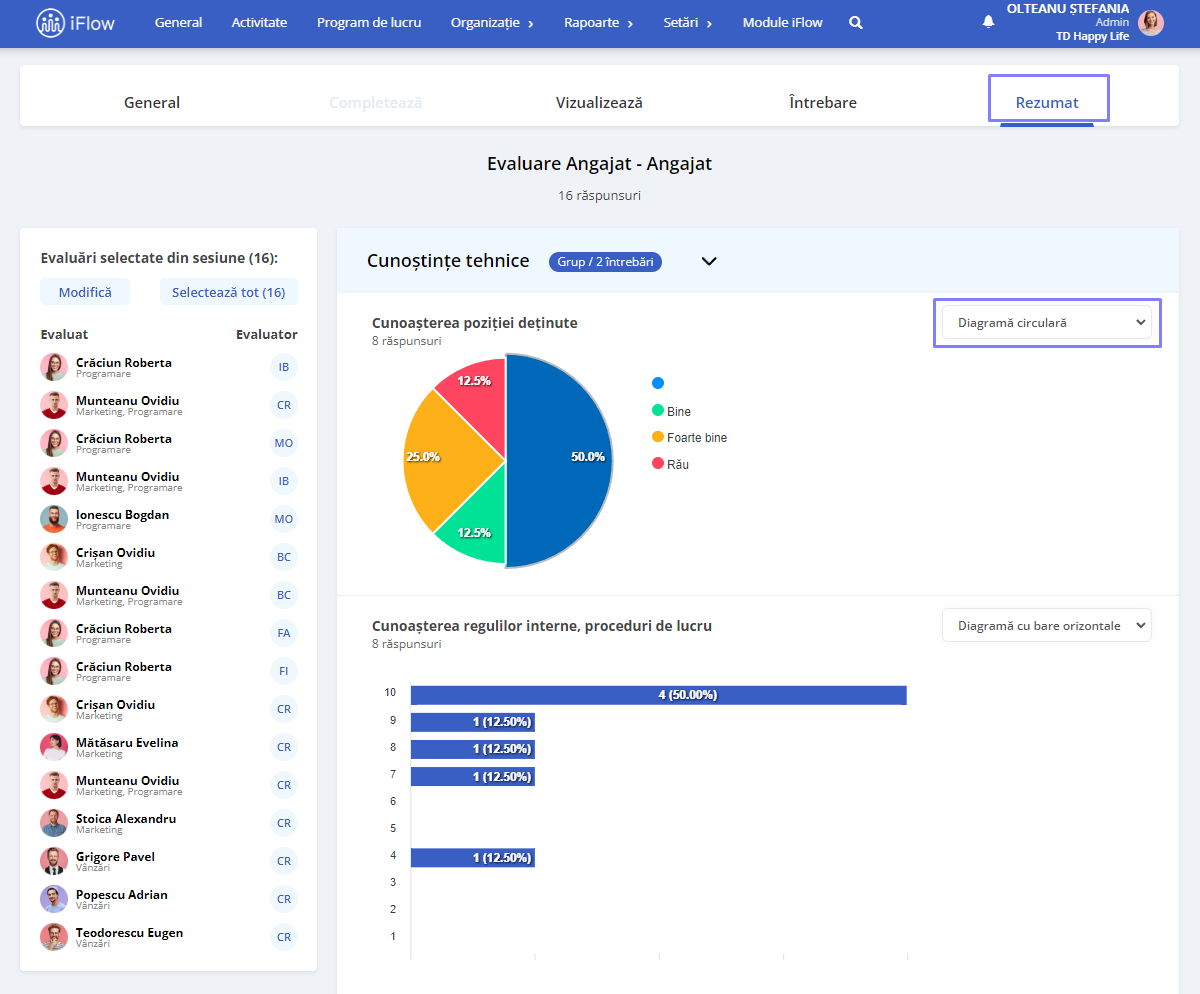
Întrebare
În această secțiune ai posibilitatea de a observa ce a răspuns fiecare evaluator în parte. Aici se afișează următoarele date: Evaluat, Sesiune de evaluare, Dată și Notă generală/Notă selecție.
- În partea stângă sus, ai posibilitatea de a selecta sesiunea și întrebarea din lista destinată
- Poți trece de la o întrebare la alta de pe săgeata stânga/dreapta din mijloc
- Dacă dai click pe săgeata din dreptul evaluării vei găsi informațiile referitoare la evaluările efectuate: Răspuns, Evaluator și Discuție/Dezbatere. În cazul în care apar neclarități sau ai nevoie de informații suplimentare, poți iniția o discuție bazată pe răspunsurile oferite în evaluare. De asemenea, dacă dorești să lași un feedback sau alte informații relevante, poți include în secțiunea comentarii
- În partea dreapta sus, ai butonul Compară cu alte sesiuni, care îți permite să compari răspunsurile din două sau mai multe sesiuni de evaluări simultan
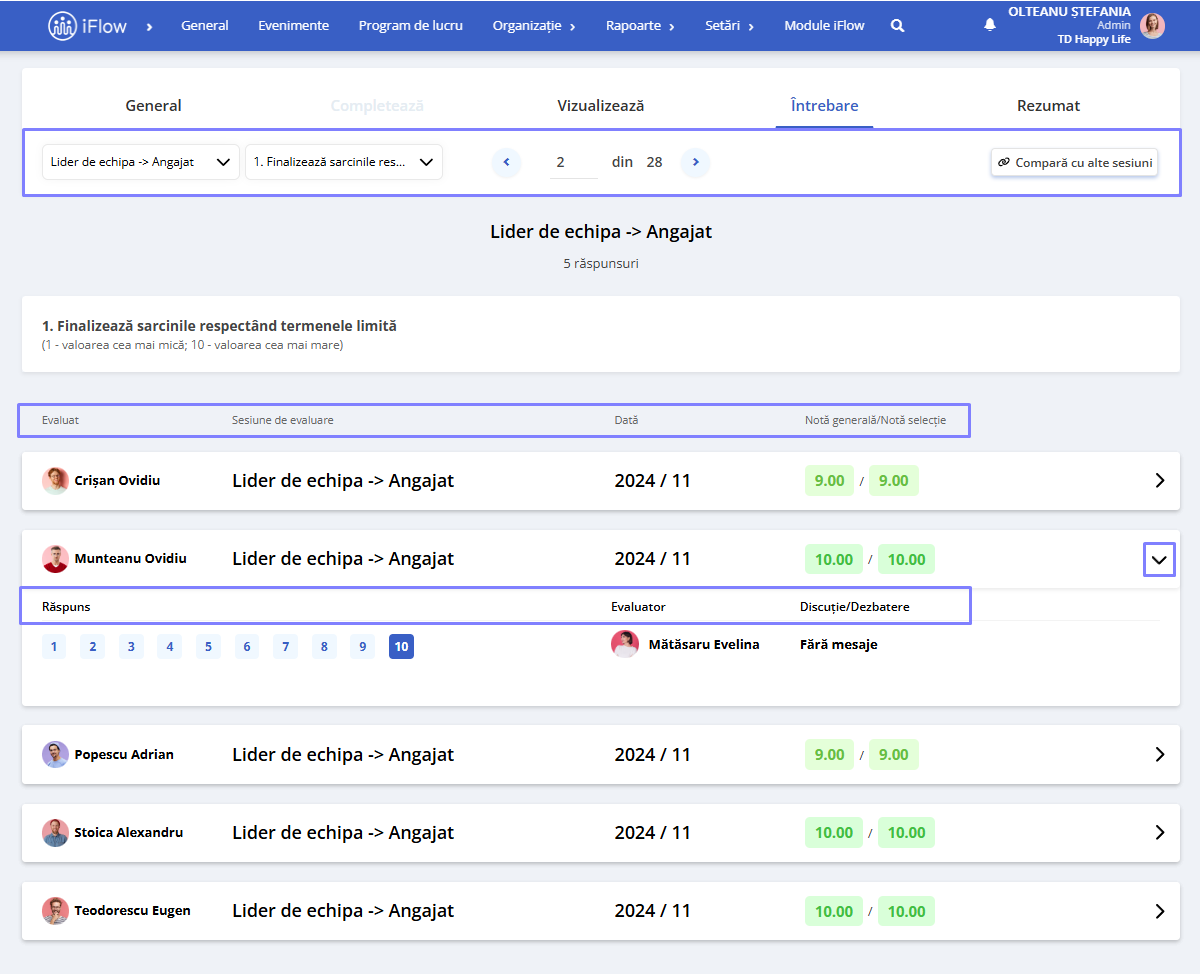
Vizualizează
Această secțiune afișează toate răspunsurile date de un evaluator pentru angajatul evaluat:
- În colțul din dreapta sus se poate observa Data evaluării, Nota generală, Starea și bifa de Ascundere comentarii
- Poți trece de la o evaluare la alta de pe săgeata stânga/dreapta din mijloc
- Mai jos vei găsi informațiile referitoare la evaluările efectuate: Numele grupului, Nota și Discuția/Dezbaterea evaluării. În cazul în care apar neclarități sau ai nevoie de informații suplimentare, poți iniția o discuție bazată pe răspunsurile oferite în evaluare. De asemenea, dacă dorești să lași un feedback sau alte informații relevante, le poți include în secțiunea de comentarii
- Făcând click pe săgeata de lângă notă, vei putea să vezi sau să ascunzi răspunsurile finalizate de grup
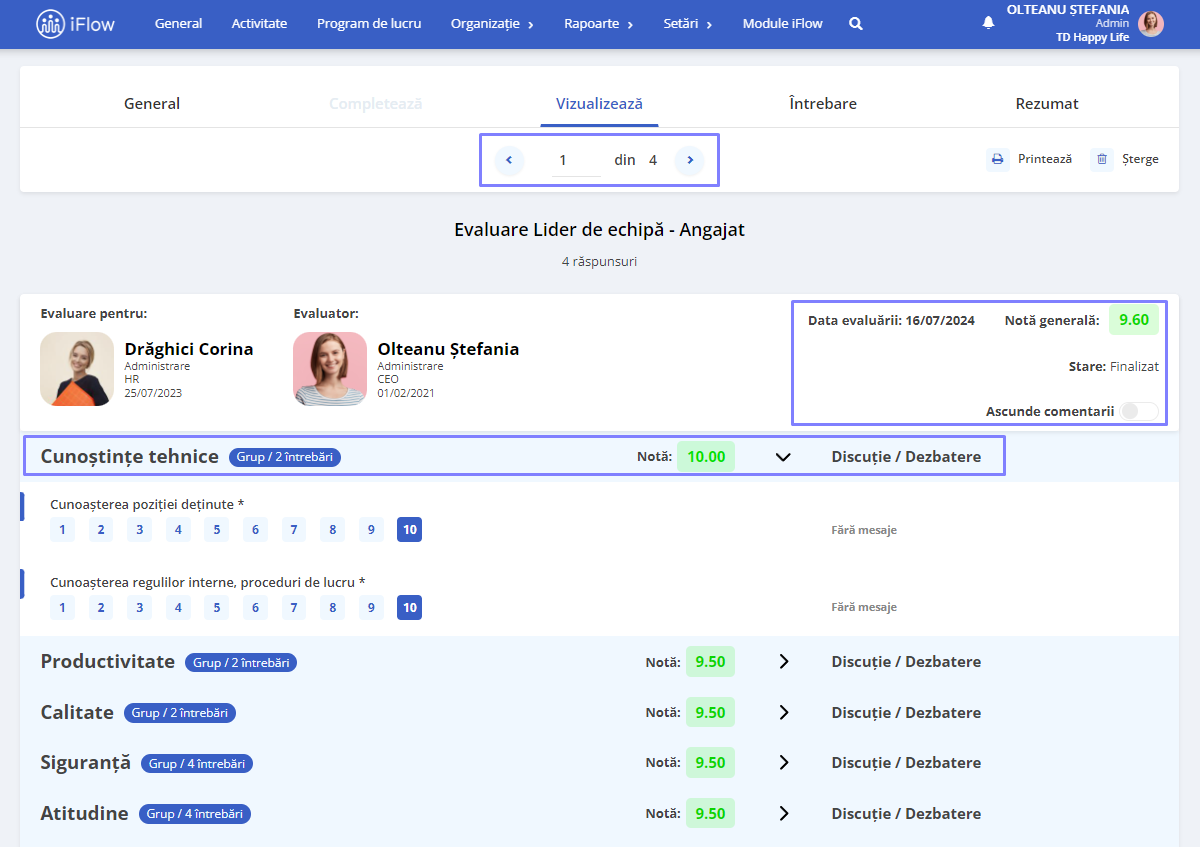
Completează
Această secțune este activă doar atunci când o evaluare nu este finalizată. Aici apar următoarele informații:
- În partea drapta apare Data evaluării și opțiunea de a Ascunde comentarii
- Mai jos vei găsi informațiile referitoare la evaluările efectuate: Numele grupului și Discuția/Dezbaterea evaluării. În cazul în care apar neclarități sau ai nevoie de informații suplimentare, poți iniția o discuție bazată pe răspunsurile oferite în evaluare. De asemenea, dacă dorești să lași un feedback sau alte informații relevante, le poți include în secțiunea de comentarii
- Făcând click pe săgeata de lângă discuție, vei putea să vezi sau să ascunzi răspunsurile finalizate
- În final poți opta pentru opțiunea de a Completa mai târziu sau Finalizare a evaluării
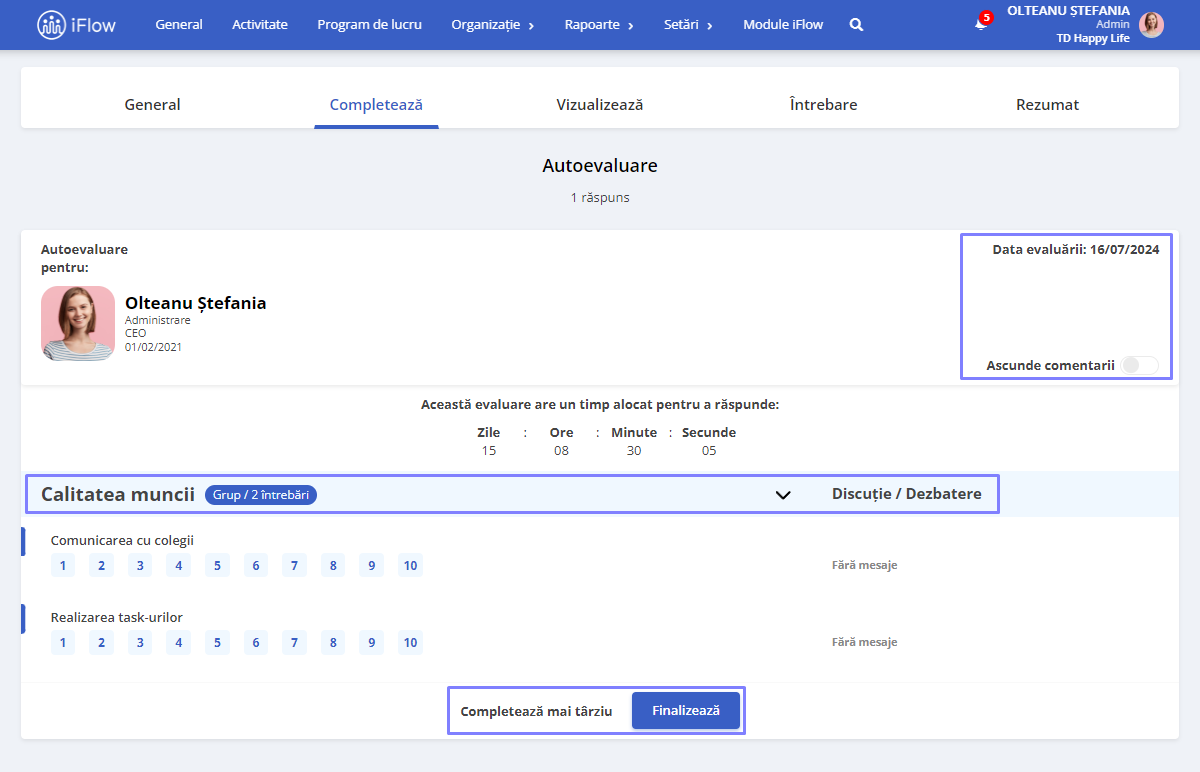
General
Afișează totalul informațiilor de pe o sesiune de evaluare, cum ar fi:
- Total evaluări – numărul de evaluări adaugate în sesiune
- Evaluări noi – evaluări adăugate noi
- Evaluări neîncepute – evaluările care încă nu au fost începute
- Evaluările în desfășurare – evaluările completate parțial
- Evaluările finalizate – evaluările completate
- Progresul sesiuni
În partea stângă a raportului regășești mai multe filtre:
- Evaluator – cel care face evaluarea
- Angajatul evaluat – cel care este evaluat
- Echipa – echipa din care fac parte evaluatorul și angajatul evaluat
- Tipuri de evaluări – tipurile de evaluare adăugate
- Stare:
- Toate – afișează toate evaluarile
- Niciunul – dacă nu este pornită sesiunea
- Adăugat – dacă sesiunea a fost pornită
- Parțial – evaluarea începută, dar care nu a fost finalizată
- Completat – evaluarea finalizată
- Notă
- Selectează perioada
Pentru a personaliza raportul, click pe butonul Setări din colțul dreapta a tabelului și bifează opțiunea care vrei să se afișeze pe raport. Pot fi adăugate sau excluse din tabel, următoarele coloane:
- Evaluator
- Angajatul evaluat
- Sesiune de evaluare
- Data creării
- Termen limită
- Stare
- Progres
- Notă
- & altele
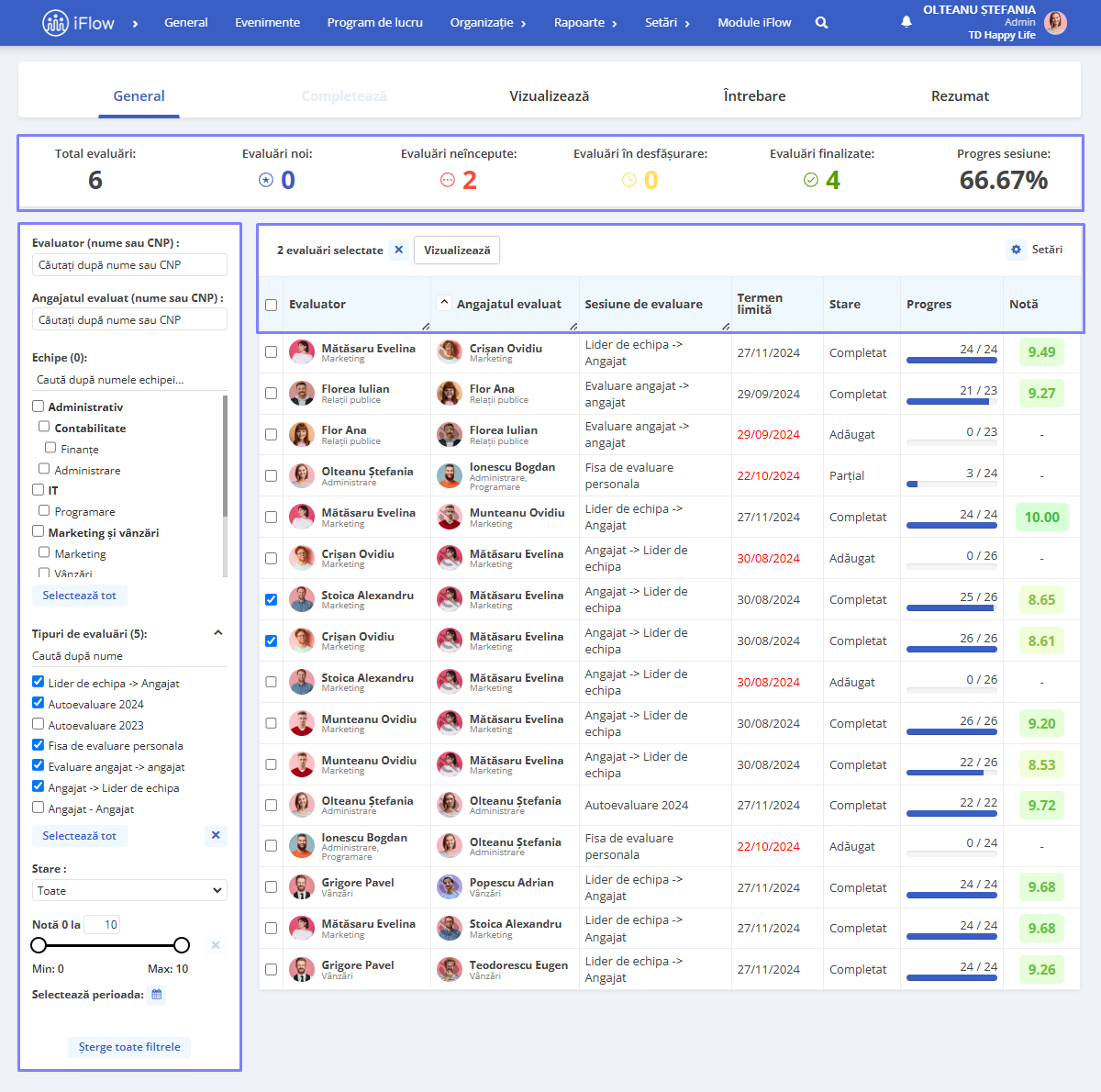
Raport evaluări nivel angajat
- Accesează panoul General
- Click pe numele angajatului – submeniul Evaluări
Secțiunea Efectuate îți permite să vezi evaluările pe care le-ai completat sau cele care sunt în așteptare.
În partea dreaptă a evaluări ai 3 opțiuni:
- Completează – completează evaluarea în cazul în care angajatul întâmpină dificultăți sau nu se descurcă individual
- Vizualizează – vizualizează răspunsurile la evaluarea pe care a completat-o
- Butonul X – șterge definitiv evaluarea
Secțiunea Primite afișează evaluările în care angajatul este evaluat.
În partea dreaptă a evaluări ai 2 opțiuni:
- Vizualizează – vizualizează răspunsurile evaluărilor efectuate pe angajat
- X – șterge definitiv evaluarea
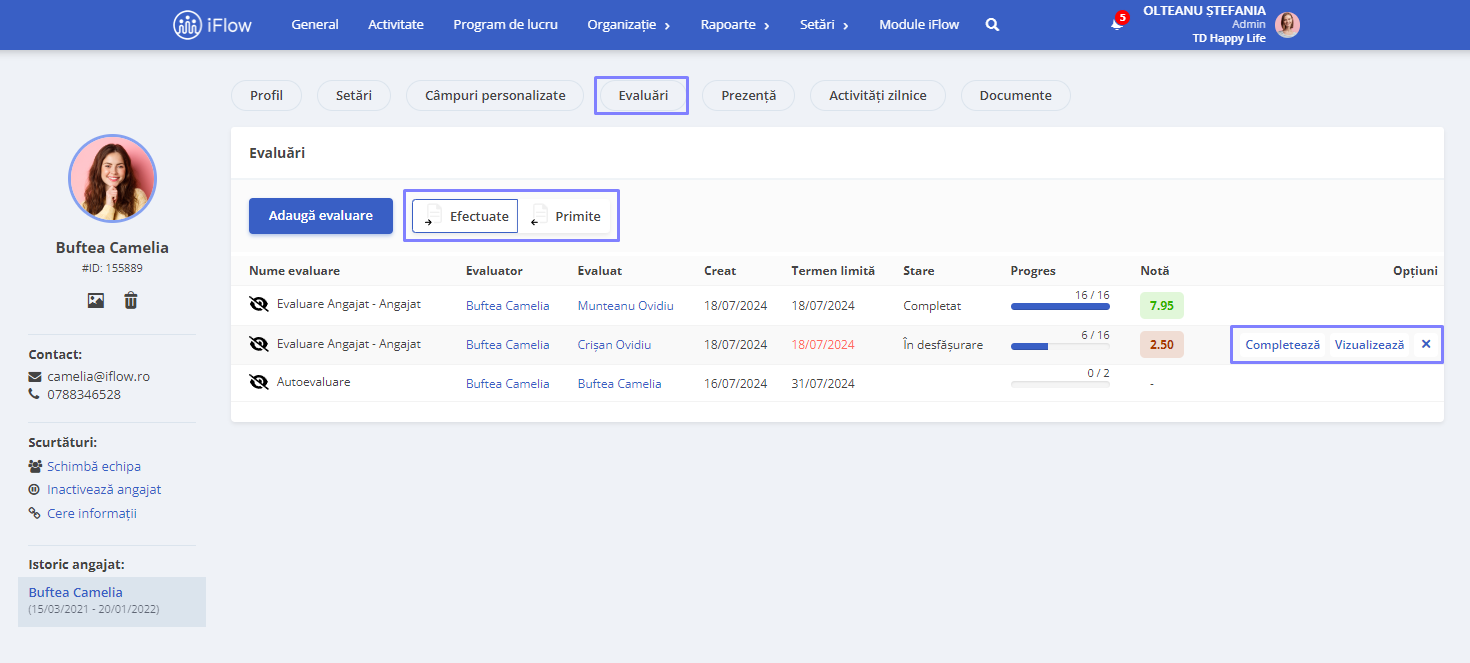
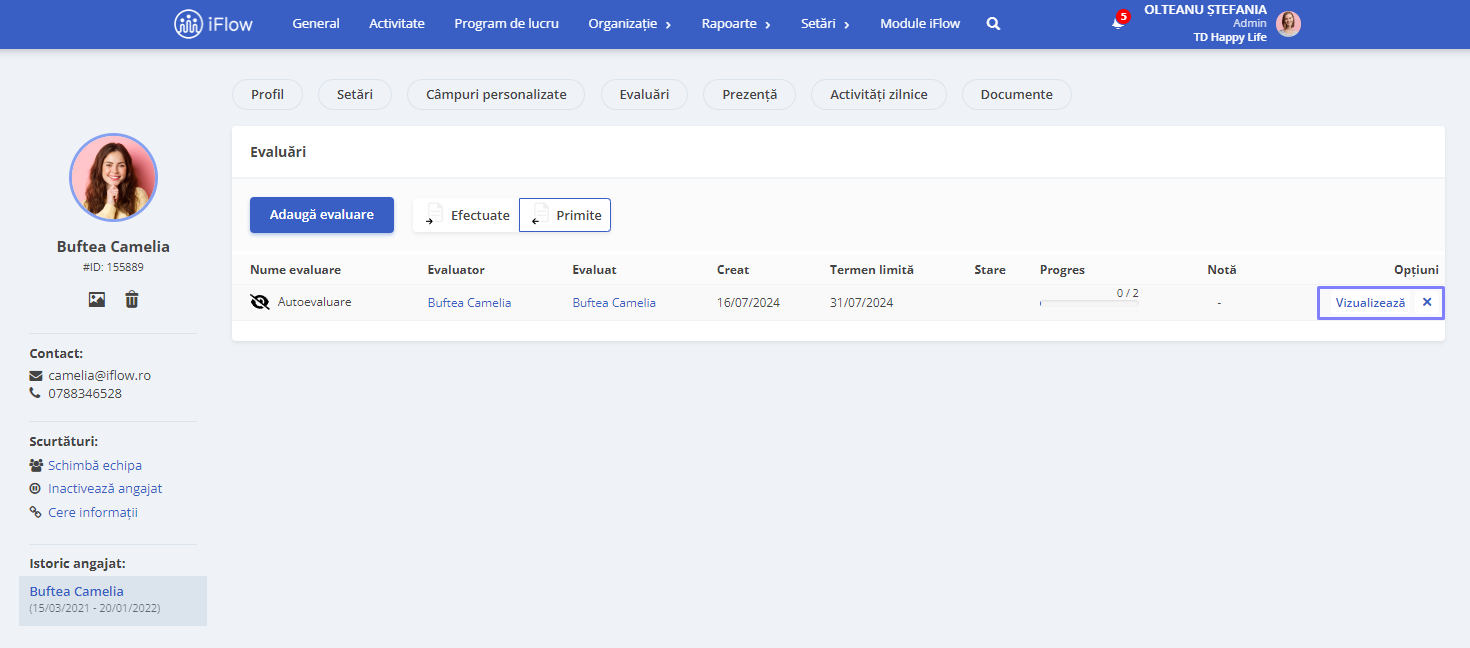
Poți selecta mai multe evaluări, atât din cele primite, cât și din cele efectuate, pentru a le vizualiza sau șterge, chiar dacă acestea aparțin unor sesiuni diferite de evaluare.
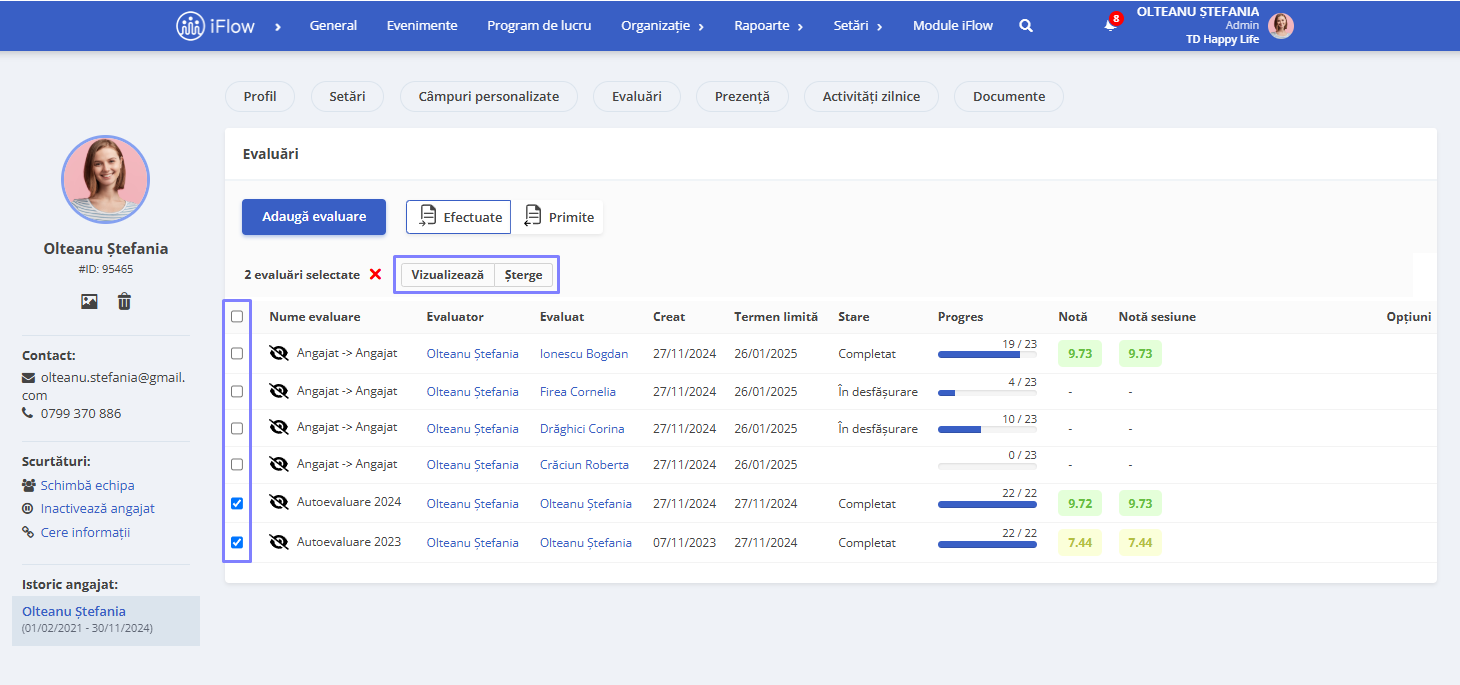
Permisii evaluări
- Accesează profilul angajatului
- Secțiunea Setări – Permisii și Notificări
- Apoi scroll până la secțiunea Permisii evaluări
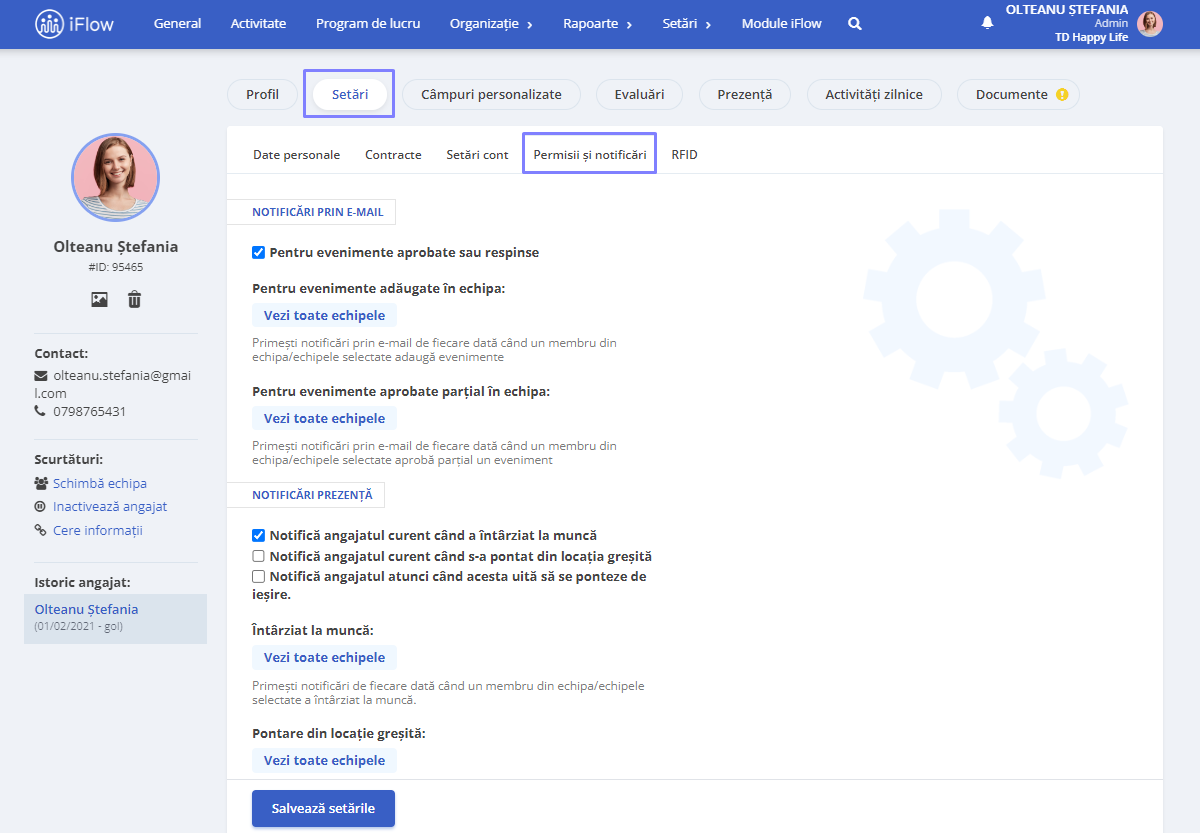
Permisii evaluări pentru administrator
- Administratorul are acces implicit la toate evaluările
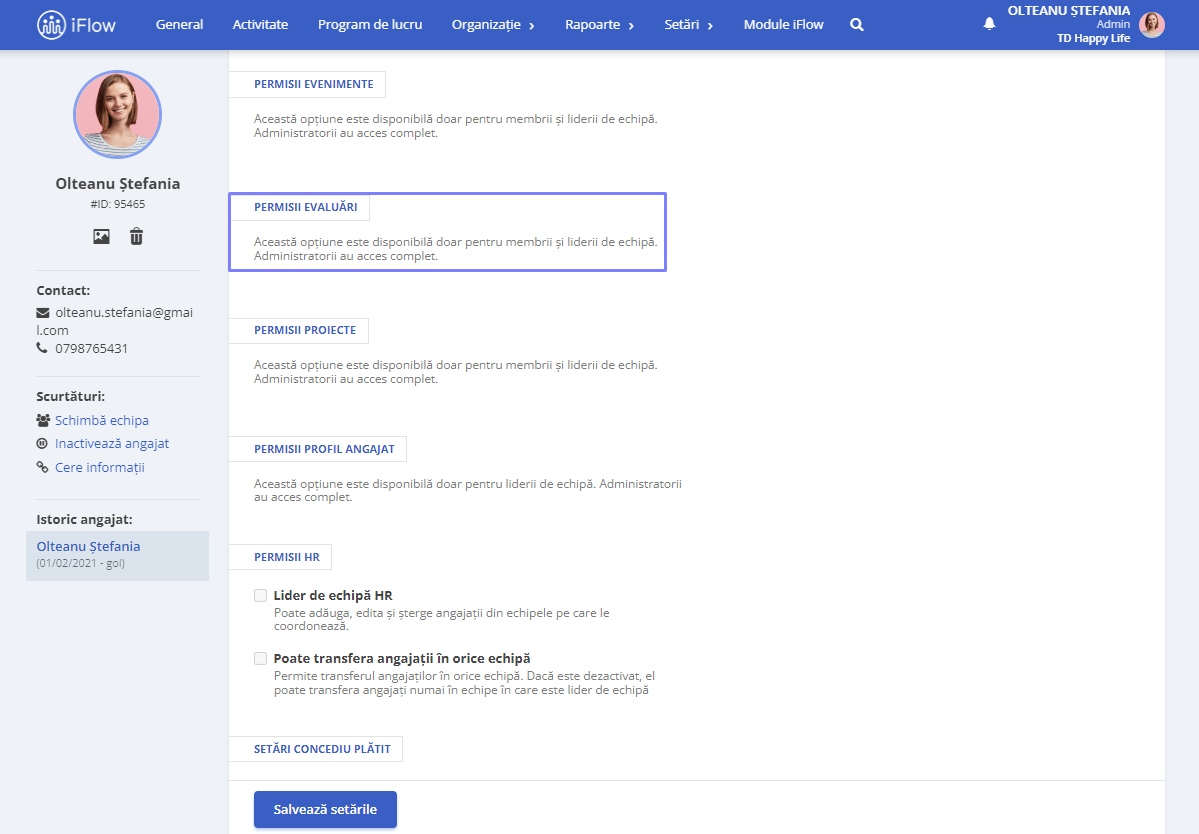
Permisii evaluări pentru membru de echipă
- Are acces la șabloane – membru de echipă poate vedea, crea și edita șabloane
- Are acces la sesiuni – membru de echipă poate vedea, crea și edita sesiuni
- Are acces la evaluări – membru de echipă are acces la evaluări
- Poate vizualiza – membru de echipă poate vizualiza evaluarea
- Poate crea și edita – membru de echipă poate crea și edita o evaluare
- Are acces la raportul de evaluări – membru de echipă poate vedea raportul evaluărilor
- Poate modifica starea evaluării – membru de echipă poate modifica starea evaluării
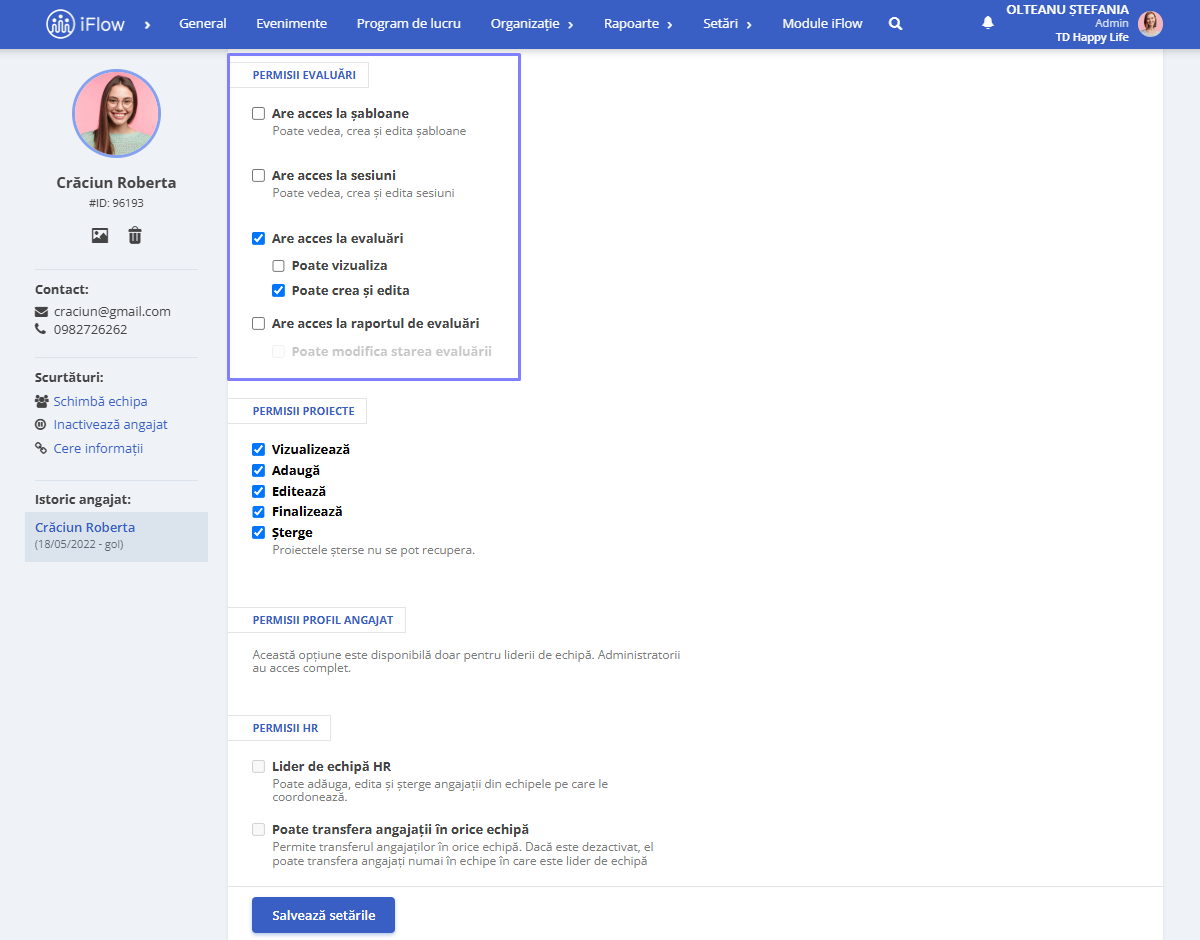
Permisii evaluări pentru lideri de echipă
Implicit, liderul de echipă are acces doar la sesiunile primite și efectuate. Aceste permisii pot fi modificate accesând profilul liderului – meniul Setări – Permisii și notificări – Secțiunea Permisii evaluări. Există trei setări care pot fi bifate:
- Are acces la șabloane – Liderul poate vedea, crea și edita șabloanele
- Are acces la sesiuni – Liderul poate vedea, crea și edita șabloanele
- Are acces la evaluări – Liderul are acces la evaluări
- Poate vizualiza – Liderul poate vizualiza evaluarea
- Poate crea și edita – Liderul poate crea și edita o evaluare
- Are acces la raportul de evaluări – Liderul poate vedea raportul evaluărilor
- Poate modifica starea evaluării – liderul poate modifica starea evaluări
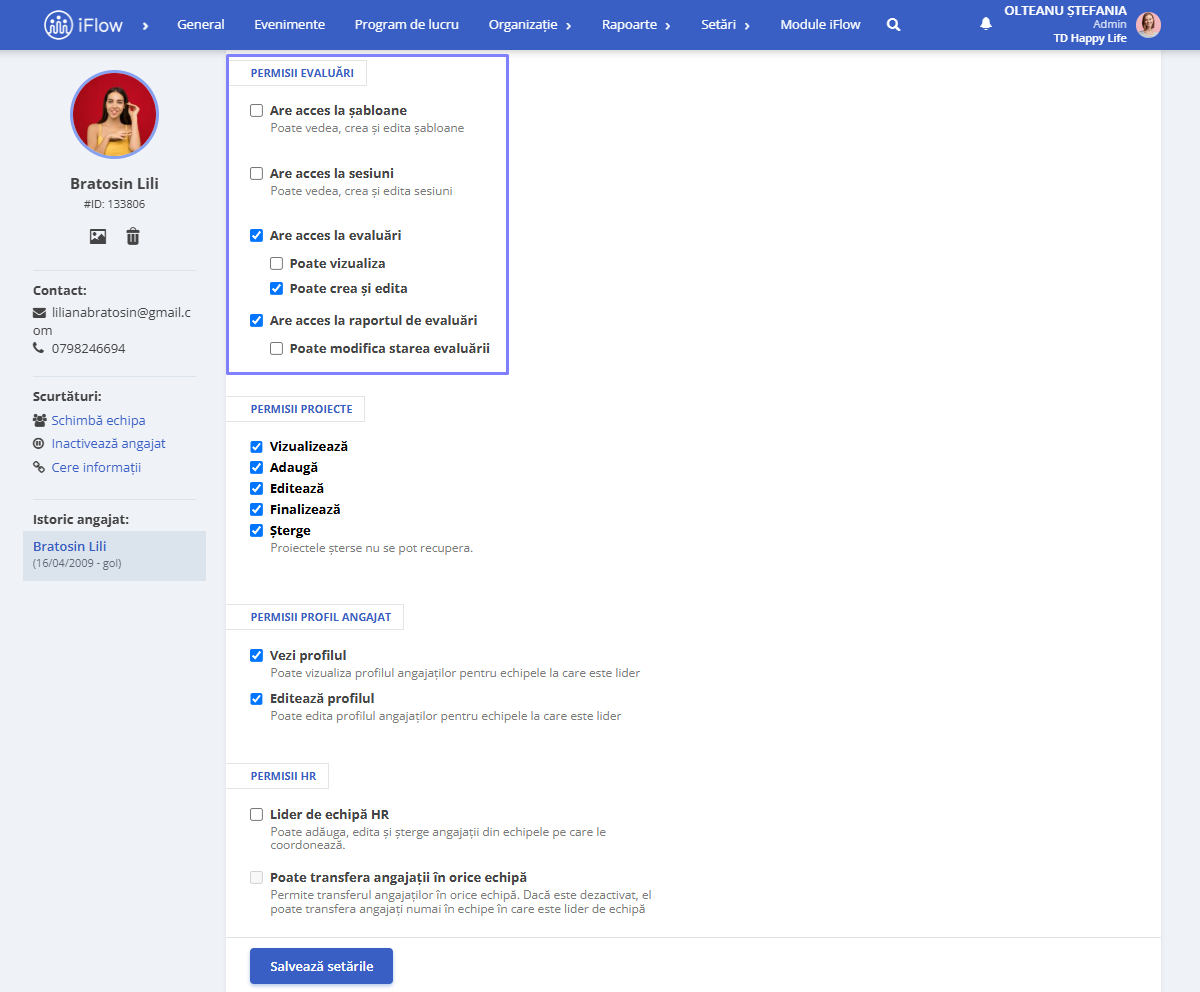
Permisii vizibilitate în momentul creării sesiunii de evaluare
Când creezi o sesiune de evaluare ai următoarele opțiuni:
- Acces implicit – angajatul evaluat pentru a vedea evaluarea
- Evaluatorul poate modifica accesul – evaluatorul decide dacă angajatul evaluat va vedea sau nu evaluarea