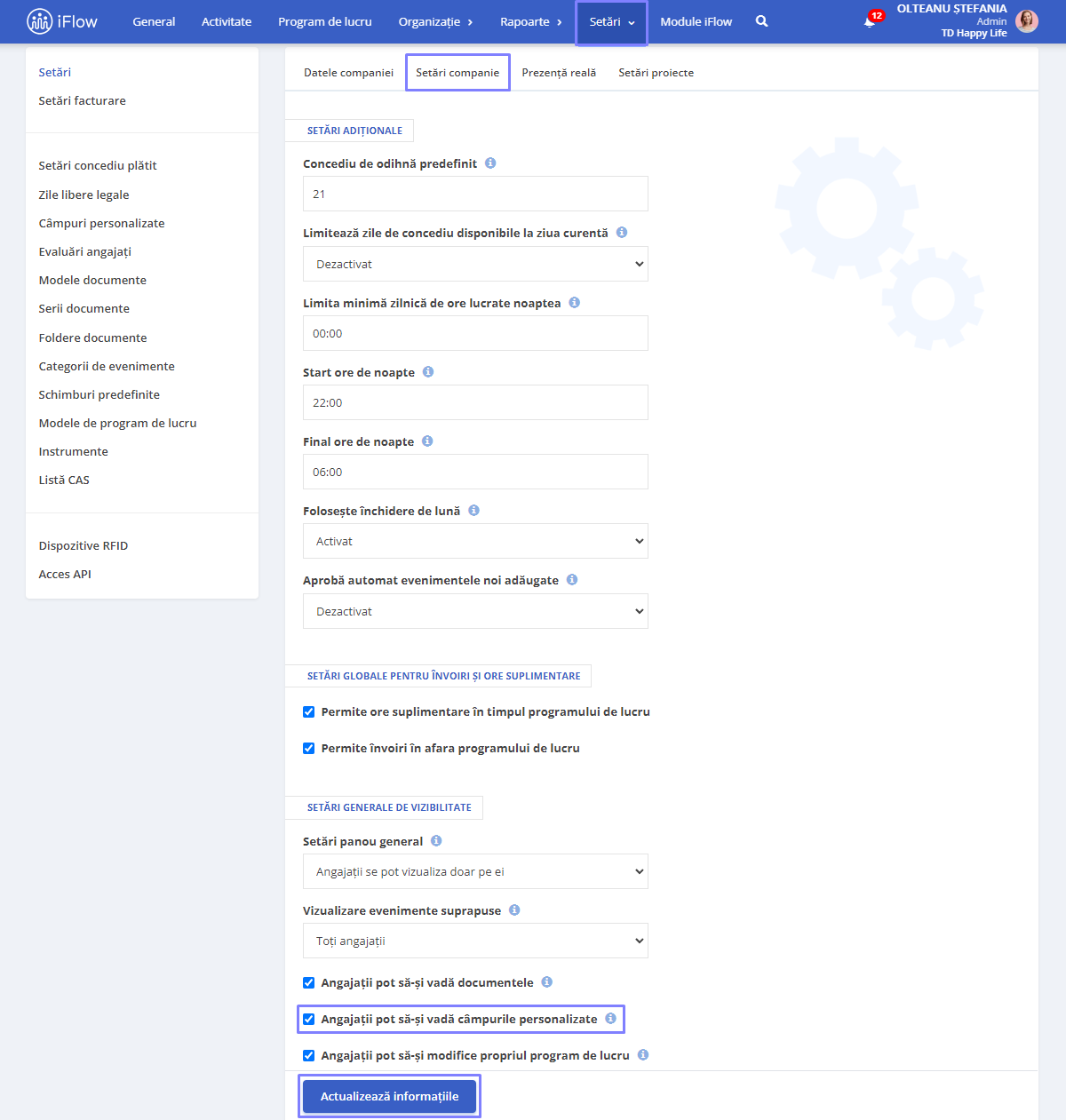Câmpurile personalizate se utilizează în aplicație în mai multe zone. Află la ce te poate ajuta fiecare din acestea și cum le poți utiliza.
Informații generale despre câmpurile personalizate
Ai posibilitatea de a adăuga diferite tipuri de câmpuri personalizate, iar acestea sunt:
- Label – funcționează strict ca o descriere
- Subtitlu – funcționează strict ca și subtitlu
- Numeric – destinat completării valorilor numerice
- Text scurt – se completează cu un text de dimensiuni mici
- Text lung – se poate completa cu paragrafe sau texte de dimensiuni mai mari
- Dată – a se completa cu date calendaristice
- Selectare – a se completa cu valori de orice fel (text sau numerice), va permite însă, selectarea unui singur element
- Selectare multiplă – a se completa cu valori de orice fel (text sau numerice), va permite selectarea multiplă a elementelor.
- Scală – se selectează o valoare între 1 – 10 (de exemplu)
Setări suplimentare
- Valori multiple – prin bifarea acesteia, vei putea adăuga acest câmp de mai multe ori și va putea fi completat de mai multe ori
- Obligatoriu – prin bifarea acestei căsuțe, vei face obligatorie completarea acestui câmp
- Valoare unică – prin bifarea acestei căsuțe vei solicita ca informația completată în acesta să fie unică (Destinată unui câmp cu rol de Cod pentru proiecte, care să fie unic)
- Adaugă la numele afișat în liste – prin bifarea acestei căsuțe vei alege ca informația completată în acest câmp să fie afișată lângă numele proiectului (Destinată unui câmp cu rol de Cod pentru proiecte, care să apară lângă nume)
Câmpuri personalizate pe Angajat
Câmpurile personalizate pe angajat sunt utilizate pentru a crea un raport personalizat cu acestea.
Astfel, poți crea orice tip de câmp, pentru a ține orice fel de informație suplimentară în HR iFlow. Atenție însă, HR iFlow nu înregistrează istoricul acestora. Atunci când modifici datele dintr-un câmp personalizat, acesta este rescris și nu vei mai putea vedea datele care au existat înainte.
Cum creezi câmpuri personalizate pe angajat
- Din meniul principal Setări
- Secțiunea Câmpuri personalizate
- Submeniul Angajat
- Click pe butonul Adăugați câmp nou
- Completează Numele câmpului
- Selectează Tipul câmpului
- Completează Descrierea câmpului (opțional)
- Bifează căsuța Valori multiple, dacă dorești să multiplici acest câmp pentru angajat
- Pentru a finaliza, click pe butonul Salvează
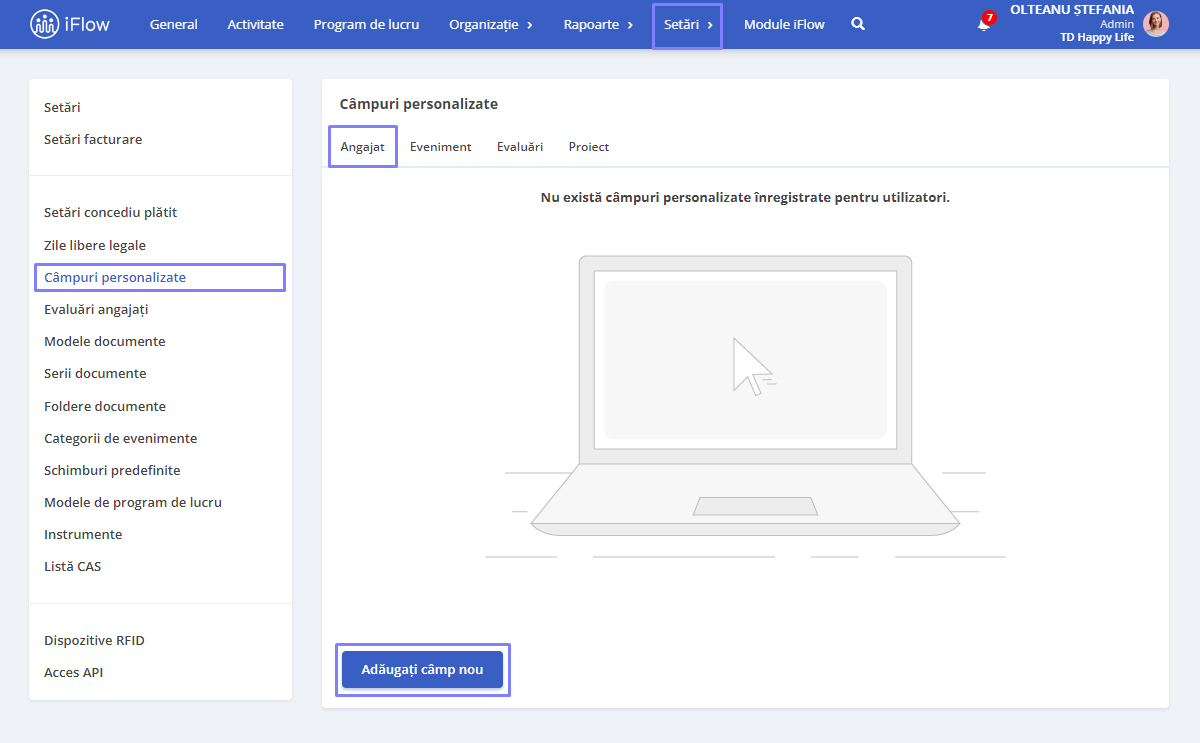
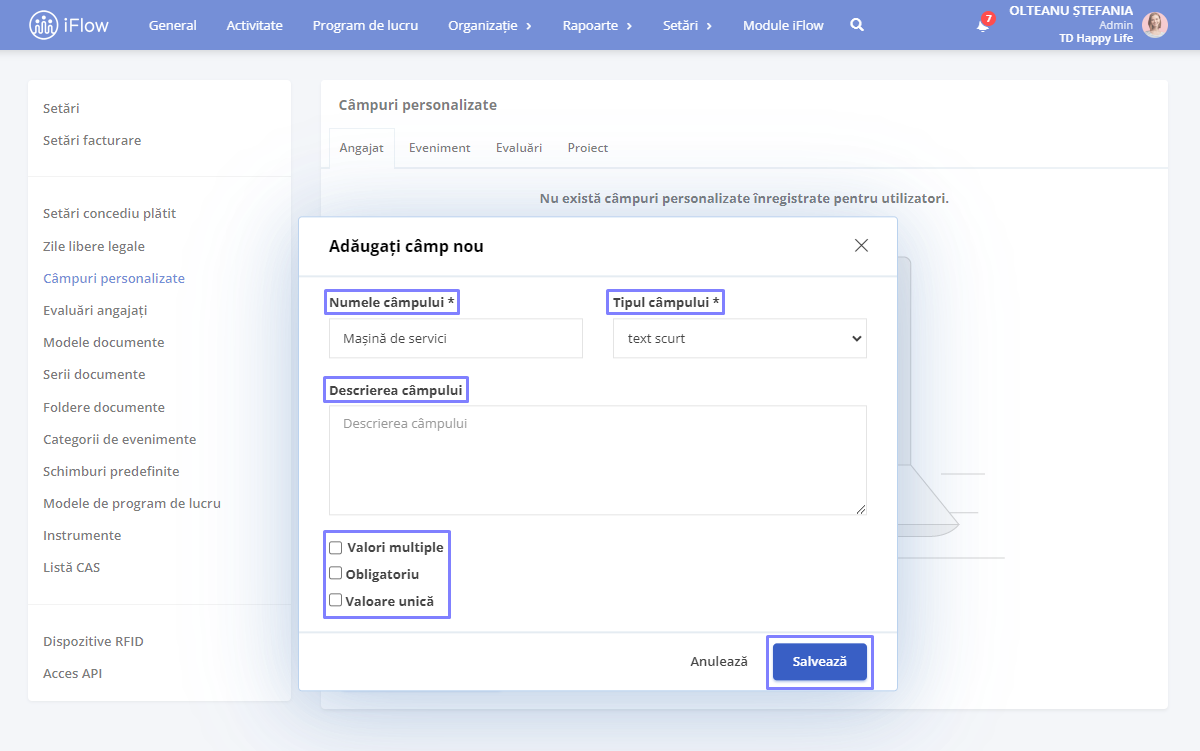
Cum completezi câmpurile personalizate pentru angajați
- Din meniul Rapoarte
- Raportul Câmpuri personalizate
- Click pe butonul Editează din dreptul angajatului căruia dorești să îi completezi datele
- Completează câmpurile cu datele dorite
- Pentru a finaliza, click pe butonul Salvează setările
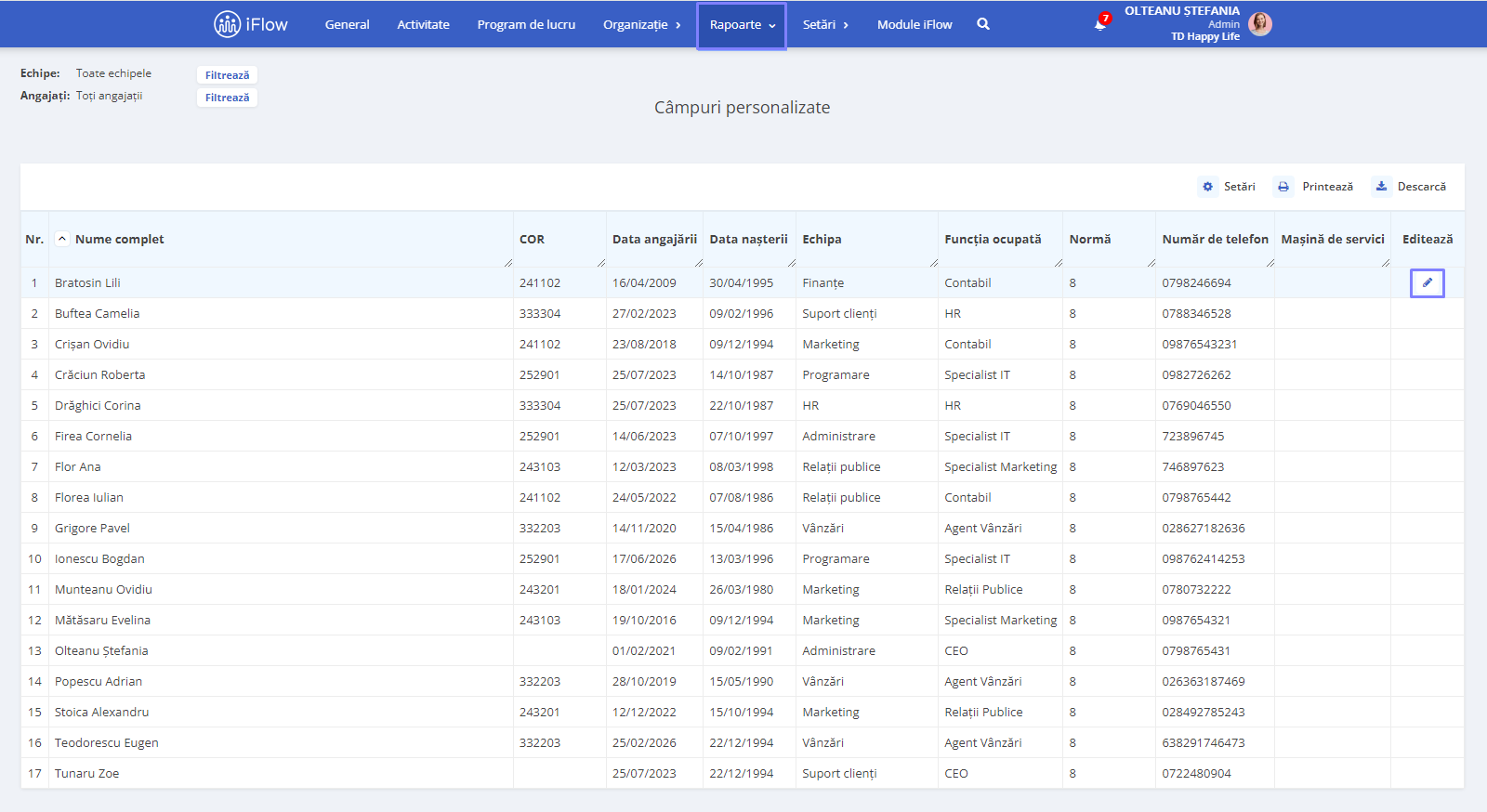
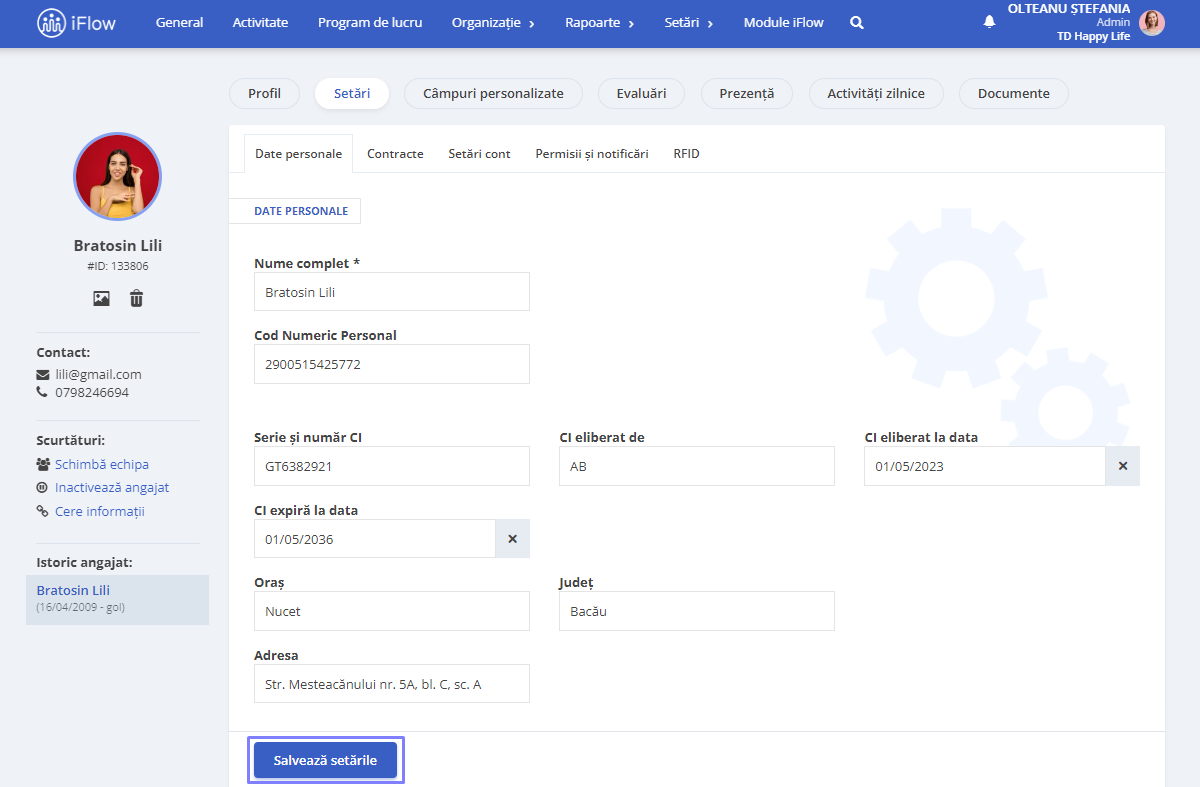
Atenție!
În cazul în care un câmp nu este completat cu date, acesta va fi salvat fără conținut.
Câmpurile personalizate pot fi sortate, iar ordinea în care sunt așezate va fi ordinea în care vor fi afișate în profilul angajatului.
Cum vizualizezi raportul Câmpuri personalizate
Acest raport va fi complet, după ce ai completat câmpurile personalizate pentru toți angajații. Pentru a-l accesa, urmează pașii de mai jos:
- Din meniul principal Rapoarte
- Secțiunea Câmpuri personalizate
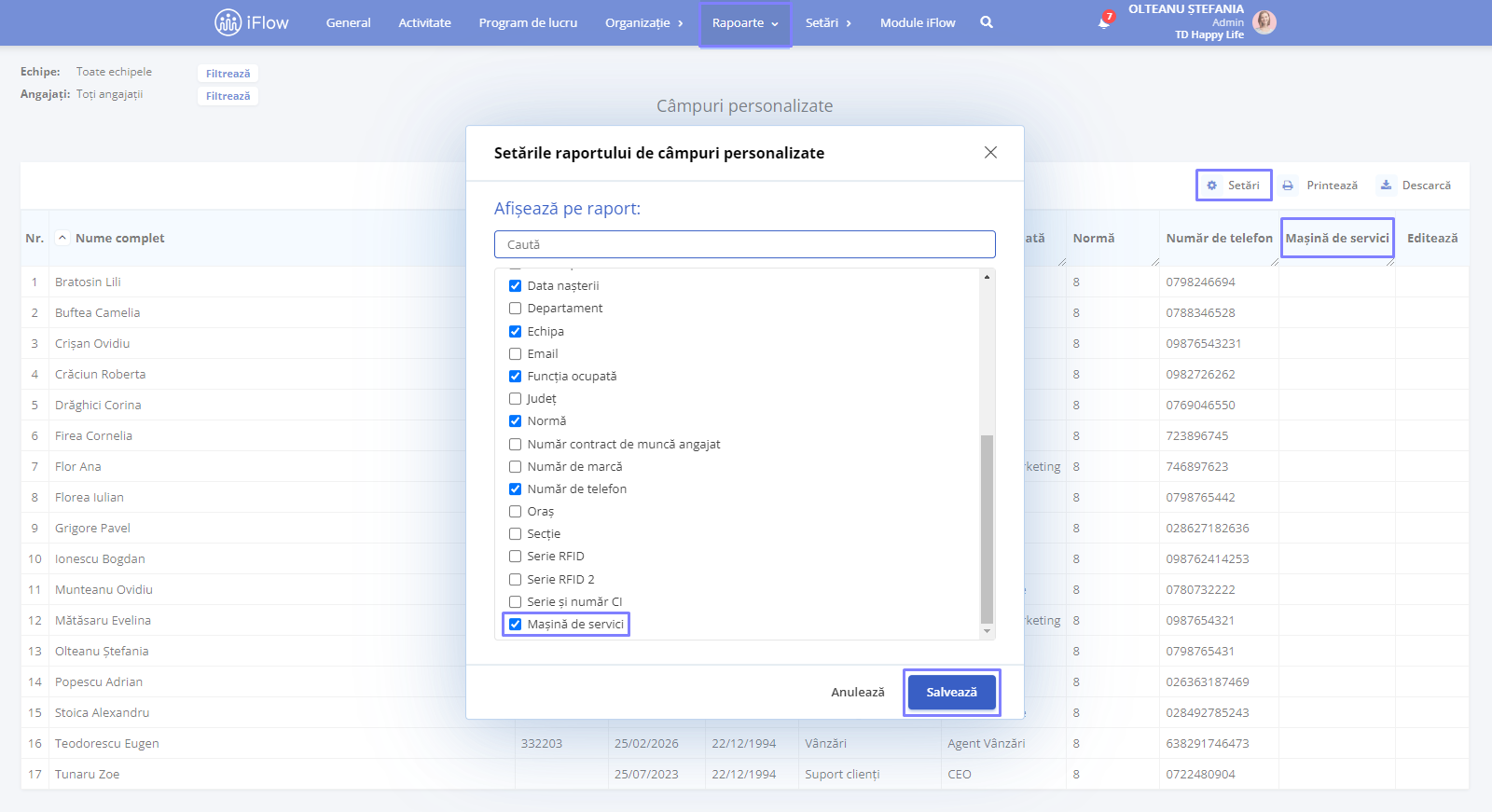
Câmpuri personalizate pe Evenimente
Câmpurile personalizate pe eveniment se pot utiliza pentru a înregistra informații adiționale pentru un eveniment.
Cum creezi câmpuri personalizate pe eveniment
- Din meniul principal Setări
- Secțiunea Câmpuri personalizate
- Submeniul Eveniment
- Alege evenimentul pentru care creezi câmpul
- Click pe butonul Adăugați câmp nou
- Completează Numele câmpului
- Selectează Tipul câmpului
- Completează Descrierea câmpului (opțional)
- Bifează căsuța Valori multiple dacă dorești să multiplici acest câmp pentru angajat
- Pentru a finaliza, click pe butonul Salvează
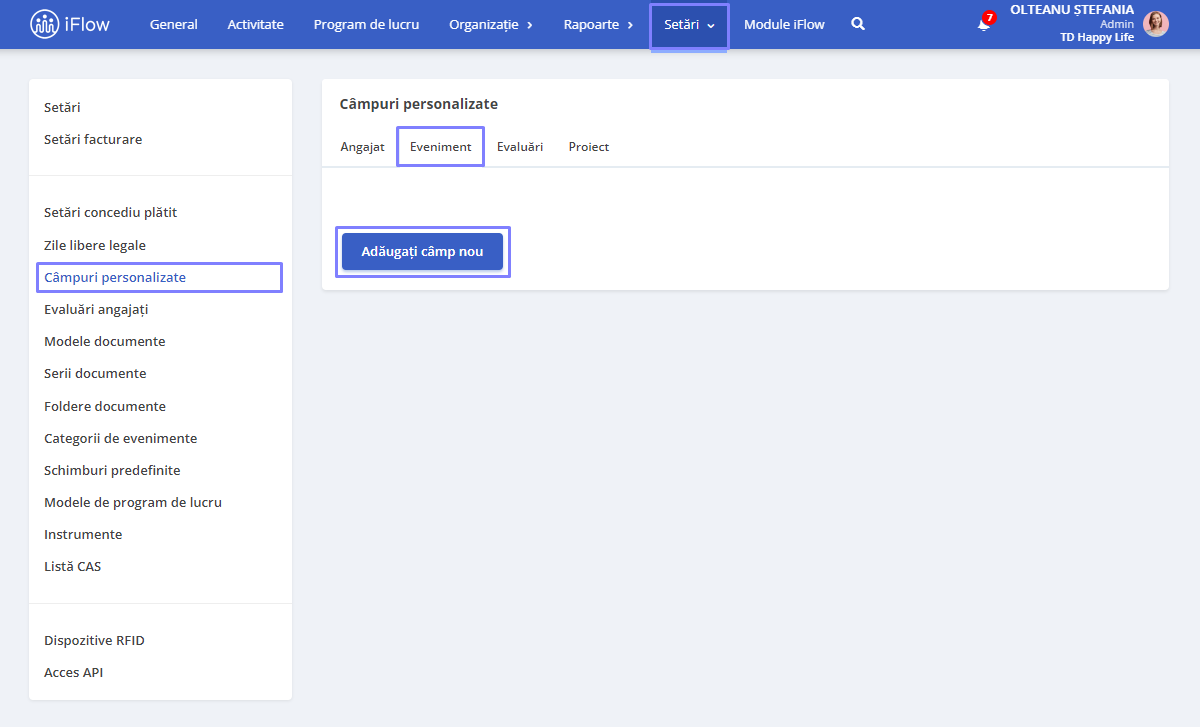
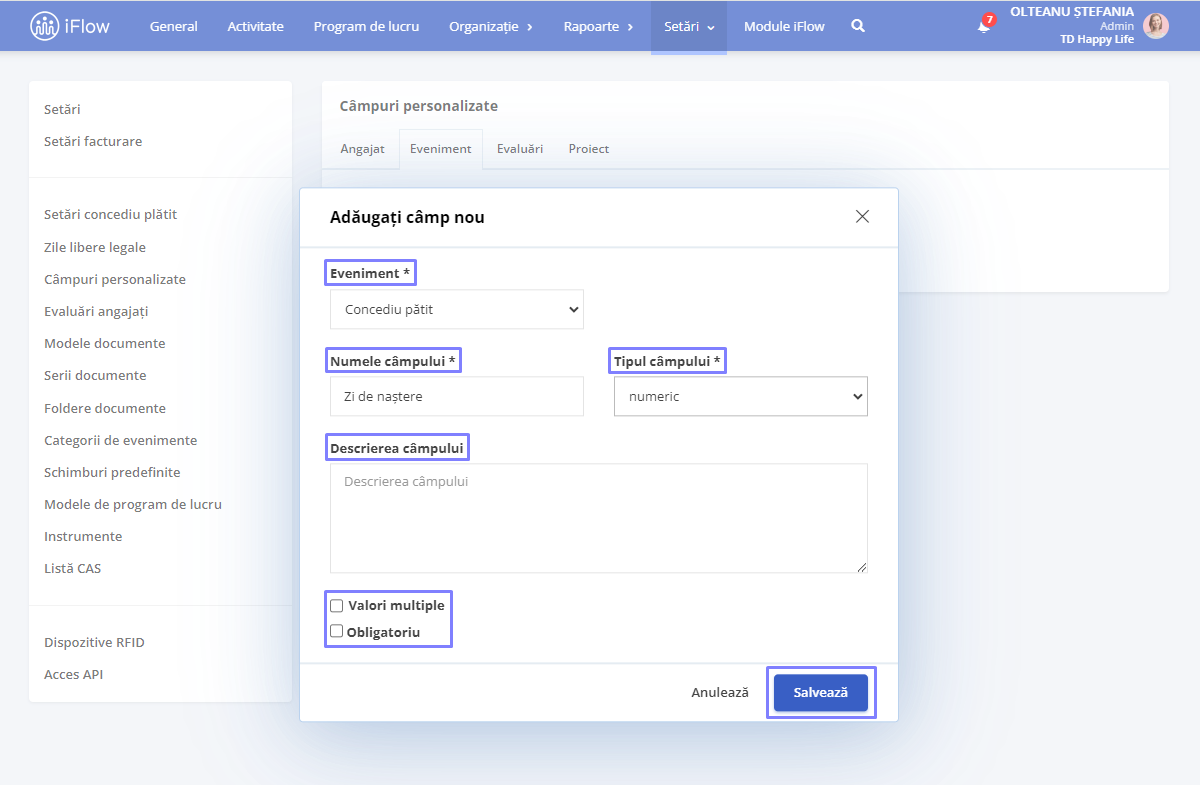
Cum completezi câmpurile personalizate pe eveniment
- Din panoul General
- Click pe butonul Adaugă evenimente
- Selectează evenimentul pentru care ai creat câmpurile
- Completează datele pentru eveniment împreună cu datele pentru câmpuri
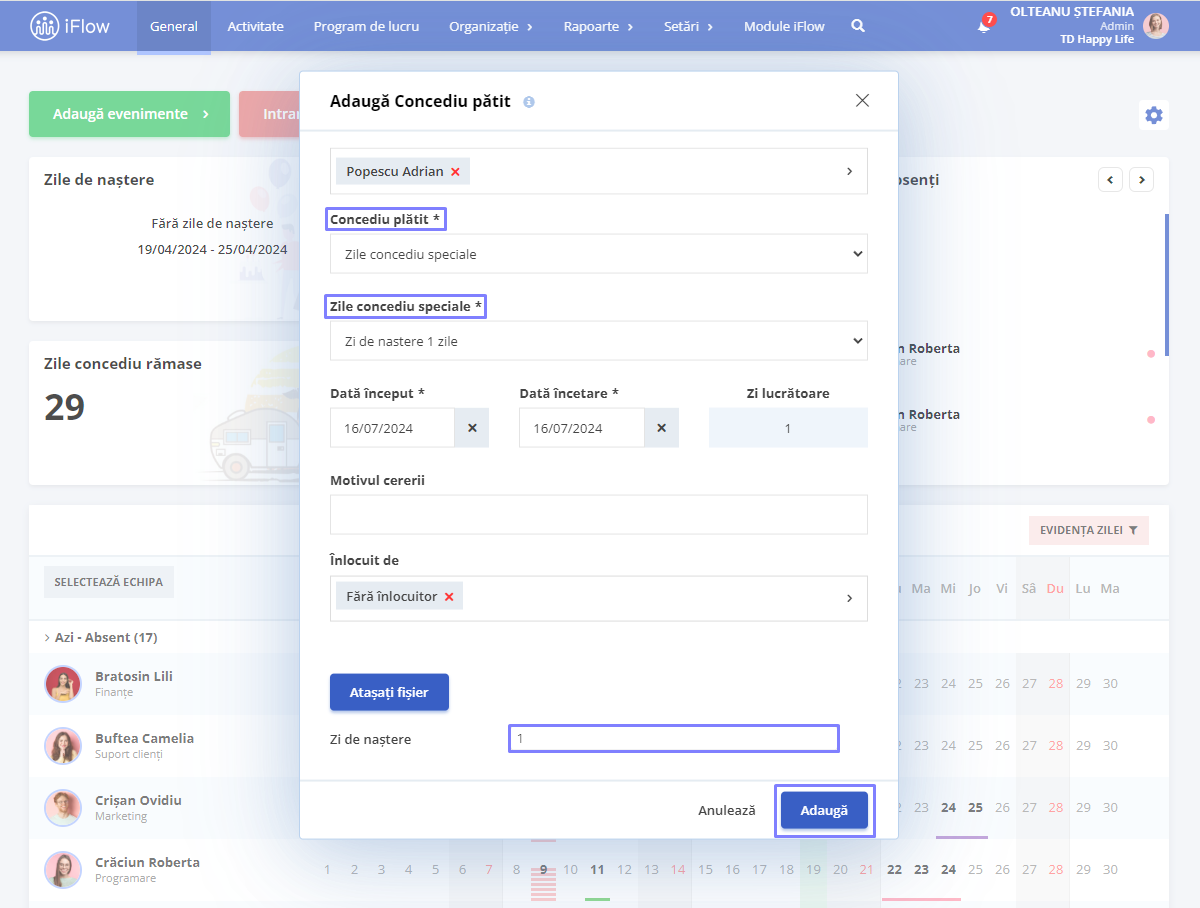
Câmpuri pesonalizate pe Documente
Câmpurile personalizate pe documente/șabloane sunt utilizate pentru a adăuga informații specifice fiecărui document, în funcție de nevoile utilizatorului. Acestea oferă mai multă flexibilitate și organizare, fiind utile pentru completarea automată a datelor, adăugarea de informații suplimentare și personalizarea documentelor.
Cum adaugi câmpuri personalizate într-un șablon
- Din meniul principal, accesează Setări – Documente – Modele de documente
- Dă click pe creionul din dreptul șablonului dorit
- În partea stângă, vei găsi secțiunea Câmpuri personalizate. Dă click pe butonul + pentru a adăuga un câmp personalizat nou
- În fereastra care se deschide, completează următoarele:
- Numele câmpului – Identificatorul principal al câmpului
- Tipul câmpului – Definește tipul de informație care va fi introdus
- Descrierea (opțional) – O scurtă explicație a câmpului, pentru a clarifica rolul său
- Bifează opțiunile necesare: Valori multiple, Obligatoriu, Valoare unică
- La final, apasă Salvează
Ulterior, caută în lista de placeholdere din secțiunea Documente, placeholderul pentru câmpul nou creat și adaugă-l în document acolo unde dorești ca noua informație să fie inserată.
La final, apasă pe butonul Salvează pentru a actualiza informația din câmpul personalizat.
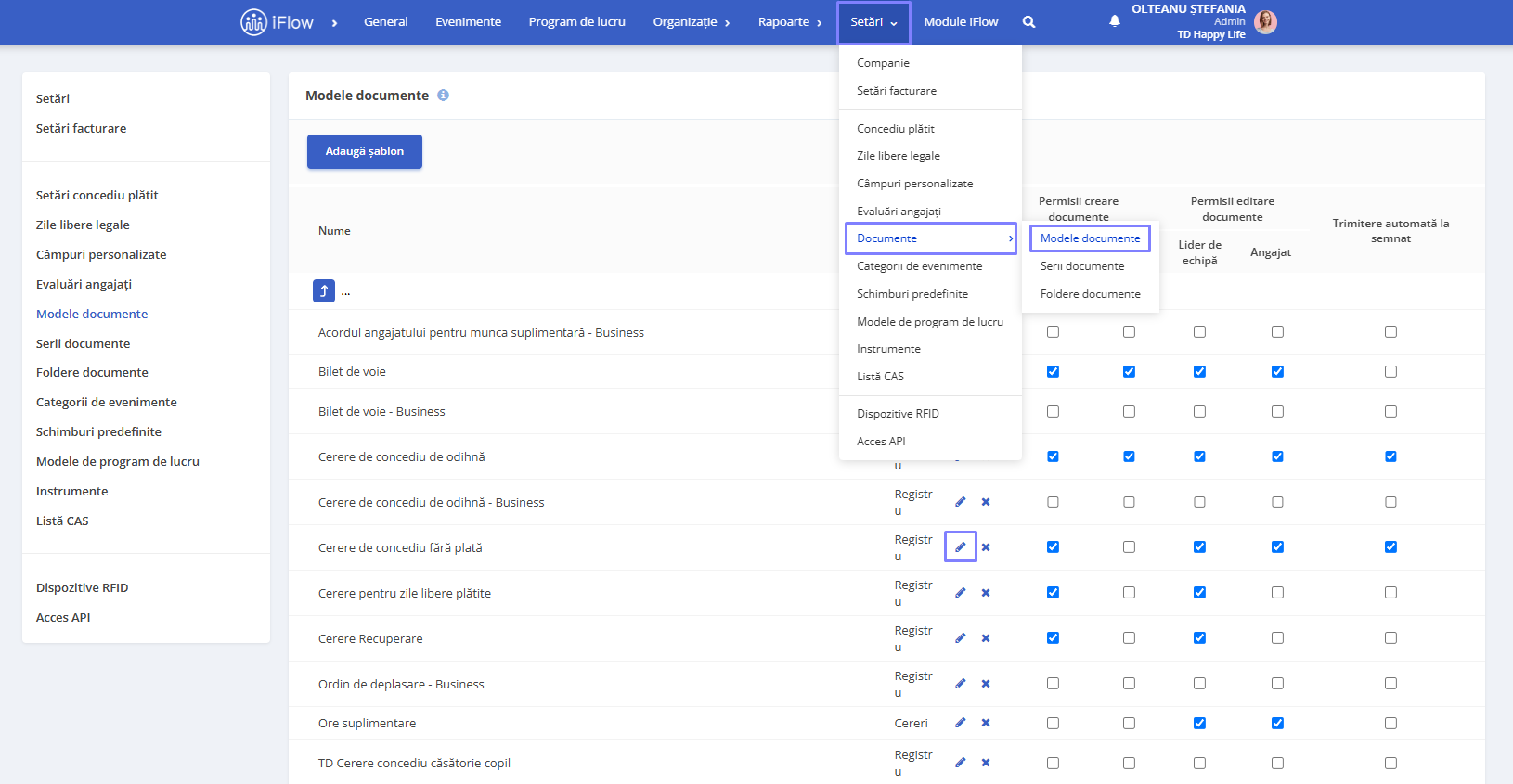
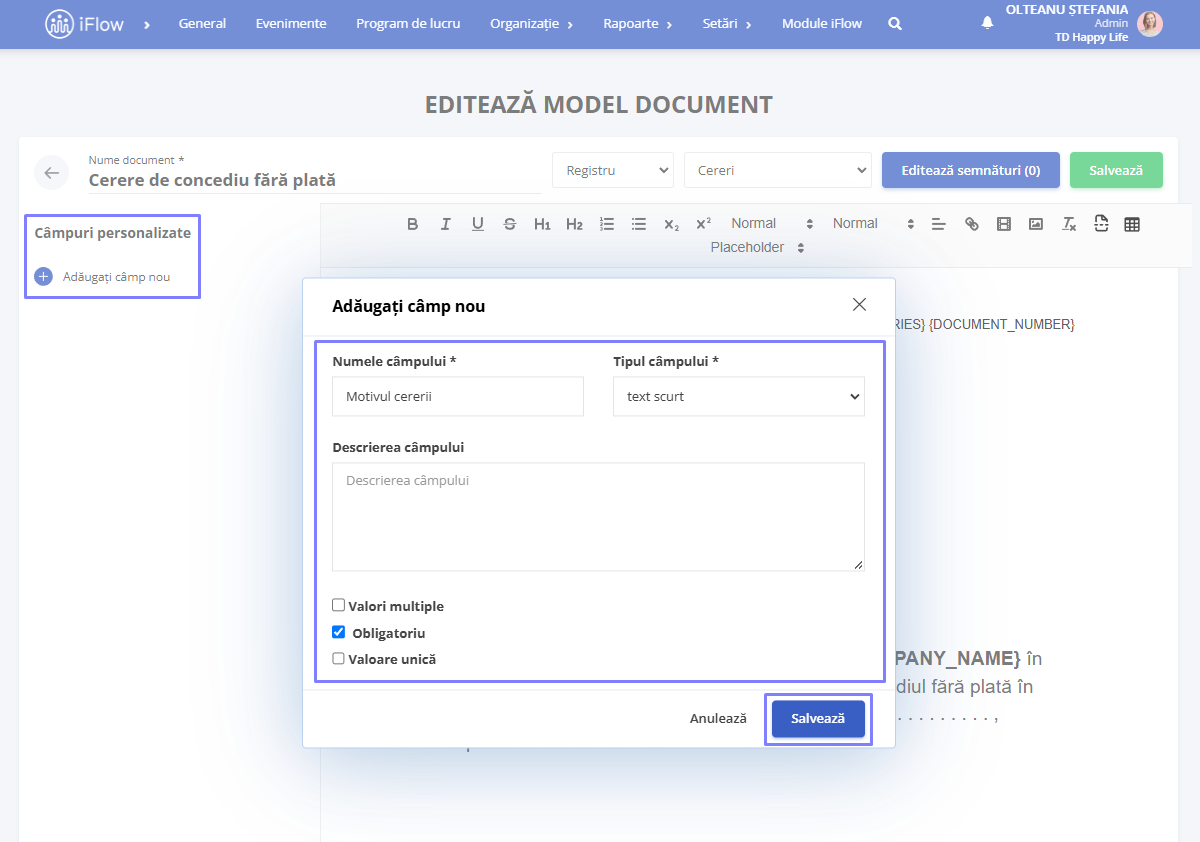
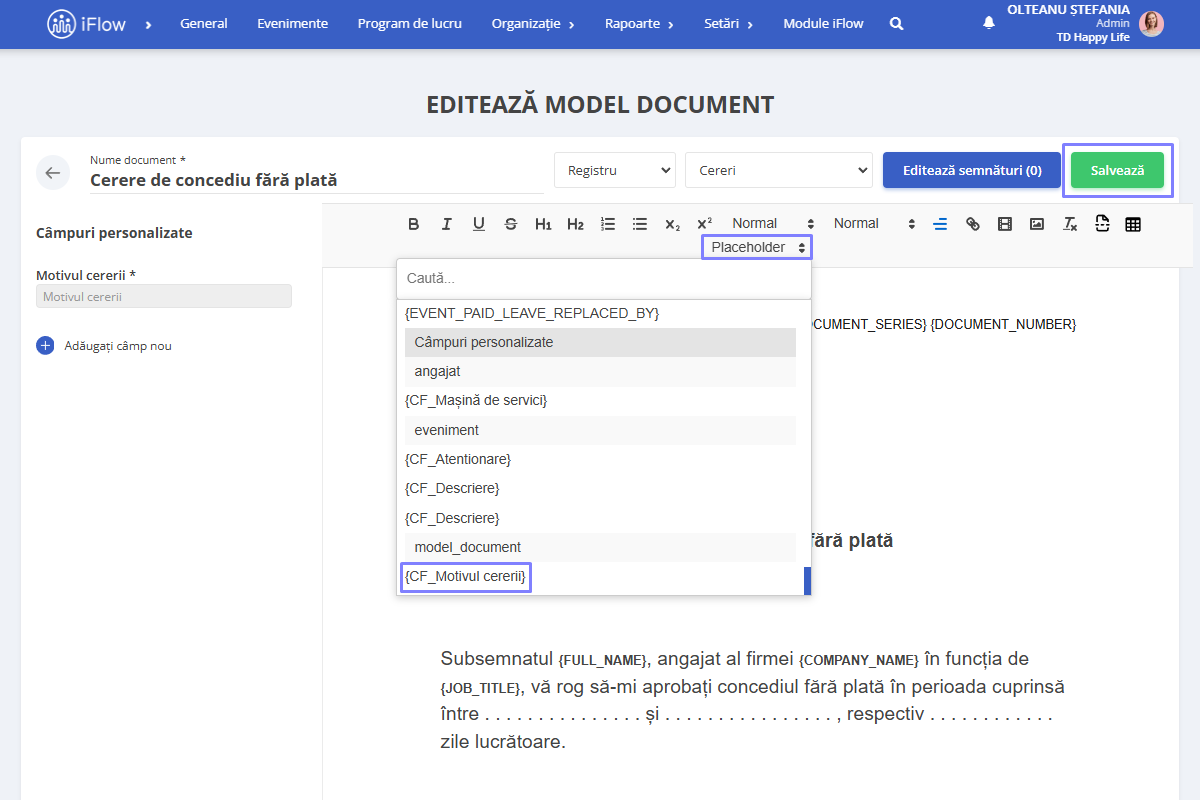
Dacă creezi documente personalizate pe un șablon, orice document nou generat pe baza acestui șablon va include câmpurile personalizate adăugate anterior.
Cum adaugi un câmp personalizat într-un document
- Din meniul principal, accesează Organizație – Documente
- Click pe documentul dorit
- În coloana din partea stângă, apasă pe butonul + pentru a adăuga un câmp personalizat nou
- În fereastra care se deschide, completează următoarele:
- Numele câmpului – Identificatorul principal al câmpului, de exemplu: Număr comandă sau Termen de plată
- Tipul câmpului – Definește tipul de informație care va fi introdus (ex. text, dată, număr)
- Descrierea (opțional) – O scurtă explicație a câmpului, pentru a clarifica rolul său (opțional)
- Opțiuni:
- Valori multiple – Permite mai multe valori pentru câmp
- Obligatoriu – Câmpul trebuie completat pentru a putea salva documentul
- Valoare unică – Permite doar o valoare unică pentru câmp (de ex., număr comandă)
- Apasă pe Salvează pentru a finaliza adăugarea câmpului personalizat
După ce adaugi un nou câmp personalizat, un placeholder este creat automat în lista din secțiunea Documente, pe care îl poți folosi și adăuga în document acolo unde dorești să fie inserată noua informație.
La final, apasă pe butonul Salvează și înlocuiește în document pentru a actualiza informația din câmpul personalizat.
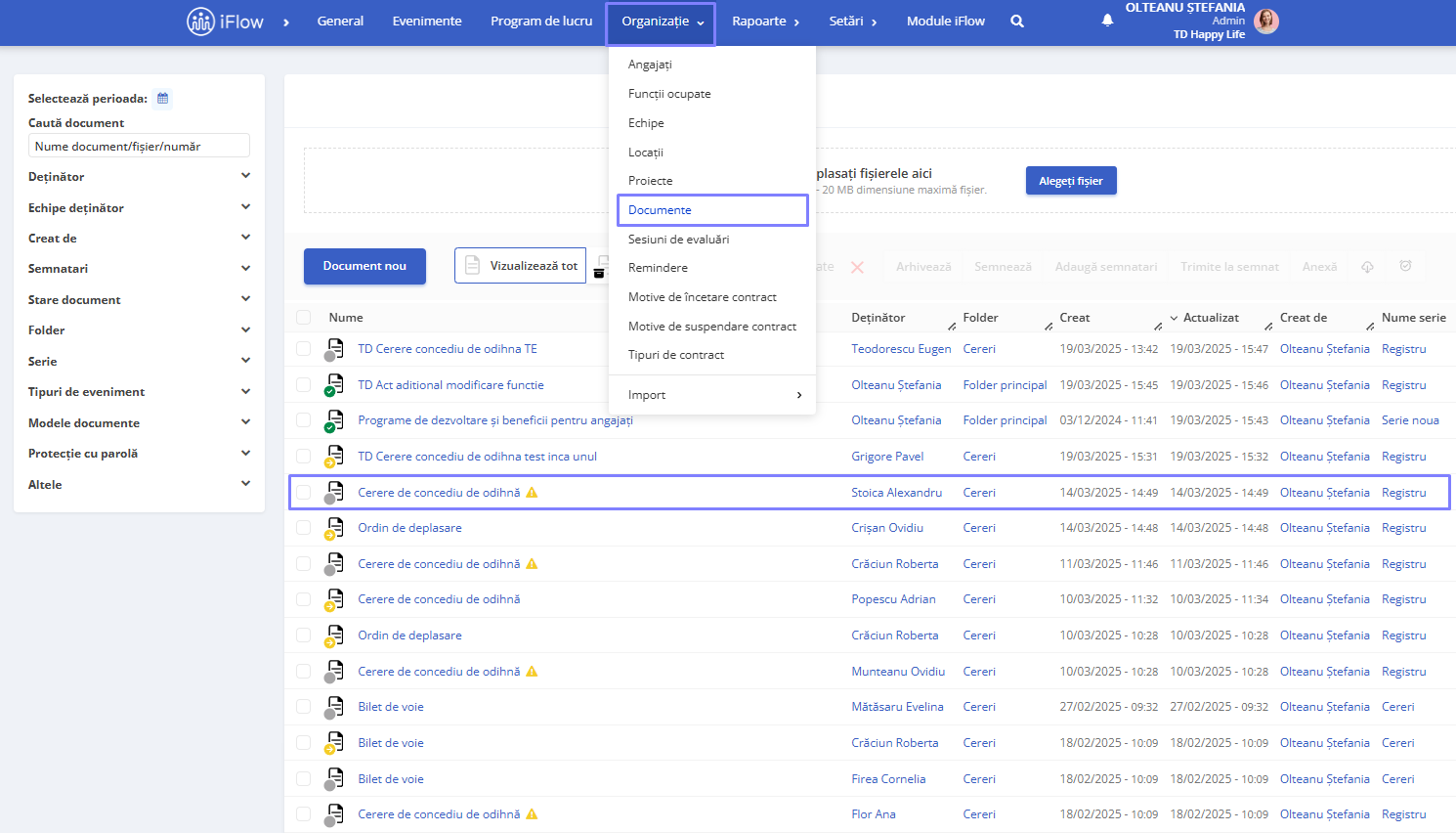
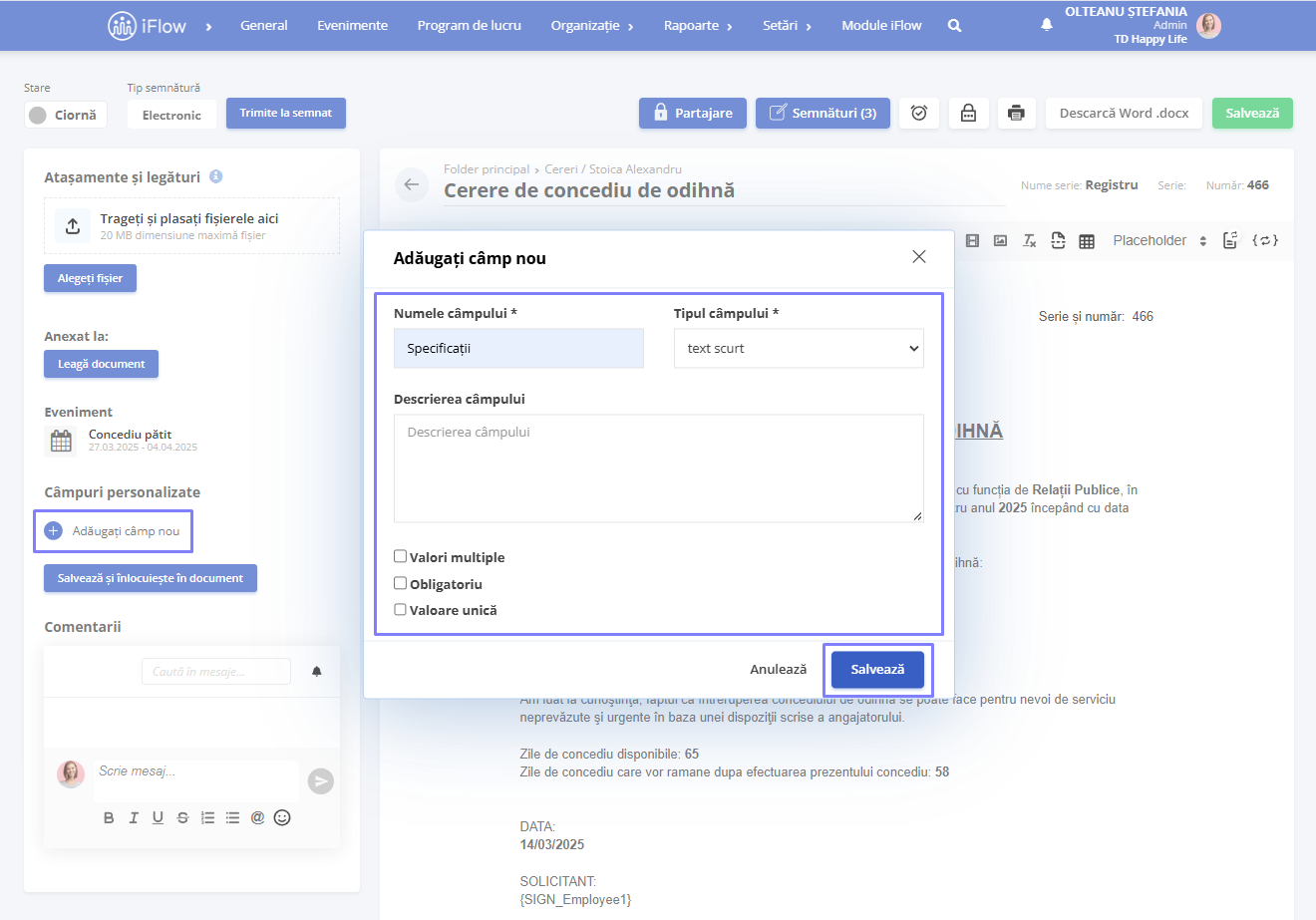
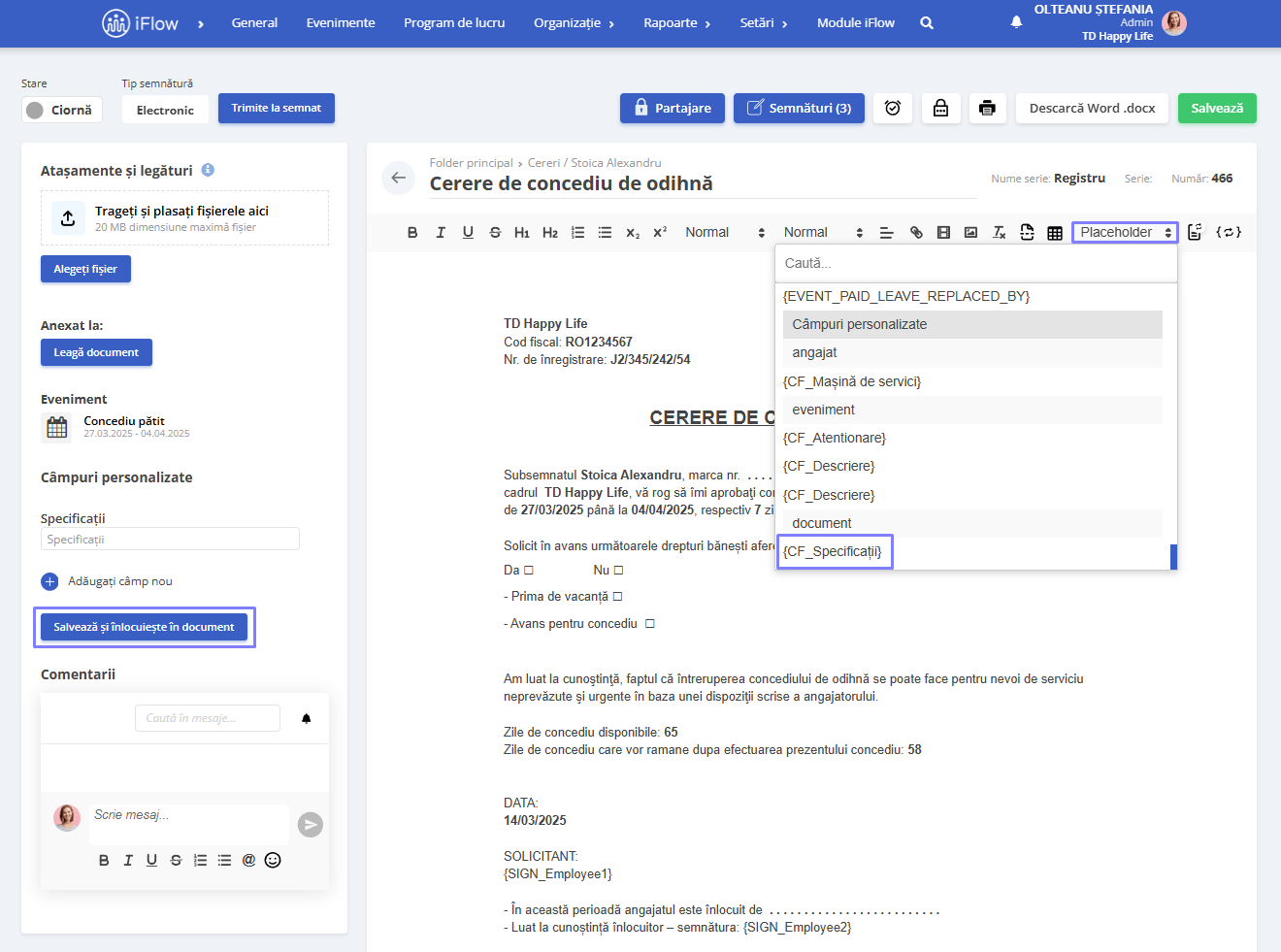
Atenție!
Dacă adaugi câmpuri personalizate pe documente, aceste câmpuri vor rămâne strict pe acest document.
Câmpuri personalizate pe Evaluări
Câmpurile personalizate în evaluări sunt întrebări sau valori specifice pe care le poți include într-un șablon de evaluare. Pe lângă întrebările de tip scală, numeric, text etc. (pentru a vedea lista întreagă, click aici), ai posibilitatea de a adăuga un câmp personalizat pentru semnătură, util atunci când o sesiune de evaluare necesită acest element.
Pentru a adăuga un câmp de semnătură în evaluările angajaților, urmează pașii de mai jos:
- Din meniul principal – Setări – Evaluări angajați
- Editează șablonul de evaluare în care dorești să incluzi semnătura
- Mergi spre secțiunea din evaluare care necesiă semnătură și click pe Adaugă întrebare
- La tip de întrebare selectează opțiunea Semnătură
- Scrie titlul în secțiunea Întrebare, opțional Descrierea și dacă e nevoie bifează câmpul ca fiind Obligatoriu
- Pentru a finaliza, click pe Salvează
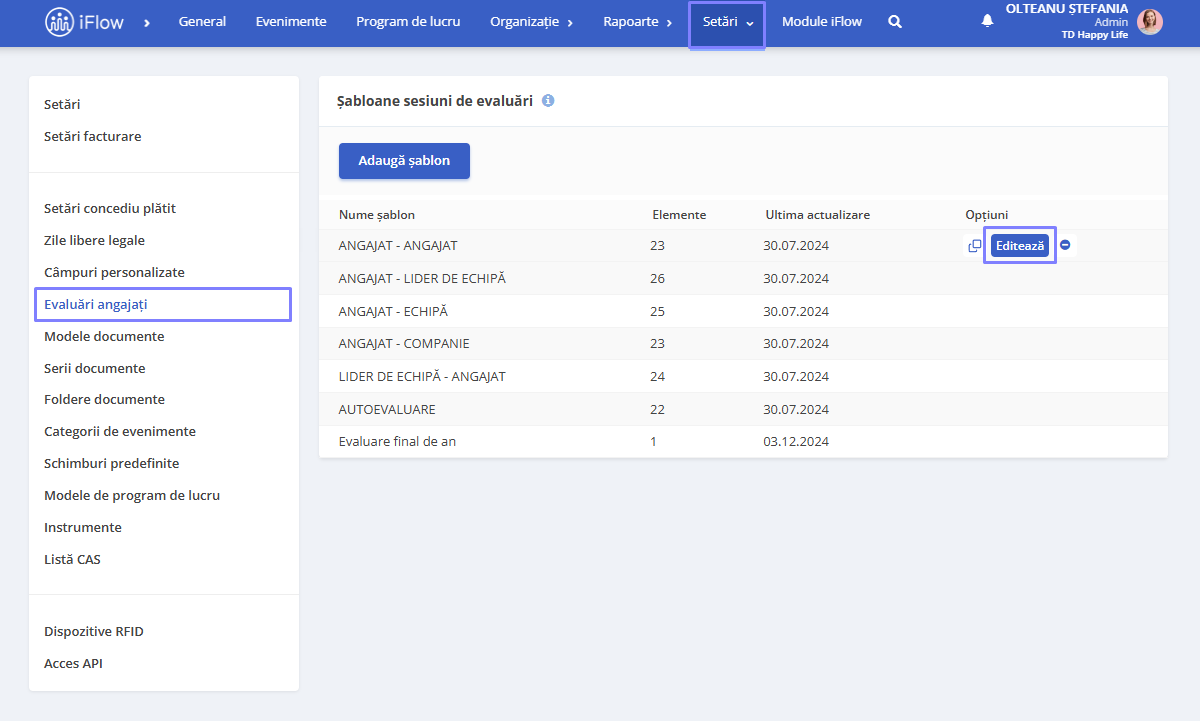
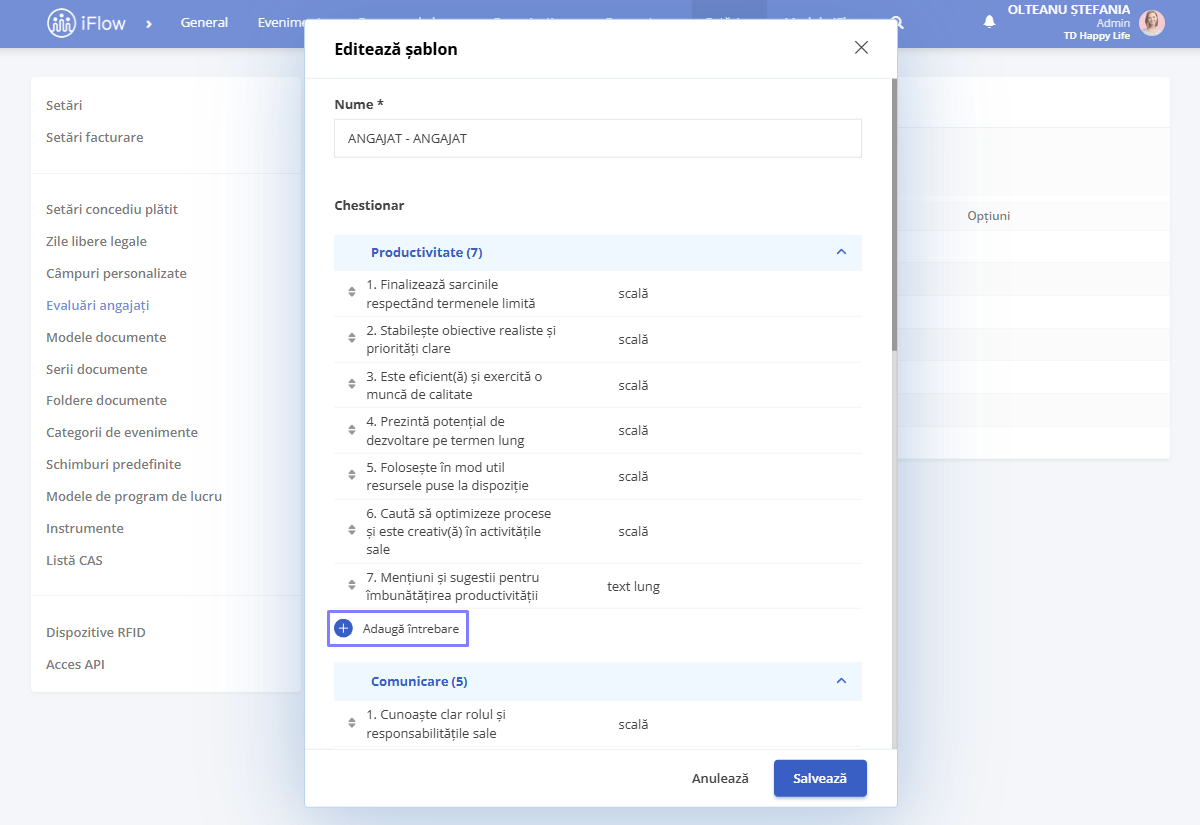
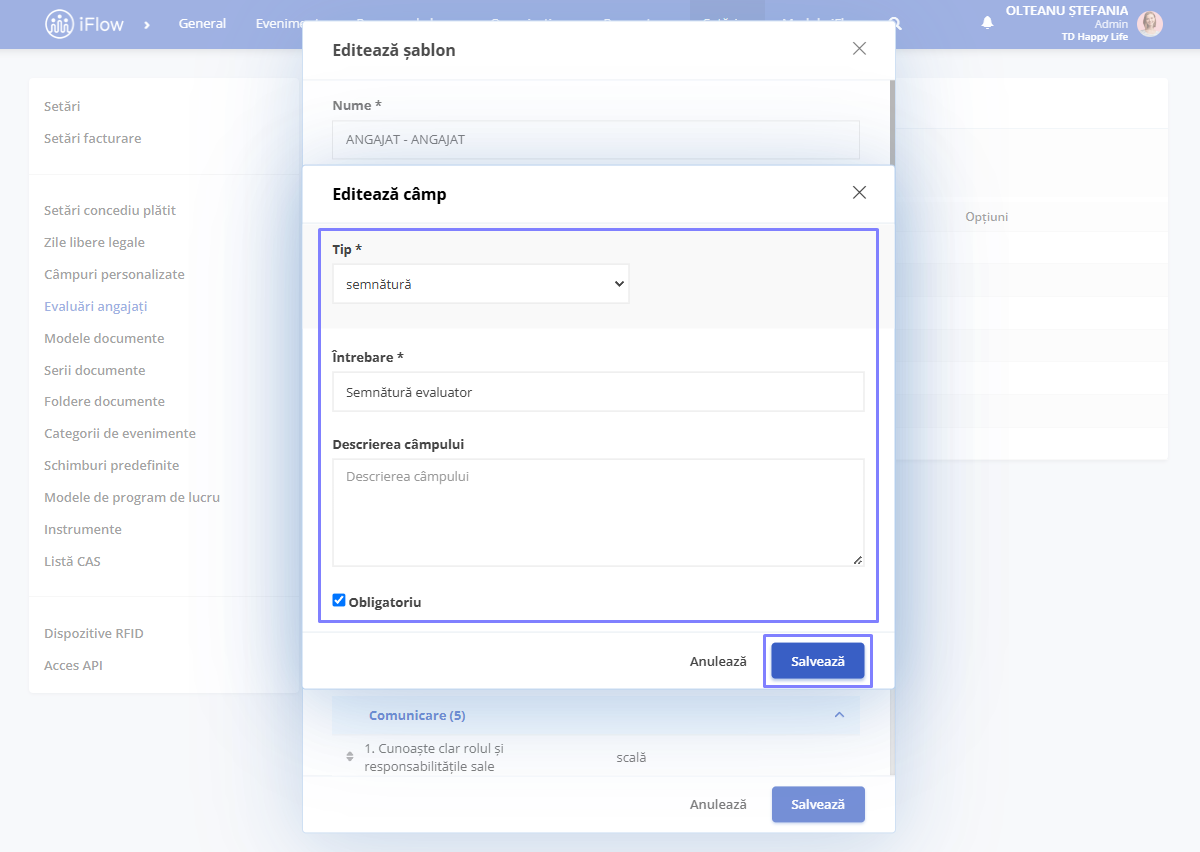
Cum semnezi o evaluare
În momentul completării evaluării, utilizatorii pot semna prin intermediul câmpului personalizat, dacă acest câmp este activat.
- Mai jos de câmpul cu semnătura vei găsi butonul de Semnează
- Alege tipul de semnătură pe care dorești să-l folosești și semnează evaluarea
- Pentru a finaliza, click pe Salvează
Sunt disponibile trei opțiuni de semnătură:
- Scrisă – semnătura este generată automat din text
- Desenată – semnătura este realizată manual, direct pe dispozitiv
- Încărcată – o semnătură preexistentă poate fi importată dintr-un fișier
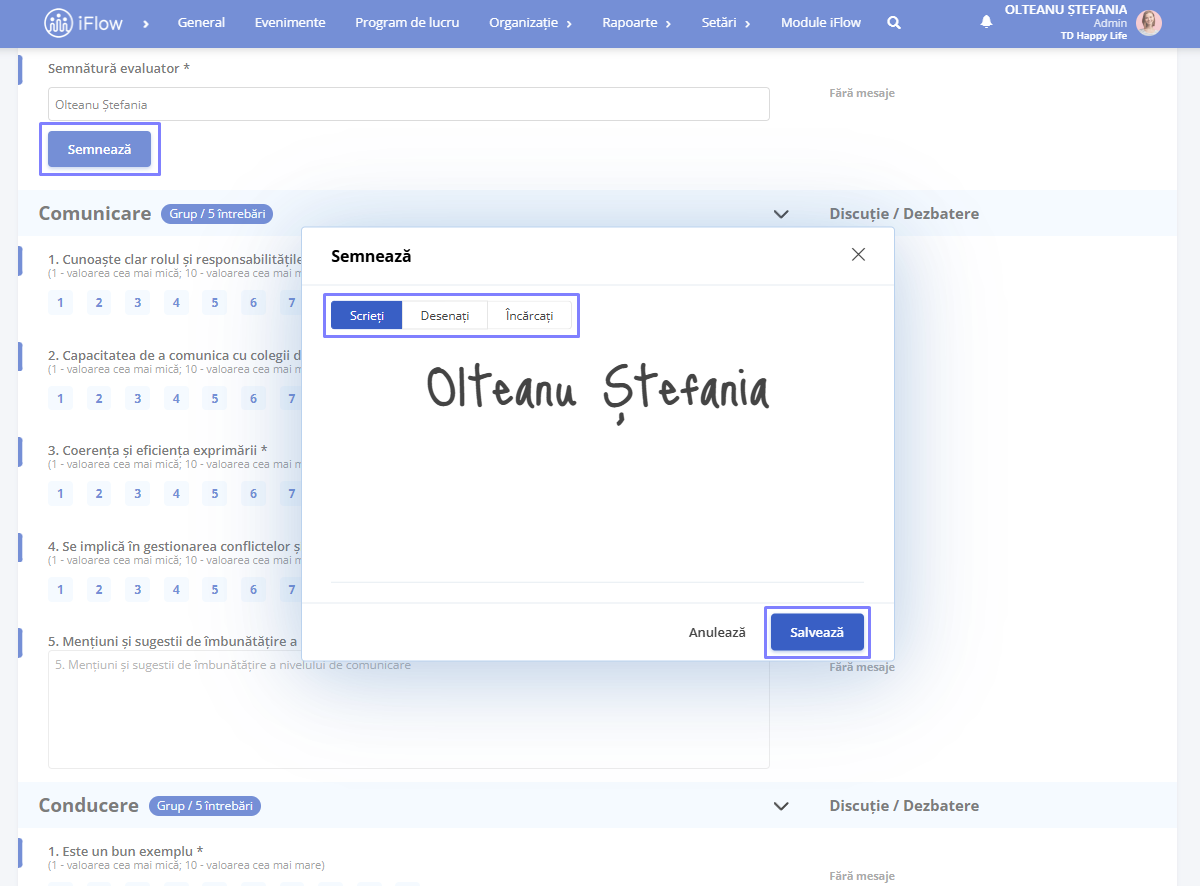
Câmpuri personalizate pe Proiecte
Câmpurile personalizate pentru proiecte te ajută să aloci mai multe informații pentru un proiect sau subproiect. Indiferent dacă ai nevoie de o informație cu caracter unic, precum un cod de proiect care este folosit la identificarea proiectului, sau pur și simplu ai nevoie de niște informații adiționale precum, descriere.
Cum creezi un câmp personalizat pentru proiecte
- Din meniul principal Setări – Câmpuri personalizate
- Alege submeniul Proiect
- Click pe butonul Adăugați câmp nou
- Completează Numele câmpului
- Alege Tipul câmpului
- Poți completa și Descrierea câmpului (opțional)
- Bifează căsuța Valori multiple dacă dorești să multiplici acest câmp pentru angajat
- Bifează căsuța Adaugă la numele afișat în liste dacă dorești ca valoarea completată să fie atașată numelui
- Click pe Salvează
Dacă alegi tipul de câmp Selectare sau Selectare multiplă completează opțiunile disponibile pentru variantele de răspuns în căsuța destinată.
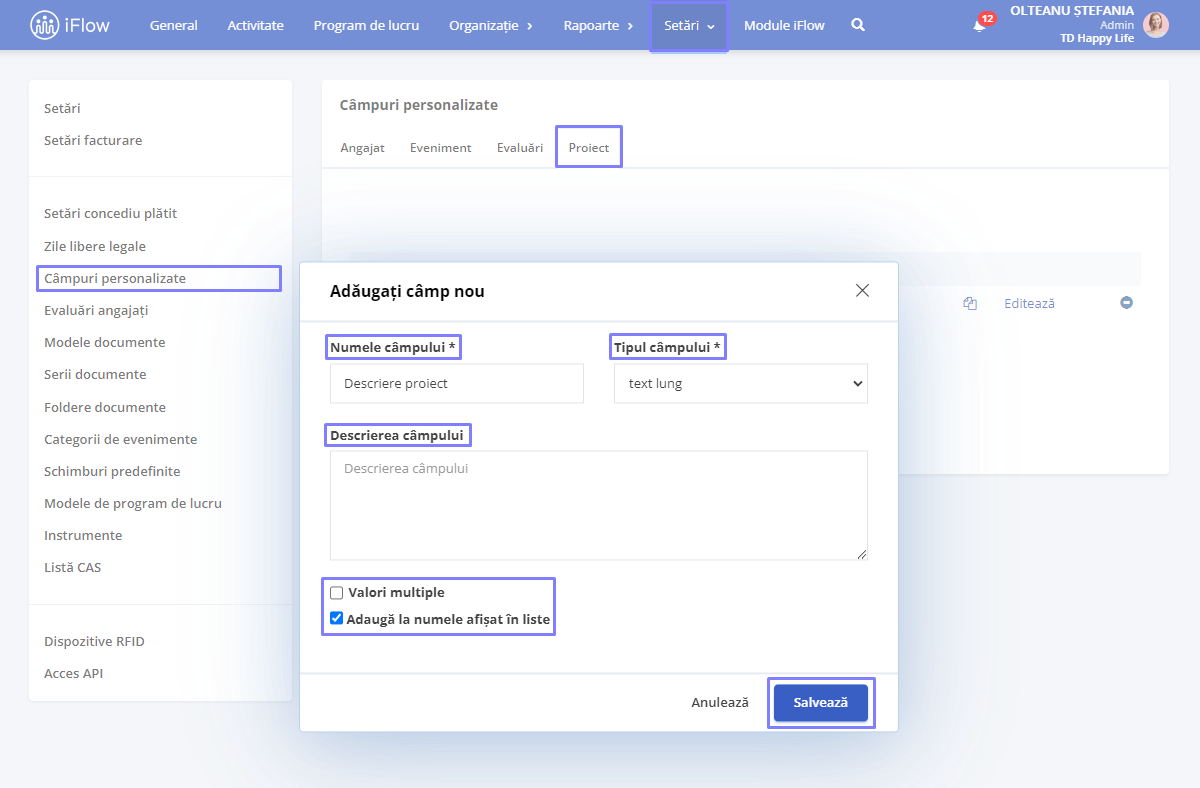
Cum descarci raport evenimente cu câmpuri personalizate
Dacă ai creat câmpuri personalizate pentru unul sau mai multe evenimente, atunci cu siguranță dorești să poți genera și un raport cu aceste evenimente.
- Click pe meniul principal Evenimente
- Bifează căsuța din dreptul evenimentului cu câmpuri personalizate
- Selectează perioada (+alte filtre dorite)
- Click pe Download evenimente
Informații suplimentare – raport evenimente cu câmpuri personalizate
- Raportul cu câmpuri personalizate pe evenimente poate fi generat doar pentru un eveniment. Dacă ai mai multe evenimente trebuie să generezi rapoartele pe fiecare eveniment pe rând.
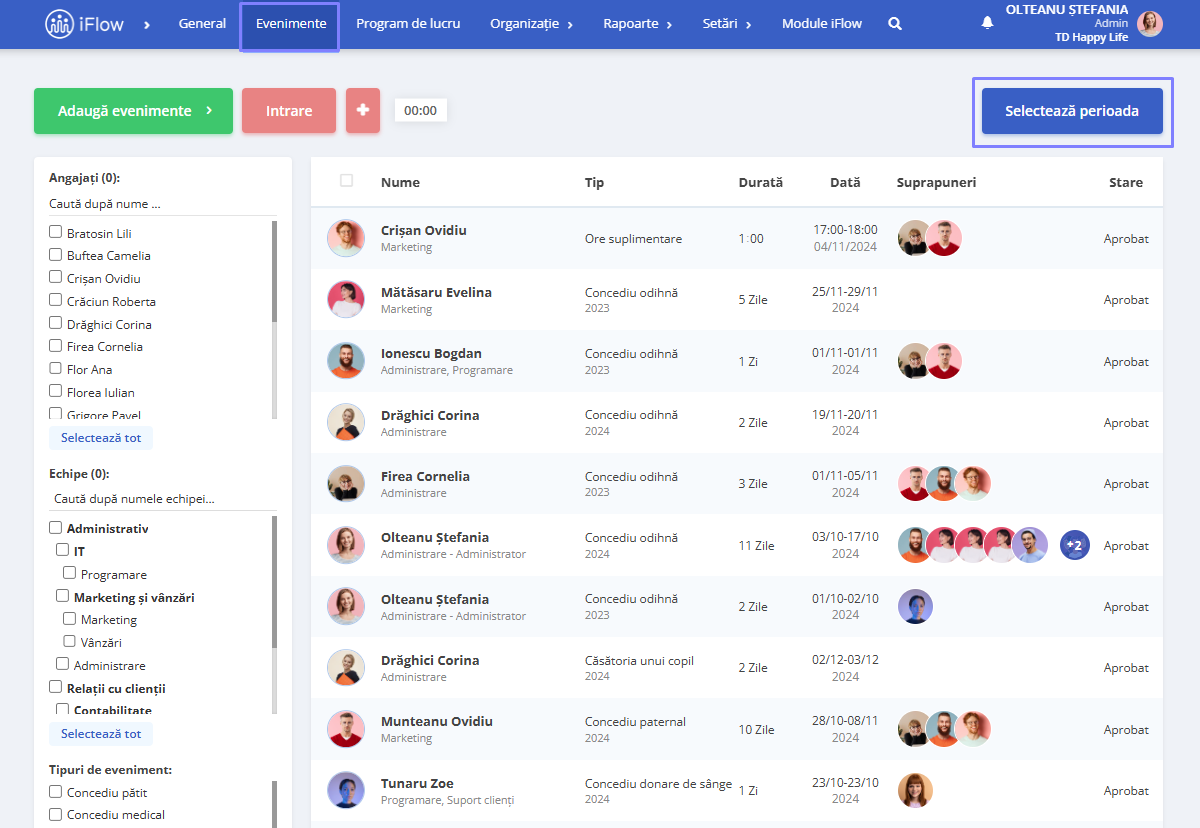
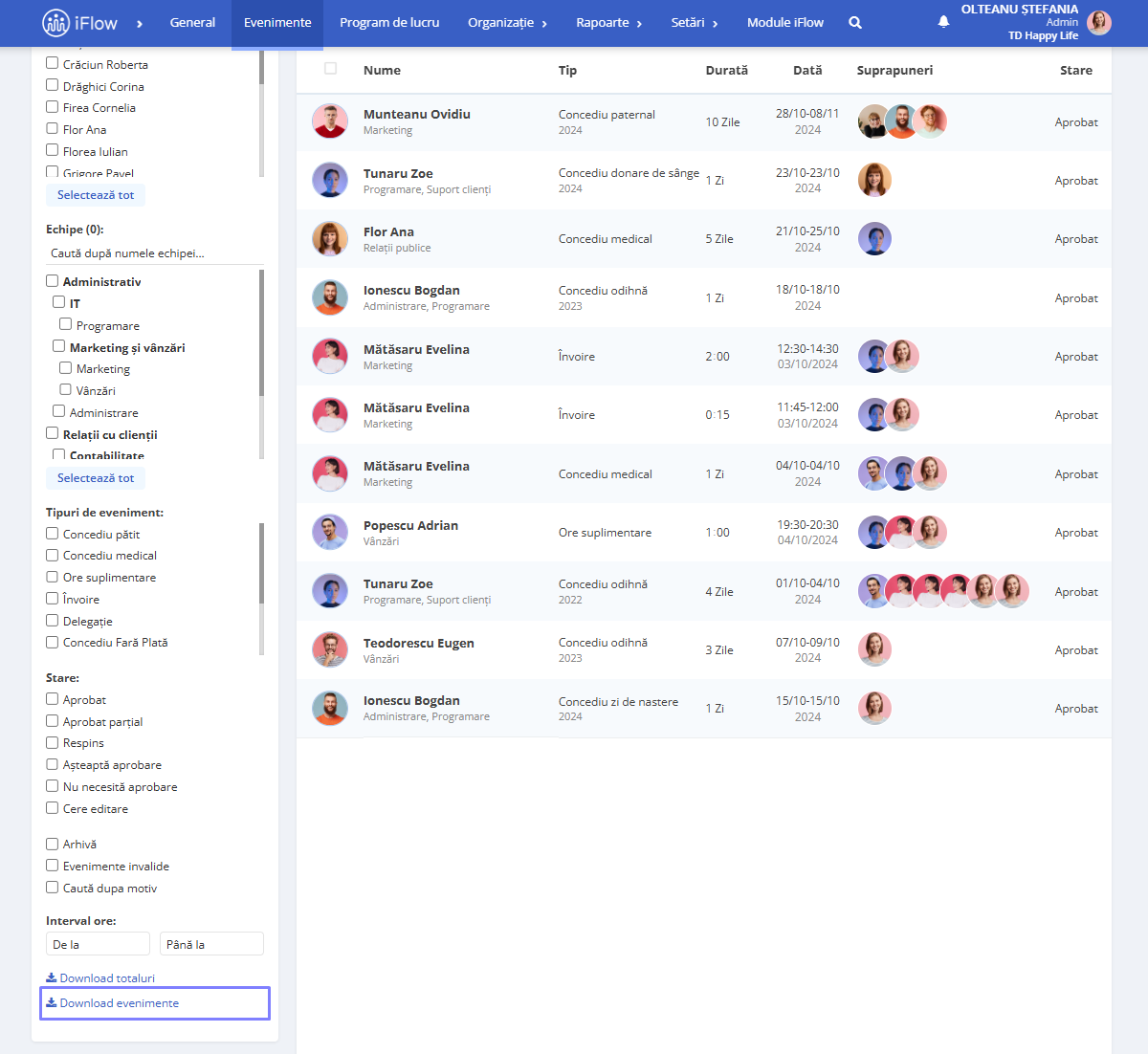
Vizibilitate câmpuri personalizate
Prin această setare controlezi posibilitatea angajaților de a vizualiza și completa câmpurile personalizate create de tine. Dacă dorești să le oferi posibilitatea de a realiza aceste lucruri, urmează pașii de mai jos.
- Din meniul principal Setări – Companie
- Submeniul Setări companie
- Bifează căsuța pentru Angajații pot să-și vadă câmpurile personalizate
- Apoi click pe Actualizează informațiile
Atunci când oferi acces angajaților pentru câmpurile personalizate, aceștia nu doar că le pot vizualiza, ci le pot și completa singuri.