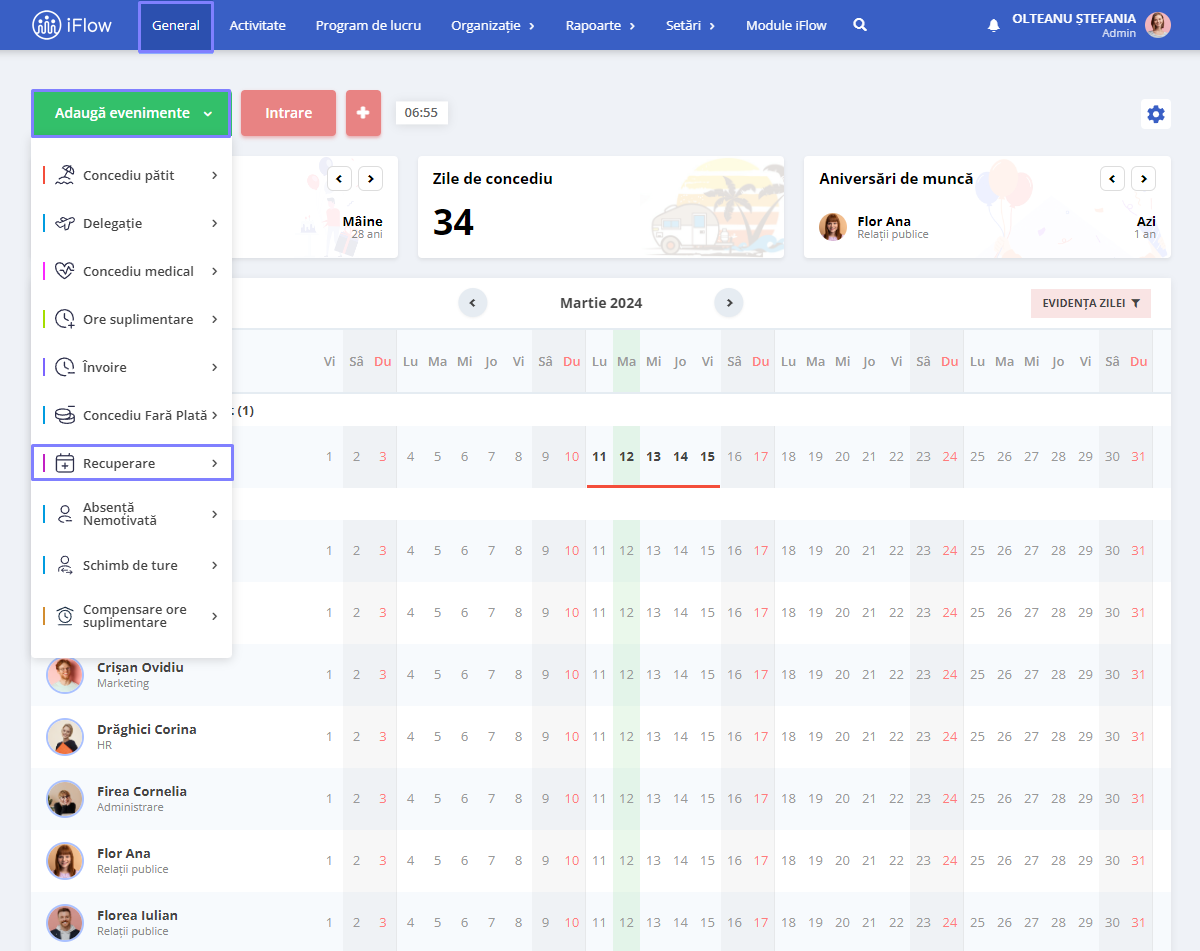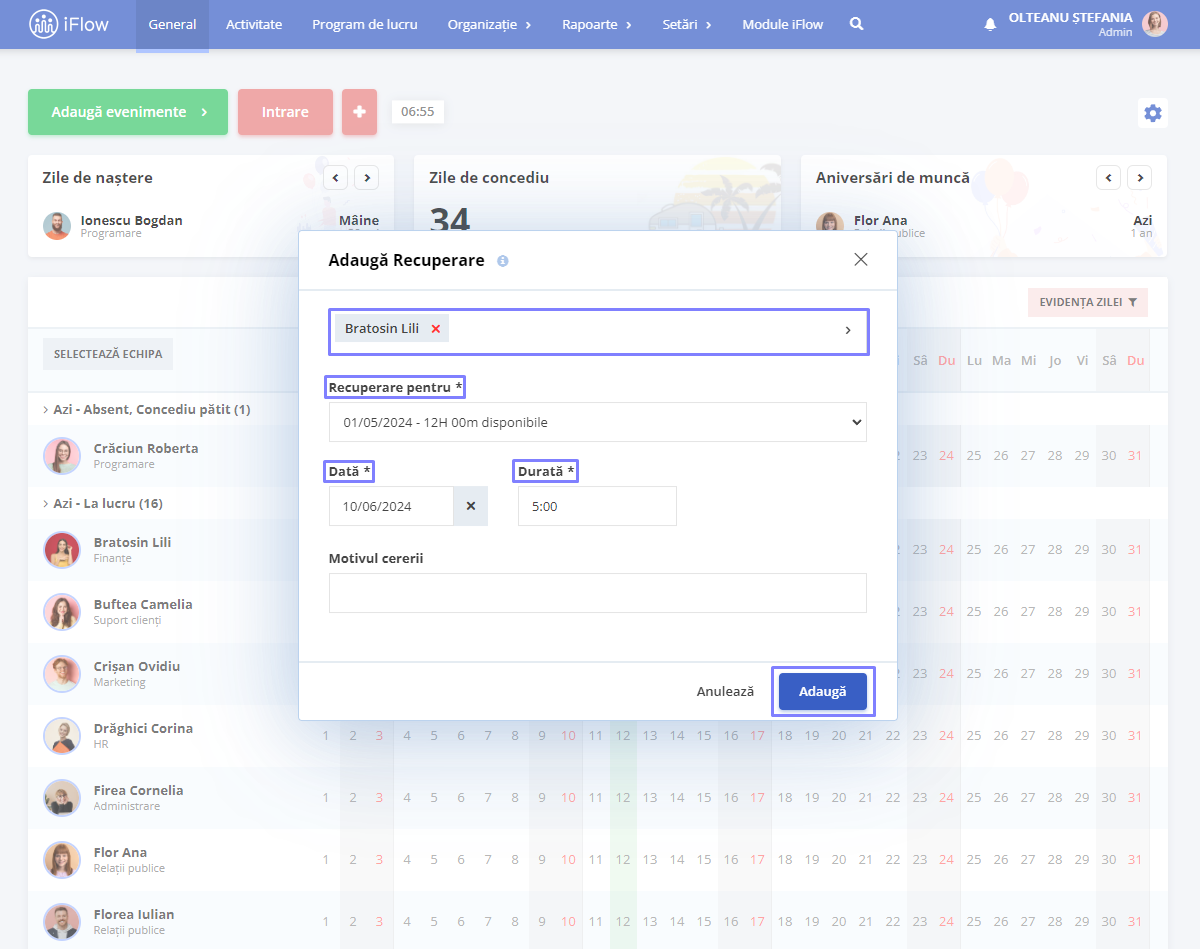Cum creezi evenimente personalizate
Din meniul Setări – Categorii de evenimente:
- Click pe butonul Adaugă categorii noi de evenimente
- Selectează Tip eveniment: Interval de timp (se desfășoară pe ore), Interval de zile (se desfășoară pe zile), Compensare ore suplimentare – Business sau Planificare concedii plătite
- Scrie Numele evenimentului
- Opțional, poți să adaugi o Descriere a evenimentului
- Selectează culoarea și simbolul care va reprezenta evenimentul
- Alege dacă evenimentul necesită Motivare sau Aprobare
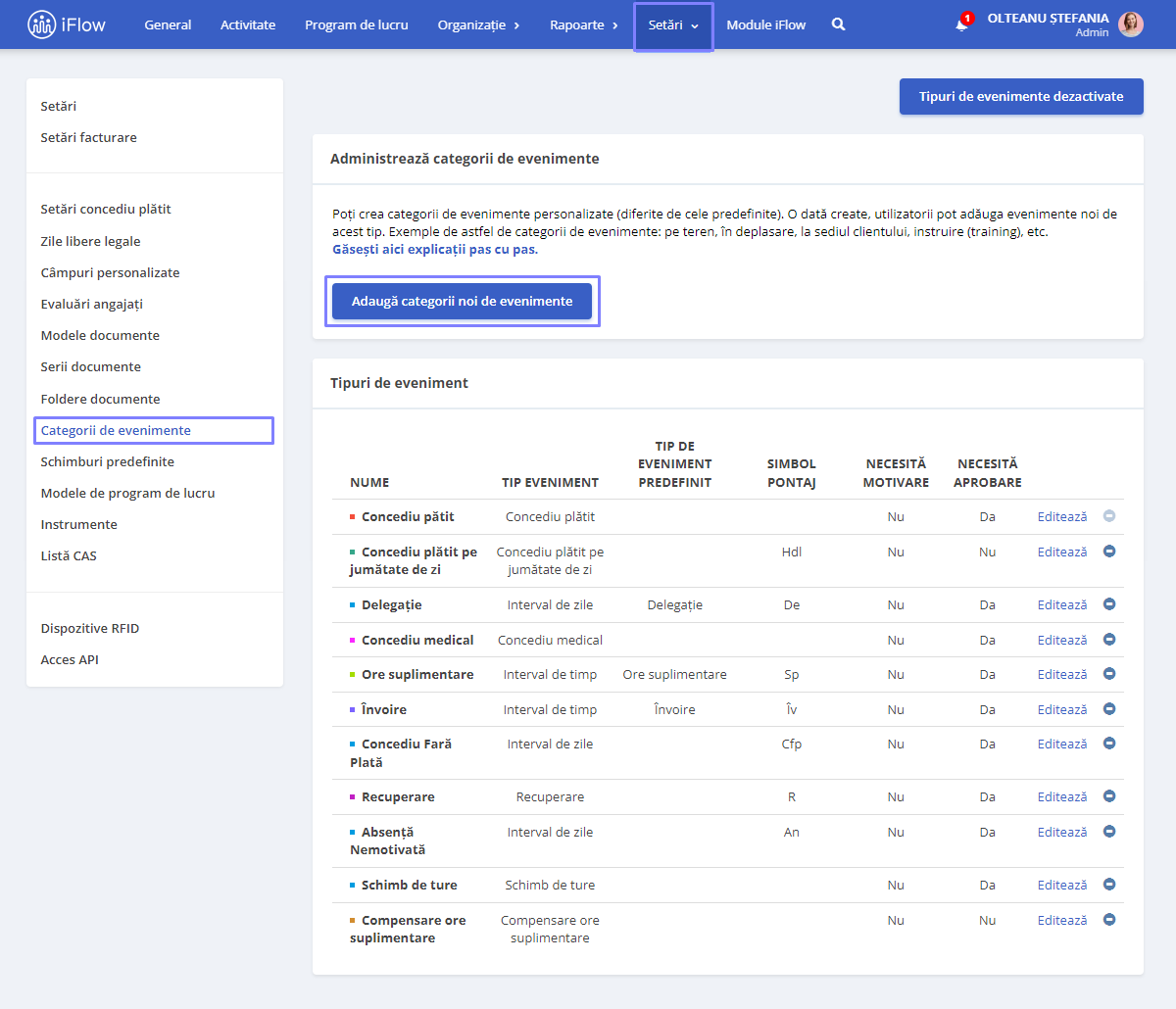
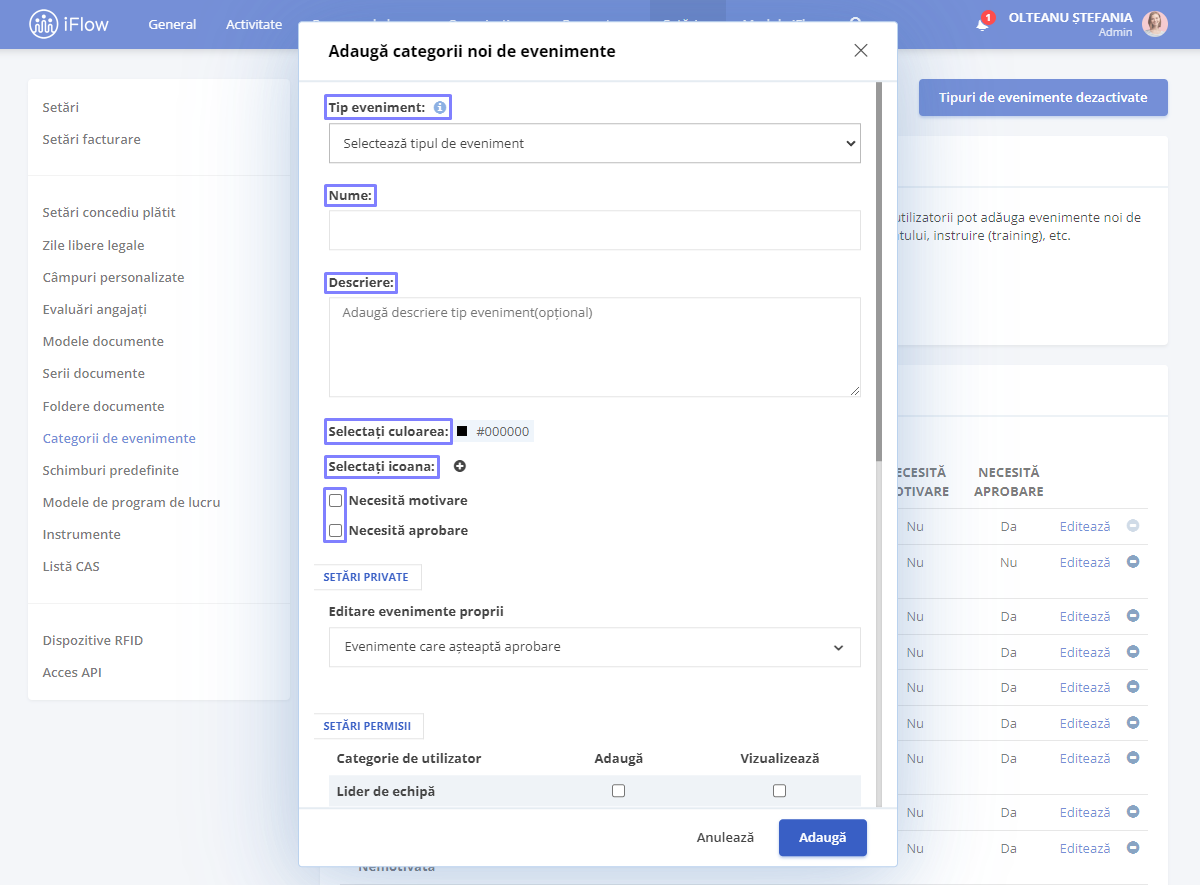
Setările private și setările de permisii diferă datorită tipului de eveniment pe care îl alegi:
Interval de timp
Alege setările private:
- Editare evenimente proprii: Evenimente care așteaptă aprobare, Evenimente aprobate sau Evenimente aprobate – lideri de echipă
- Bifează caseta dacă dorești ca evenimentul să apară pe pontaj. În acest caz, va trebui să alegi un Simbol pontaj care va reprezenta evenimentul
- Setează Setări Totaluri raport pontaj: Inactiv, Adaugă la totaluri sau Scade din totaluri, în cazul în care bifezi caseta Apare pe pontaj
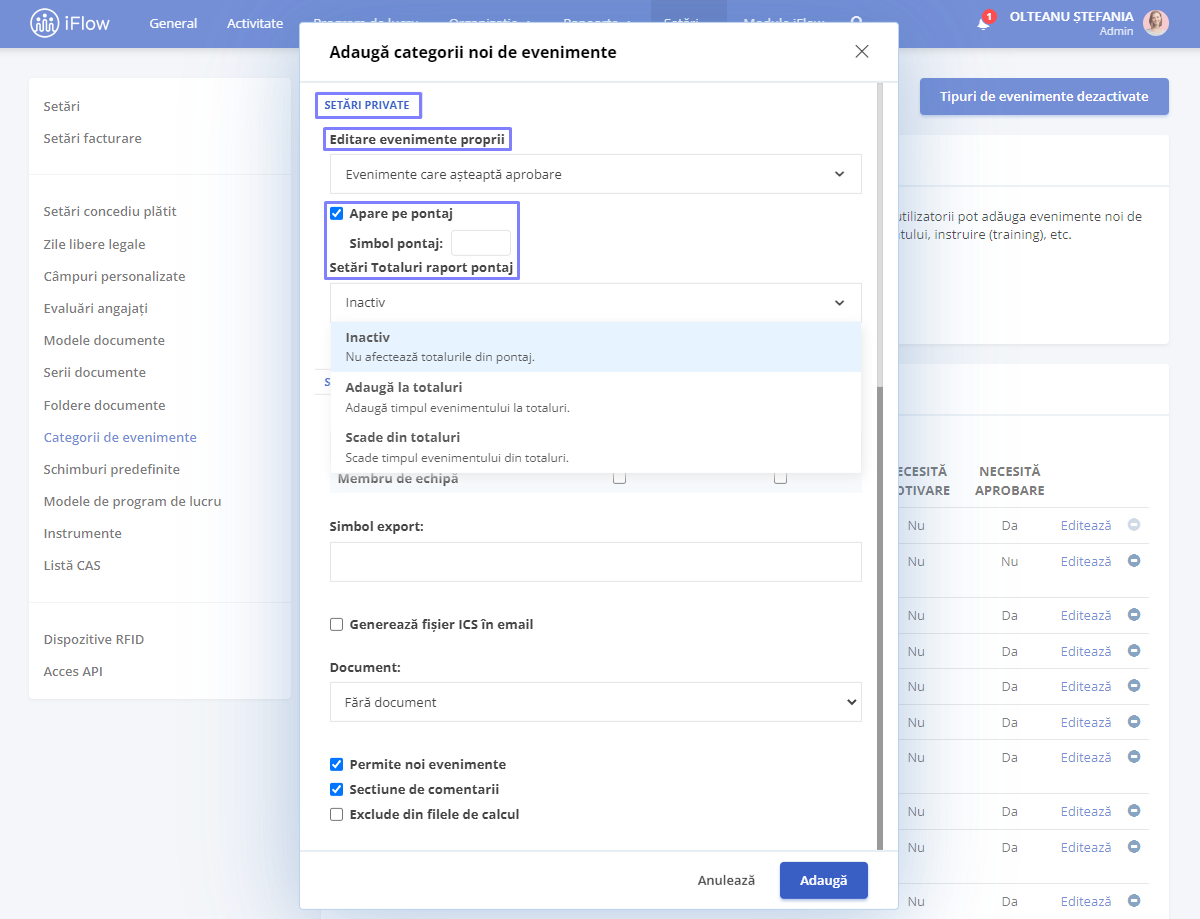
Setează permisiile:
- Bifează căsuțele pentru Adaugă și Vizualizează și alege cui adaugi aceste permisiuni, Lider de echipă sau Membru de echipă
- Alege Simbol export care va reprezenta evenimentul în pontaj
- Atașează un Document
- Bifează căsuțele pe care dorești să le atribui acestui eveniment: Permite noi evenimente, Secțiune de comentarii sau Exclude din filele de calcul
- Pentru a finaliza, click pe butonul Adaugă
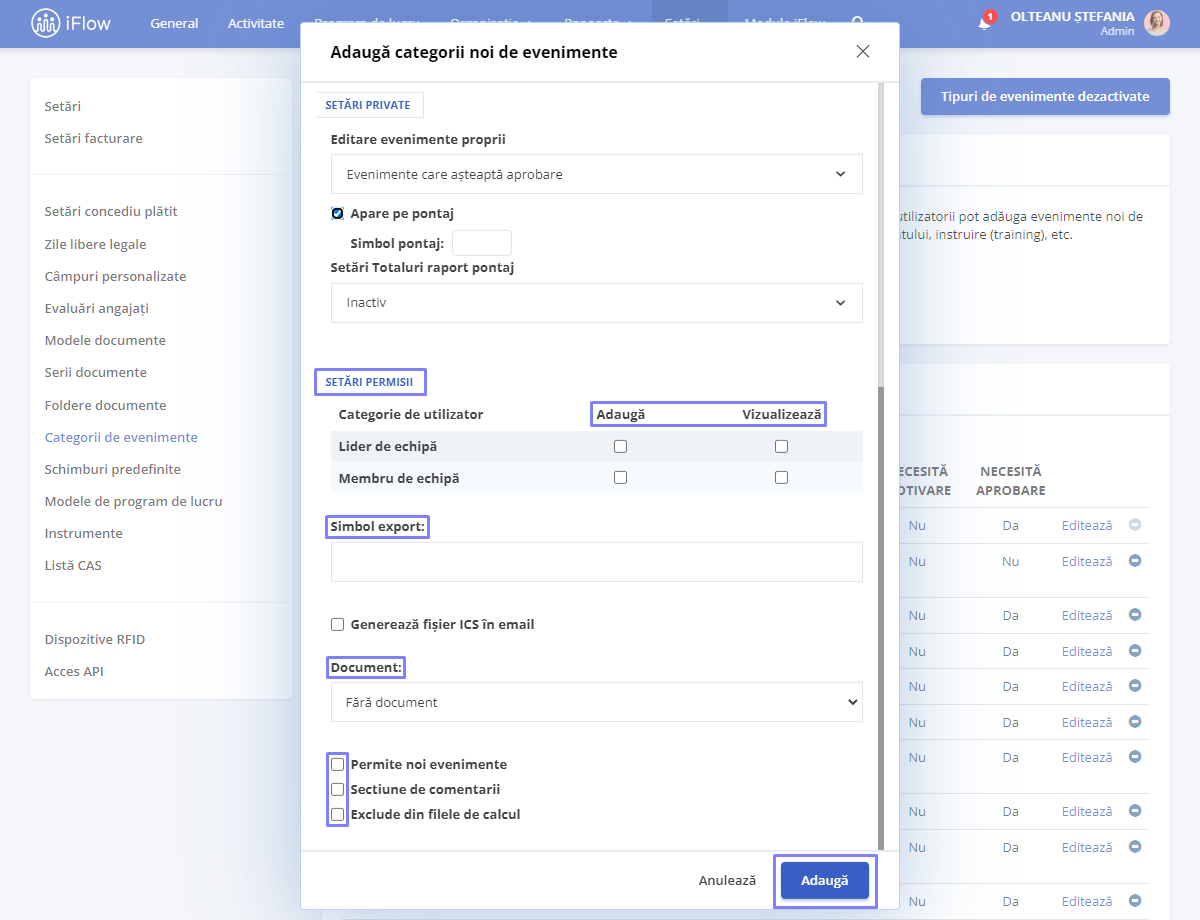
De reținut:
Evenimentele pot fi configurate astfel încât să includă ora 00:00 sau să se întindă până la ora 24:00.
Pentru evenimentele care se desfășoară peste noapte (de exemplu, 22:00–02:00), este recomandat să le împarți în două:
- un eveniment pentru prima zi, de la 22:00 la 24:00
- un alt eveniment pentru ziua următoare, de la 00:00 la 02:00
Această abordare asigură o afișare corectă și o organizare clară în pontaj.
Interval de zile
Stabilește setările private:
- Editare evenimente proprii: Evenimente care așteaptă aprobare, Evenimente aprobate sau Evenimente aprobate – lideri de echipă
- Bifează caseta dacă dorești ca evenimentul să apară pe pontaj. În acest caz, va trebui să alegi un Simbol pontaj care va reprezenta evenimentul
- Setează Setări Totaluri raport pontaj: Inactiv sau Scade din totaluri
- Bifează căsuțele pe care dorești să le atribui acestui eveniment: Exclude norma zilnică din maximul orelor lucrătoare din pontaj, Afișează în raportul ‘Timp de muncă detaliat’, Permite doar un eveniment pe zi, Primește bonuri de masă
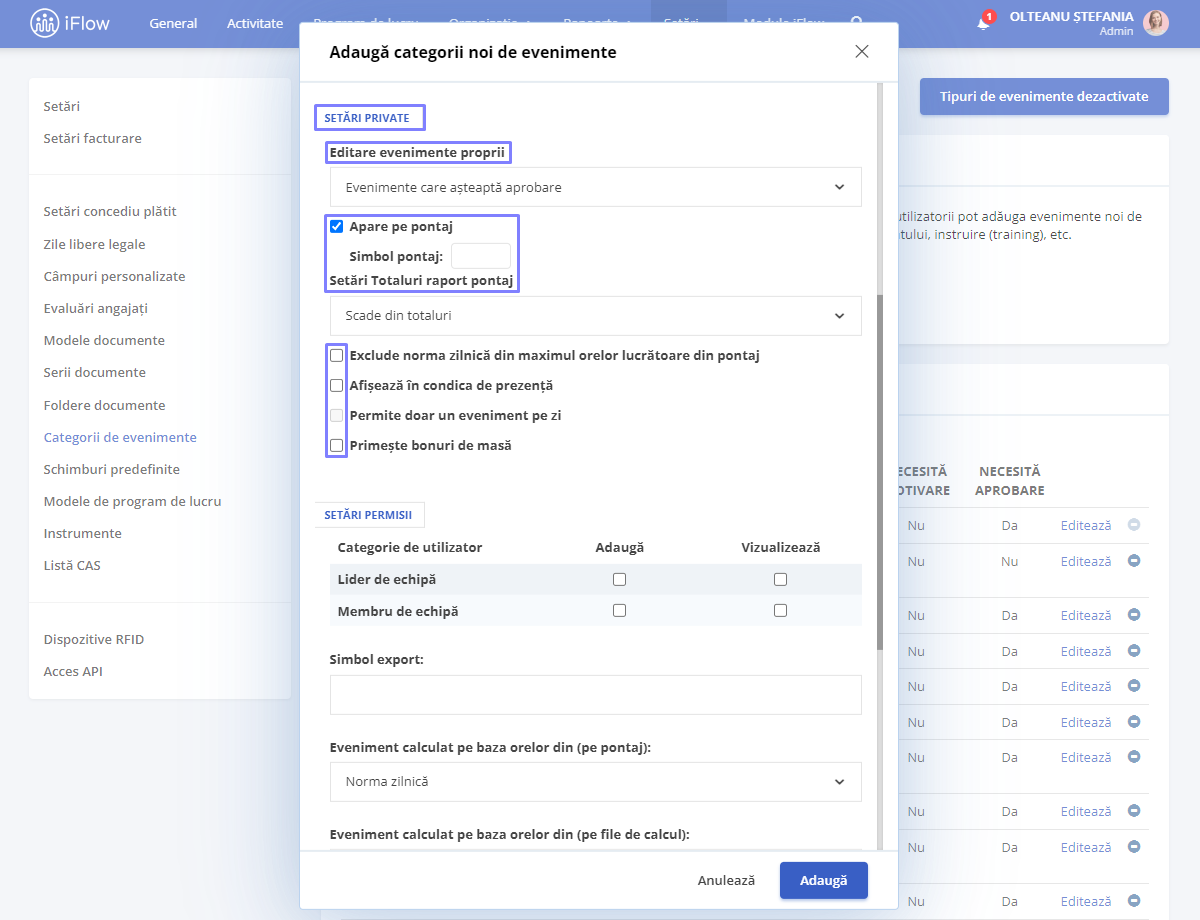
Setează permisiile:
- Bifează căsuțele pentru Adaugă și Vizualizează și alege cui adaugi aceste permisiuni, Lider de echipă sau Membru de echipă
- Alege Simbol export care va reprezenta evenimentul în pontaj
- Selectează Eveniment calculat pe baza orelor din (pe pontaj) și Eveniment calculat pe baza orelor din (pe file de calcul): Norma pe zile lucrătoare, Norma zilnică sau Program de lucru.
- Alege programul de lucru
- Atașează un Document
- Bifează căsuțele pe care dorești să le atribui acestui eveniment: Permite noi evenimente, Secțiune de comentarii, Exclude din filele de calcul și Afișează evenimentul pe raportul ‘Timp de muncă detaliat’
- Pentru a finaliza, click pe butonul Adaugă
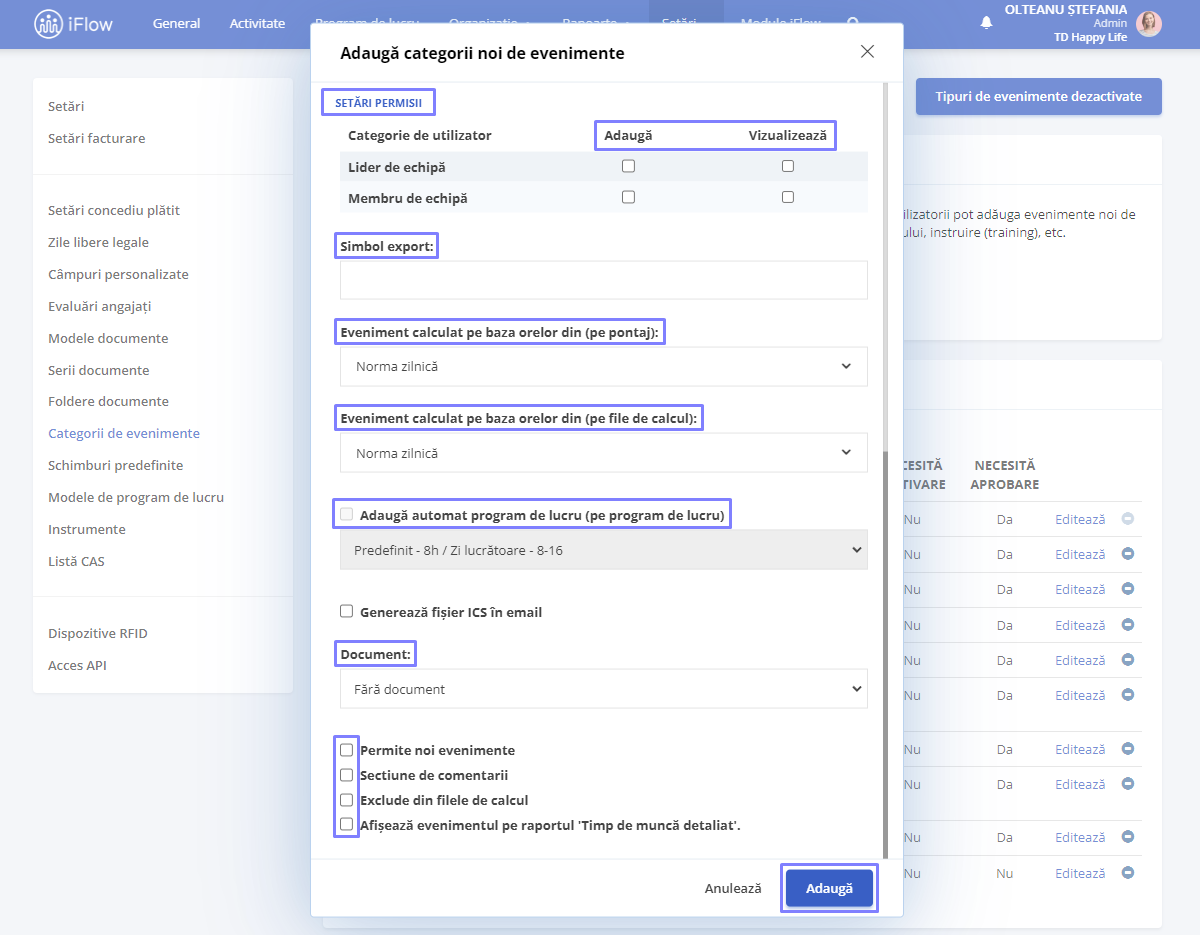
Pentru a adăuga un interval nou pentru evenimentele de tip interval de zile (excepție fac concediu plătit și concediu medical), accesează pașii de mai jos:
- Click pe General
- Click pe butonul Adaugă evenimente
- Alege evenimentul
- Selectează angajatul/angajații, click pe butonul Adaugă interval nou, pentru a adăuga mai multe perioade de timp
- Click pe butonul Adaugă
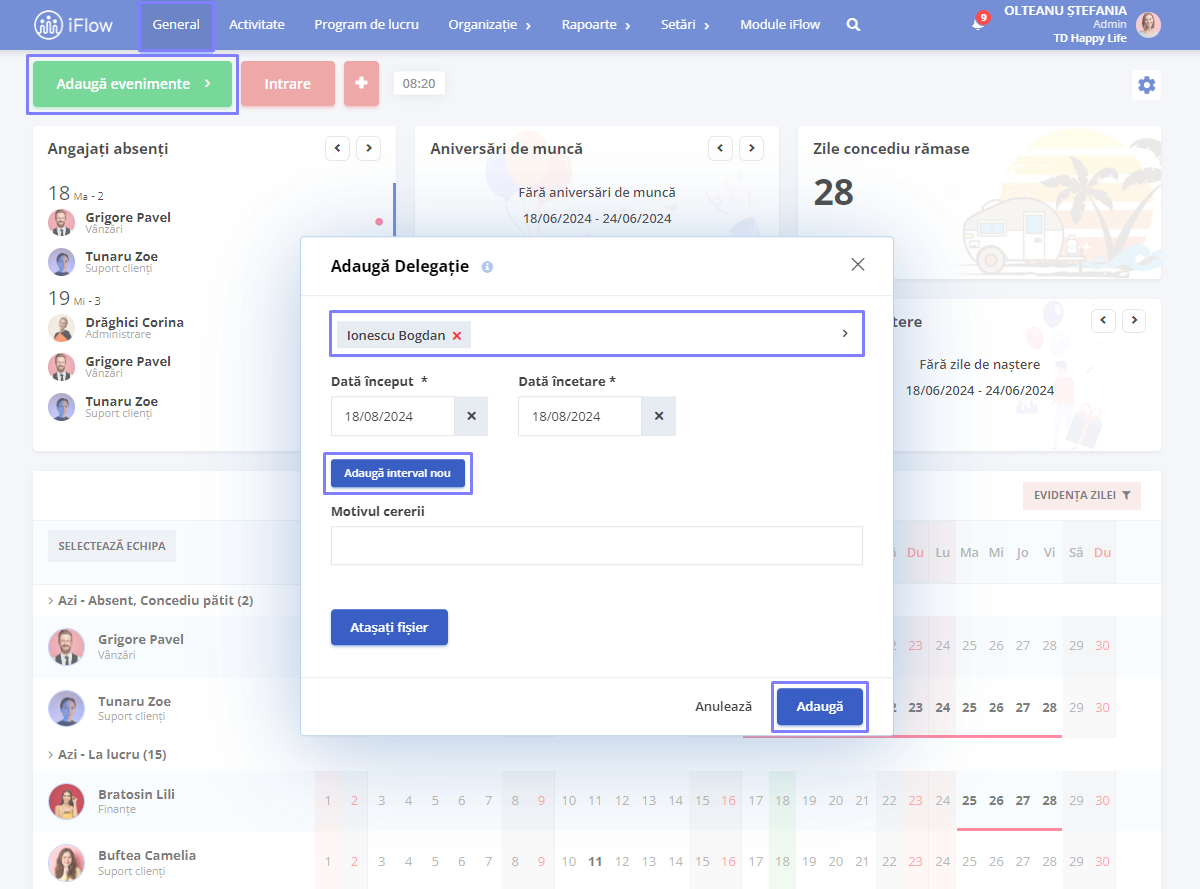
Cum adaugi evenimente personalizate în raportul de pontaj
Evenimentele personalizate pot fi afișate în pontajul total al orelor de muncă. Pentru a adăuga un eveniment custom și a seta afișarea în pontaj, mergi în Setări – Categorii de evenimente și dă click pe Adaugă categorii noi de evenimente sau editează un eveniment existent.
Important: setarea este valabilă pentru evenimentele care se desfășoară pe interval de timp.
- Bifează căsuța Apare pe pontaj
- Selectează una din cele 3 opțiuni de afișare de la Setări Totaluri raport pontaj:
- Inactiv – evenimentul nu influențează pontajul
- Scade din totaluri – evenimentul este scăzut din orele totale
- Adaugă la totaluri – evenimentul este adăugat la numărul total de ore din pontaj
- Click pe Adaugă
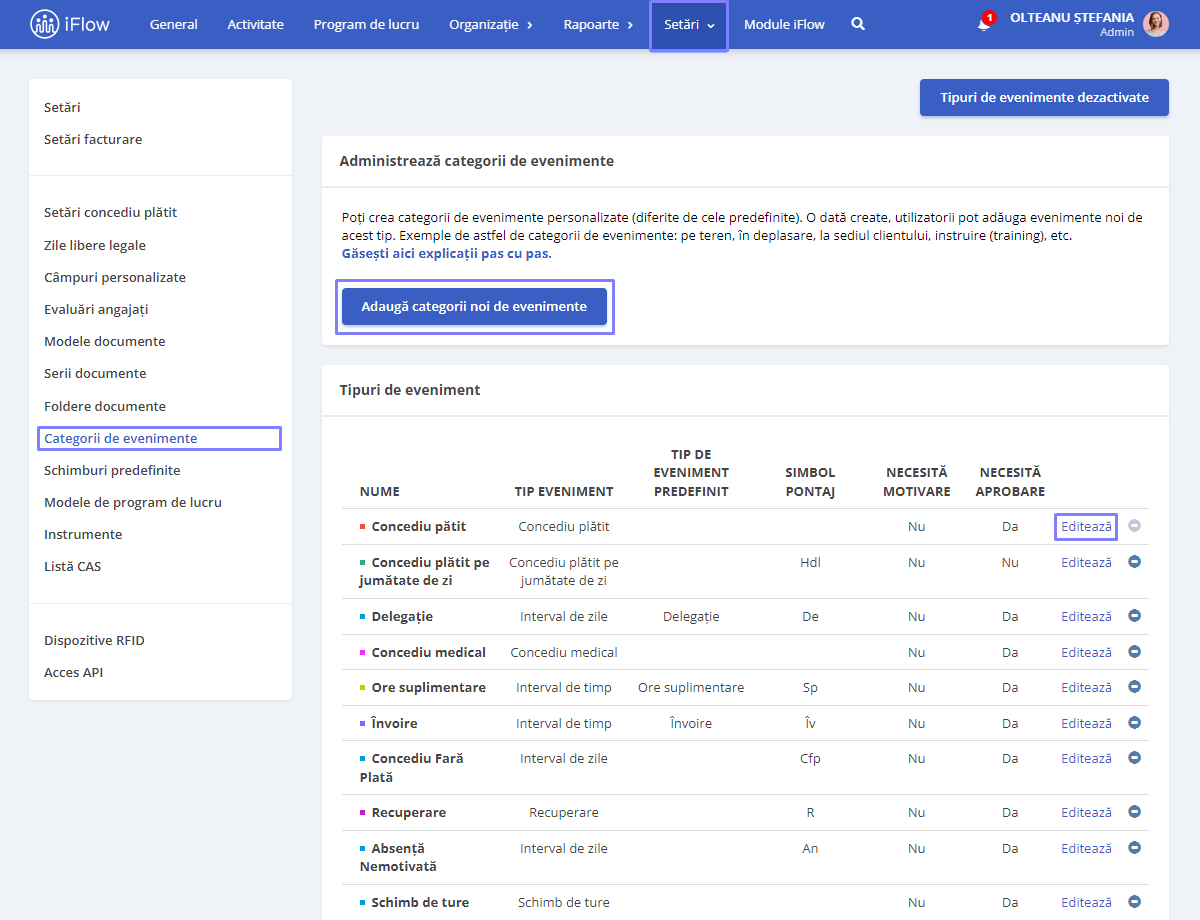
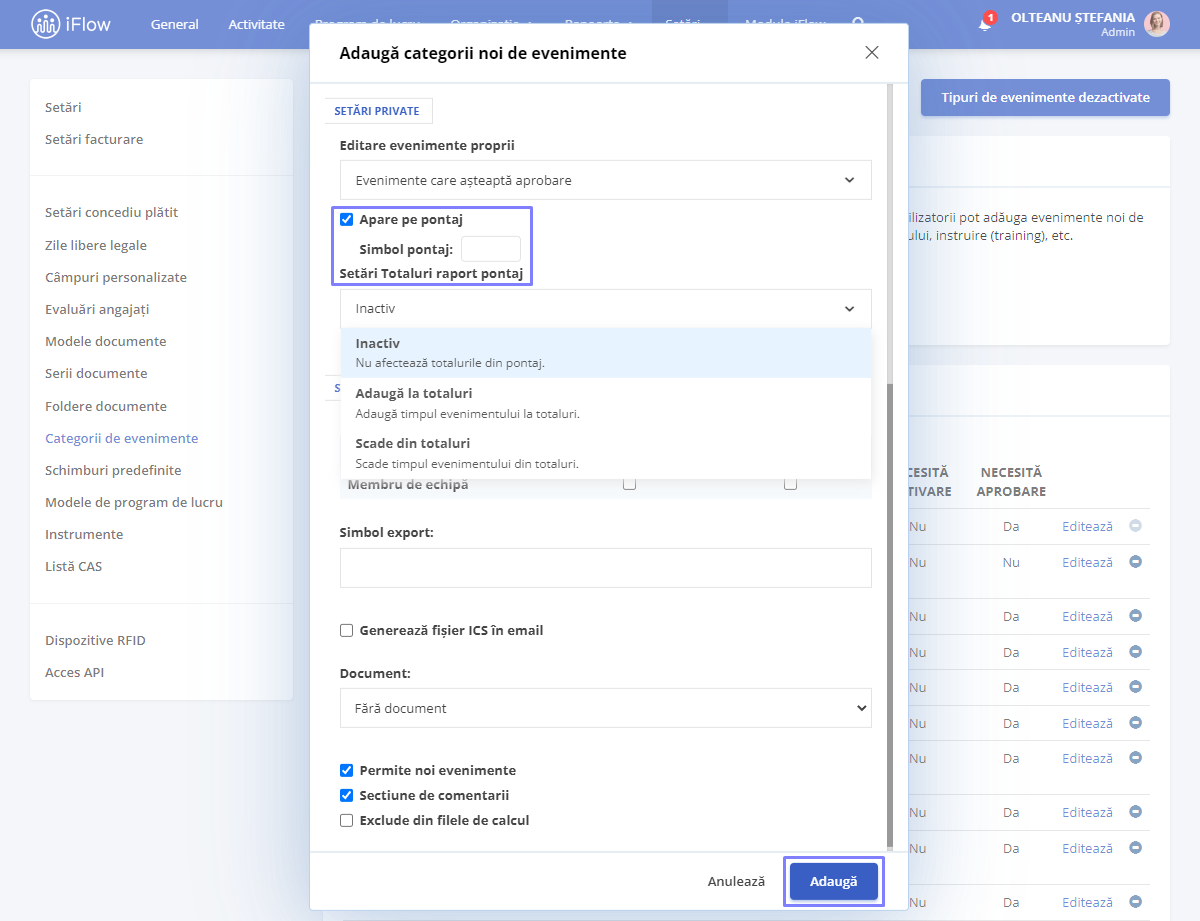
Cum setezi permisiile pe evenimente
HR iFlow îți permite să setezi permisii pe evenimente, găsești pașii mai jos pentru aceasta.
Are acces la toate evenimentele
Această permisie oferă unui angajat acces la toate evenimentele și dreptul de a: vizualiza, adăuga, edita, șterge, a aproba sau a respinge atât propriile evenimente cât și a altor angajați. Urmează acești pași pentru a oferi această permisii unui angajat:
- Din panoul General
- Click pe numele angajatului căruia dorești să îi oferi această permisie
- Click pe Setări din meniul aflat în profilul angajatului
- Secțiunea Permisii
- Bifează căsuța Are acces la toate evenimentele
- Pentru a finaliza, click pe Salvează setările
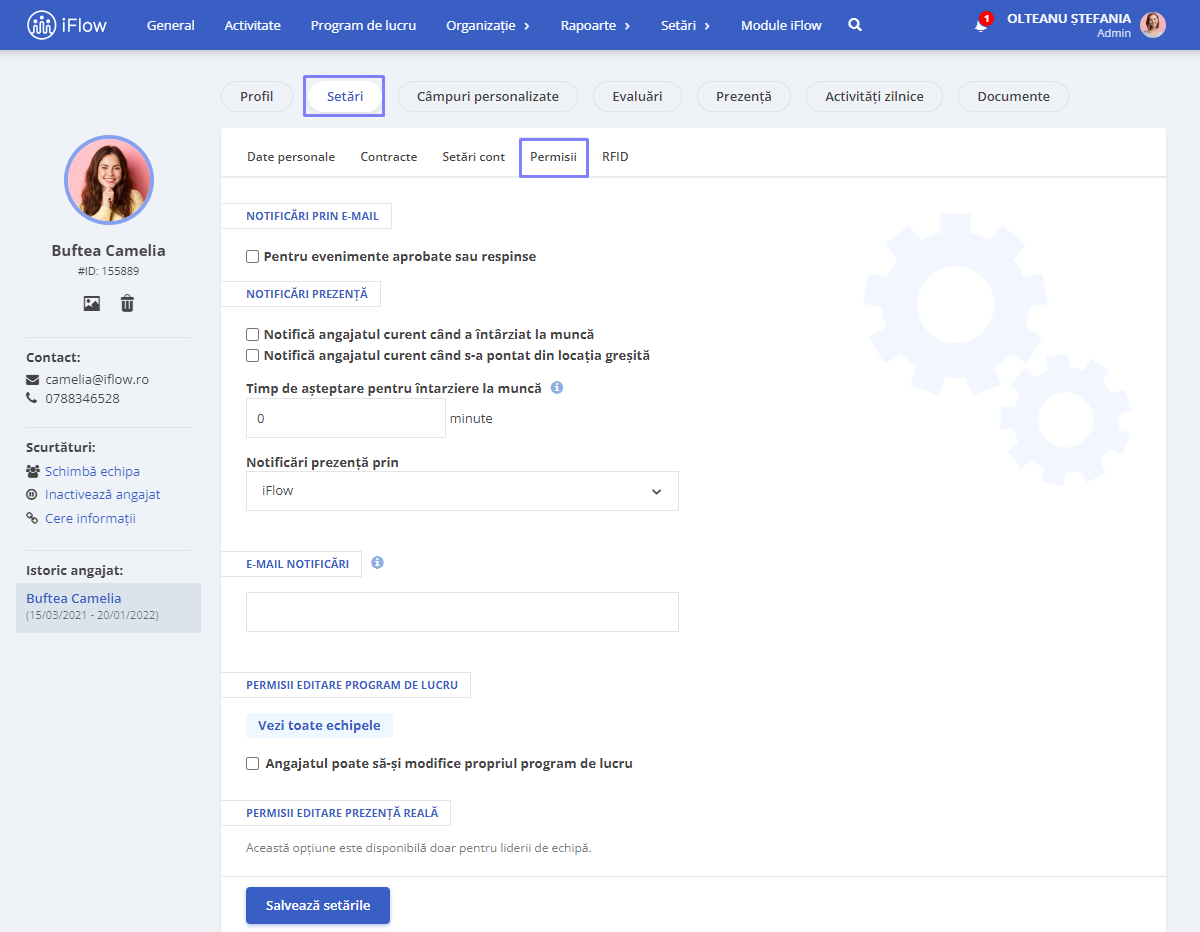
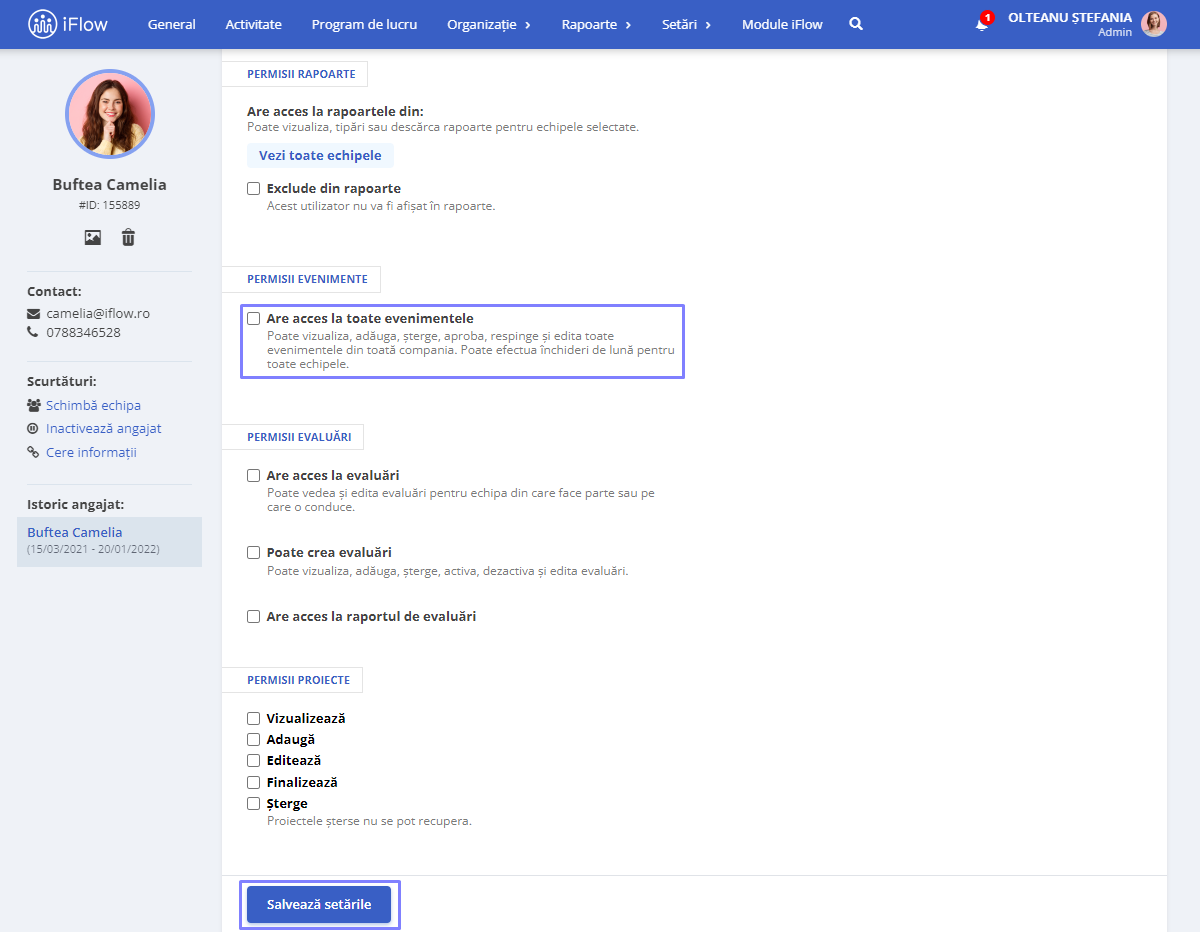
Această setare se utilizează atunci când un utilizator trebuie să aibă acces la toate evenimentele din companie, însă nu se dorește ca acesta să fie definit ca și Administrator sau Lider de echipă.
Cum setezi permisiile de adăugare și vizualizare evenimente
- Click pe Setări – Categorii de eveniment
- În dreptul evenimentului dorit dai click pe butonul Editează
- În secțiunea Setări permisii se pot bifa căsuțele din dreptul Liderilor sau Membrilor de echipă pentru a adăuga sau vizualiza evenimente
- Click pe Salvează
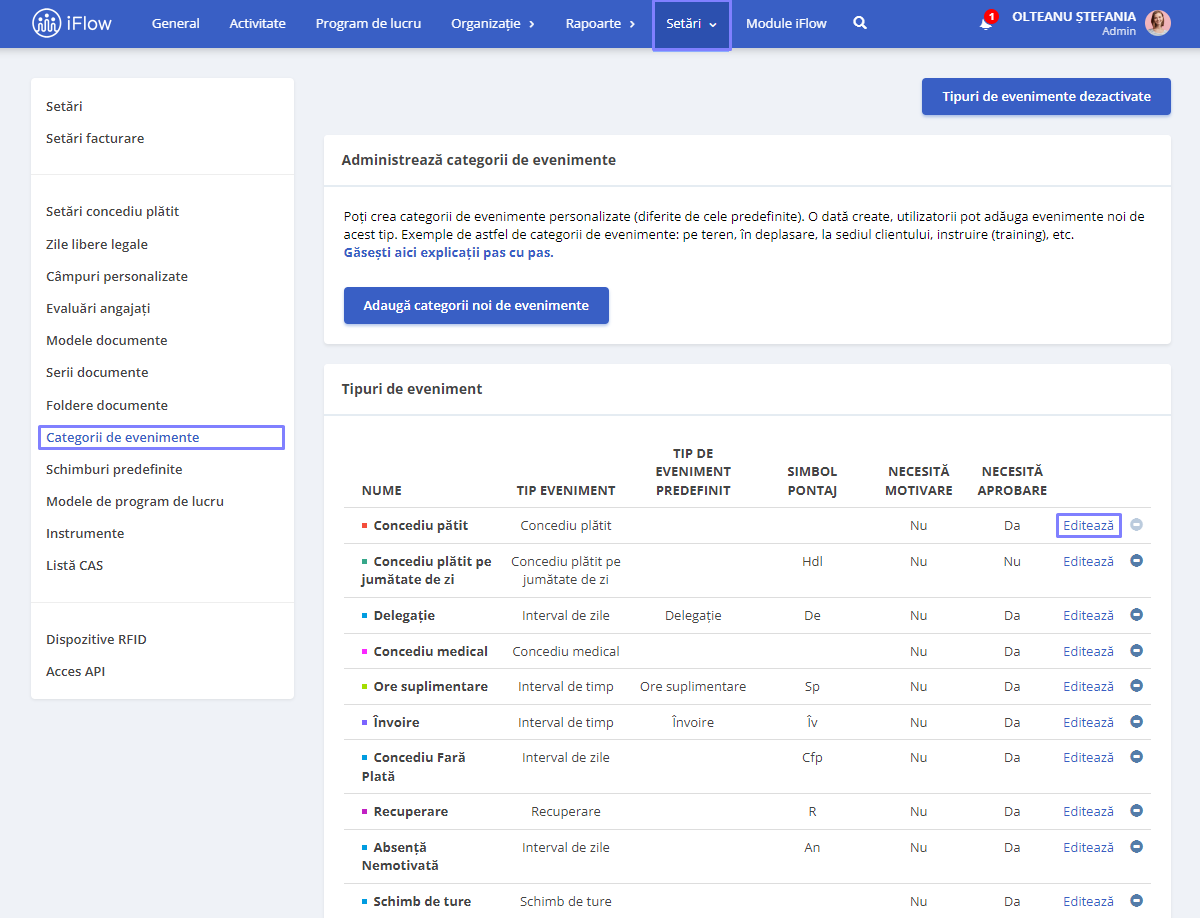
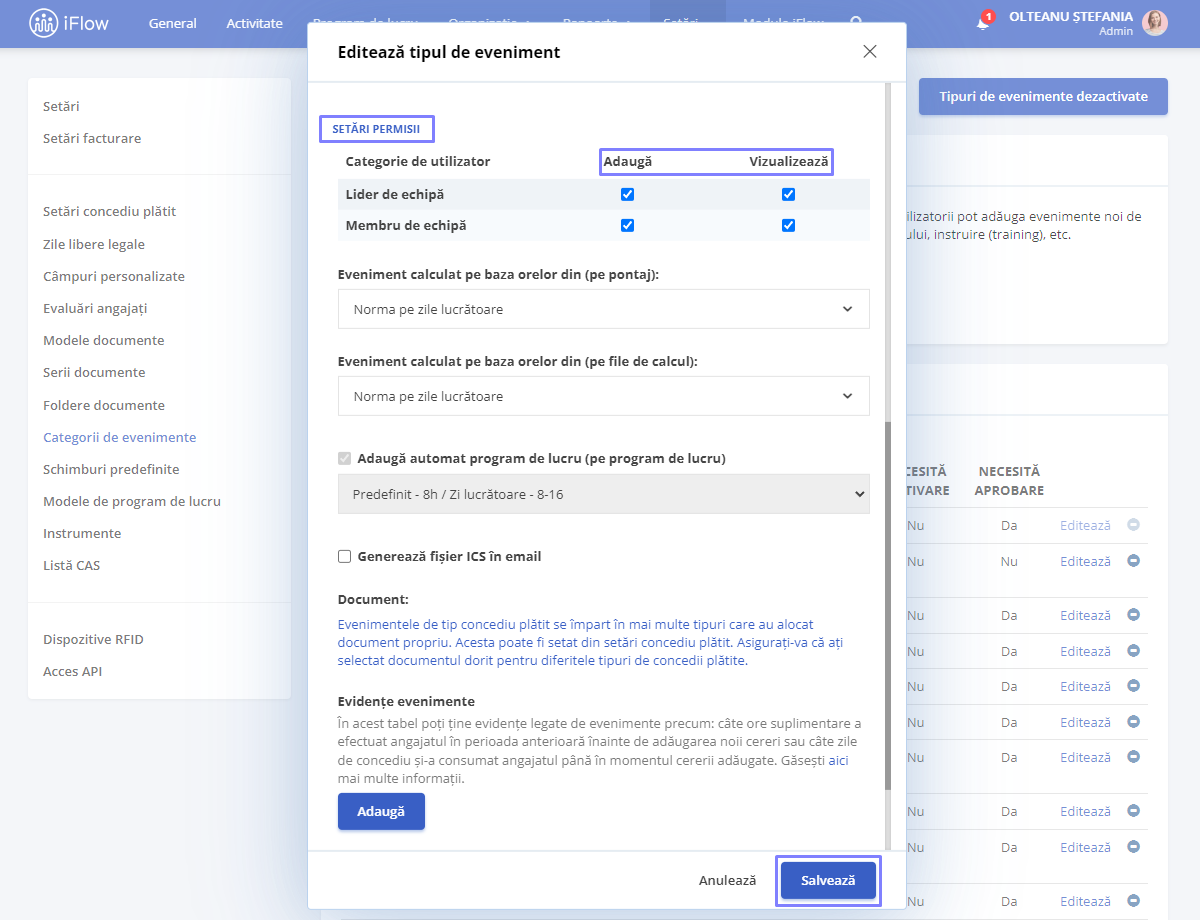
Cum ascunzi un eveniment
Orice tip de eveniment poate fi ascuns pentru a nu mai putea fi folosit de către angajații unei companii, conservând totuși istoricul acestuia în sistem. Pentru a face acest lucru, se urmează pașii:
- Setări – Categorii de evenimente – Editează pe un tip de eveniment (de exemplu concediu plătit)
- Se poate debifa opțiunea de Permite evenimente noi, iar concediul nu va mai fi disponibil pentru adăugare de către angajații din acel moment (este o setare la nivel de eveniment)
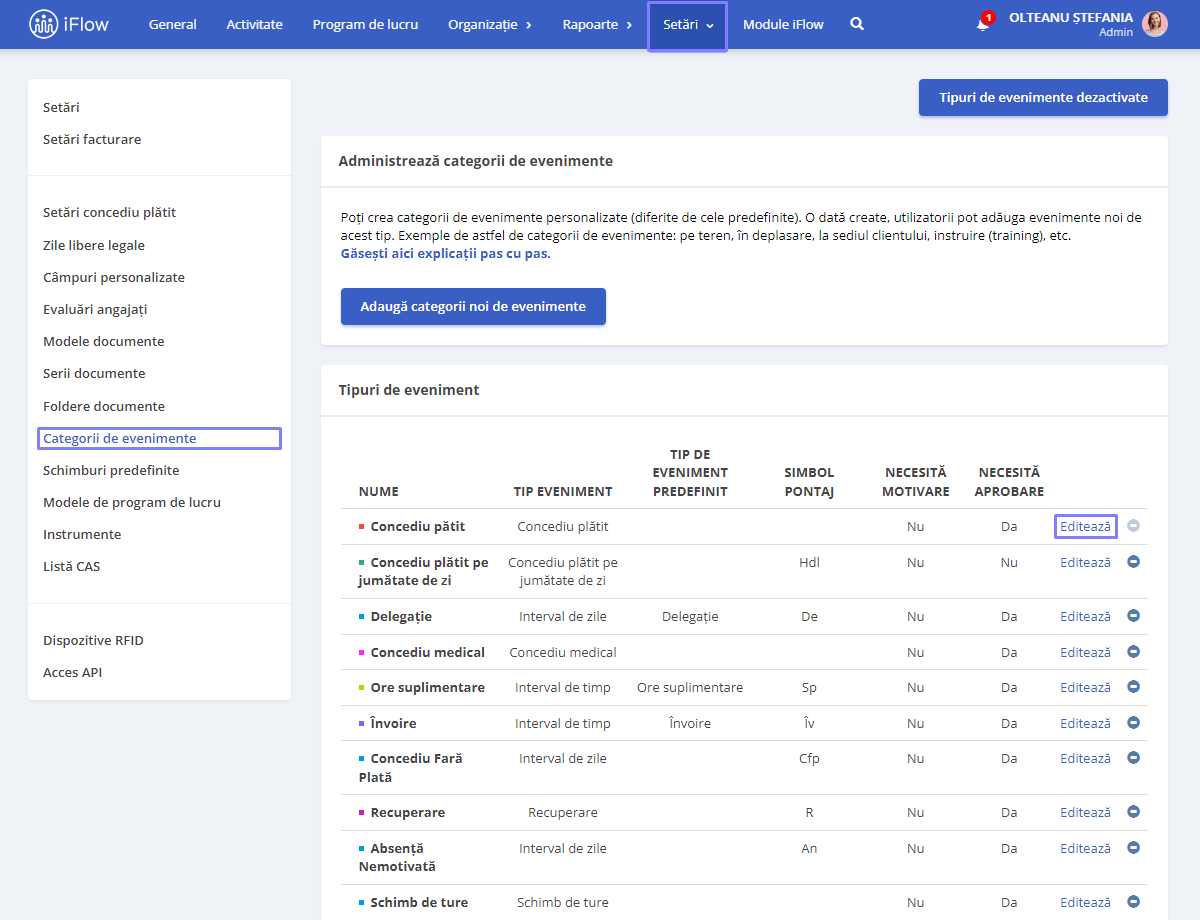
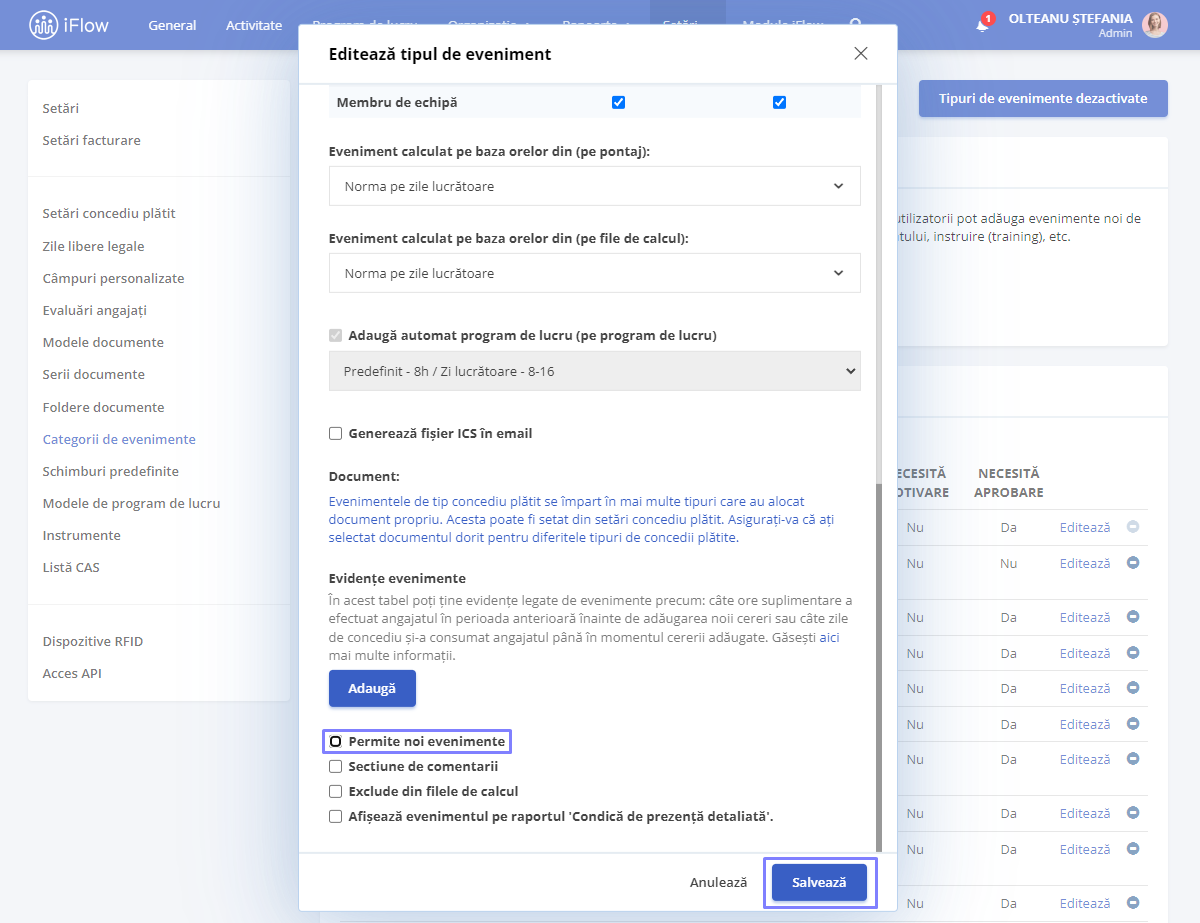
Suprapunerea evenimentelor
Atenționare pentru suprapunerea evenimentelor
- Setări – Setări companie
- Setări generale de vizibilitate
- Alege cine poate sa vizualizeze evenimentele
- Click pe butonul Actualizează informațiile
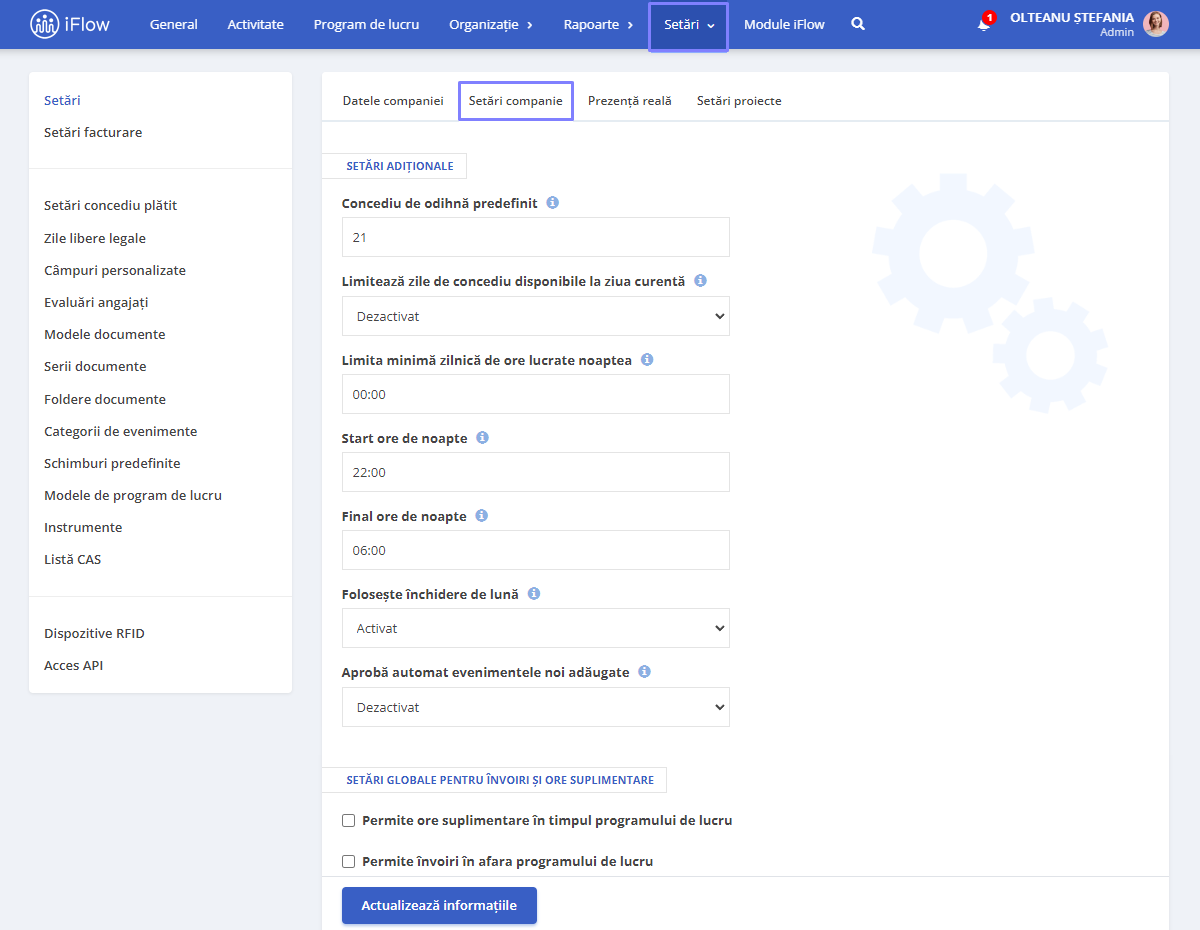
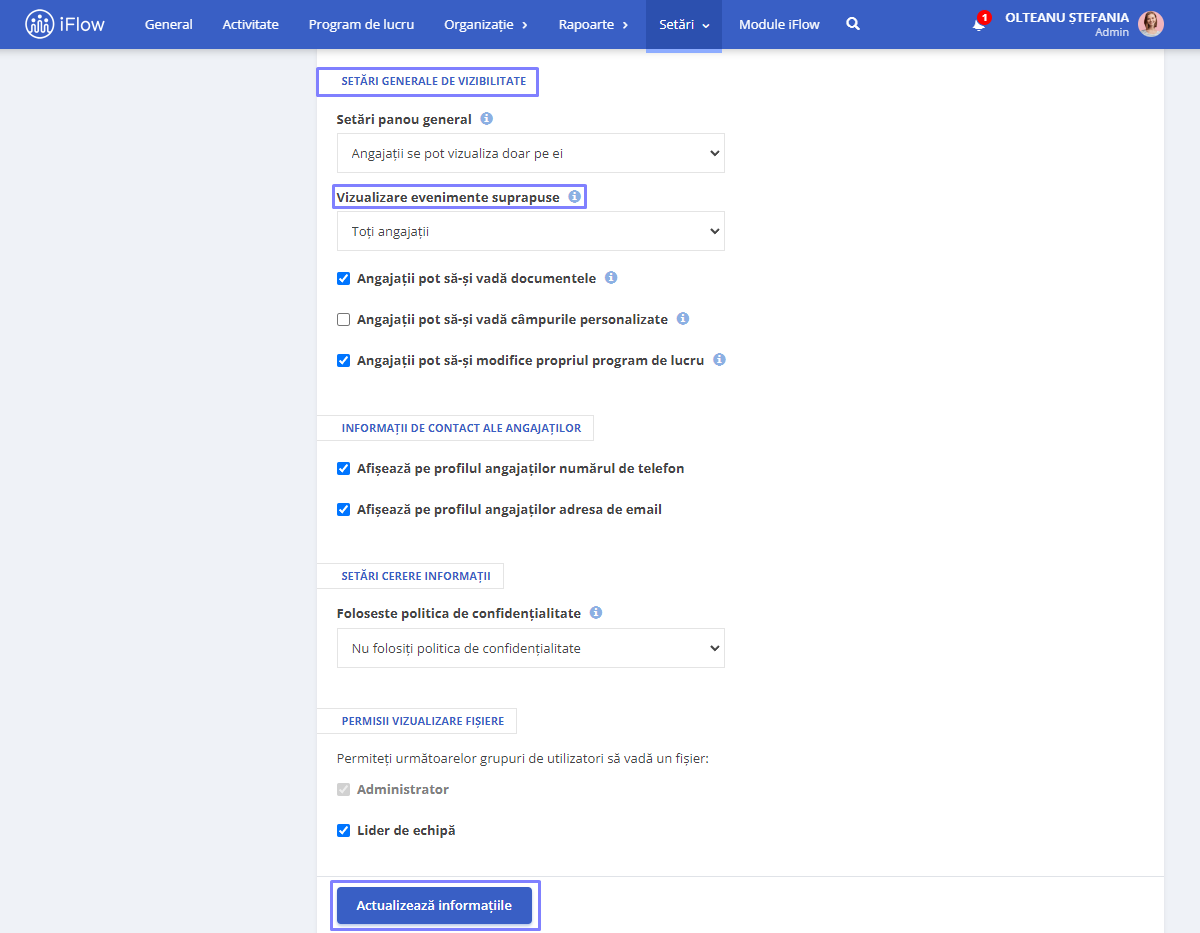
Restricționarea evenimentelor
- Setări – Categorii de evenimente
- Editează pe un eveniment custom de tip interval de zile care nu apare pe pontaj
- Bifează/debifează opțiunea Permite doar un eveniment pe zi, care odată bifată, nu va mai permite existența unui alt eveniment pe interval de zile în ziua respectivă
- Pentru a finaliza, click pe butonul Salvează
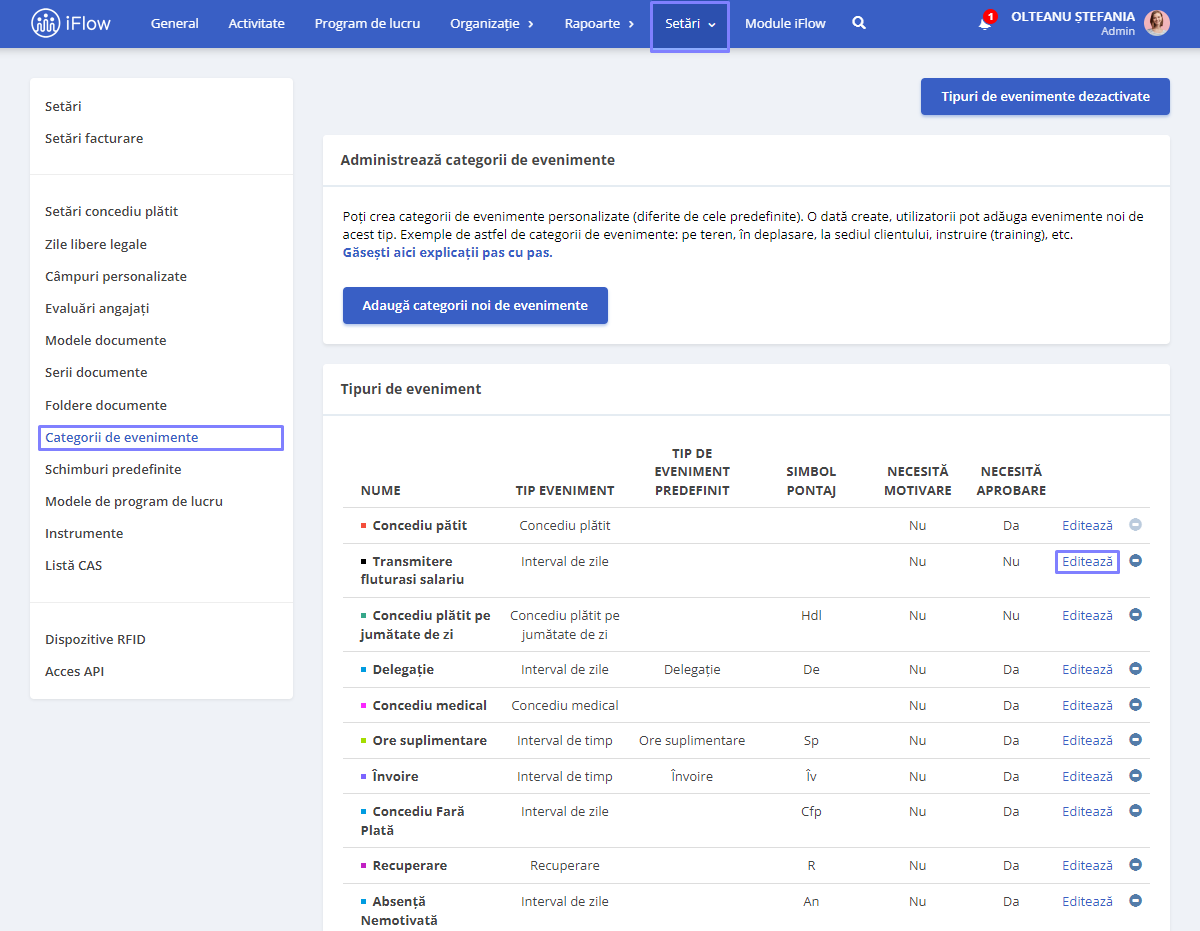
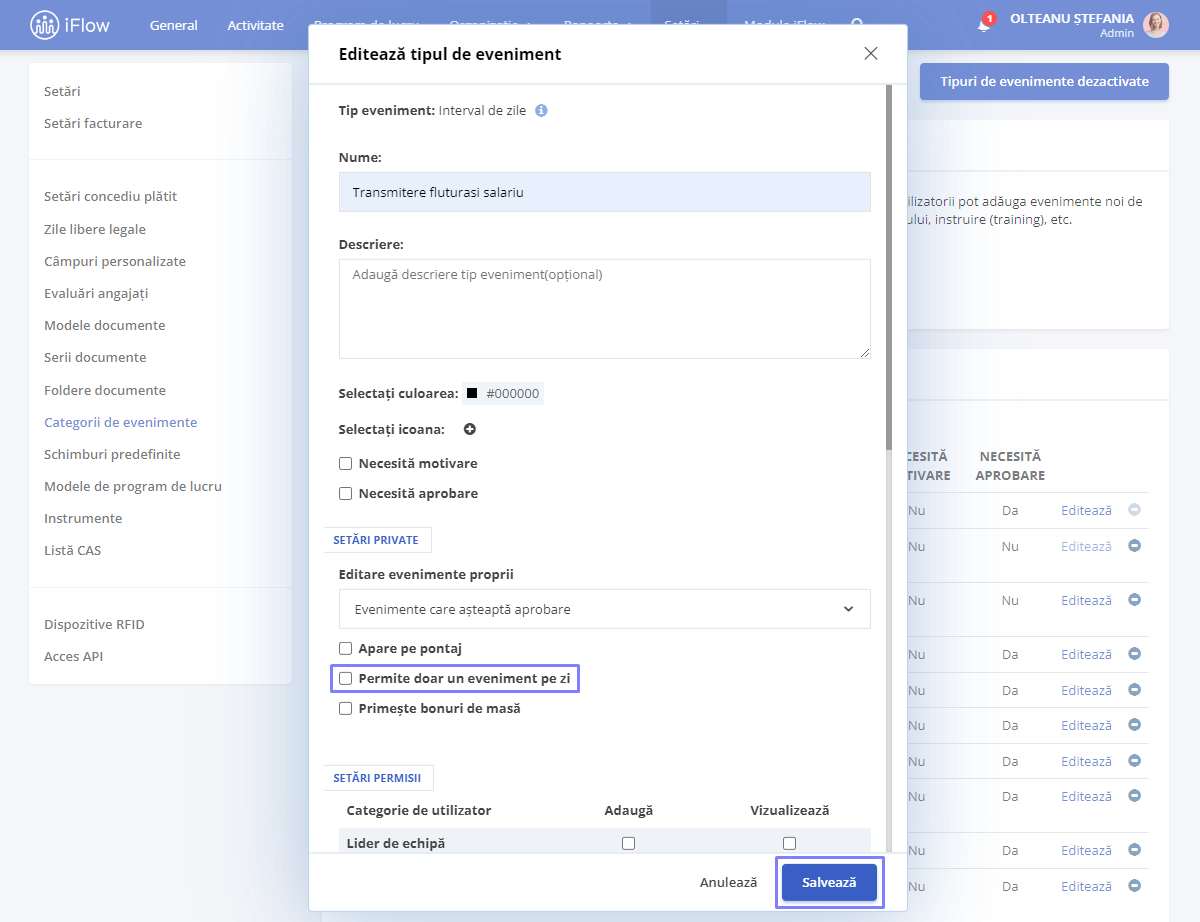
Cum vezi evenimentele suprapuse
În momentul adăugării unui nou eveniment în HR iFlow poți vedea cu ce alte evenimente cererea ta se suprapune. Opțiunea respectivă necesită activare. Astfel:
- Accesează meniul Evenimente
- Click pe butonul Adaugă evenimente, alege evenimentul dorit
- Selectează un angajat și completează datele necesare
- În secțiunea Se suprapune cu, vei vedea angajatul/angajații cu care se suprapune
- Acest lucru se va putea vizualiza și în momentul în care evenimentul are ca și status: Așteaptă aprobare/Aprobat/Respins
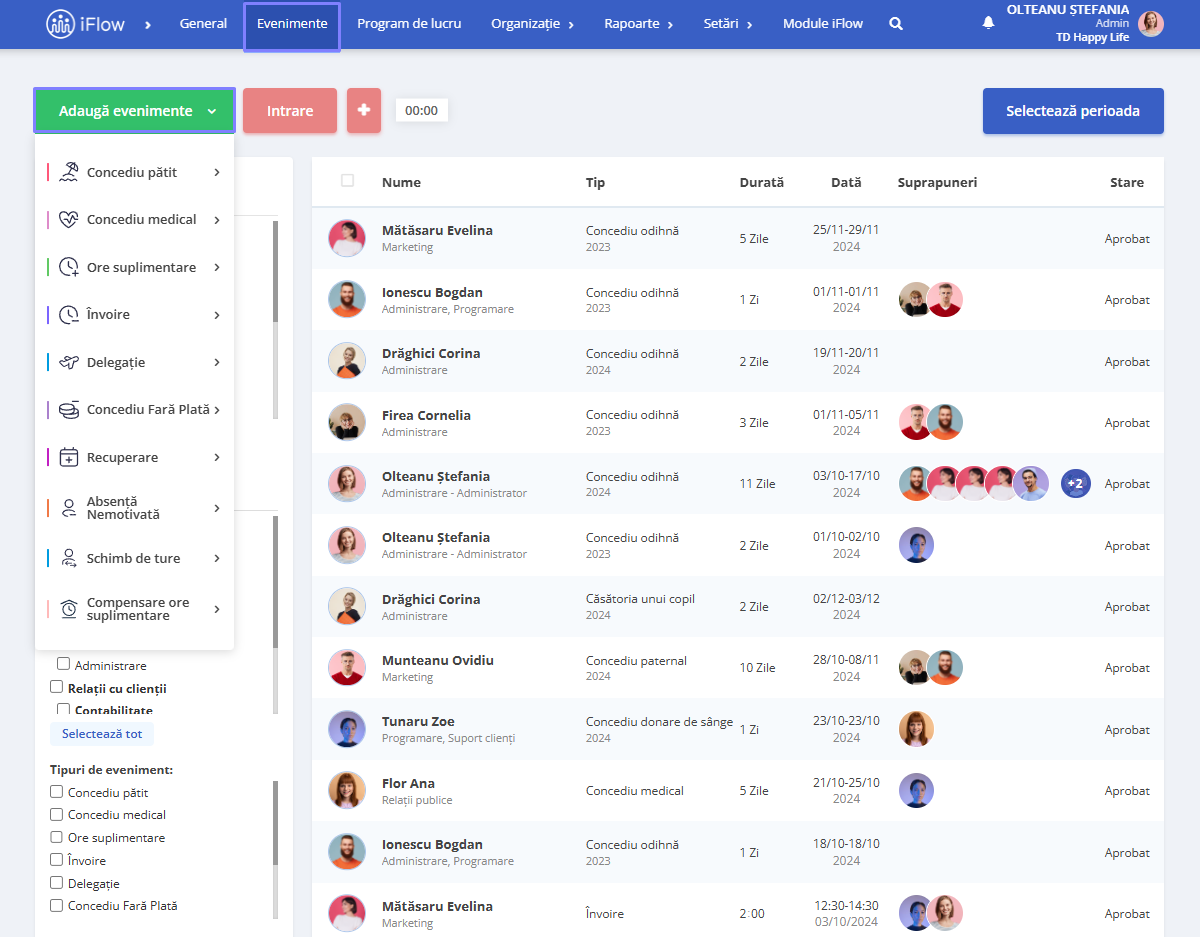
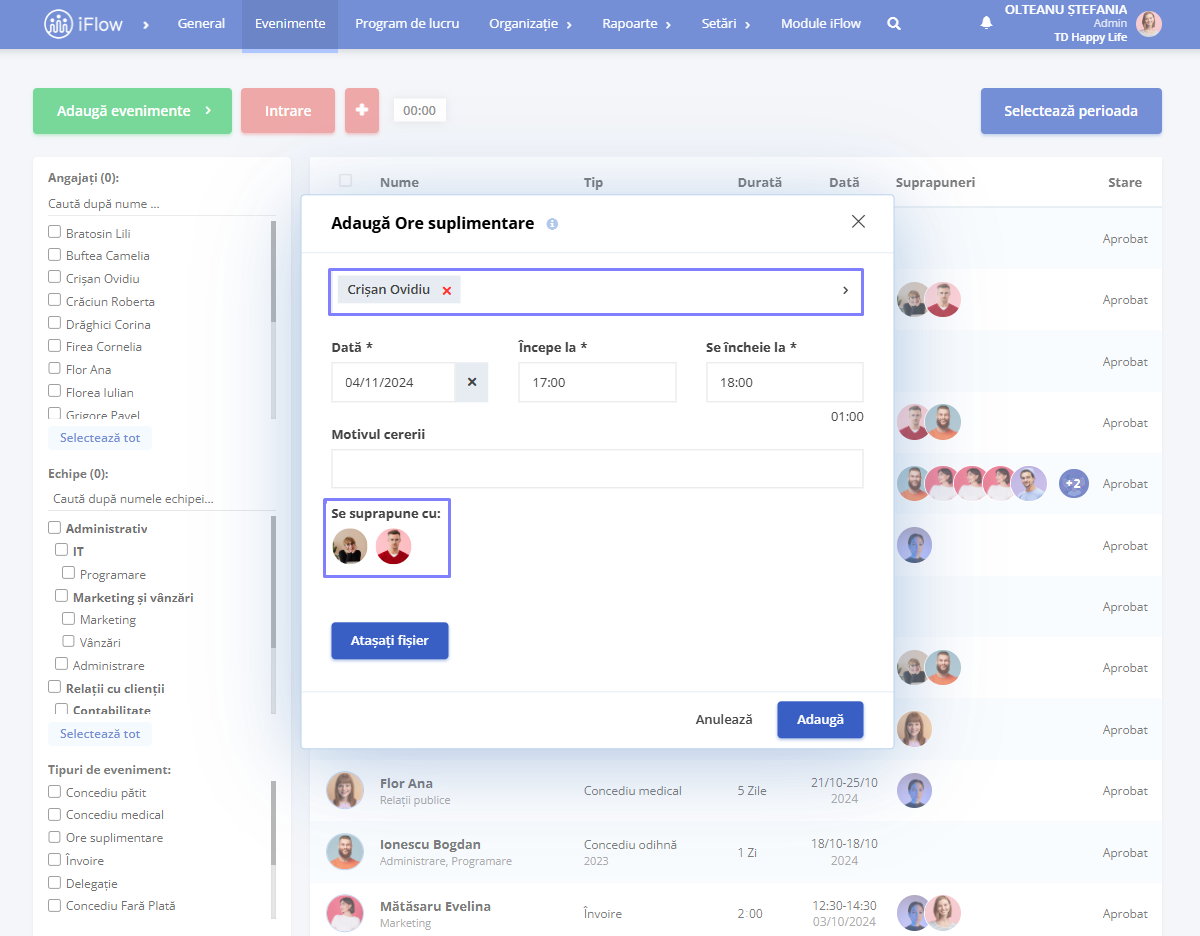
Cum editezi o categorie de eveniment
- Accesează meniul Setări – Categorii de evenimente
- Click pe butonul Editează, din dreptul evenimentului dorit
- După modificarea evenimentului, click pe butonul Salvează
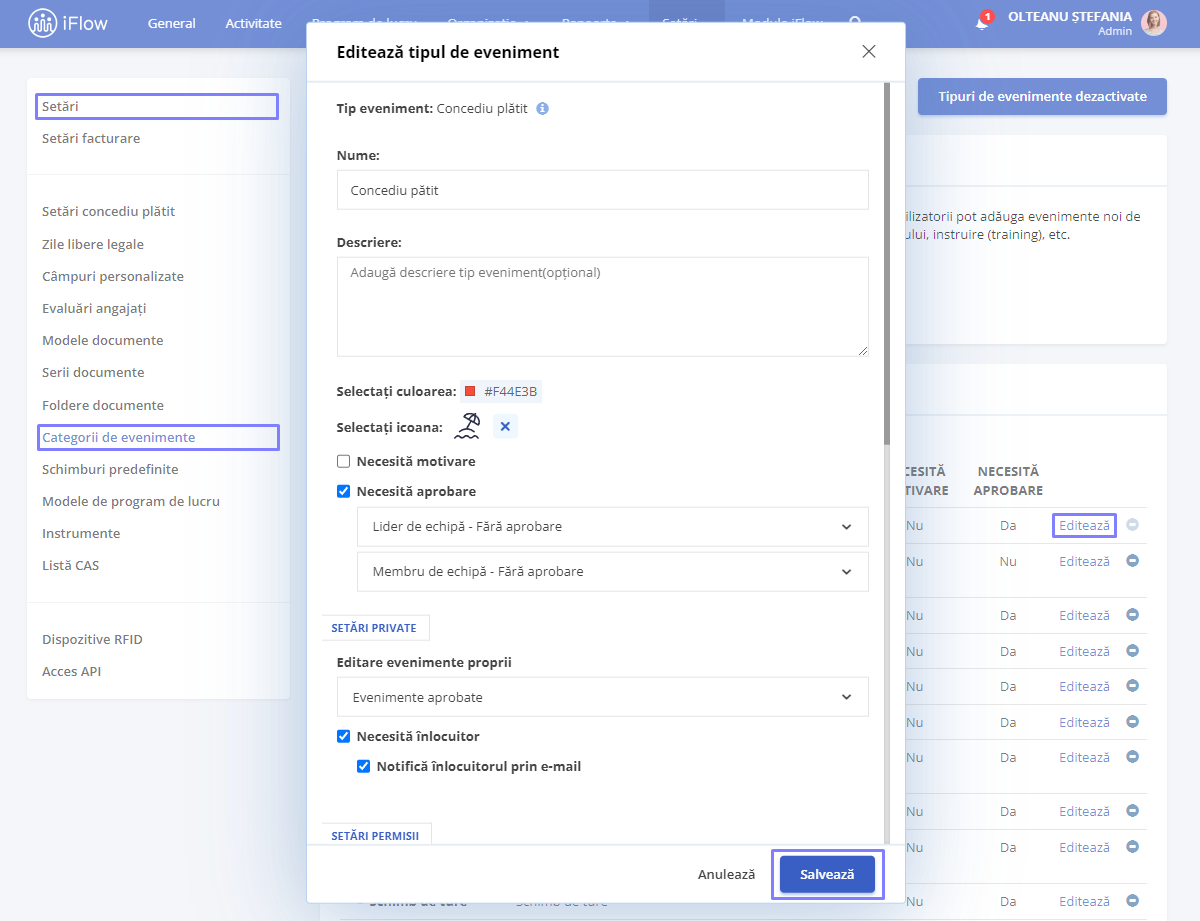
Cum adaugi o iconiță la o categorie de eveniment
- Setări – Categorii de evenimente
- Editează tipul de eveniment pentru care vrei să adaugi o iconiță
- Alege iconița care vrei să o adaugi
- Click pe butonul Salvează
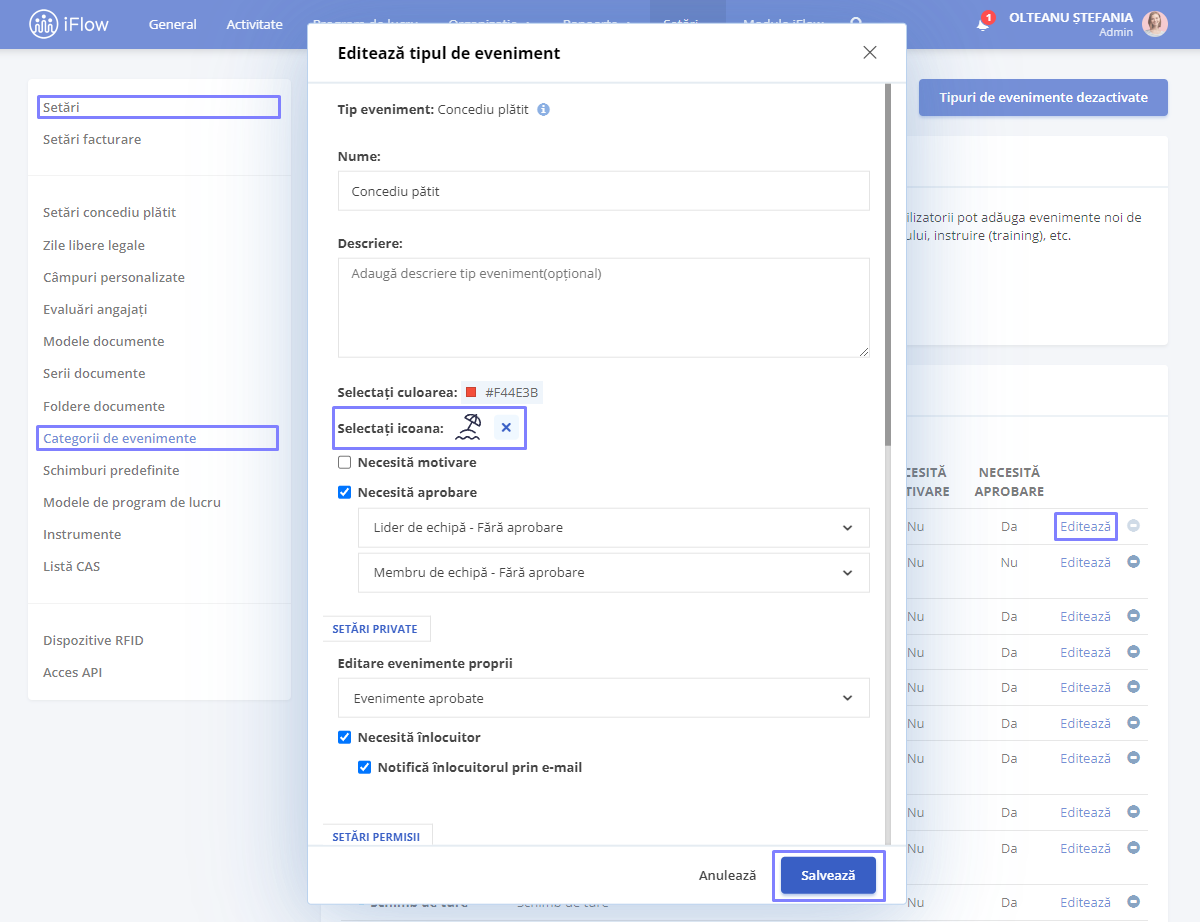
Cum dezactivezi o categorie de eveniment
- Accesează meniul Setări – Categorii de evenimente
- Click pe cercul din dreptul evenimentului dorit
- Apoi, selectează butonul Dezactivează
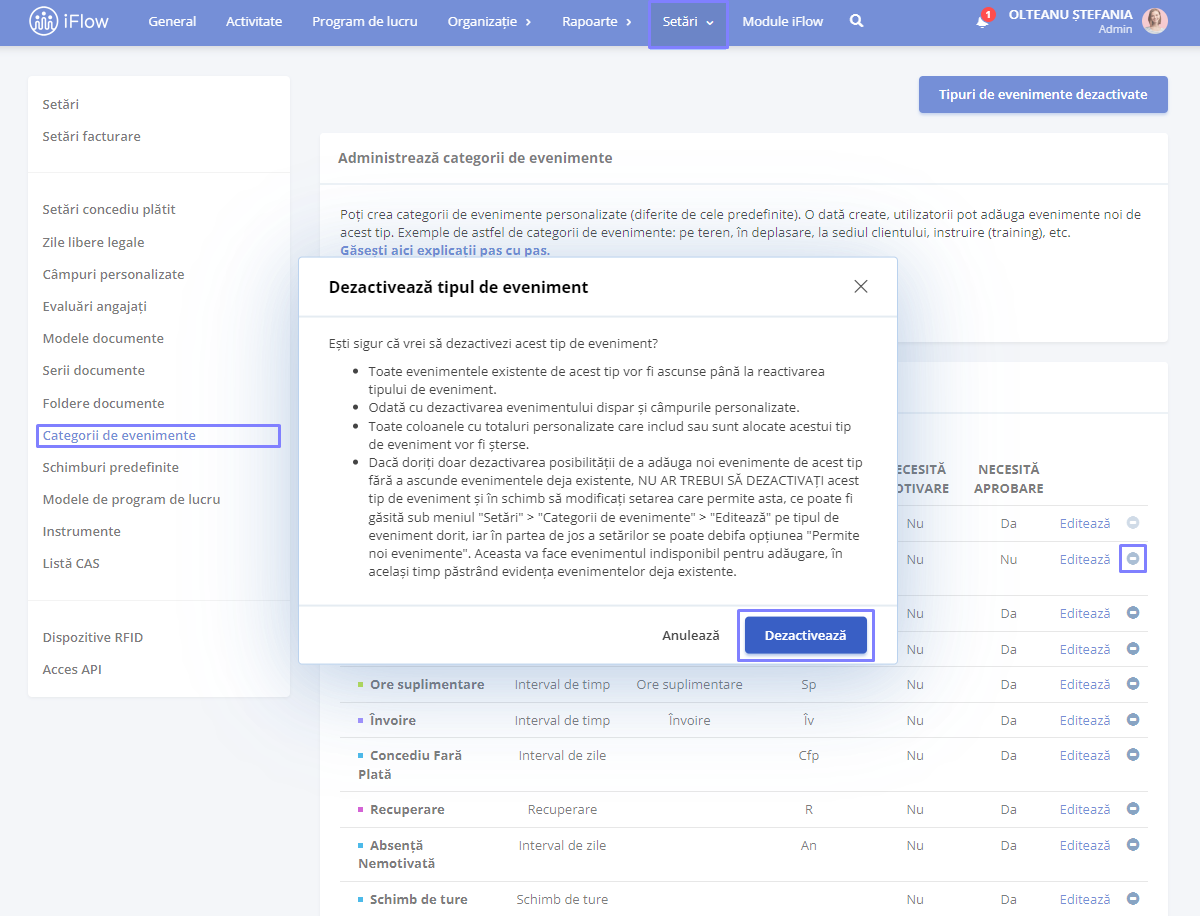
Cum activezi o categorie de eveniment după dezactivarea acestuia
- Din meniul Setări, selectează Categorii de evenimente
- În partea dreaptă a paginii, click pe butonul Tipuri de evenimente dezactivate
- Bifează în dreptul evenimentului pe care dorești să îl activezi
- Pentru a finaliza, click pe Activează
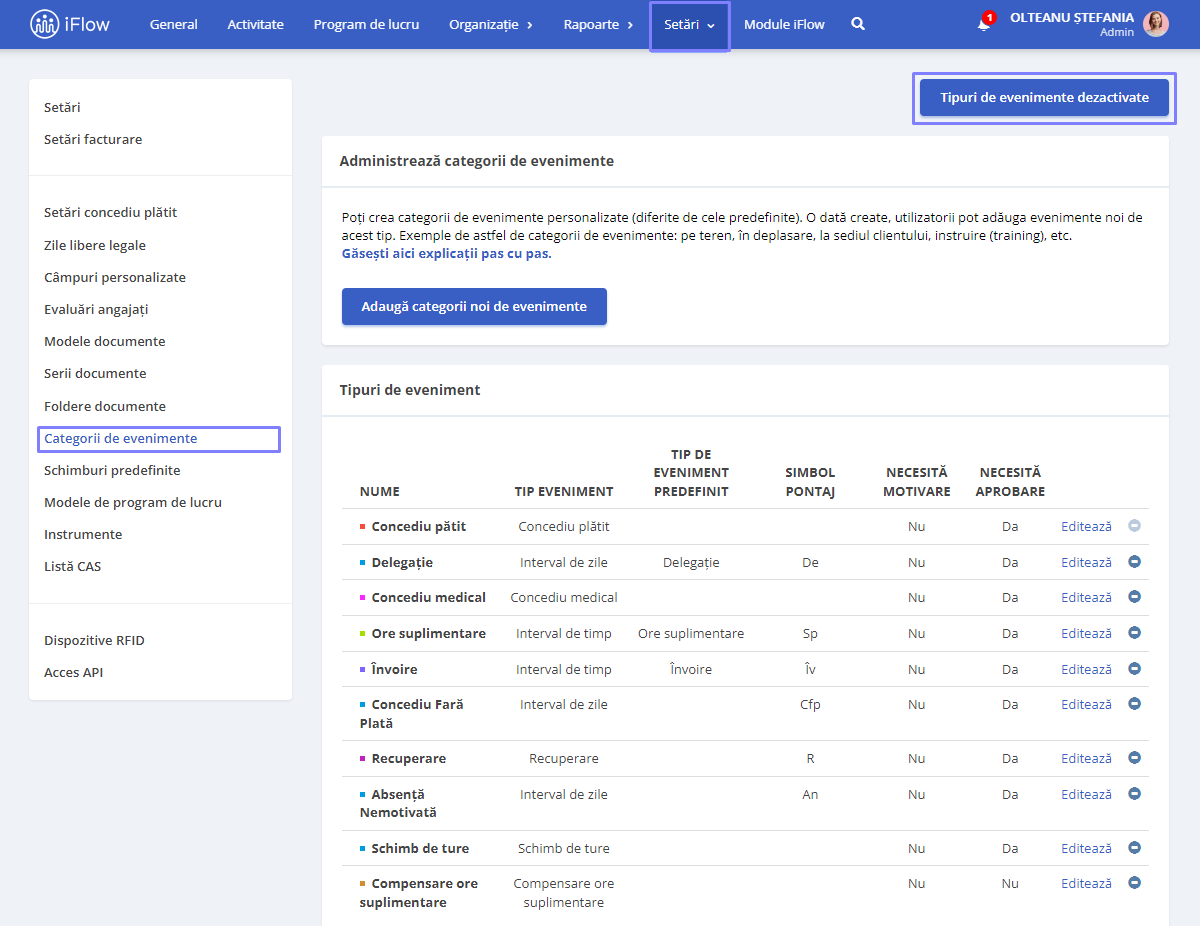
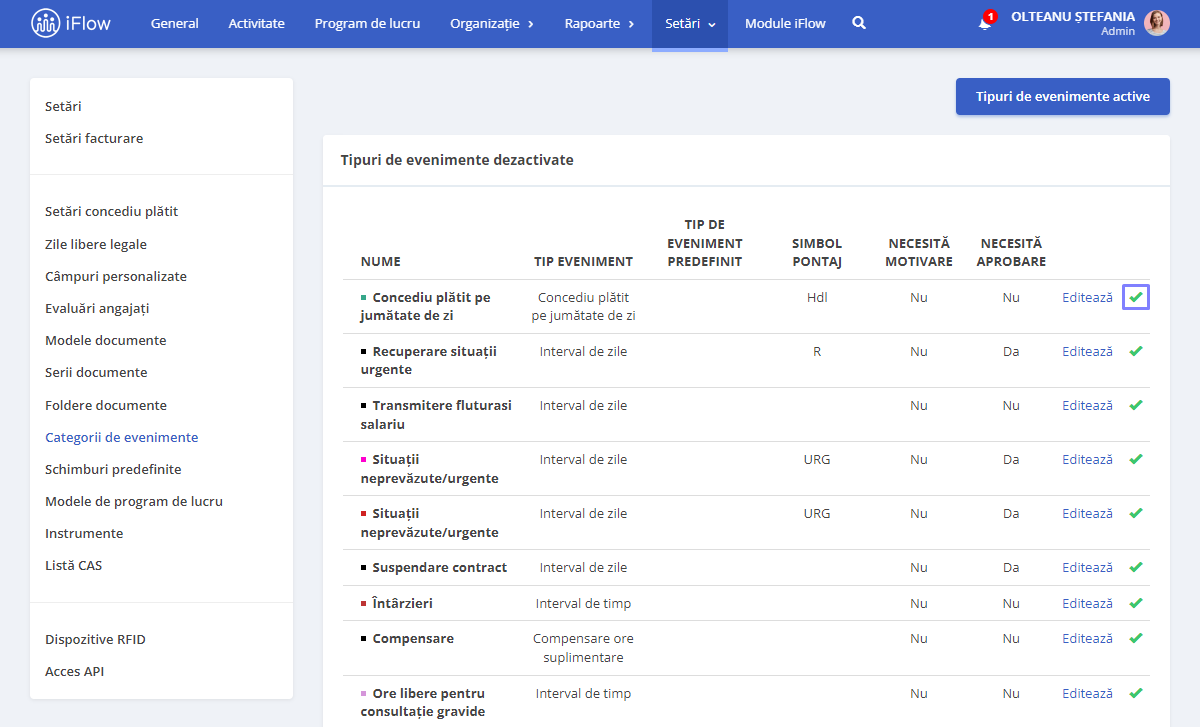
Cum activezi notificările în calendarul Google și Microsoft
- Din meniul Setări – Categorii de evenimente
- Click pe Editează din dreptul evenimentului
- Bifează căsuța din dreptul Generează fișier ICS în email pentru a primi fișierul pe email
- Click pe butonul de Salvează
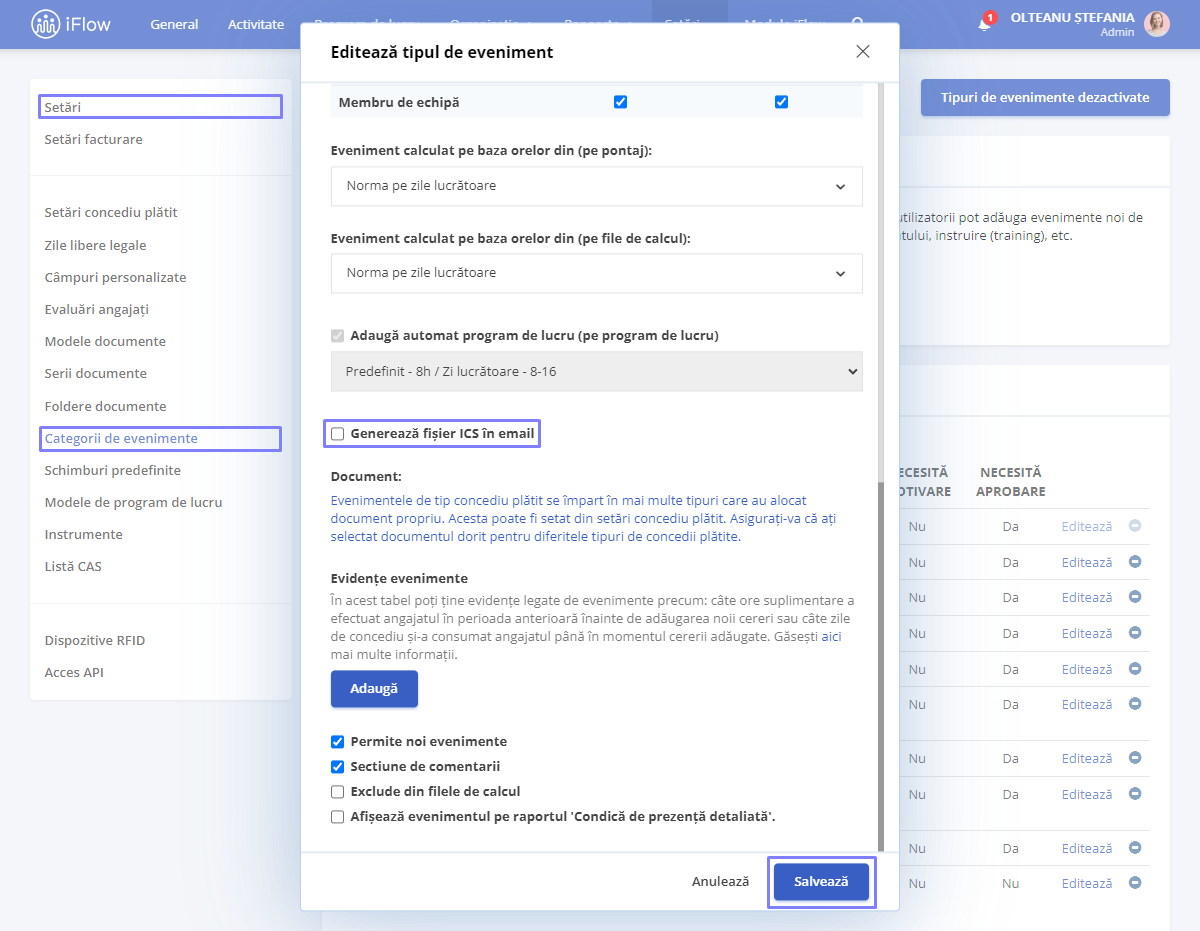
Google calendar
Pentru a adăuga în google calendar tipurile de evenimente, click pe butonul Add to calendar
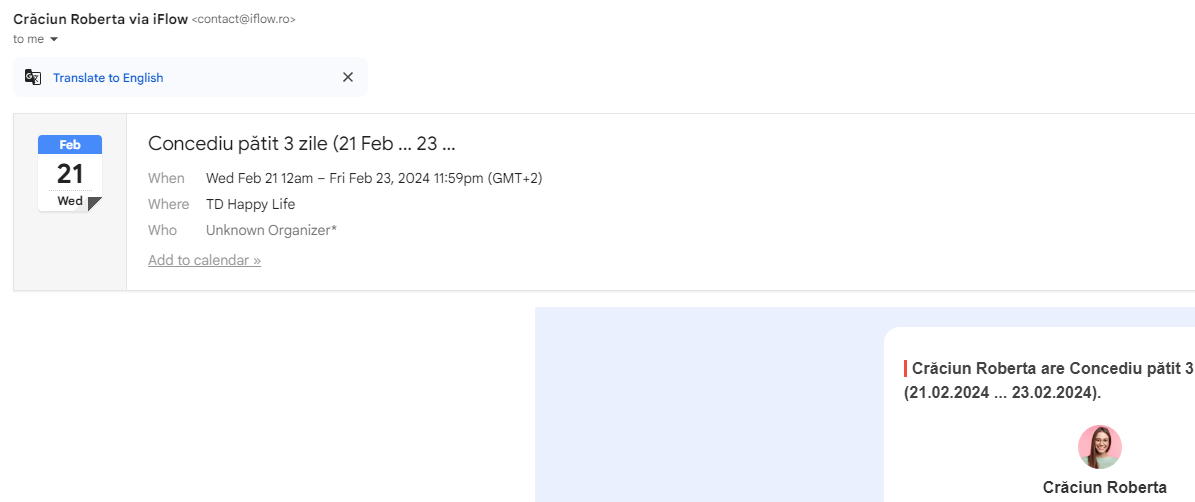
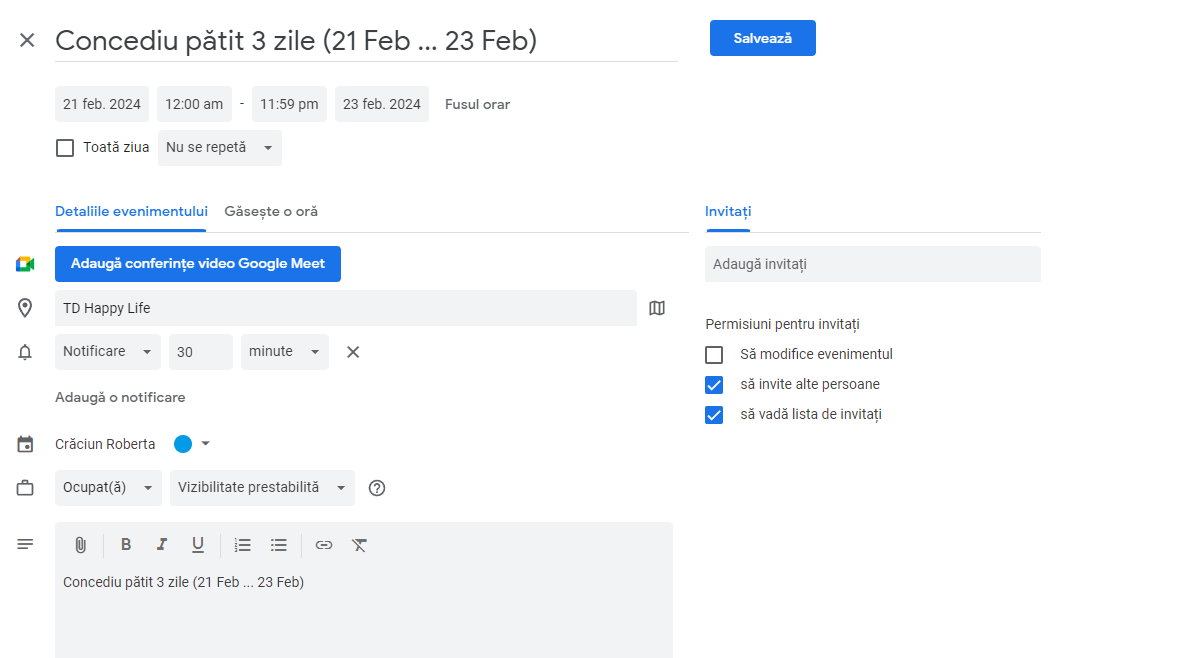
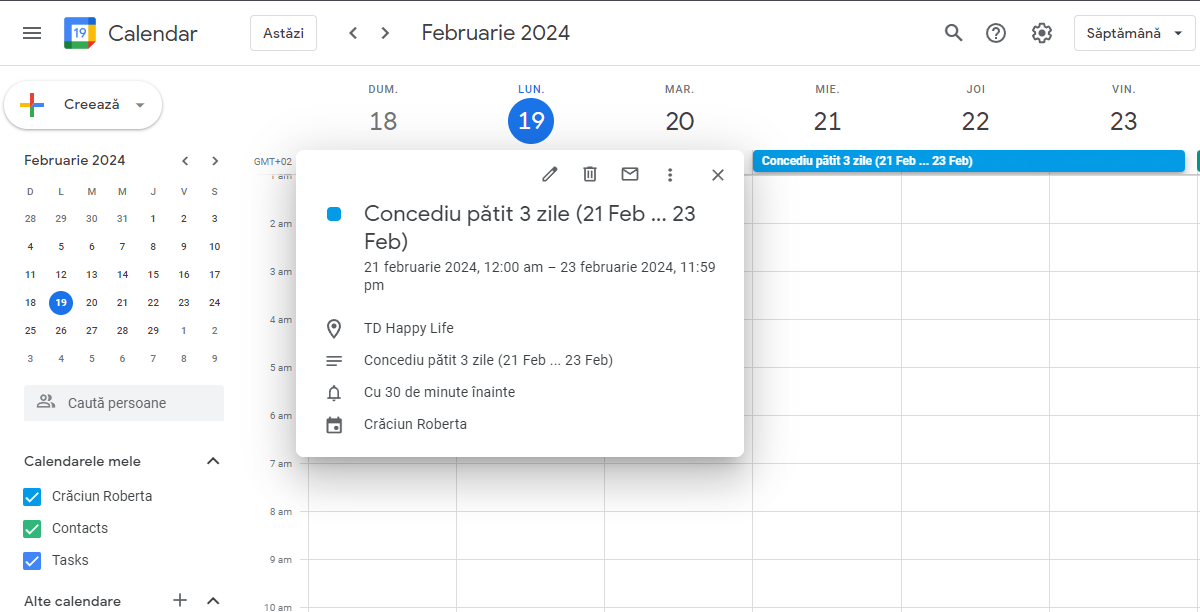
Outlook/ Microsoft Teams
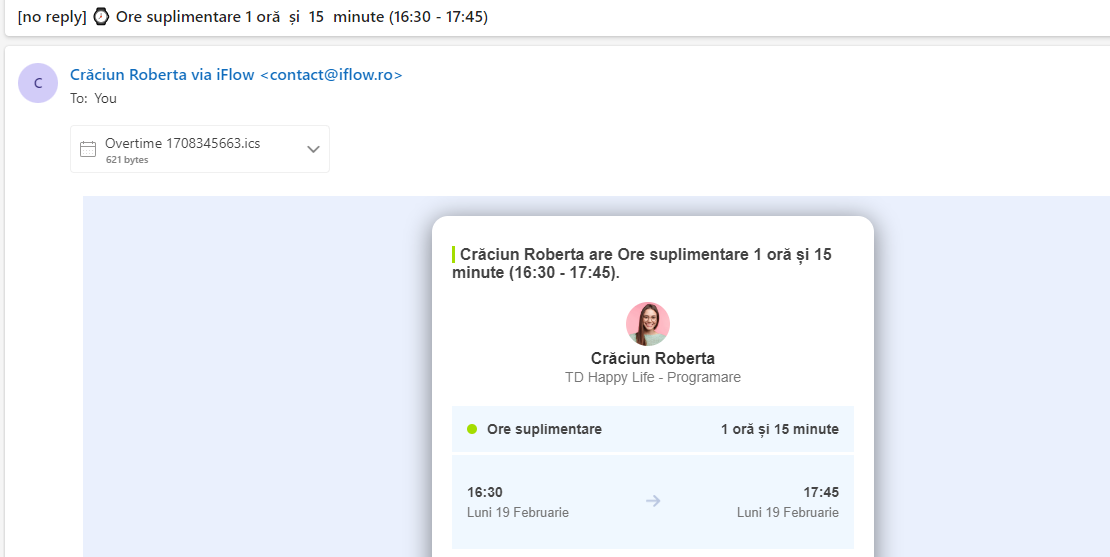
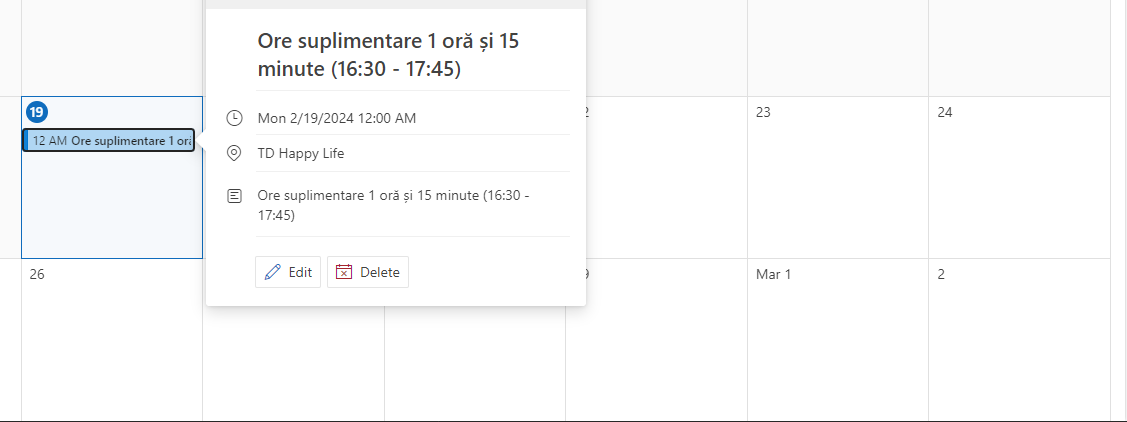
Cum setezi documentul automat pe o categorie de eveniment
- Accesează meniul Setări
- Click pe Categorii de evenimente
- Selectează butonul Editează
- La secțiunea Document, alege documentul pe care îl dorești
- Pentru a finaliza, click pe butonul Salvează
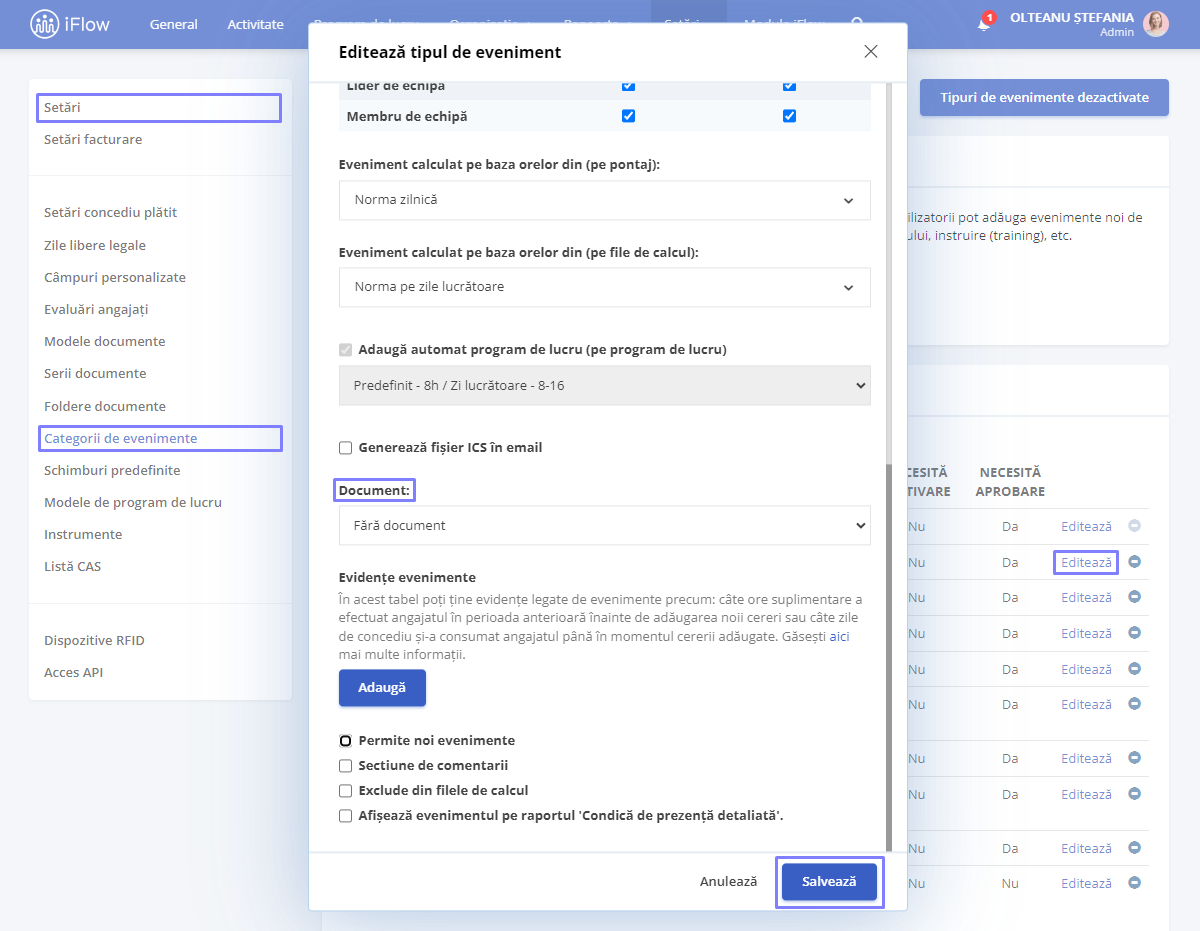
Cum adaugi comentarii pe evenimente
Odată adăugat un eveniment accesezi:
- Meniul Evenimente
- Click pe evenimentul necesar
- În partea dreaptă a paginii, se află secțiunea unde poți lăsa comentarii
Lăsând un comentariu pe eveniment, vei fi automat abonat la notificările pentru mesajele ulterioare, însă te poți dezabona cu un click pe Unsubscribe.
Istoricul comentariilor se păstrează pe fiecare eveniment în parte și în secțiunea de Notificări – Mesaje – Intern
Fiecare mesaj poate fi editat sau șters, și poți adăuga o reacție pentru alte mesaje ducând cursorul pe comentariul necesar.

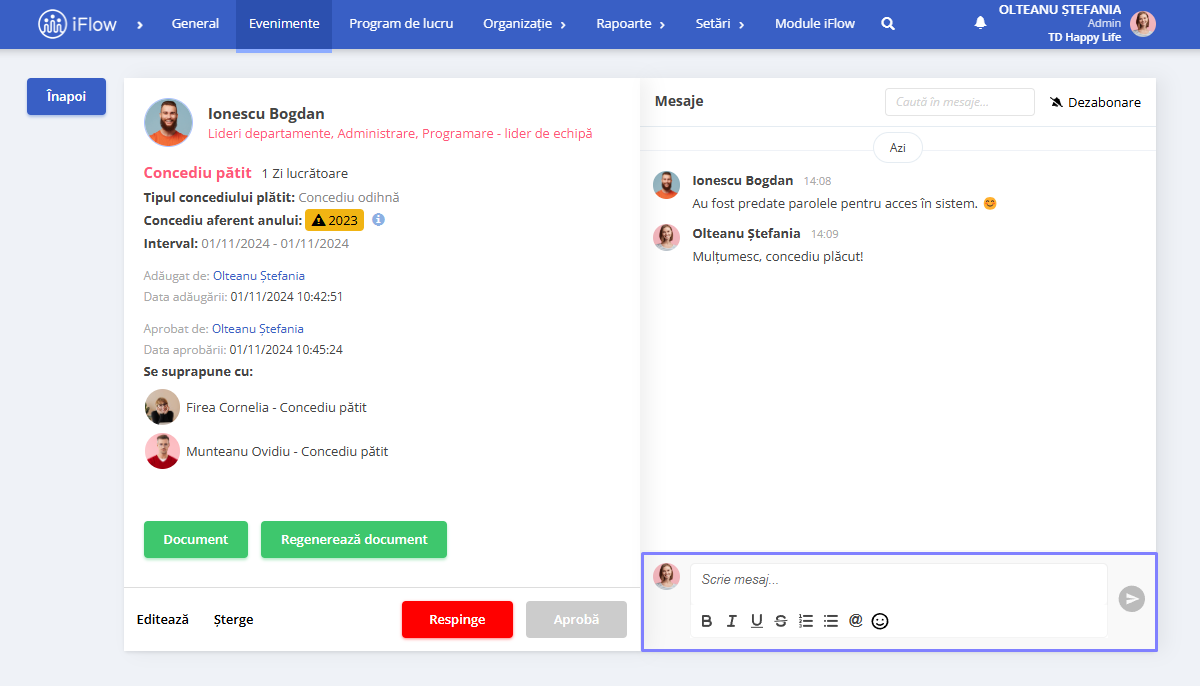
Cum poți vedea notificările pe evenimente
Vei primi notificări în fiecare moment când un eveniment este aprobat, modificat sau respins și, de asemenea, vei fi notificat atunci când primești un mesaj în secțiunea de comentarii.
- Accesează clopoțelul cu notificări
- Selectează secțiunea de Mesaje, vei vedea comentariul transmis de către angajat
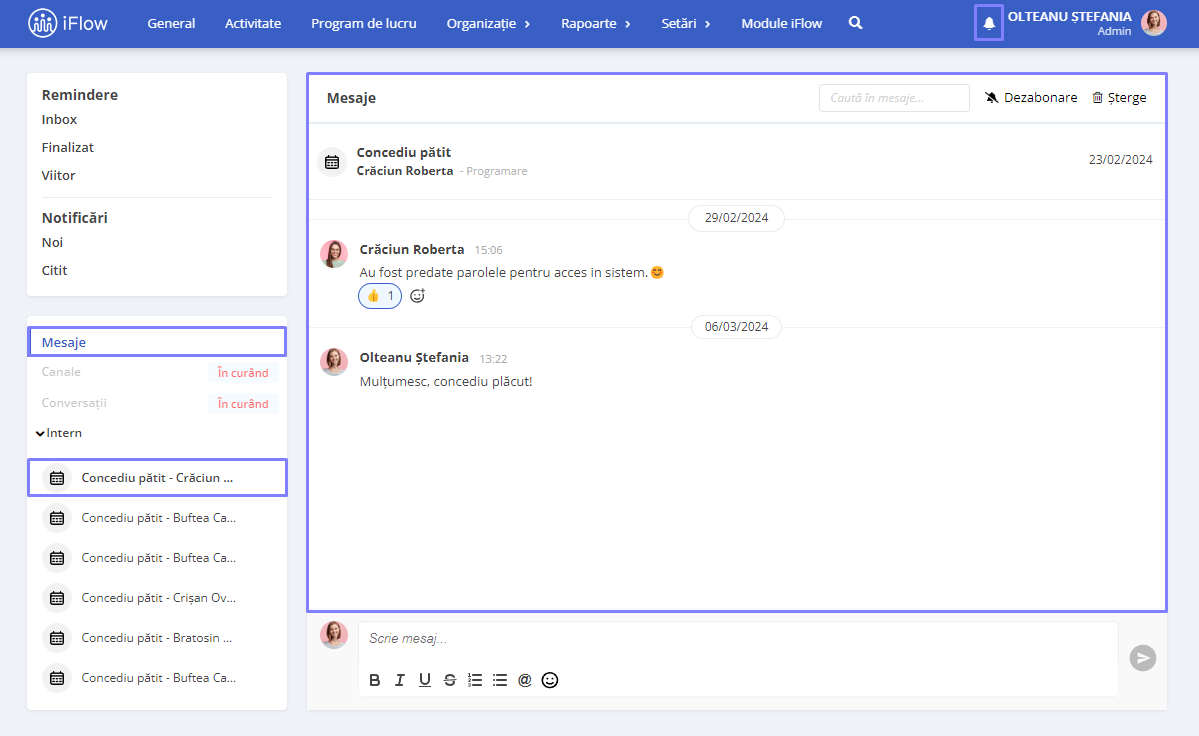
Cum activezi notificări pe e-mail pentru înlocuitori
- Din meniul Setări – Categorii de evenimente
- Click pe Editează din dreptul evenimentului de Concediu plătit
- Bifează căsuța din dreptul Necesită înlocuitor
- Bifează căsuța Notifică înlocuitorul prin e-mail, astfel angajatul care este selectat ca înlocuitor va fi notificat prin e-mail
De asemenea, tot aici vei avea opțiunea Restricționează evenimentele suprapuse care au același înlocuitor, prin bifarea acestei opțiuni te poți asigura că nu va fi selectat același înlocuitor pentru două sau mai multe concedii a căror perioade se suprapun.
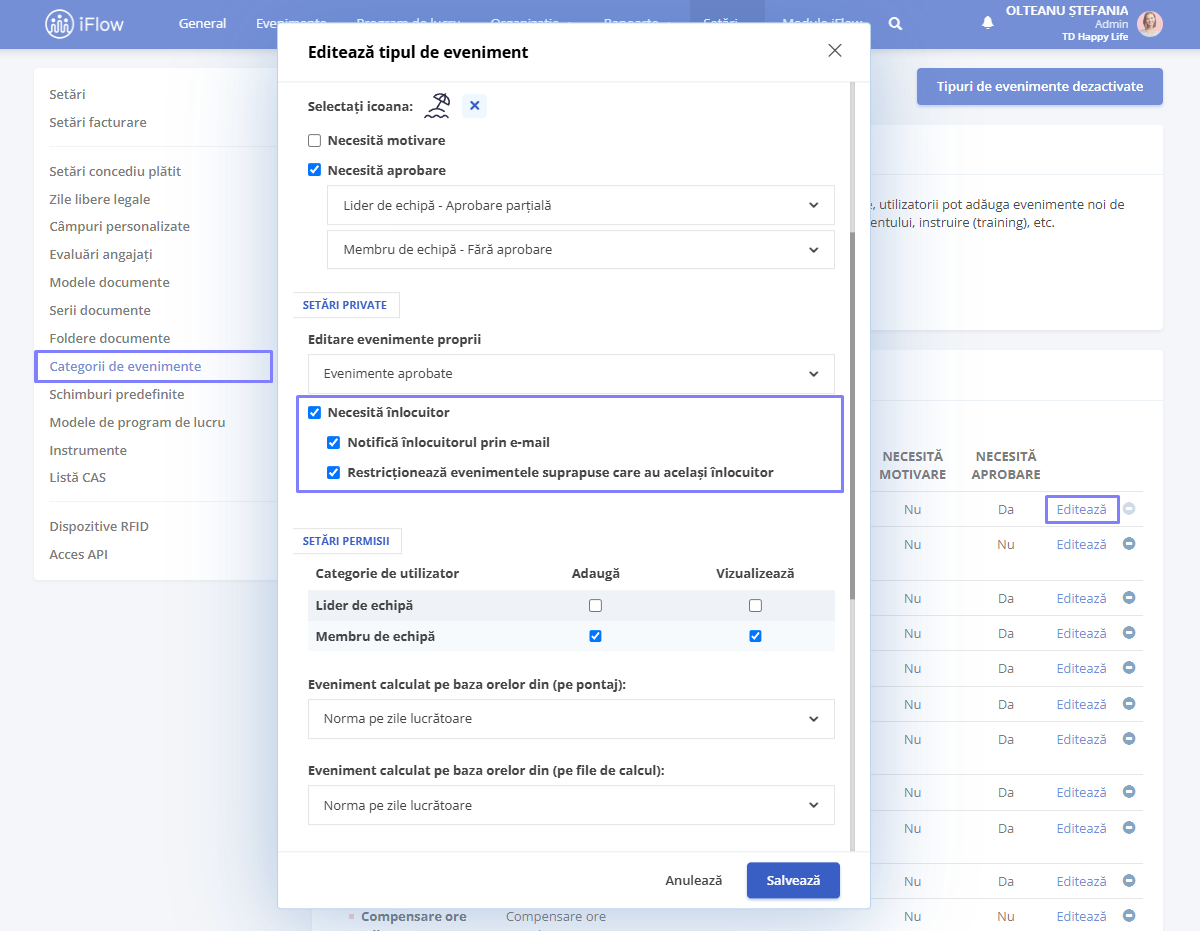
Cum adaugi un eveniment angajatului
- Din meniul General,selectează butonul Adaugă evenimente
- Click pe evenimentul pe care îl dorești
- Selectează angajatul/angajații
- Setează Data de început și Data de încetare
- Alege angajatul care îl va înlocui
- Opțional, atasați fișier
- Pentru a finaliza, click pe butonul Adaugă
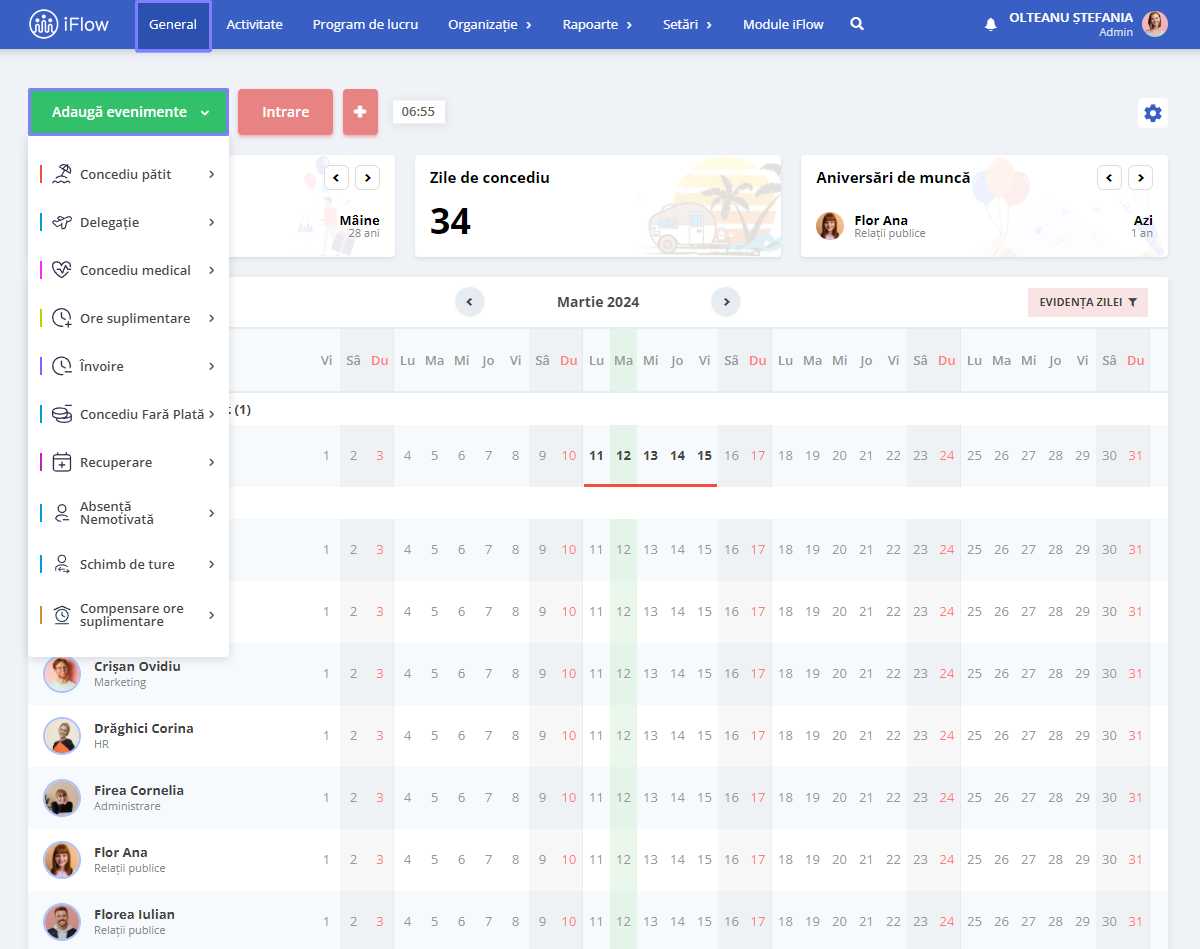
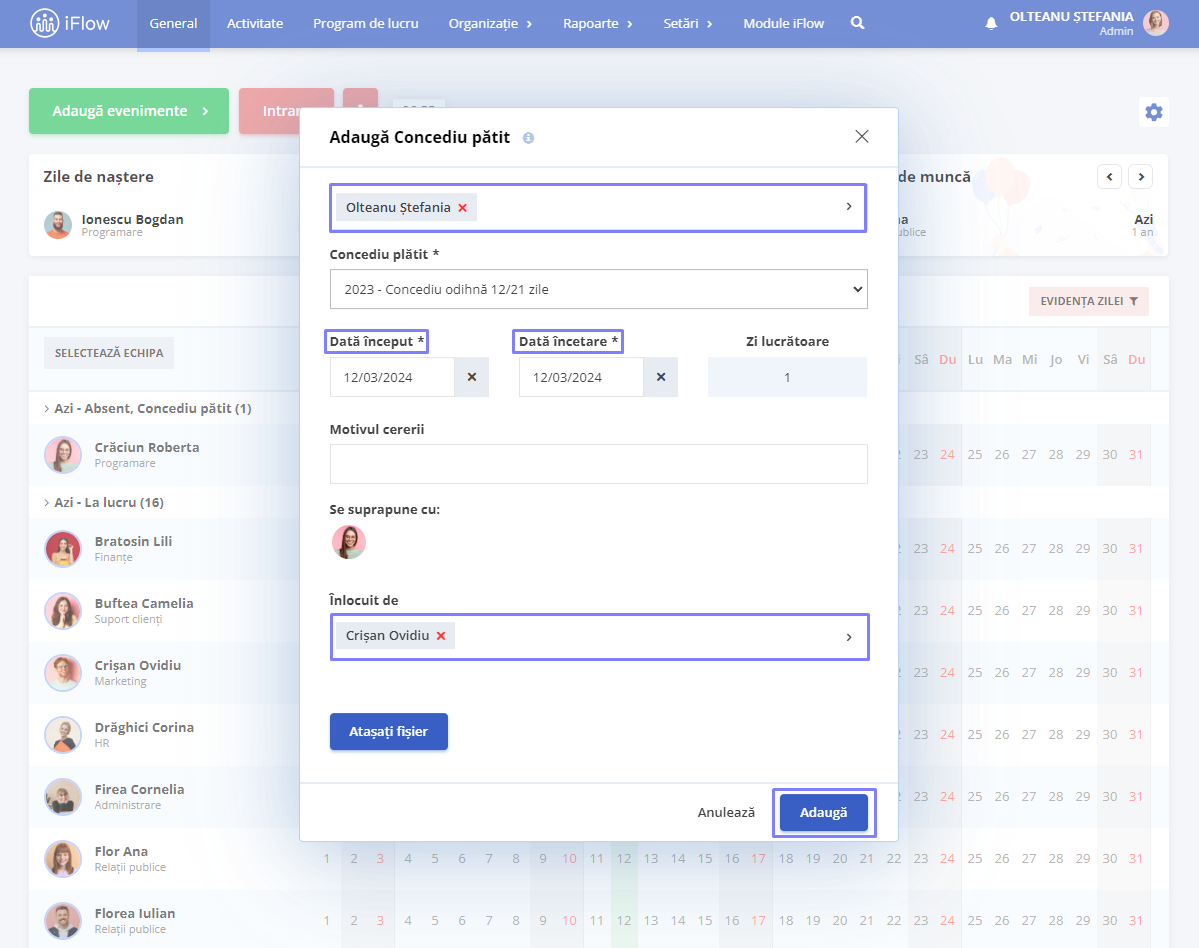
Cum limitezi zilele de concediu
Cum limitezi zilele de concediu pe companie
- Accesează meniul Setări, apoi click Companie
- Selectează Setări companie
- Limitează zile de concediu disponibile la ziua curentă, alege Activat
- Pentru a finaliza, click pe butonul Actualizează informațiile
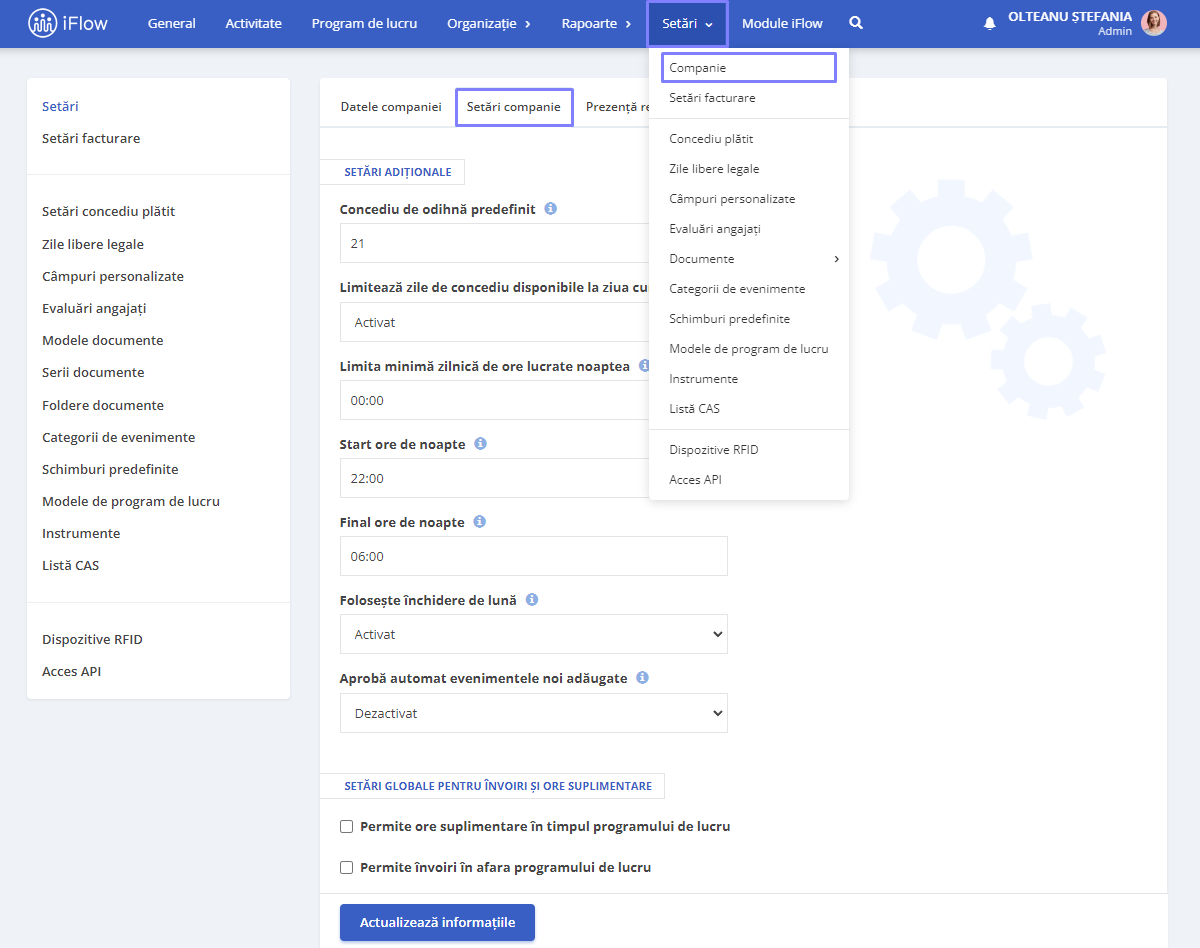
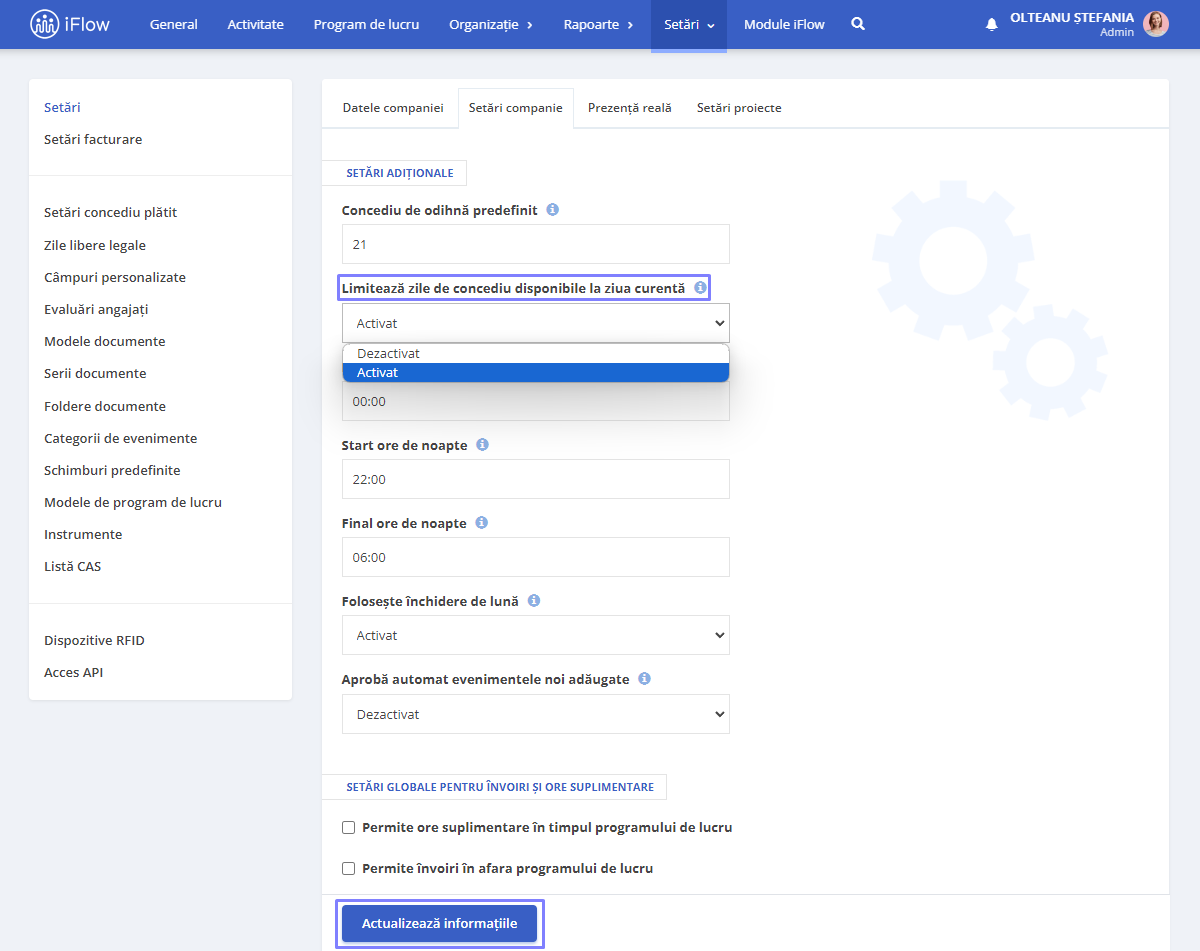
Cum limitezi zilele de concediu pentru un angajat
- Accesează profilul angajatului
- Click pe butonul Setări
- Alege Permisii
- În partea de jos a paginii, bifează căsuța Limitează zile de concediu disponibile la ziua curentă
- Pentru a finaliza, click pe butonul Salvează setările
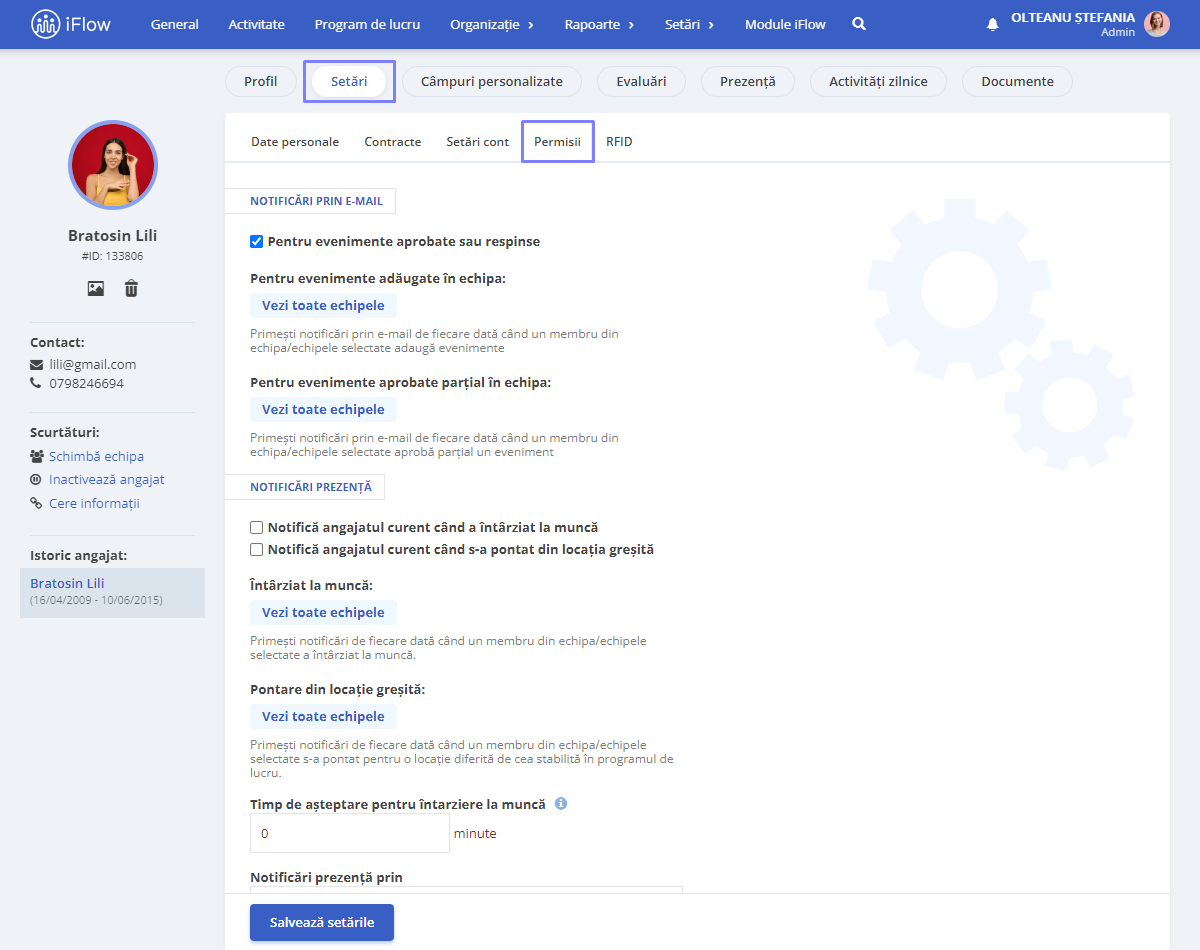
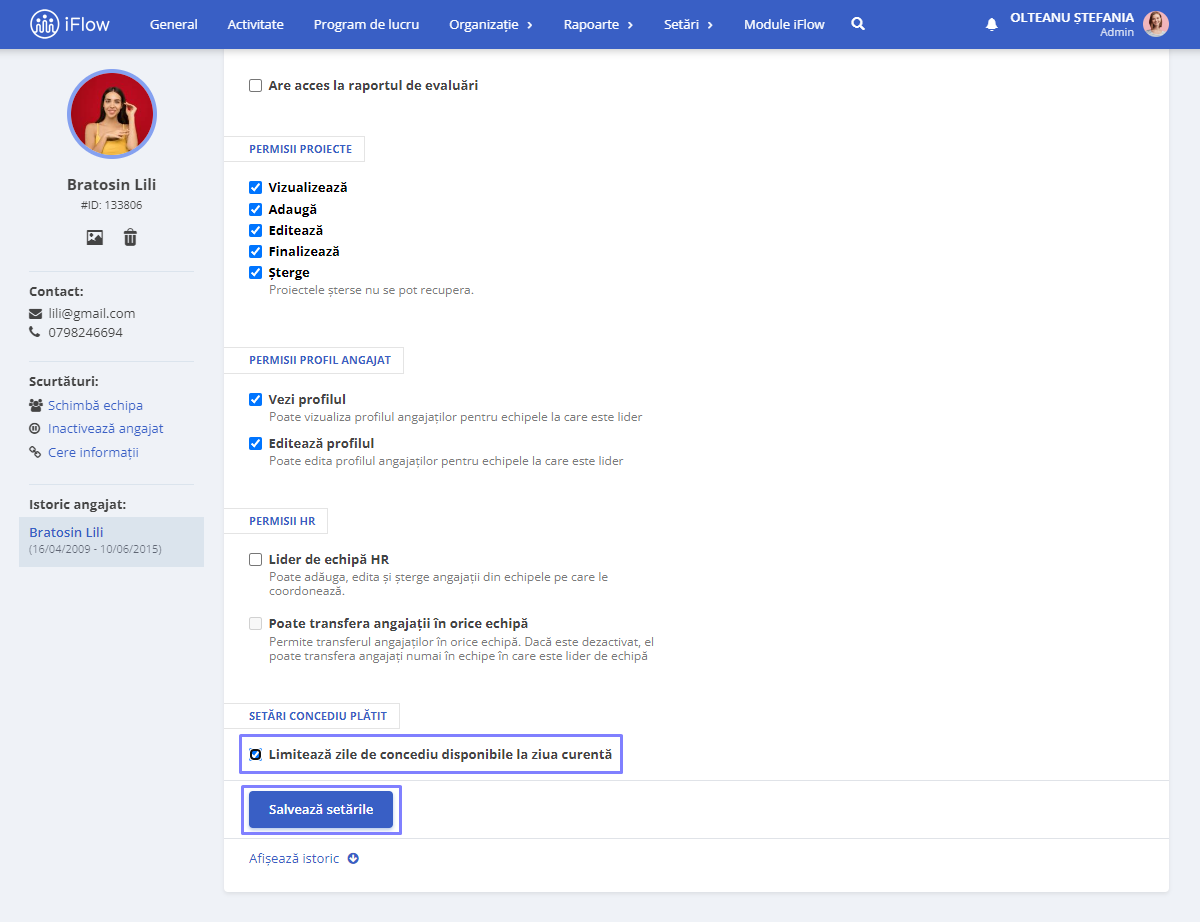
Cum folosești evenimentul “Schimb de ture”
‘Shift swap” este funcționalitatea care oferă angajaților posibilitatea de a se ajuta unii pe alții, luându-și turele de lucru reciproc. Astfel, programul de lucru poate fi adaptat într-un mod care să le permită să își gestioneze mai bine viața de zi cu zi.
Pentru a activa evenimentul în compania ta, click pe Setări – Instrumente
- În secțiunea Adaugă tipuri de evenimente bifează Schimb de ture
- Click pe Adaugă
- Scrie confirm în căsuța care se va deschide
- Pentru a finaliza, click pe butonul Adaugă
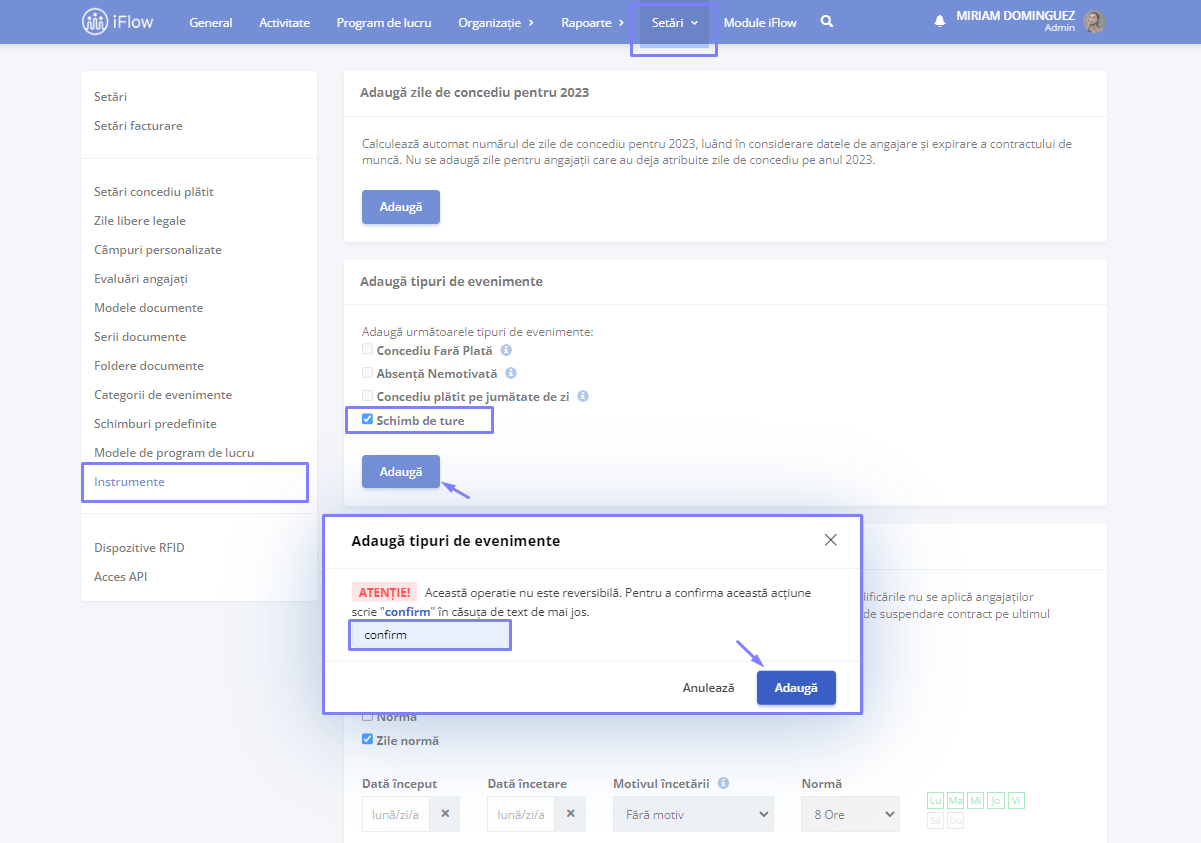
Evenimentul se va înregistra din Panoul General – Adaugă eveniment
- Din panoul General
- Selectează butonul Adaugă evenimente
- Click pe Schimb de ture
- Alege angajații și zilele în care va avea loc schimbul de ture
- Click pe Adaugă
Lista angajaților se va deschide după ce dai click pe numele primului angajat afișat în opțiuni. Poți schimba zilele de lucru afișate folosind săgețile înainte/înapoi.
Evenimentul se va afișa în panoul General și Evenimente, iar după aprobare, modificările vor fi trecute automat și în panoul Program de lucru.
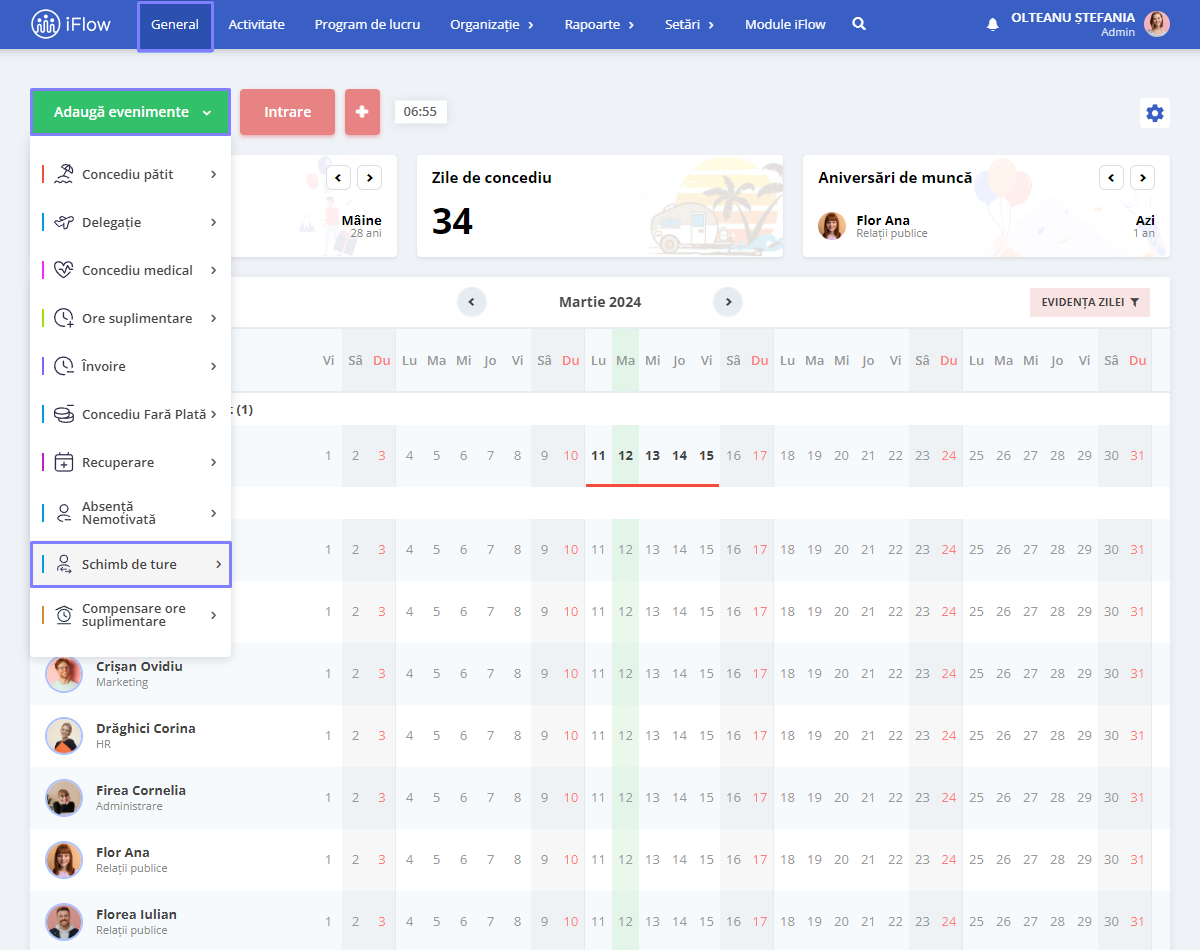
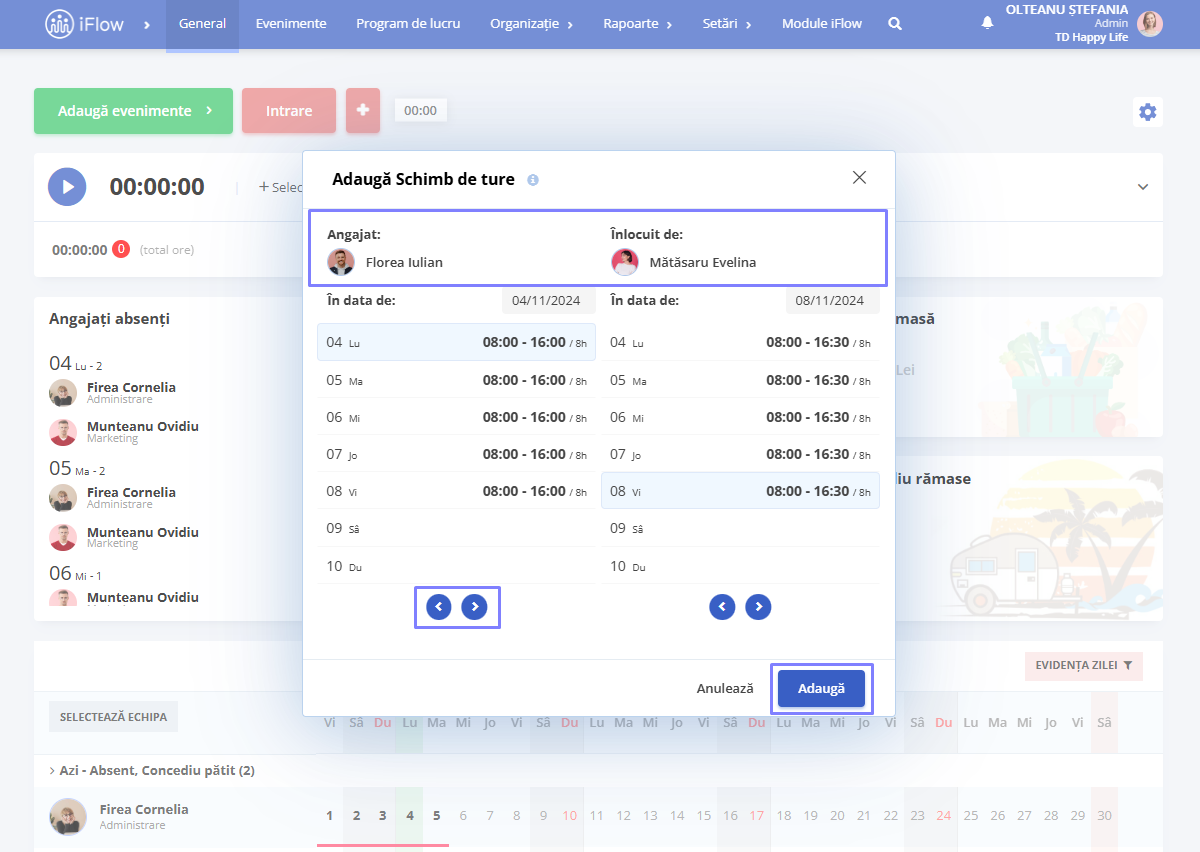
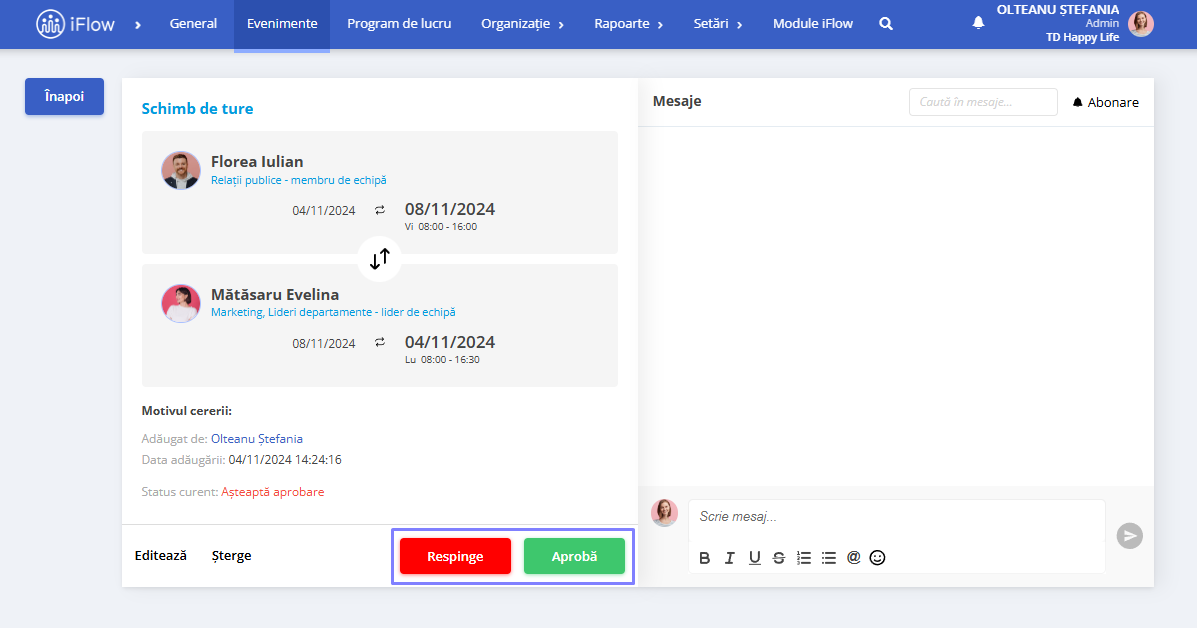
Cum folosești evenimentul “Recuperare”
Înainte de a adăuga evenimentul este necesar să setezi programul de lucru pentru angajați în zilele de sărbătoare în care lucrează.
- Din panoul General
- Click pe butonul Adaugă evenimente
- Alege evenimentul Recuperare
- Selectează angajatul/angajații
- Seteaza ziua de sărbătoare pentru care se oferă orele libere
- Selectează data în care se efectuează orele libere
- Completează numărul de ore libere
- Completează motivul (opțional)
- Pentru a finaliza, click pe butonul Adaugă
Atenție! În momentul în care adaugi evenimentul recuperare, în lista zilelor de sărbătoare disponibile, vor fi afișate toate zilele de sărbătoare în care angajații tăi au avut program, însă poți adăuga evenimentul doar pentru angajații care au program în ziua respectivă.
Exemplu: Angajatul 1 a lucrat în ziua de 01.02.2020, iar angajatul 2 a lucrat în ziua de 24.01.2020. Când o să adaugi evenimentul pentru angajatul 1, în lista de zile de sărbătoare disponibile, vor fi afișate atât ziua de 01.01.2020 cât și 24.01.2020, însă vei putea adăuga recuperarea pentru angajatul 1, doar pentru ziua de sărbătoare 01.01.2020 (ziua în care are program de lucru).