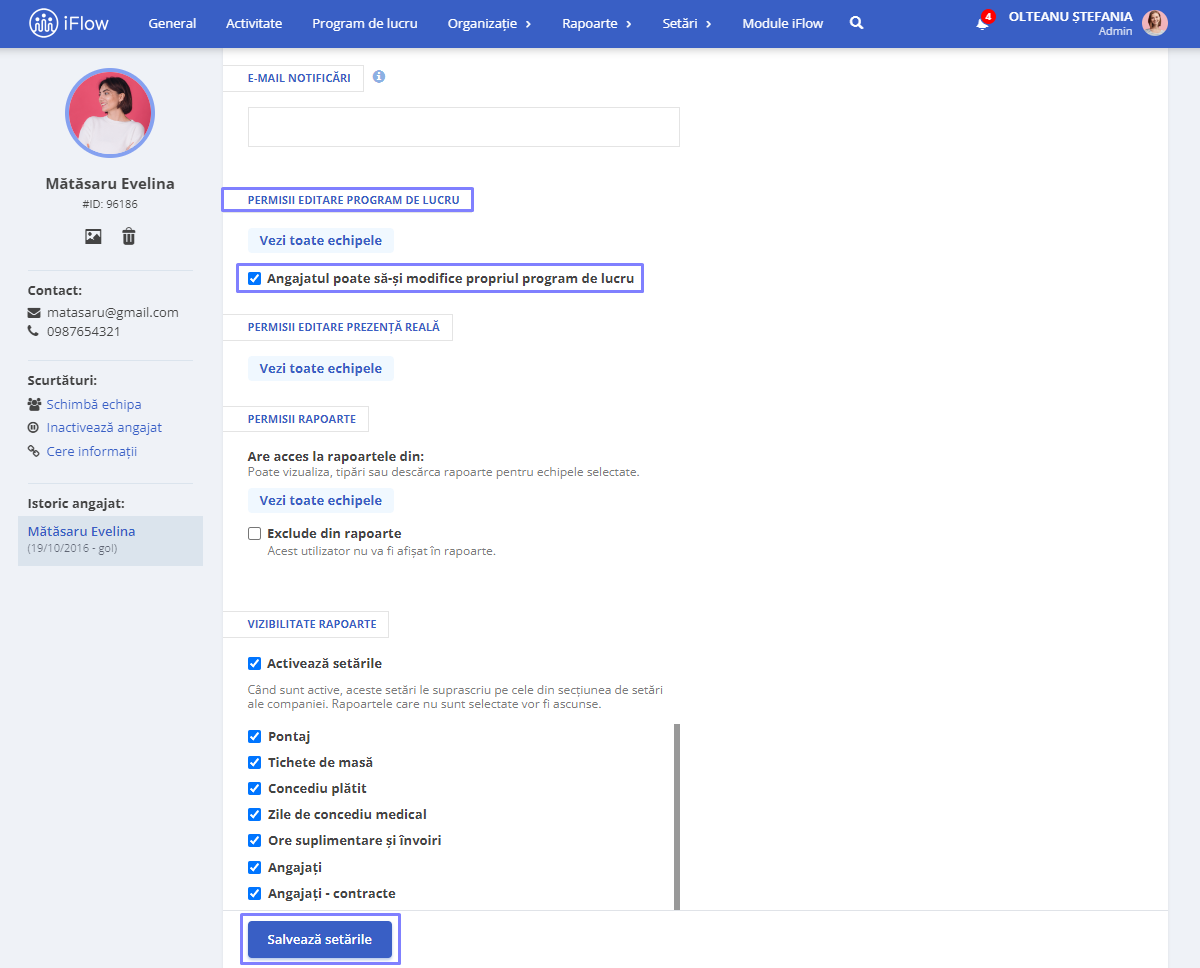Cum adaugi programul de lucru
În aplicația iFlow panoul programului de lucru are mai multe roluri și poți efectua mai multe acțiuni în acest loc. În lista de mai jos o să găsești enumerarea acțiunilor pe care le poți face:
- Setezi programul de lucru
- Planifici programul de lucru pe o perioada îndelungată
- Vizualizezi și adaugi evenimente
- Editezi, aprobi/respingi evenimente
Cum setezi programul de lucru
Programul de lucru poate fi setat în 3 modalități:
- Utilizând schimburile predefinite. Pentru a afla cum creezi aceste schimburi predefinite, click aici
- Utilizând modele de program de lucru. Află cum le creezi printr-un click aici
- Din meniul principal Program de lucru. În panou, dublu click pe o căsuță – Setezi intervalul de timp al programului și al pauzei/pauzelor + alegi locația (opțional)
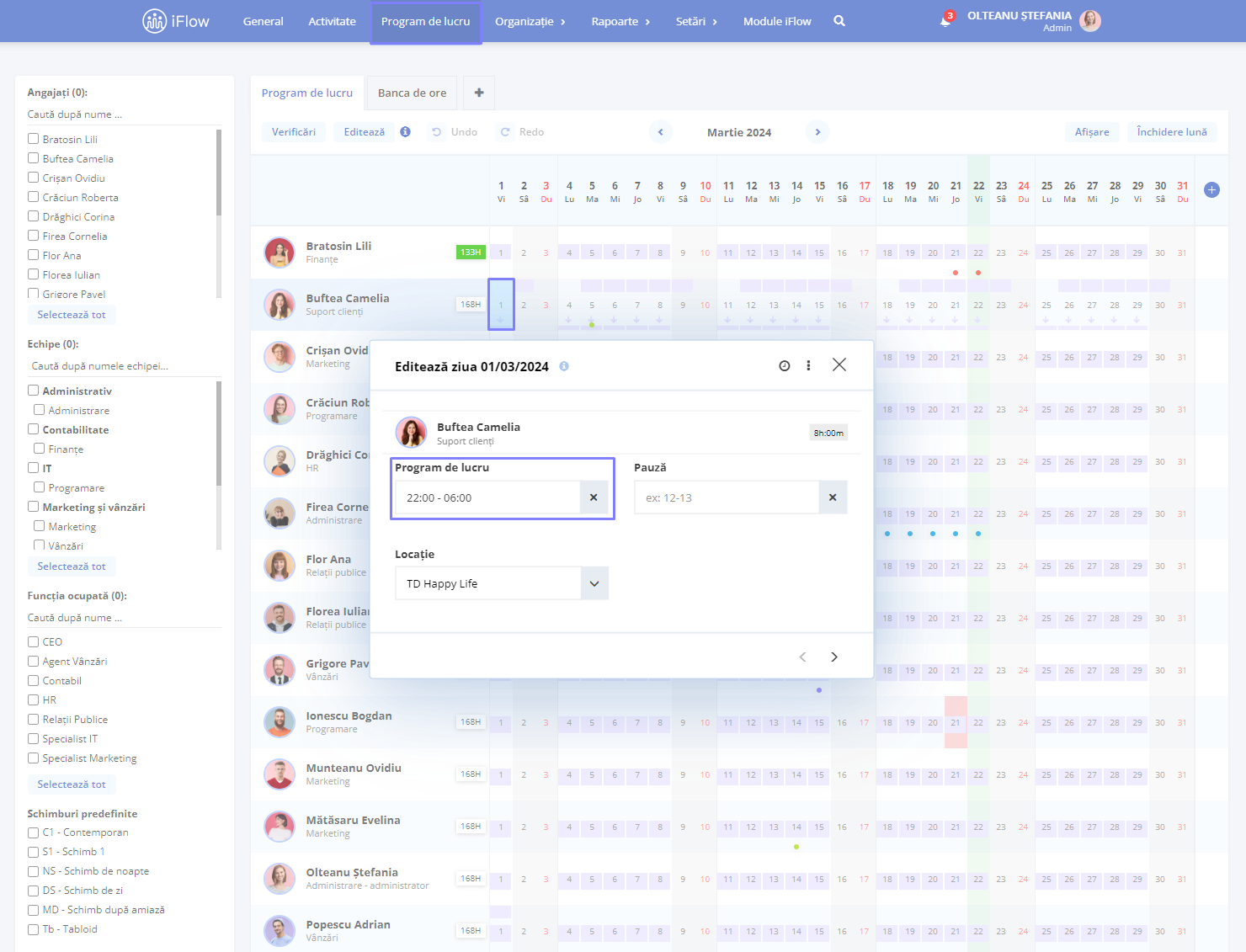
Astfel ai setat programul de lucru pe care ulterior îl poți copia angajaților fie utilizând click dreapta Copiază și Lipește, fie utilizând tastatura, respectiv Ctrl + C și Ctrl + V.
Cum creezi schimburi predefinite
Opțiunea de schimburi predefinite este folosită, de obicei, de fabricile care au program de lucru în schimburi. Acestea se deosebesc pe panoul Program de lucru prin culori, iar pe raportul Pontaj prin simbolurile predefinite (acest raport poate fi descarcat și înmânat angajaților pentru a avea planificarea).
Găsești mai jos pașii pentru a crea un schimb predefinit și un tutorial video.
- Din meniul principal Setări
- Secțiunea Schimburi predefinite
- Click pe butonul Adaugă
- Completează numele schimbului
- Selectează culoarea cu care va fi afișat în programul de lucru
- Completează simbolul, acesta va fi afișat în pontaj
- Alege echipa pentru care să fie disponibil
- Selectează intervalul de timp pentru programul de lucru și pentru pauze
- Alege locația (opțional)
- Pentru a finaliza, click pe butonul Salvează
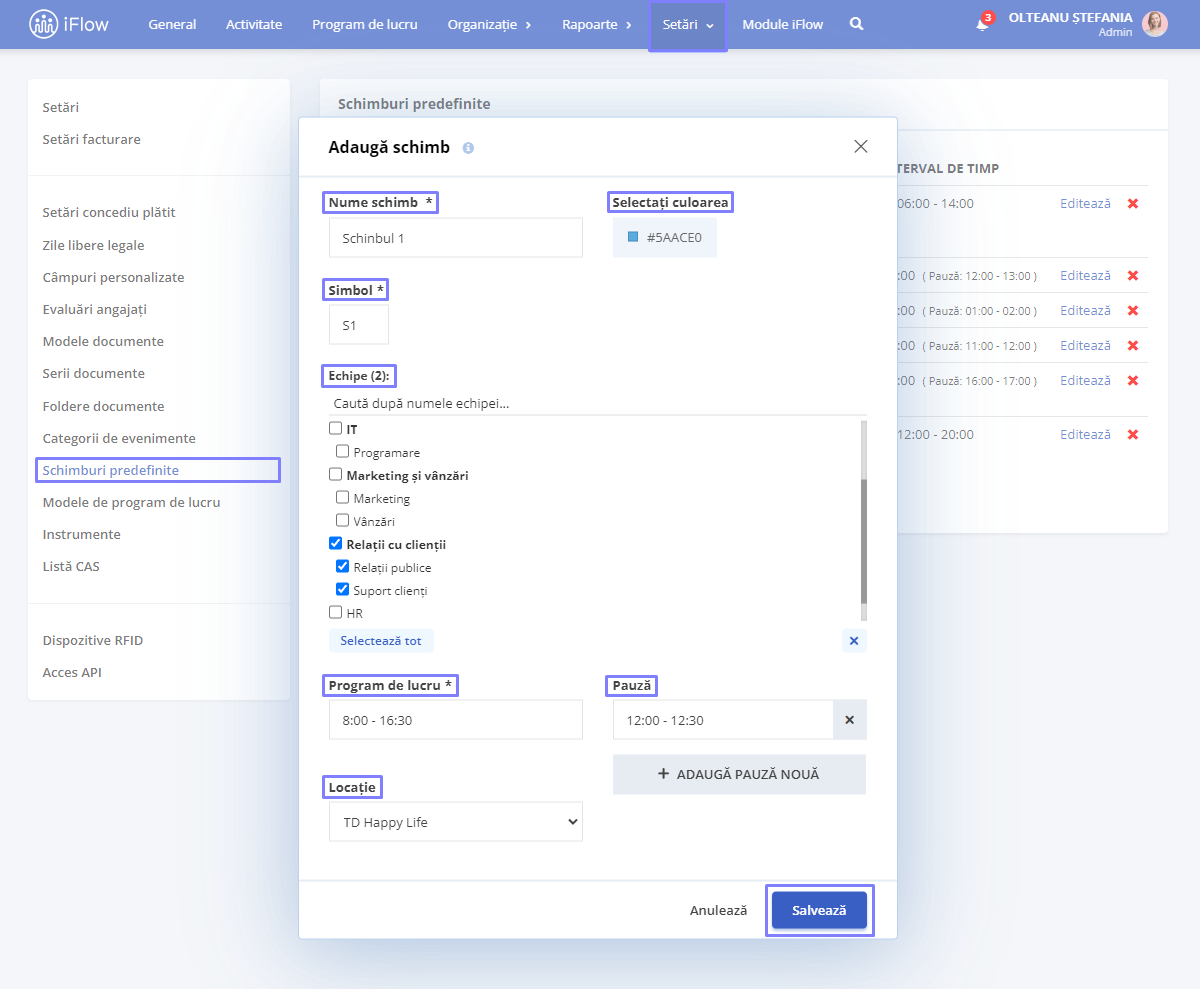
Schimburile se alocă ușor în panoul Program de lucru – selectează cu mouse-ul una sau mai multe zile, până la o lună, în dreptul angajatului căruia dorești să îi aloci un schimb – click dreapta pe selecție și îți va apărea o căsuță cu schimburile predefinite pentru a alege dintre ele. De asemnea, poți alege să filtrezi angajații pe echipă pentru a le aloca tuturor același schimb.
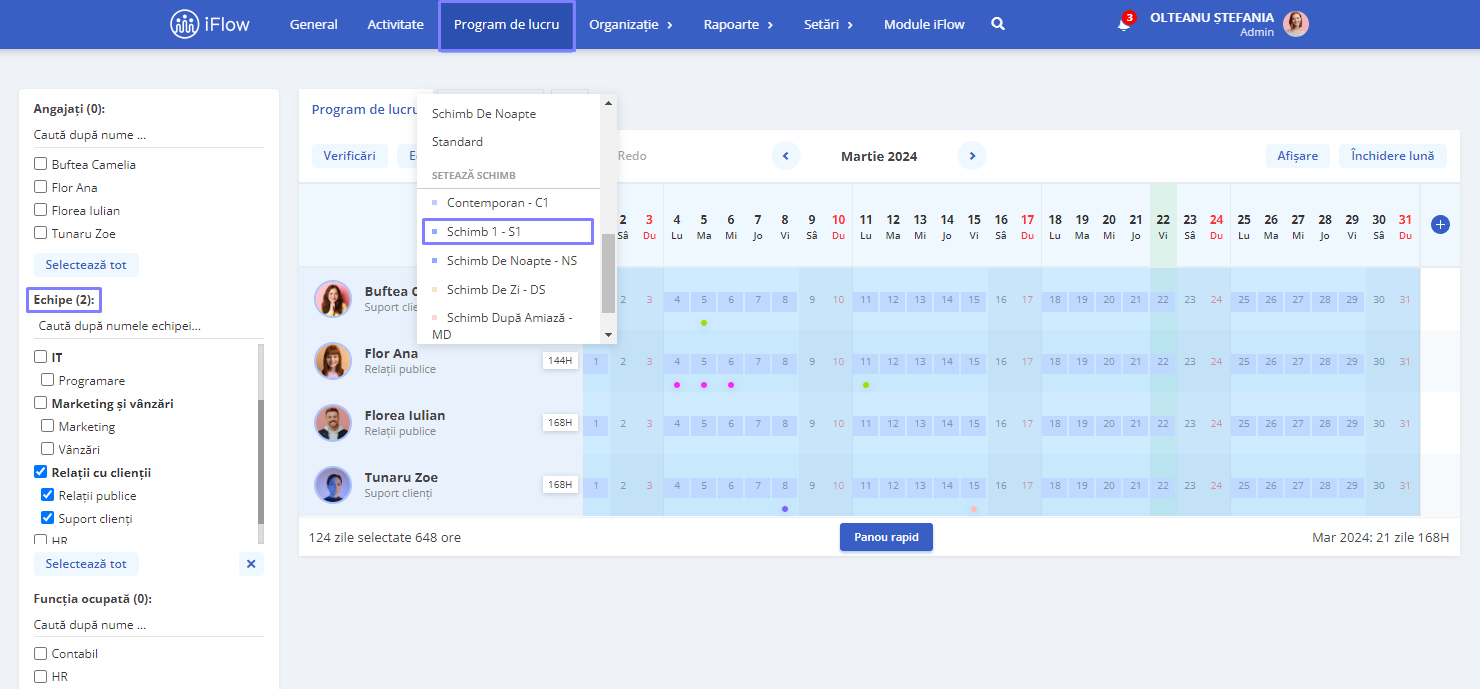
Poți crea câte schimburi predefinite ai nevoie.
Cum creezi modele de program de lucru
Modelele de program de lucru se deosebesc de schimburi prin faptul că poți să le setezi reguli de rotație (dacă se aplică pe weekend sau zilele de sărbătoare legală, etc.) și odată creat, un model de program de lucru poate fi alocat pe perioada dorită.
- Din meniul principal Setări – Modele program de lucru
- Click pe butonul Adaugă
- Completează numele modelului
- Realizează setările corespunzătoare pentru weekend și zile libere legale (explicații și exemple mai jos)
- Alege echipa care are vizibilitatea acestui model (dacă este cazul)
- Adaugă program de lucru și pauză (și mai multe zile, în funcție de model, exemple mai jos)
- Alege locația (opțional)
- Apoi click pe Salvează
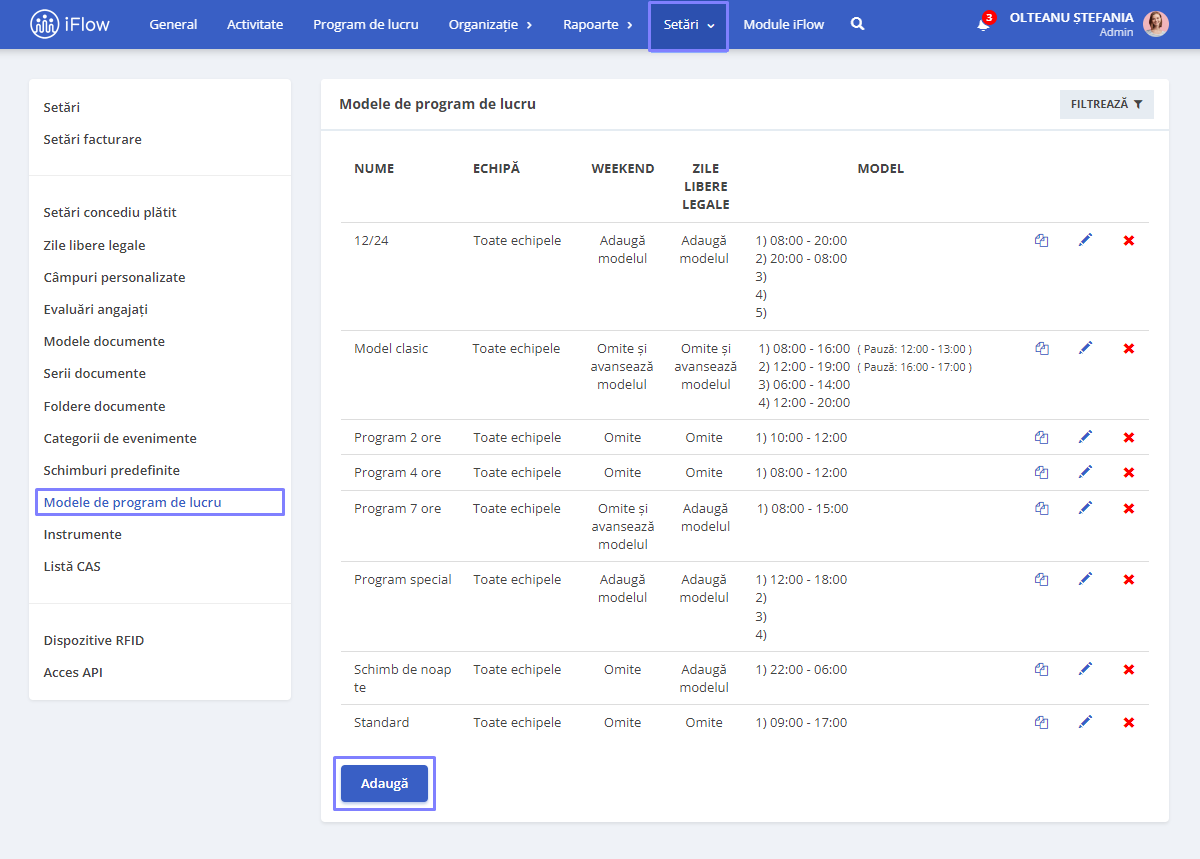
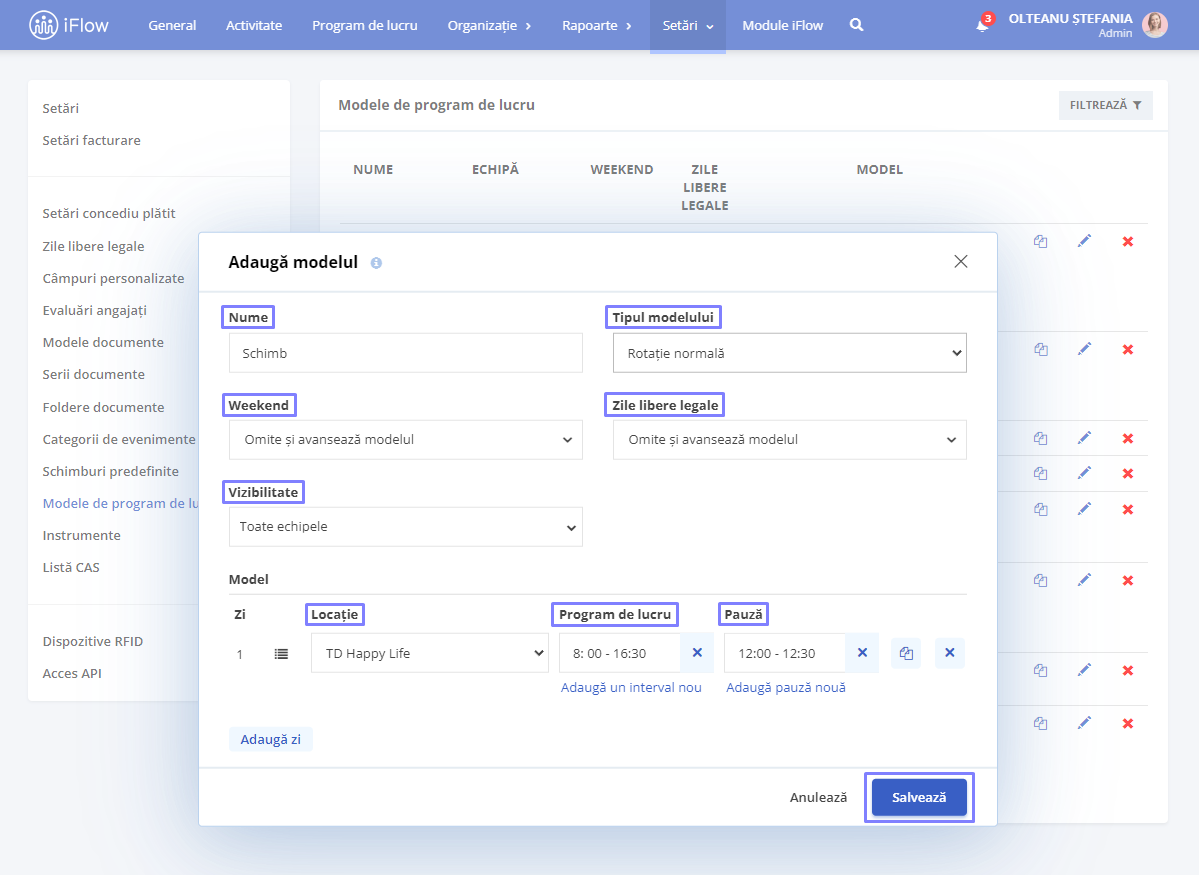
Opțiunea de a alege schimburi predefinite – în loc să completezi un program de lucru manual, poți alege din lista de schimburi predefinite pe care le-ai creat deja
Opțiunea Duplică – este valabilă atât pentru un program de lucru din cadrul unui model, cât și pentru un model întreg
Filtre – Poți filtra modelele după Nume și Echipă
Explicații opțiuni
Adaugă modelul – Această opțiune va adăuga modelul pentru zilele de weekend sau zilele libere legale, în funcție de alegerea ta. Dacă această opțiune este selectată pentru weekend, aplicația va aplica modelul inclusiv în zilele de weekend, iar dacă este selectată pentru zile libere legale aplicația va aplica modelul inclusiv în zilele libere.
Omite și avansează – Această opțiune va omite zilele de weekend și va continua modelul. Însă, nu va păstra structura inițială a modelului. Exemplu: Ai un model care are cinci zile cu program 1 – 2 – 3 – 4 – 5. Dacă alegi opțiunea omite și avansează și weekendul pică în zilele 2 – 3, aplicația nu va administra programul din ziua 2 și 3 (Sâmbătă și Duminică), ci le va omite și va continua cu 4 – 5 pentru luni și marți.
Omite – Această opțiune va omite zilele de weekend și va continua modelul păstrând structura. Astfel, dacă ai un model cu program 1 – 2 – 3 – 4 – 5 și alegi opțiunea omite, iar weekendul pică în zilele 2 – 3, aplicația va omite programul din ziua 2 și 3 (Sâmbătă și Duminică) și va aplica modelul începând cu Luni, ziua 1.
Locație – se poate alege câte o locație pentru fiecare zi, aceasta te va ajuta în cazul în care dorești să realizezi o planificare pe locații
Mai jos găsești o serie de modele de program de lucru și cum le setezi.
Model program de lucru Clasic
Creează modelul Clasic cu setările din imaginea de mai jos.
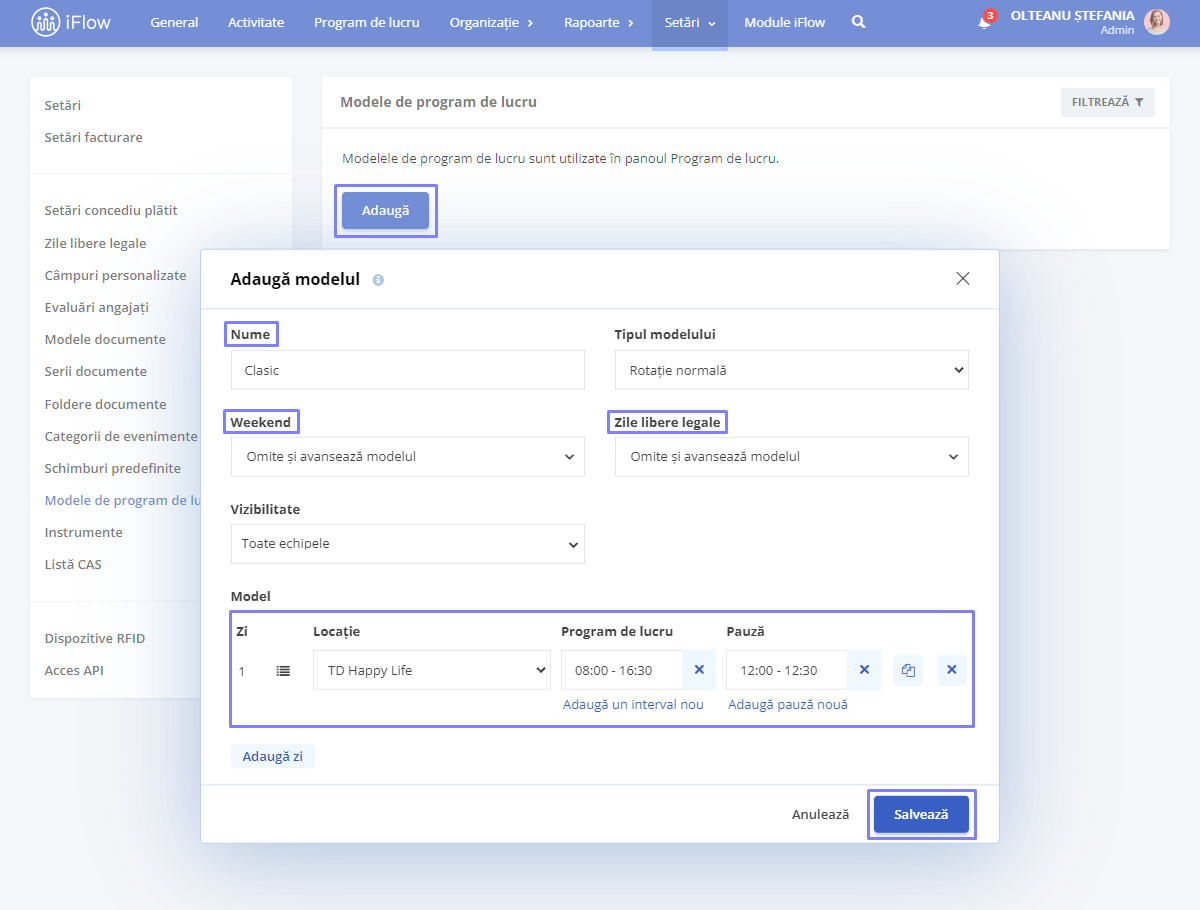
Model program de lucru 12/24 sau 24/48
Creează modelul 12/24 sau 24/48 cu setările din imaginea de mai jos. Practic vei pune programul pentru ziua lucrată și mai adaugi 2 zile, în care nu setezi program de lucru, astfel sunt oferite cele 48h libere.
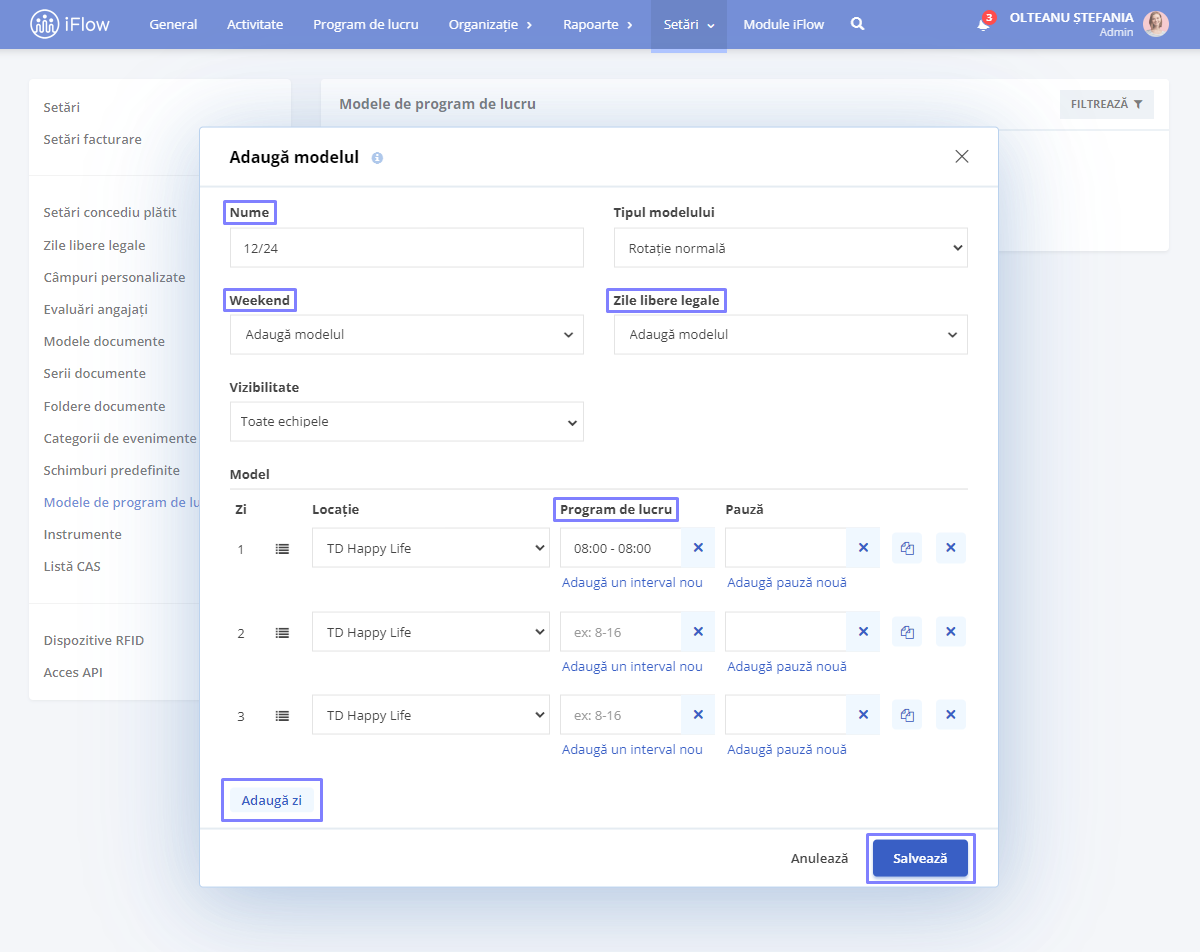
Apoi în programul de lucru, din meniul principal, click dreapta pe orice zi, alegi modelul în cauză și selectezi data de sfârșit a acestui schimb, apoi click pe Aplică.
Model program de lucru pe săptămână
Creează modelul pe săptămână cu setările din imaginea de mai jos. Practic setezi un program de lucru pentru fiecare zi din săptămână (este ideal pentru angajații care au un program pentru fiecare zi din săptămână diferit, însă la fel în fiecare săptămână).
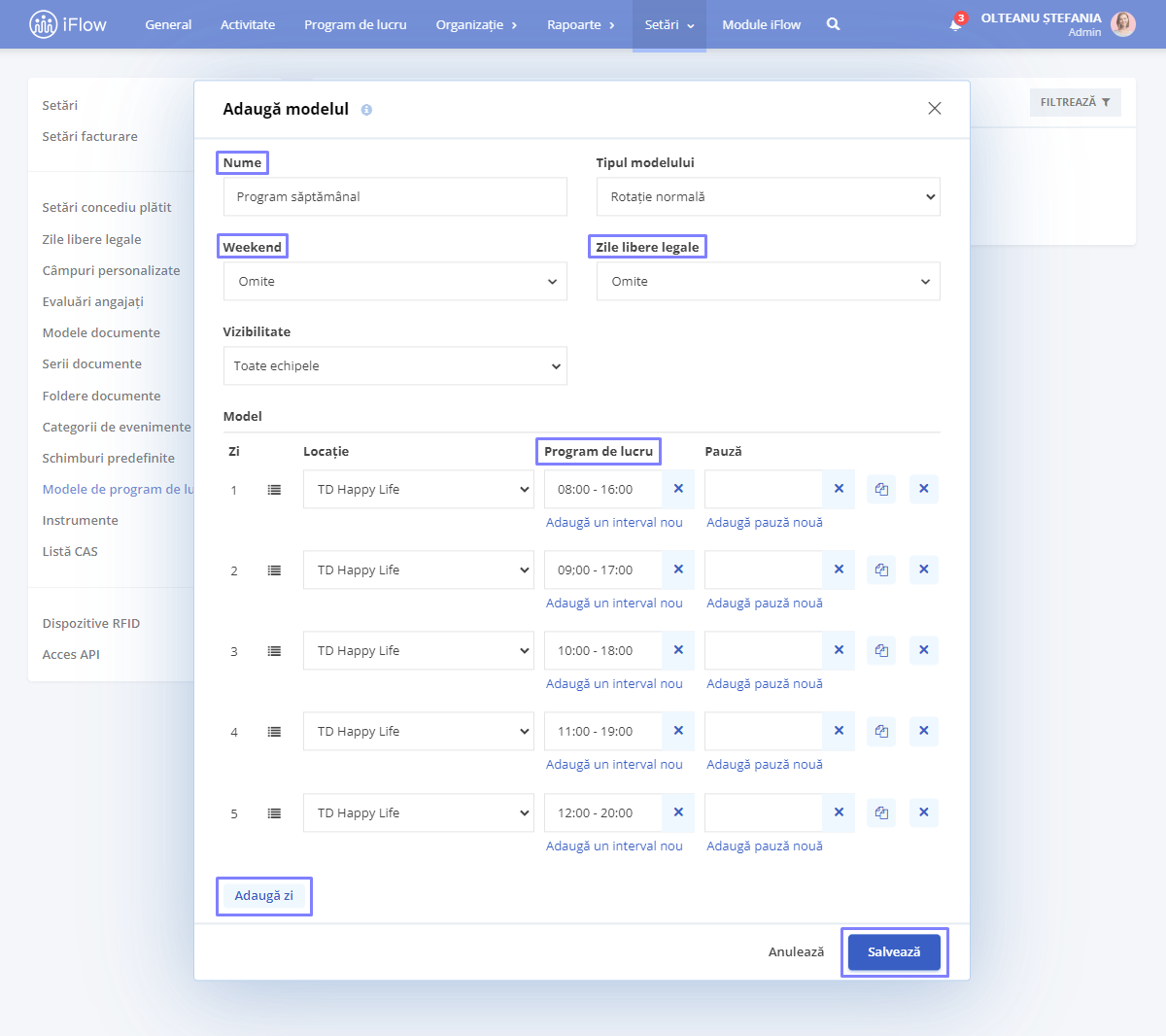
Model program de lucru lunar
Creează modelul pe toată luna sau parțial, în funcție de rotația săptămânilor, cu setările din imaginea de mai jos. Practic setezi un program de lucru pentru fiecare zi din fiecare săptămână prezentă în acest model (este ideal pentru angajații care au un program pentru fiecare săptămână sau zi, diferit. Pentru weekend, daca este liber, selectezi omite.
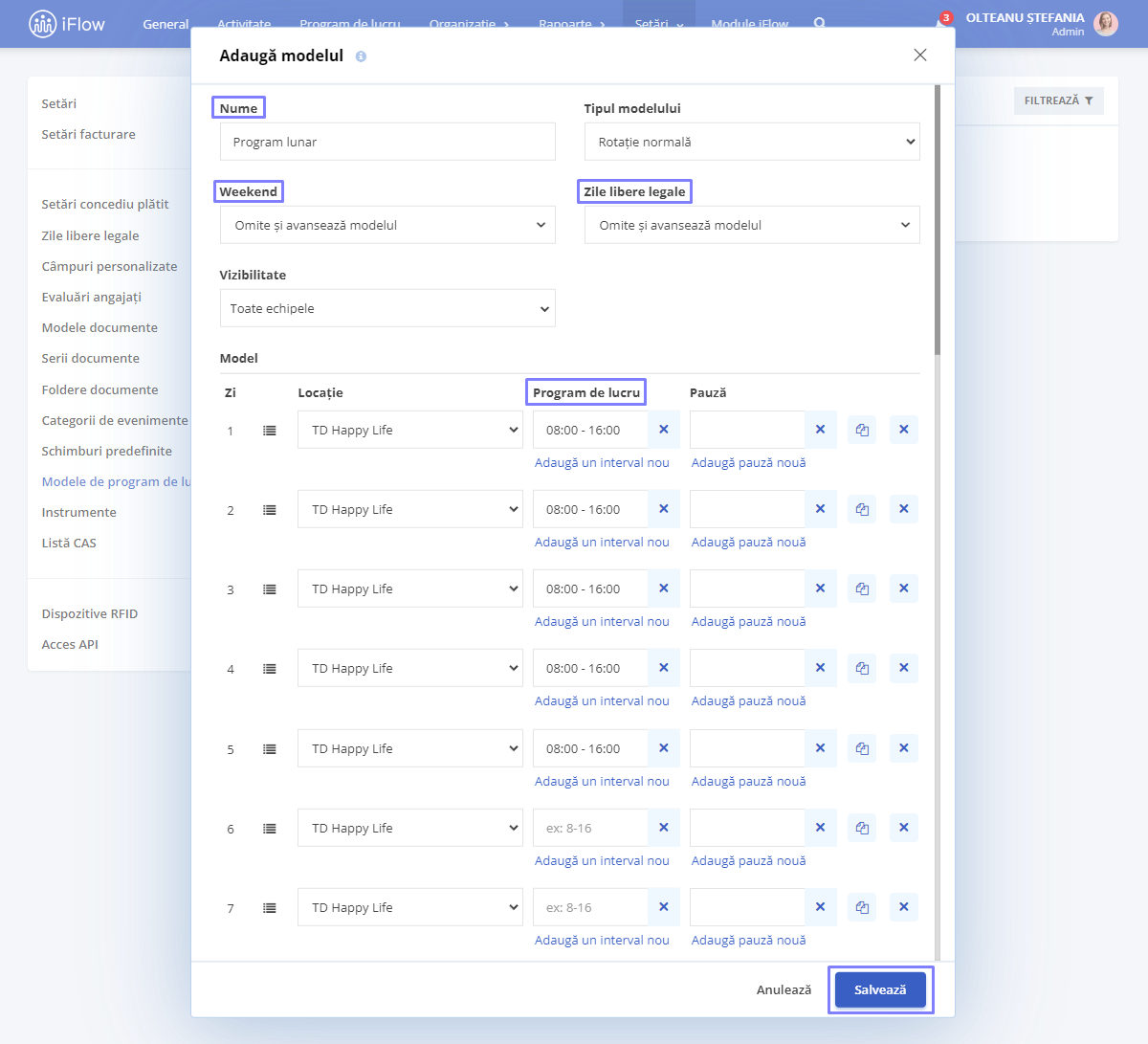
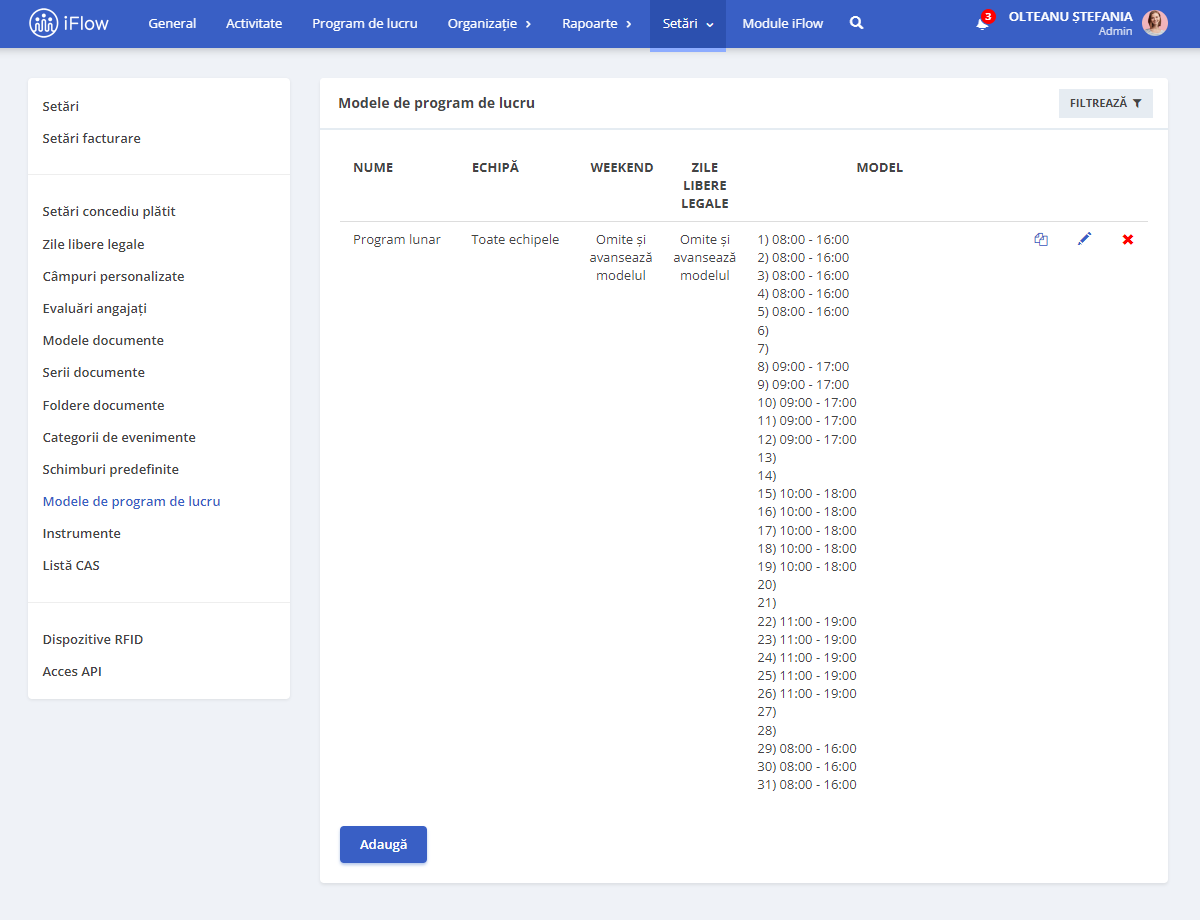
Apoi în programul de lucru, selectează angajatul, click dreapta pe selecție, alege din listă modelul lunar, apoi din model alege ziua cu care să înceapă aplicația să administreze modelul, click pe Aplică.
Cum aloci program de lucru
Odată create modelele de program de lucru, le poți aloca angajaților din meniul Program de lucru.
- Click dreapta pe un angajat și din căsuța care se deschide alege programul de lucru sau schimbul pe care dorești să îl aloci
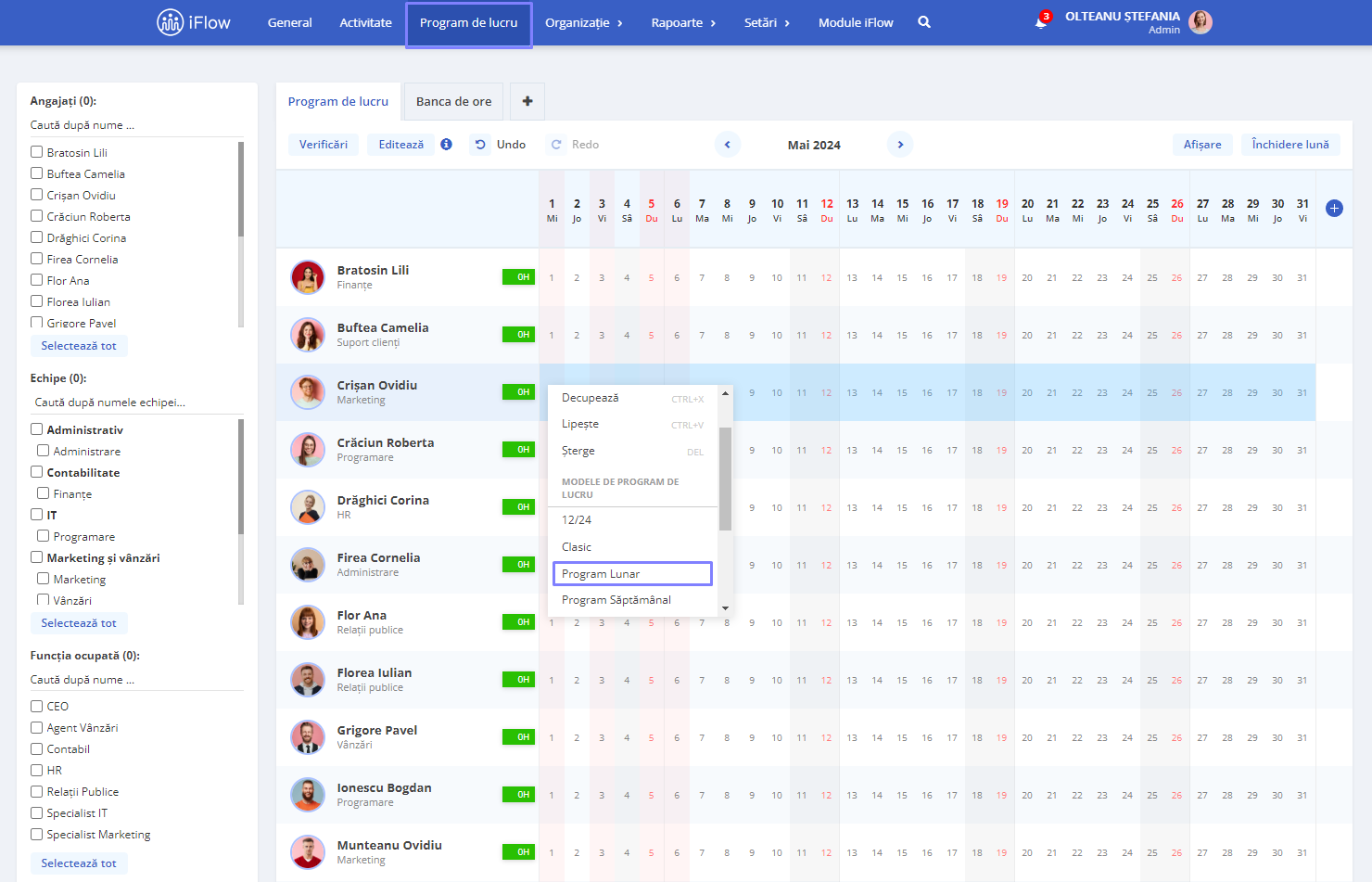
- Pentru a le aloca mai multor angajați îi selectezi cu mouse-ul, apoi click dreapta și îți apare fereastra de unde le poți aloca program de lucru dintre modelele din listă
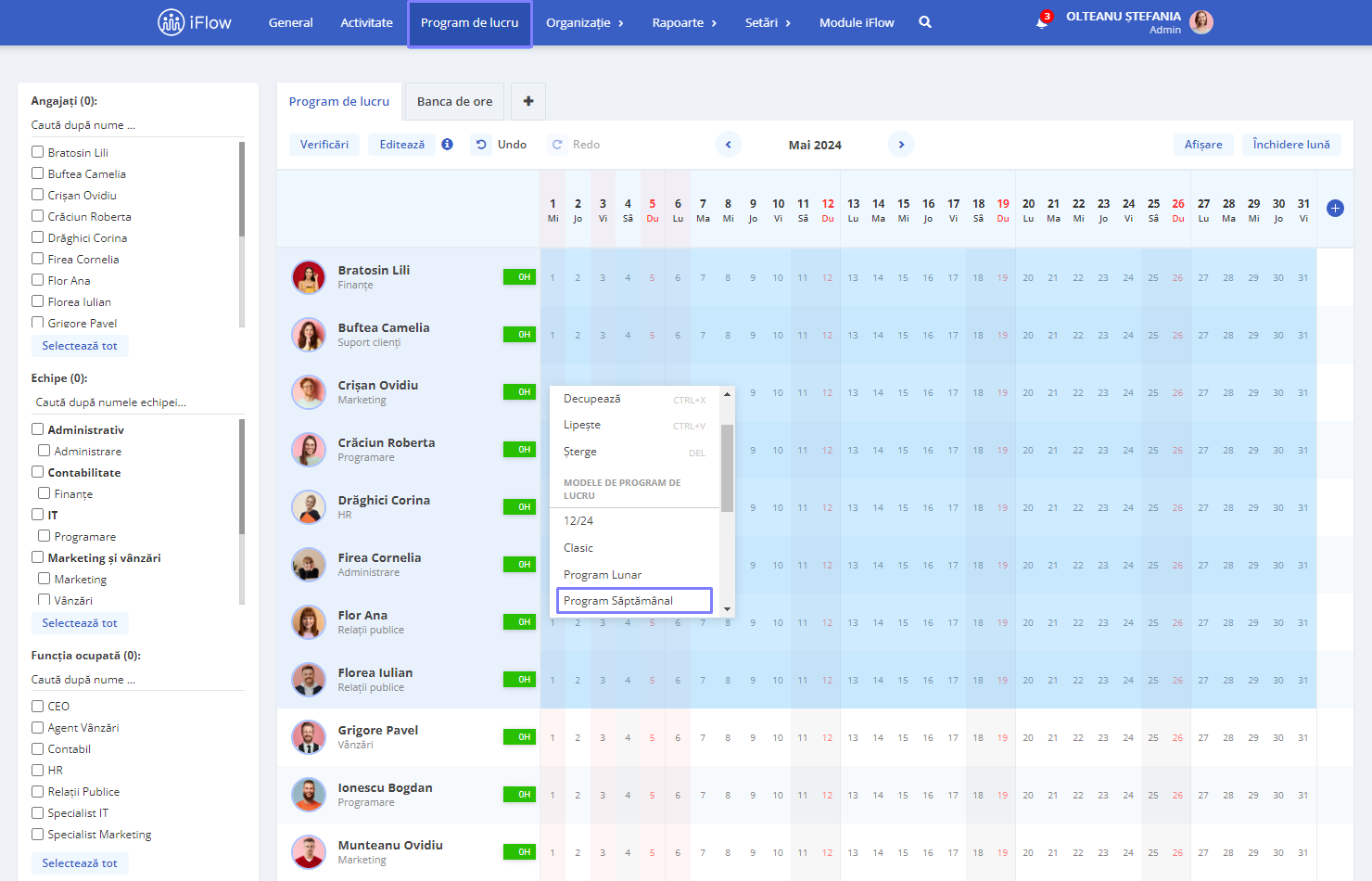
- Dacă dorești să-i selectezi automat pe toți, dă click pe prima zi a lunii și se vor selecta automat toți din listă. De asemenea, în partea stângă se găsesc mai multe filtre de unde poți selecta angajații după nume, funcție, echipă și altele
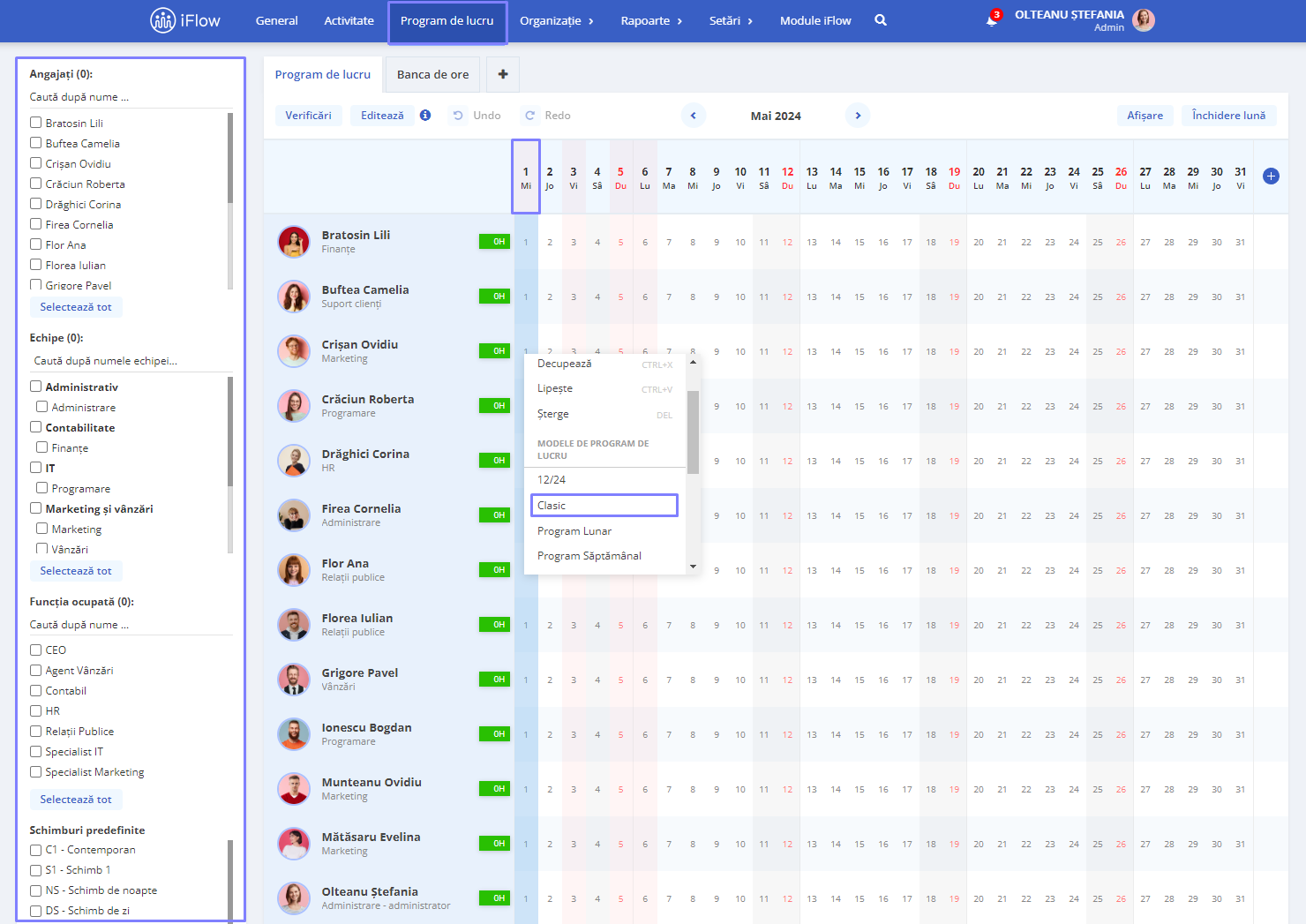
După ce selectezi programul dorit, aplicația îți dă posibilitatea să aloci pe o perioadă mai îndelungată.
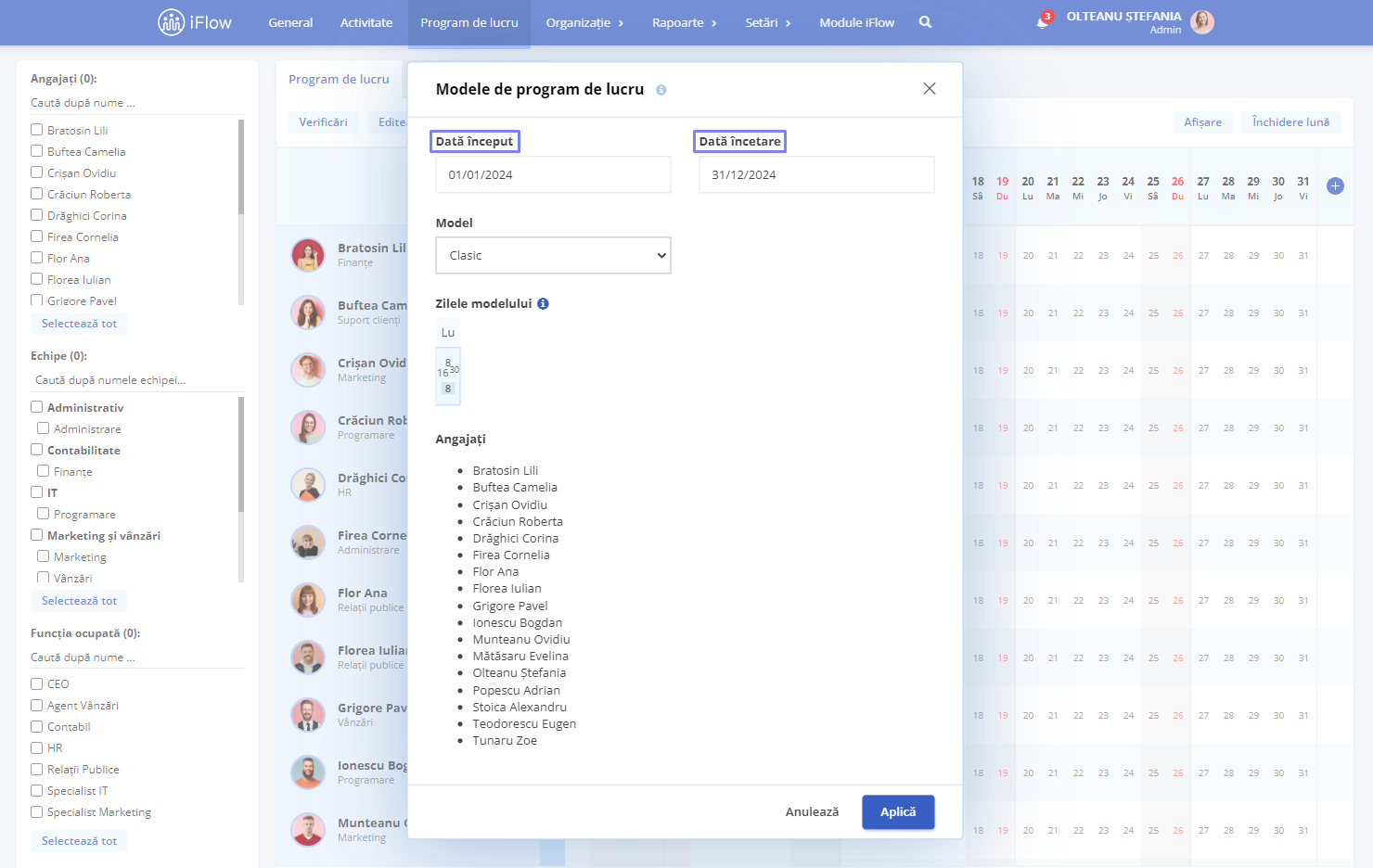
Cum adaugi coloane personalizate
În meniul Program de lucru ai posibilitatea de a adăuga coloane speciale care să-ți calculeze anumite totaluri din programul prestabilit al angajaților.
În partea dreaptă a paginii, click pe iconița “plus” din capătul tabelului cu program de lucru. Se va deschide o fereastră de unde poți alege ce dorești să calculeze coloana ta. Completează numele și simbolul, apoi personalizează coloana în funcție de preferințe.
De exemplu, se pot aduce totalul orelor din programul de lucru, totalul orelor lucrate în weekend sau poți să scazi prezența reală din programul de lucru pentru a vedea dacă există o discrepanță între ele.
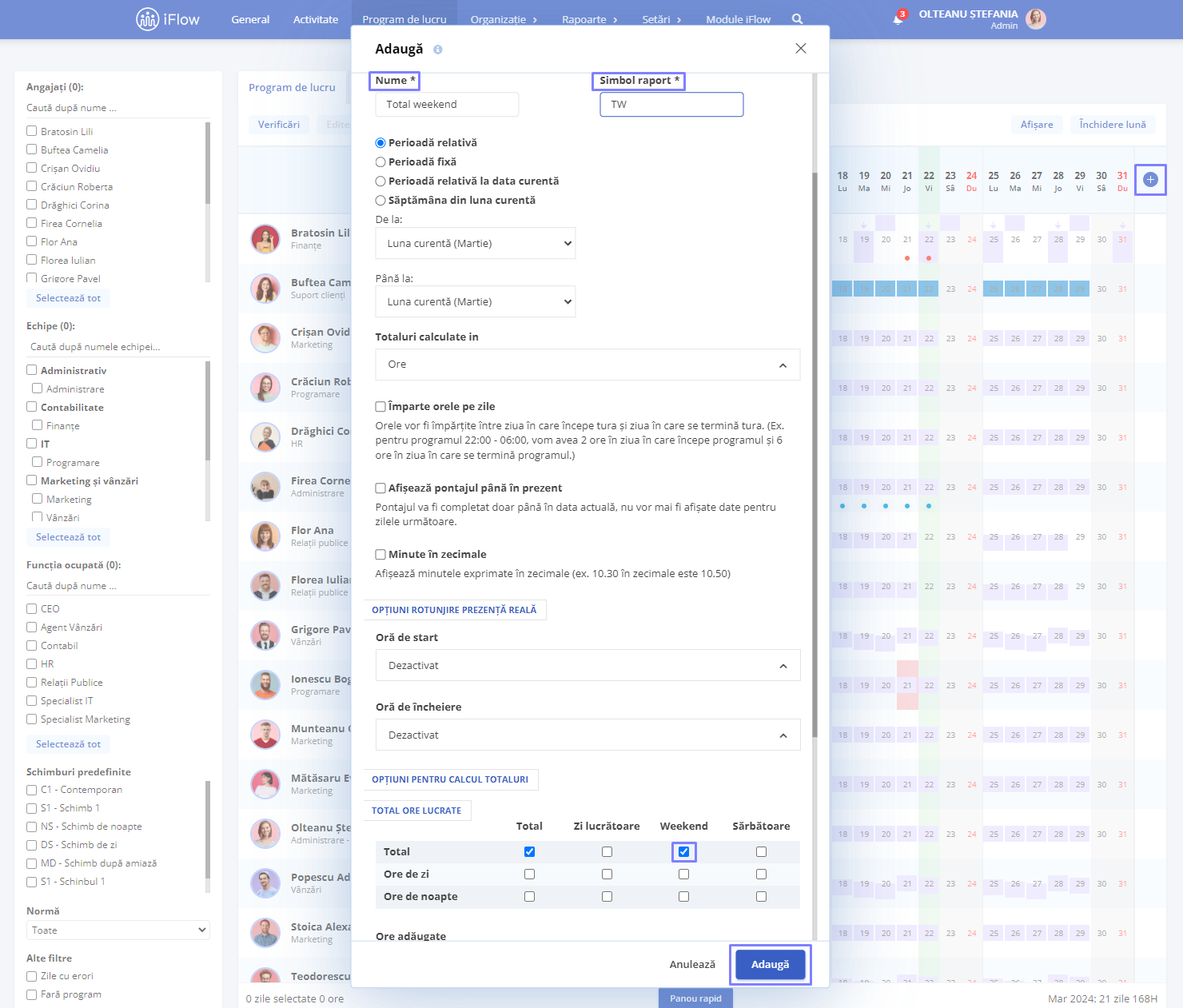
Ce cuprinde tabelul personalizat?
Denumirea coloanei:
- Nume – numele coloanei care va fi afișat în tabel
- Simbol raport – simbolul care va fi afișat în pontaj sau în programul de lucru
Selectarea perioadei:
- Perioadă relativă – acest tip de perioadă se folosește pentru un interval dinamic care se va respecta lună de lună
- Exemplu: în primul chenar de selectare a lunii, se alege Luna curentă -5, iar în cel de-al doilea chenar Luna curentă, intervalul calculând informațiile introduse din urmă cu 5 luni până în luna curentă
- Perioadă fixă – tipul respectiv de perioadă se folosește pentru un interval specific, care poate fi pentru o zi/săptămână/lună/an
- Exemplu: se dorește evidența unor ore pentru o săptămână din luna februarie -> se va selecta săptămâna respectivă și vor fi afișate orele respective doar pe săptămâna setată în interval
Opțiune de afișare în ore sau zile:
- Ore: totalul informațiilor adăugate va fi afișat în ore
- Zile: totalul informațiilor adăugate va fi afișat în zile
Setări coloane:
- Împarte ore pe zile – Orele vor fi împărțite între ziua în care începe tura și ziua în care se termină tura
- Afișează pontajul până în prezent – Pontajul va fi completat doar până în data actuală, nu vor mai fi afișate date pentru zilele următoare
- Minute în zecimale – Afișează minutele exprimate în zecimale
Ore adăugate – Ore scăzute:
În aceste 2 chenare veți putea adaugă toate tipurile de evenimente disponibile (concediu platit, concedii medicale, alte evenimente).
Alte date:
- Program de lucru (zilele ce conțin evenimente, cu opțiunea de excludere din totaluri pontaj activată, sunt excluse)
- Program de lucru complet
- Prezența reală
- Normă (exclude zilele cu evenimente care se exclud din totaluri)
- Normă completă
Exemplu evidențe personalizate:
Mai jos vei găsi o listă de exemple de utilizare al acestui modul destinat performanțelor angajaților.
Evidența personalizată a orelor suplimentare efectuate în luna trecută pentru angajații care lucrează în ture
- Sunt cazuri în care angajații care lucrează în ture, depășesc programul de lucru setat, acumulând ore suplimentare. Poți crea o coloană cu evidența acestor ore care au fost cumulate cu o lună înainte pentru a observa performanța fiecărui angajat.
Coloana va fi creată astfel:
- Se va alege perioada relativă, în ambele chenare setează Luna curentă -1, apoi la Ore adăugate vei introduce Prezența reală, iar la Ore scăzute vei introduce Normă.
Evidența personalizată a orelor de noapte lucrate în ultima lună
- Sunt cazuri în care anumiți angajați au un program de lucru care poate include și ore de noapte. Ai posibilitatea de a crea o coloană care să evidențieze orele respective pentru fiecare lună anterioară față de cea curentă.
Coloana va fi creată astfel:
- Se va alege perioadă relativă, în ambele chenare setează Luna curentă -1, modul de calcul sa fie setat în ore, în tabelul cu Total ore lucrate vei bifa doar căsuța din dreptul Orelor de noapte, apoi la ore adăugate vei introduce Prezența reală.
Închidere de lună
Această funcție permite blocarea unei luni. Pe perioada unei luni închise nu se mai pot efectua acțiuni care să modifice datele din pontaj, acestea sunt: adăugarea evenimentelor, modificarea programului de lucru și adăugarea prezenței reale.
Cine poate închide luna
- Administratorul
- Liderul de echipă (pentru toate echipele dacă primește permisie de editare program de lucru)
Pentru a acorda unui lider de echipă permisie de editare program de lucru, urmează următorii pași:
- Mergi pe Profilul angajatului
- Setări
- Permisii
- Permisii editare program de lucru
- Selectează echipa sau toate echipele (dacă dorești ca acest lider să aibă posibilitatea de a închide luna)
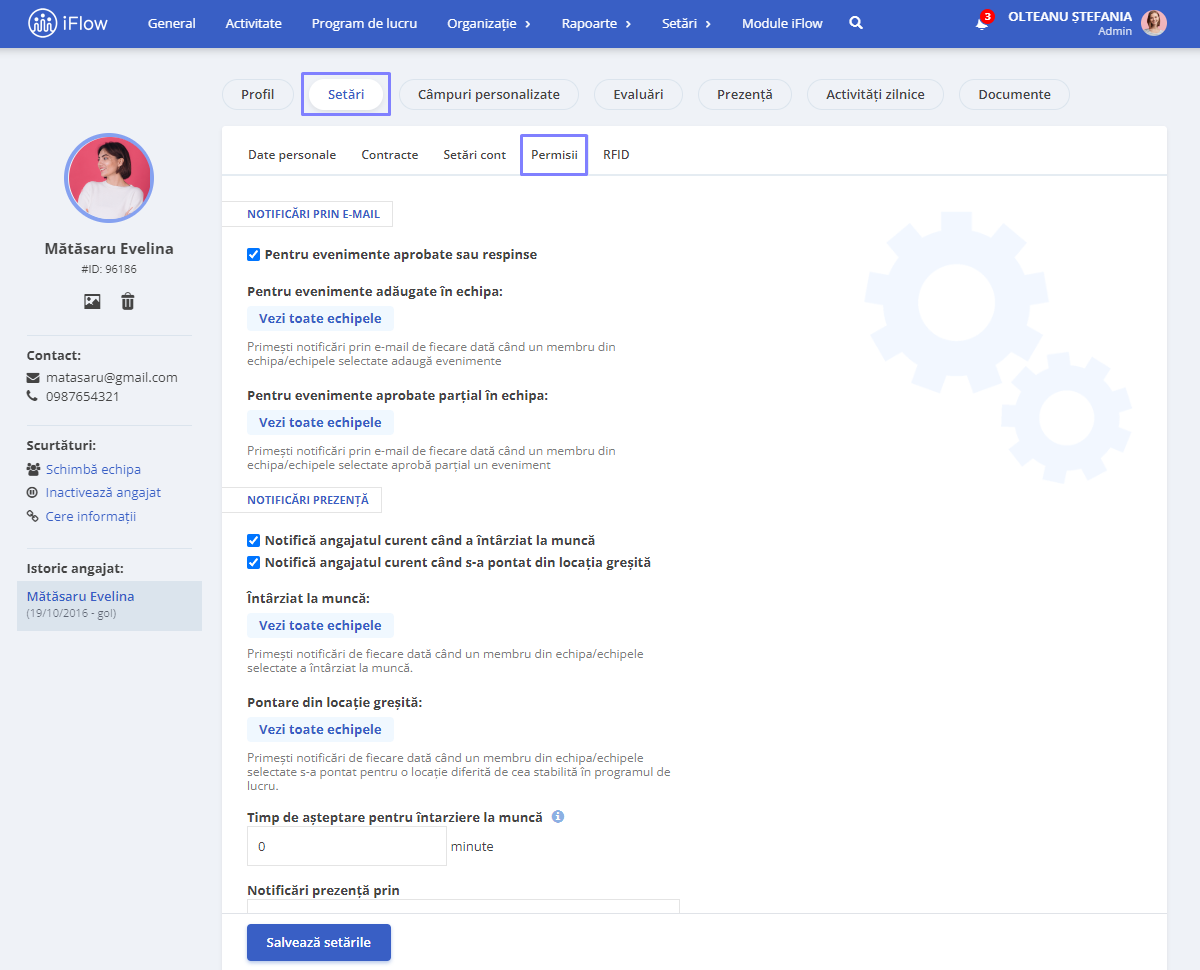
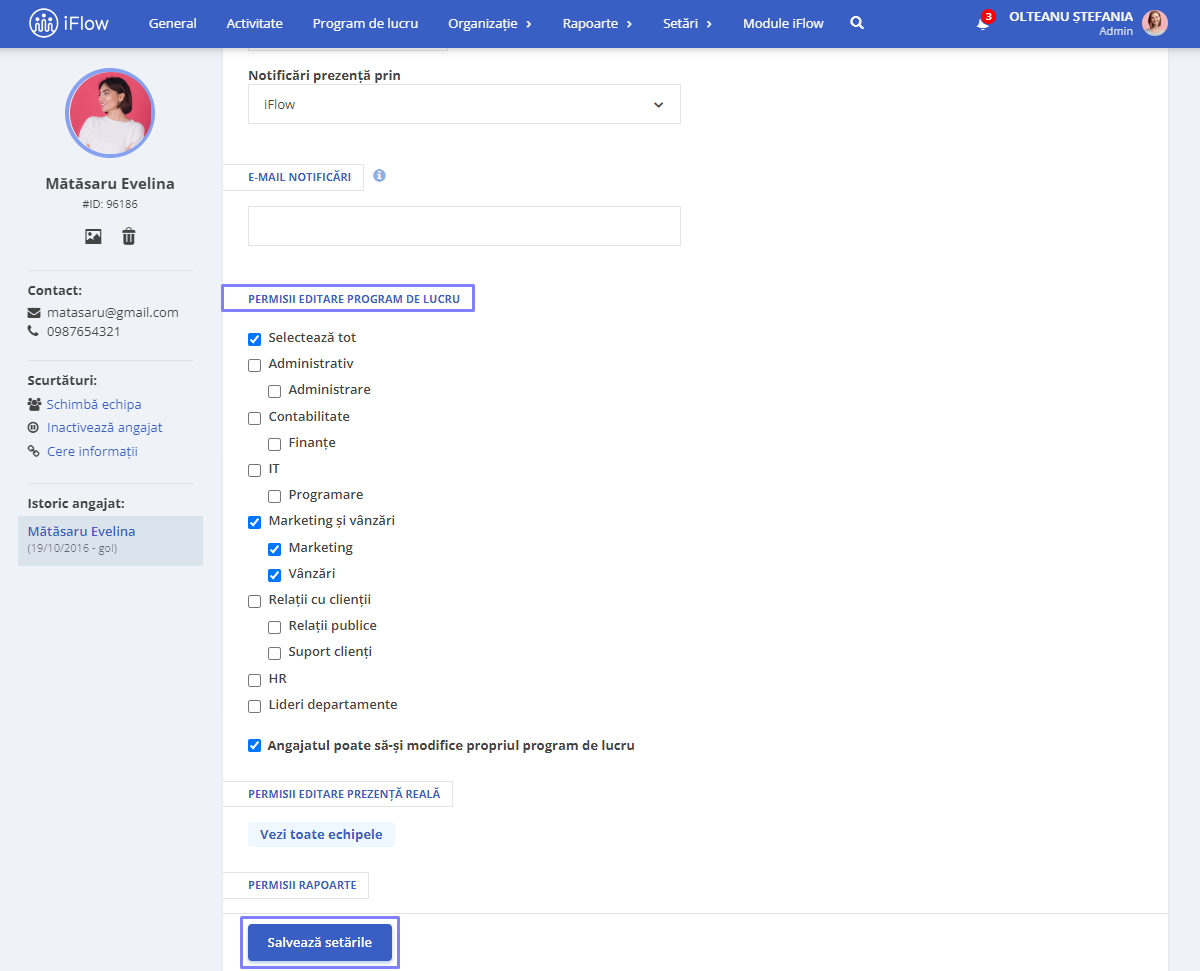
Cine poate deschide o lună după ce aceasta a fost închisă
Cine închide luna o poate deschide din nou.
În rândurile de mai jos sunt prezentate situațiile de închideri și deschideri de lună:
- Dacă administratorul închide o lună doar el și liderul de echipă cu permisiune de editare o mai pot deschide
- Dacă un lider de echipă închide o lună, doar el sau administratorul o mai pot deschide
Cum poți activa această funcție
- Din meniul principal Setări
- Secțiunea Companie
- Click pe butonul Setări companie
- La rubrica Folosește închidere de lună alege Activat
- Apoi, click pe butonul Actualizează informațiile
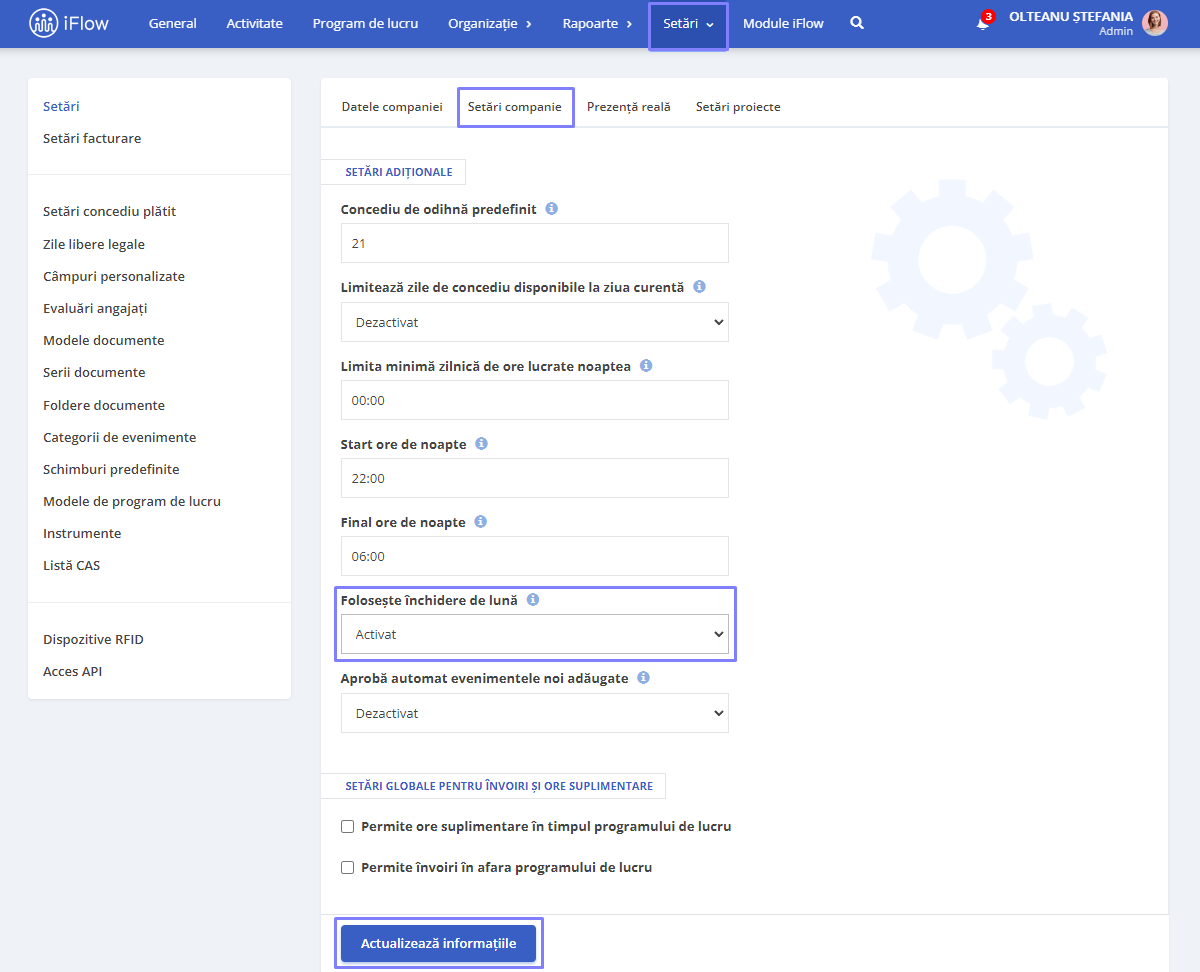
Cum poți închide sau deschide o lună
- Din panoul Program de lucru
- Click pe butonul Închidere de lună
- Click pe echipa/echipele pentru care se va închide/deschide luna
- Apoi click pe butonul Închide/Deschide
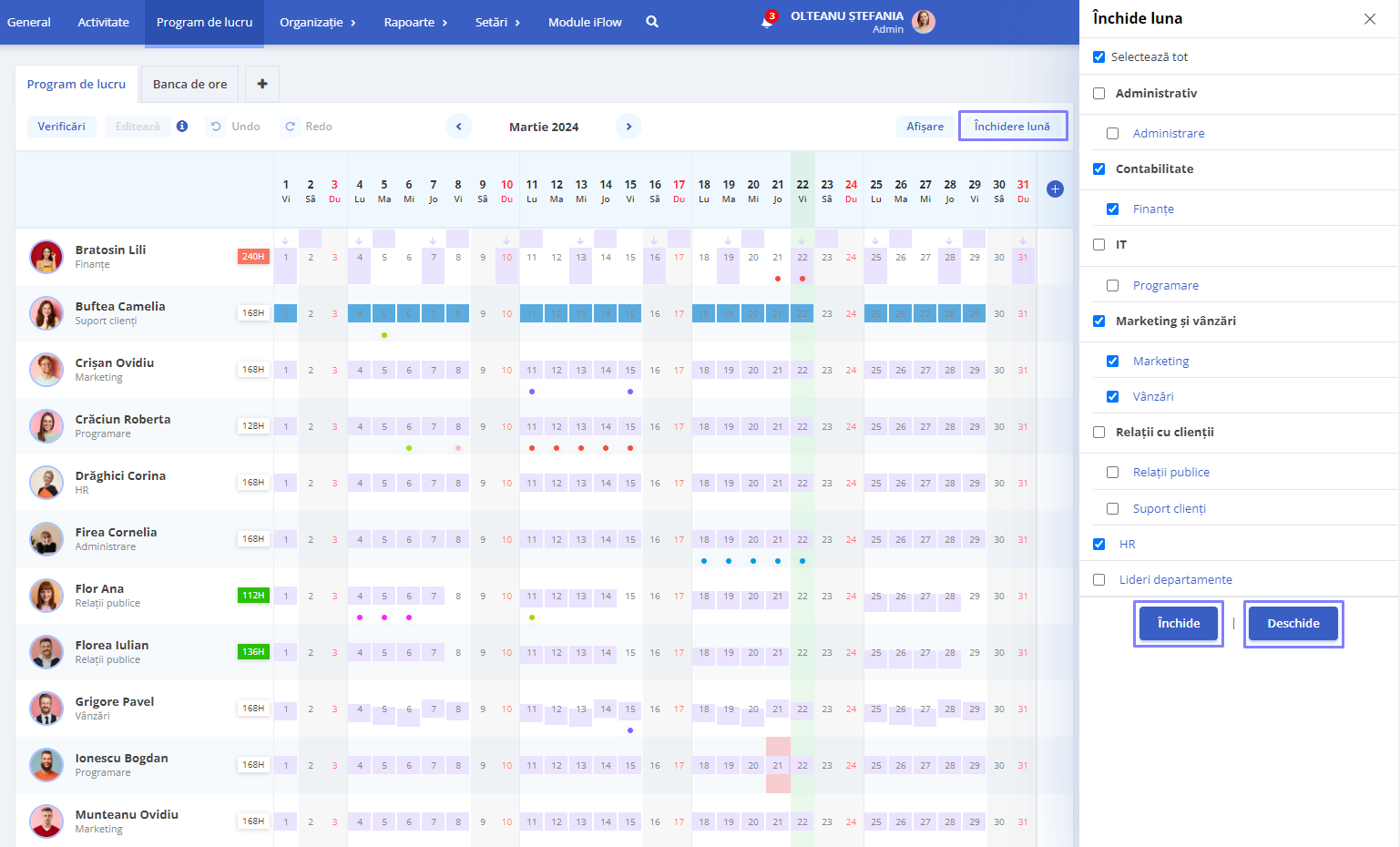
De asemenea, dacă închiderea de lună este activată, se pot vizualiza modificările programului de lucru din luna în cauză. Click pe Închidere de lună – se va deschide în dreapta o fereastră aferentă acesteia – click pe butonul Modificări de sub echipa a cărei modificări dorești să le vizualizezi.
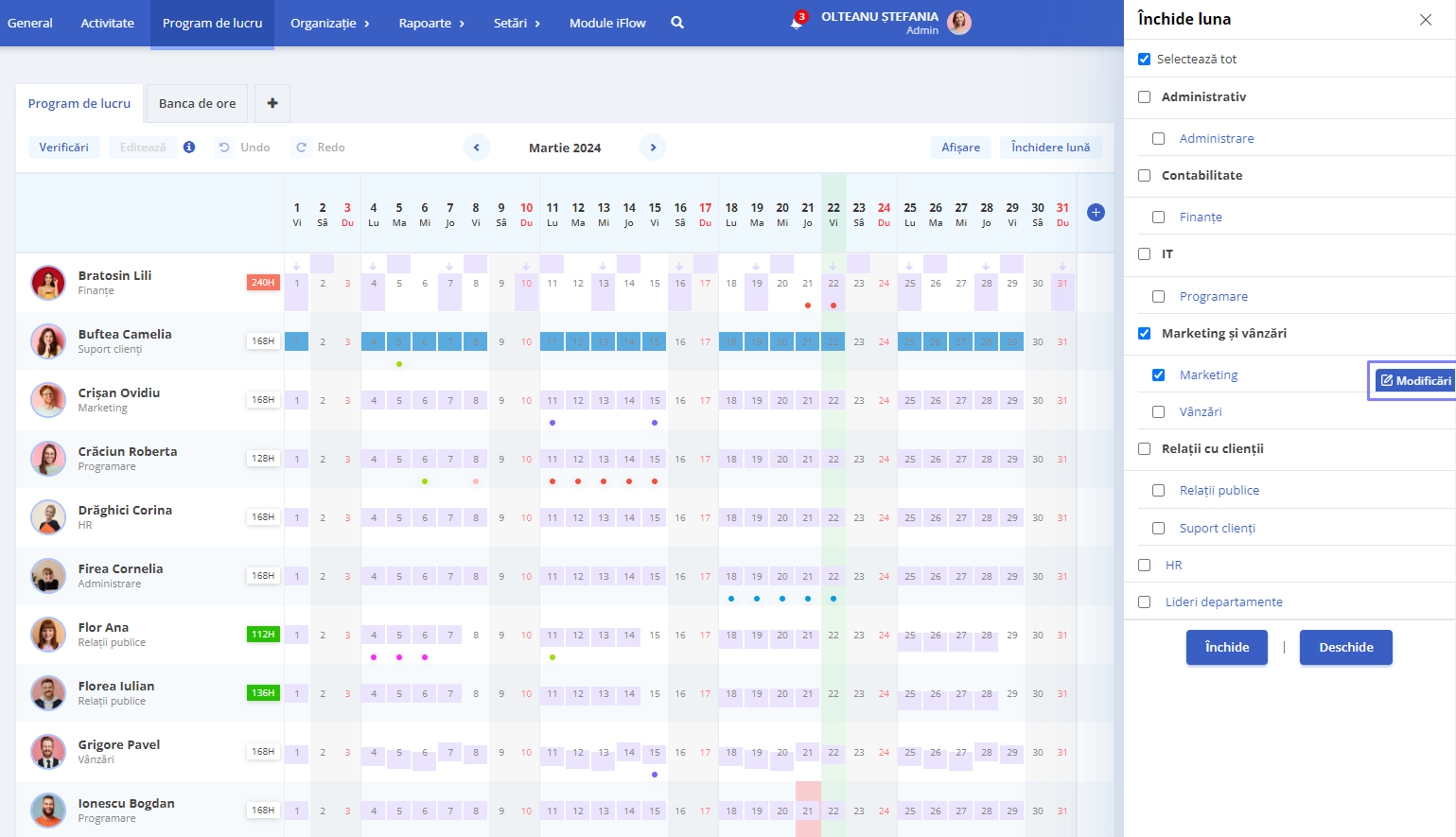
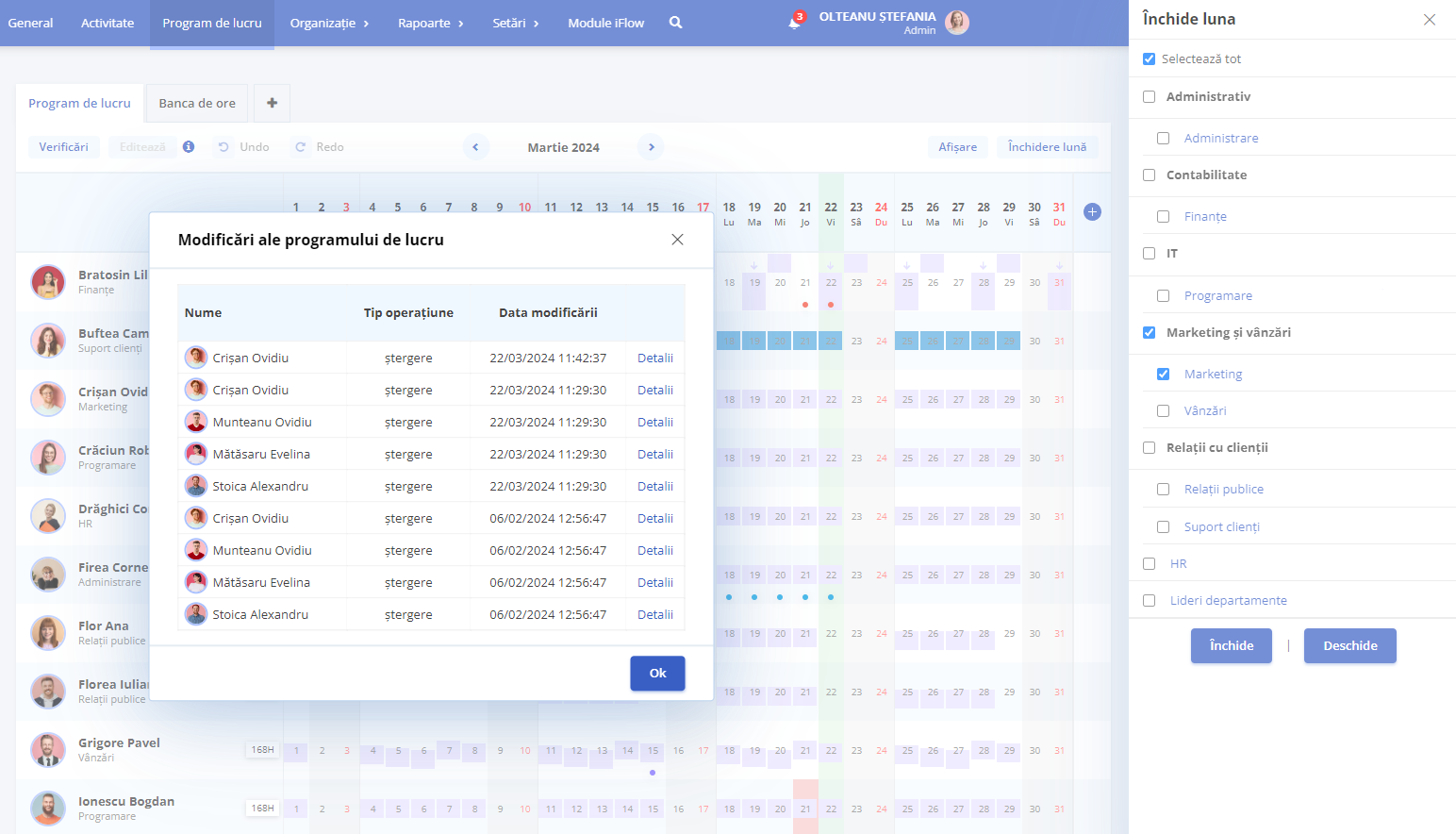
Cum vizualizezi evenimentele
Dacă ai deja adăugate evenimente, în panoul Program de lucru, o să găsești pe lângă reprezentarea programului de lucru și reprezentarea evenimentelor, aceasta este realizată prin niște cerculețe colorate precum cele din imaginile de mai jos.
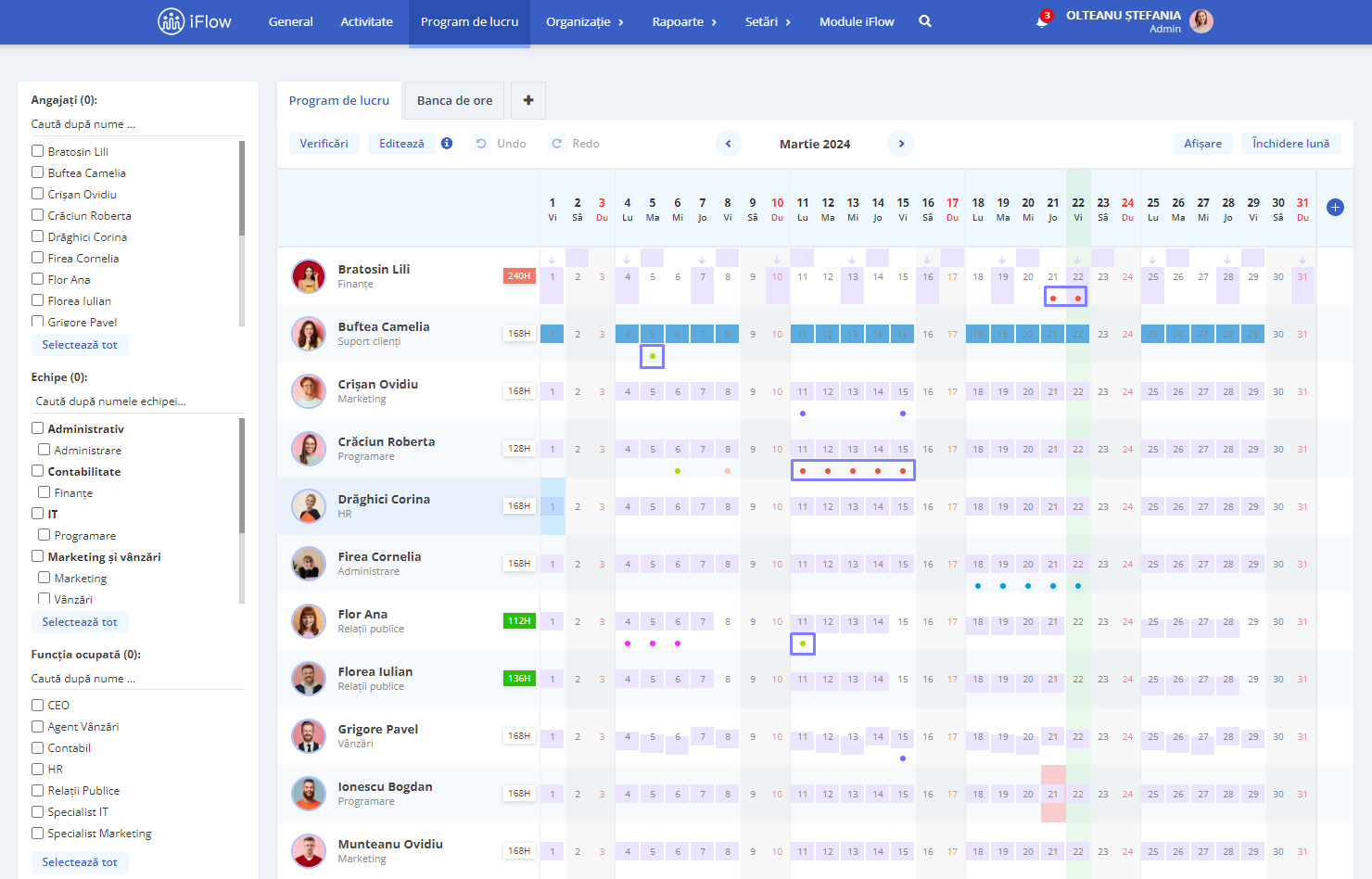
Pentru a adăuga un eveniment direct din panoul program de lucru tot ce trebuie să faci este:
- Dublu click pe celula zilei în care dorești să adaugi evenimentul
- Apoi click pe simbolul cu 3 puncte din dreapta ferestrei
- Alege evenimentul pe care dorești să-l adaugi
- Iar după ce ai setat intervalul de zile sau de ore, click pe butonul Adaugă
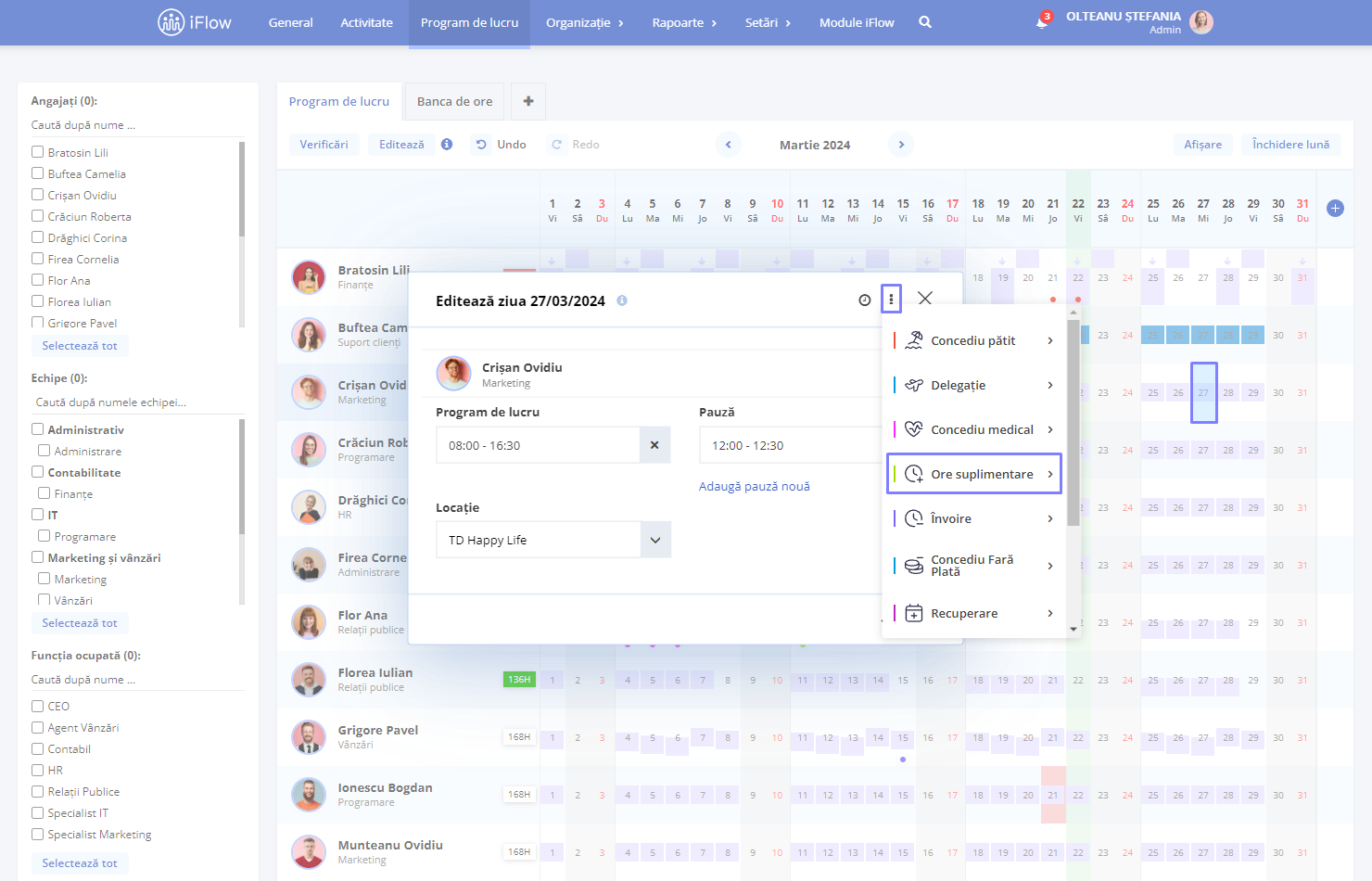
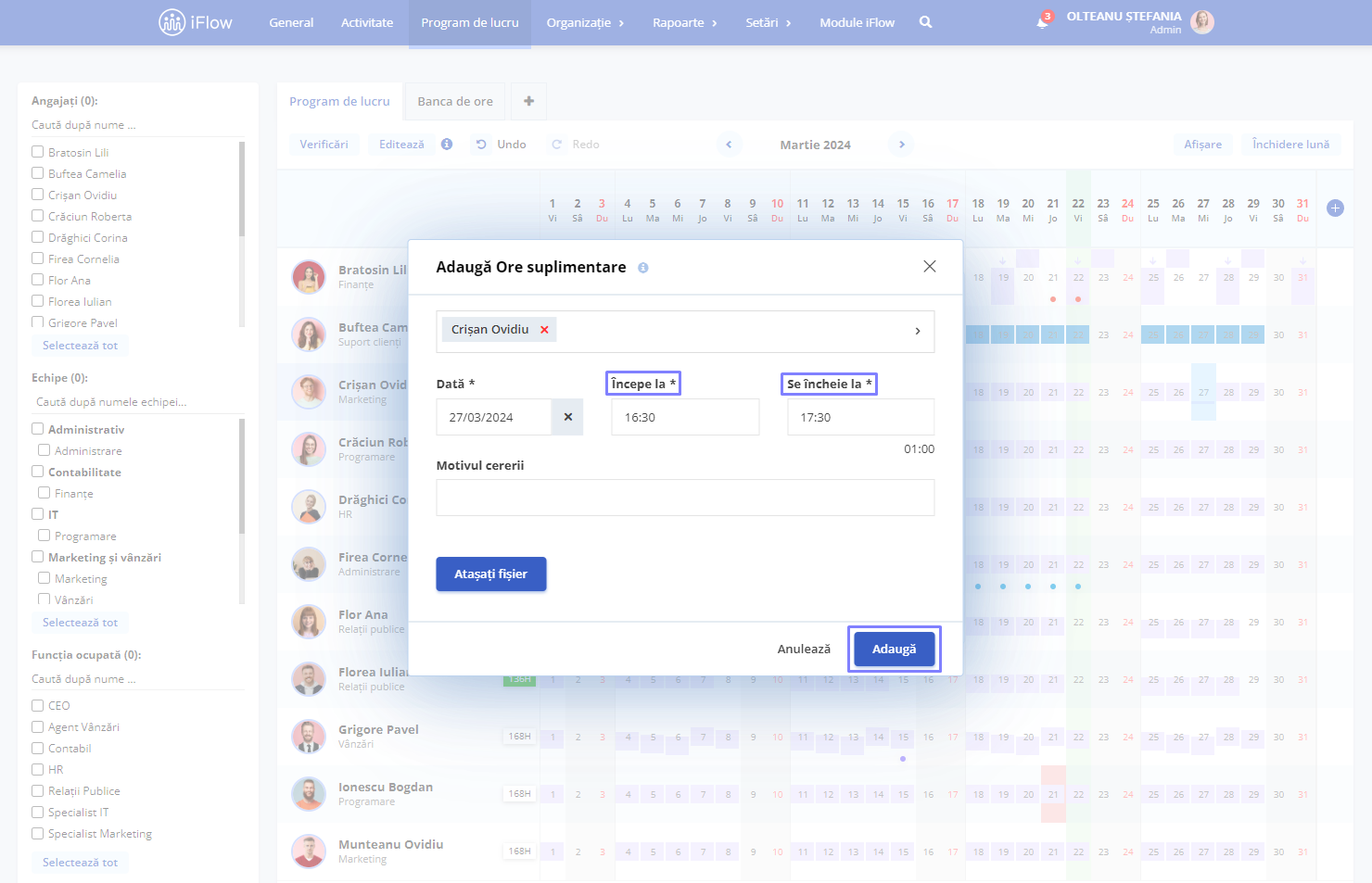
Cum editezi/aprobi/respingi un eveniment în programul de lucru
- Dublu click pe căsuța zilei în care este evenimentul
- Click pe simbolul cu 3 puncte din partea de jos a ferestrei
- Alege o opțiune: Aprobă/Respinge/Editează/Șterge
- În cazul în care dorești să modifici data/intervalul – dă click pe Editează – efectuează modificările și apoi click pe butonul Salvează
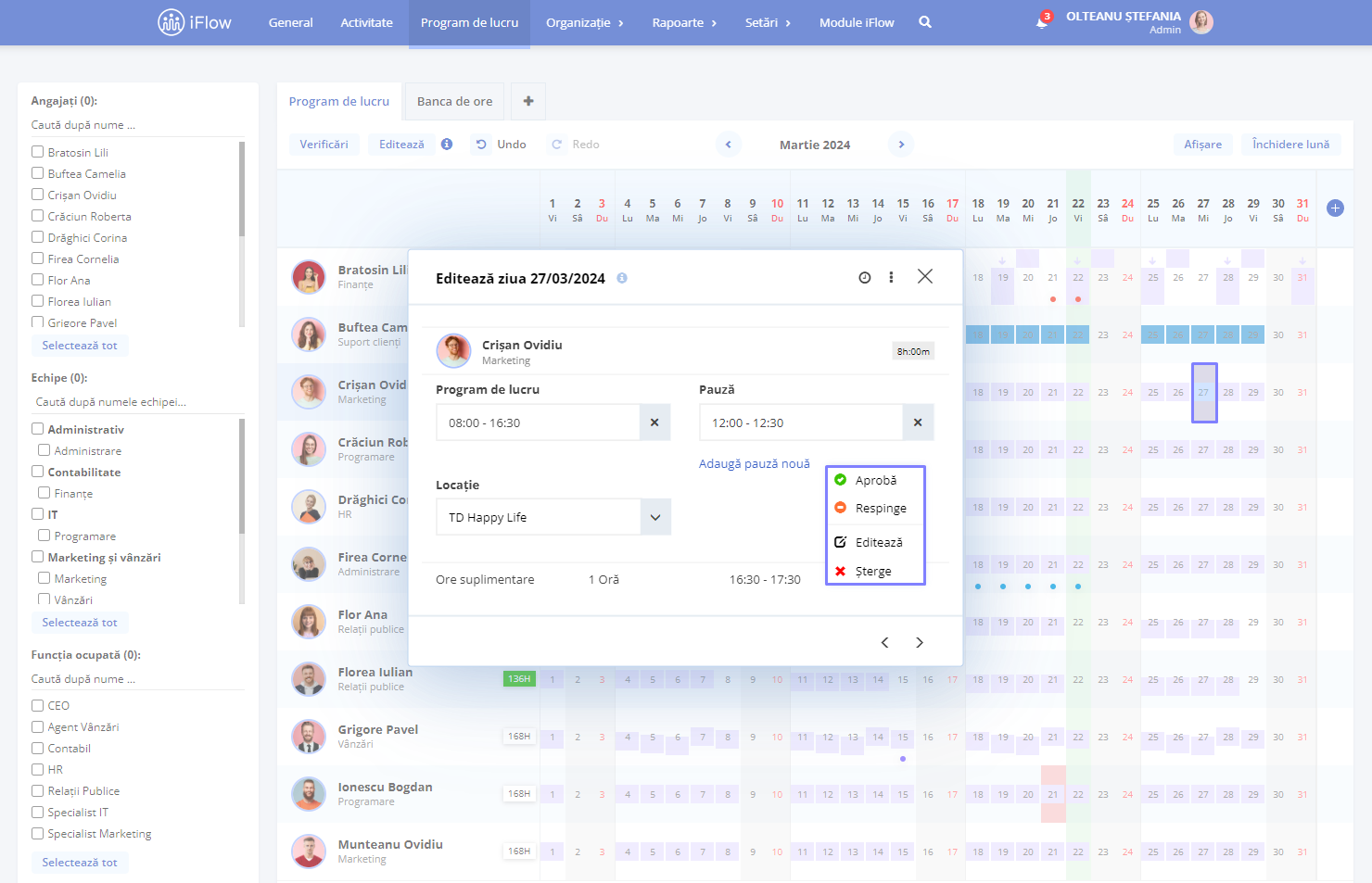
Panou rapid pentru Programul de lucru
Panoul îți va face un calcul rapid a orelor de lucru pe diferite filtre predefinite, cum ar fi:
- Total ore pe schimburi
- Total ore pe funcții
- Total ore pe echipe
- Total ore pe locații
- Total angajați pe schimburi
- Total angajați pe funcții
- Total angajați pe echipe
De exemplu, cu ajutorul acestui panou, poți afla rapid câți angajați au planificat pe o anumită zi sau vei putea calcula totalul de ore planificate pe o anumită locație.
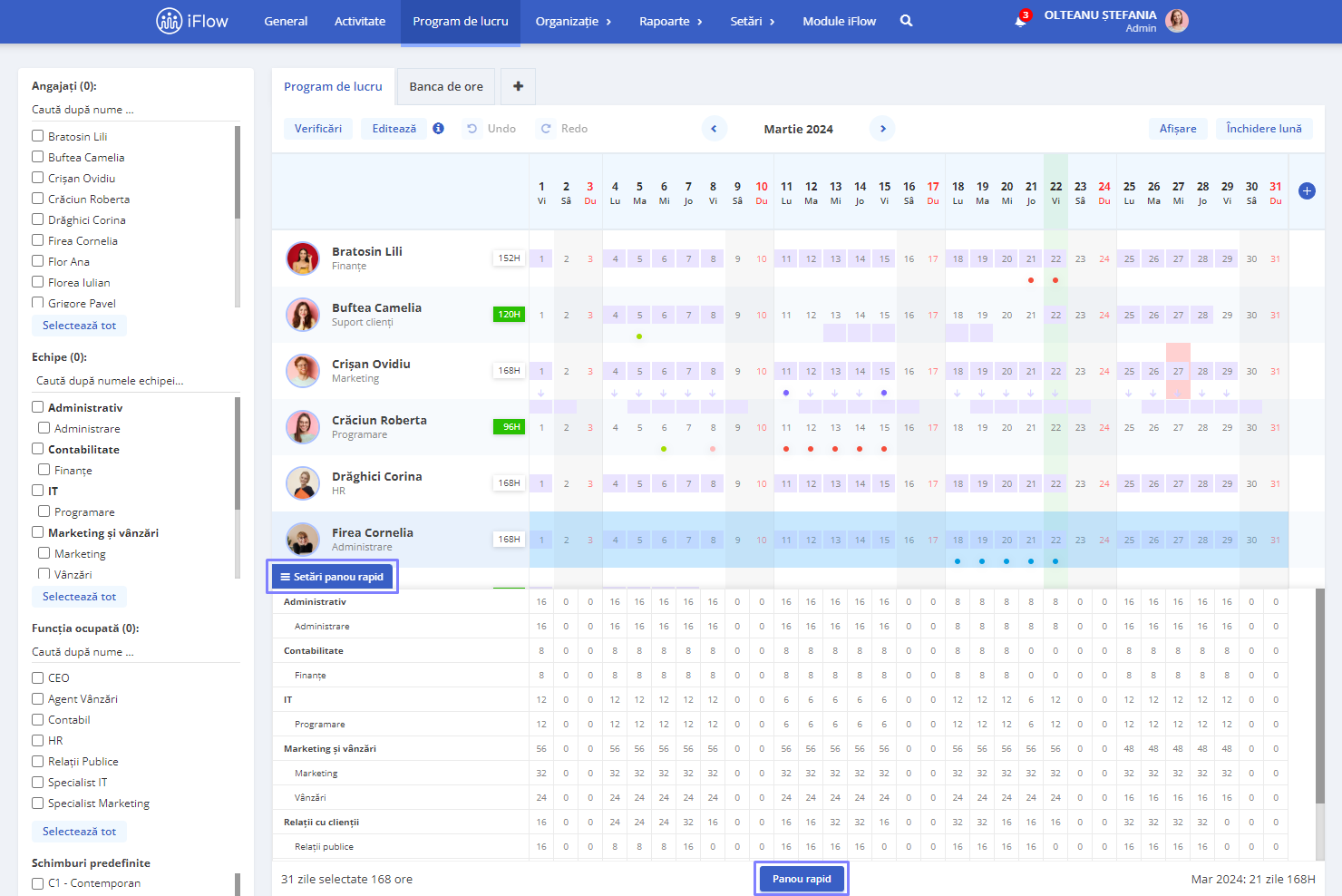
Cum folosești evenimentul ‘Schimb de ture’
Shift swap este funcționalitatea care oferă angajaților posibilitatea de a se ajuta unii pe alții, luându-și turele de lucru reciproc.
Pentru a activa evenimentul în compania ta, click pe Setări – Instrumente
- În secțiunea Adaugă tipuri de evenimente bifează Schimb de ture
- Click pe Adaugă
- Scrie confirm în căsuța care se va deschide
- Adaugă
Evenimentul se va înregistra din Panoul General – Adaugă eveniment
- Click pe Schimb de ture
- Alege angajații și zilele în care va avea loc schimbul de ture
- Click pe Adaugă
Lista angajaților se va deschide după ce dai click pe numele primului angajat afișat în opțiuni. Poți schimba zilele de lucru afișate folosind săgețile înainte/înapoi.
Evenimentul se va afișa în Panoul General și Activități, iar după aprobare, modificările vor fi trecute automat și în panoul Program de lucru.
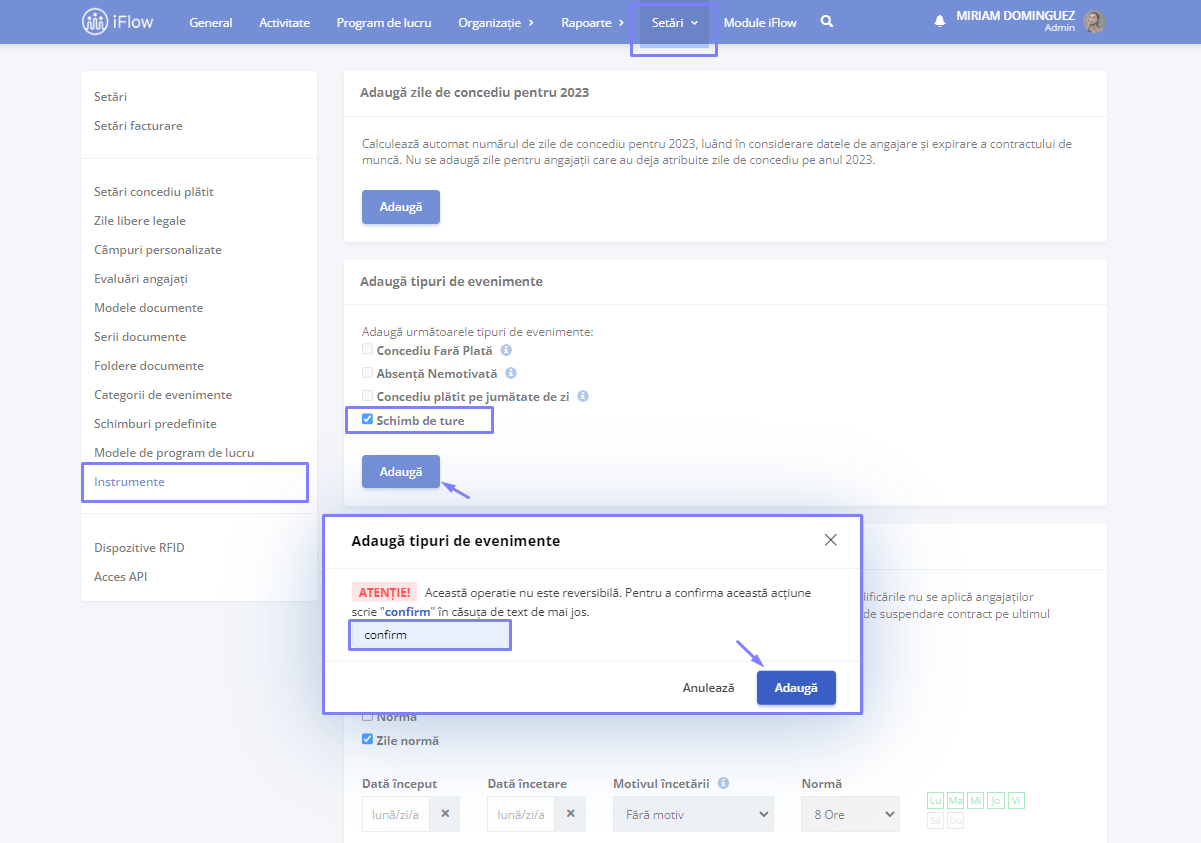
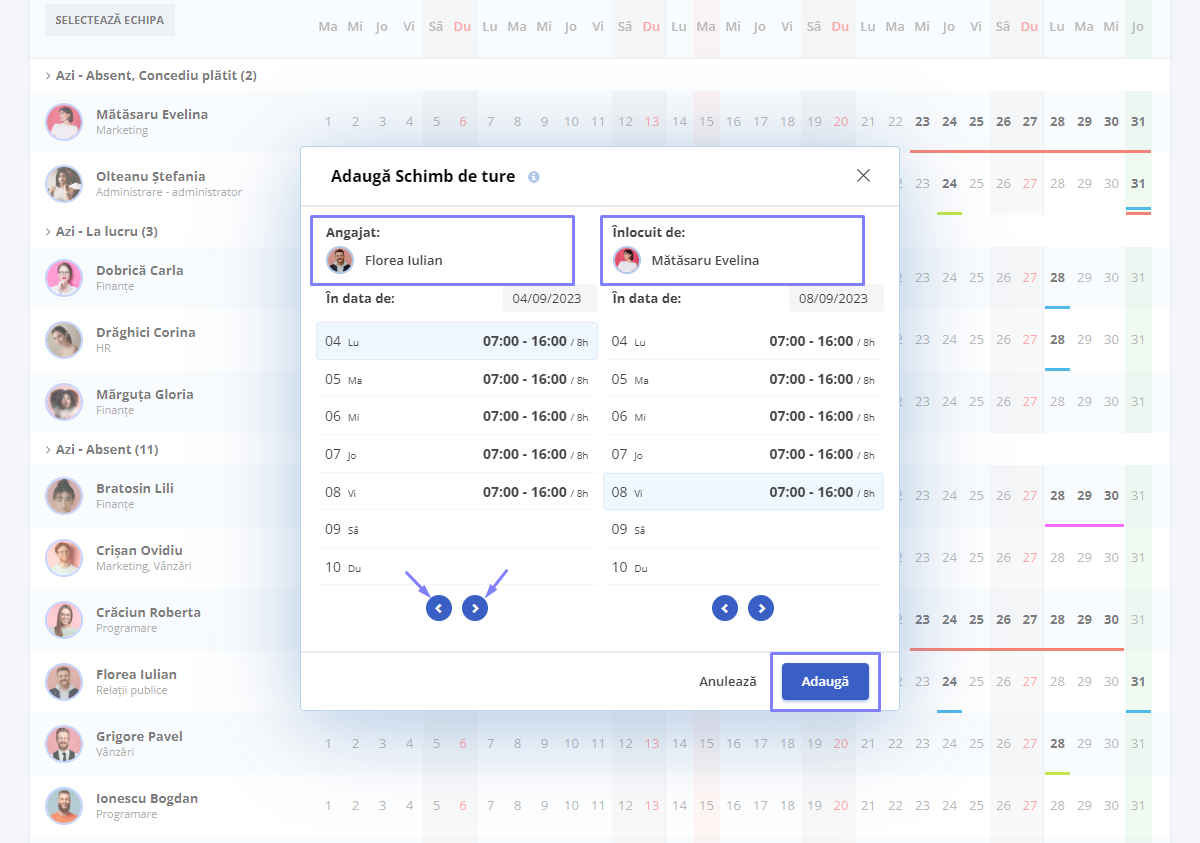
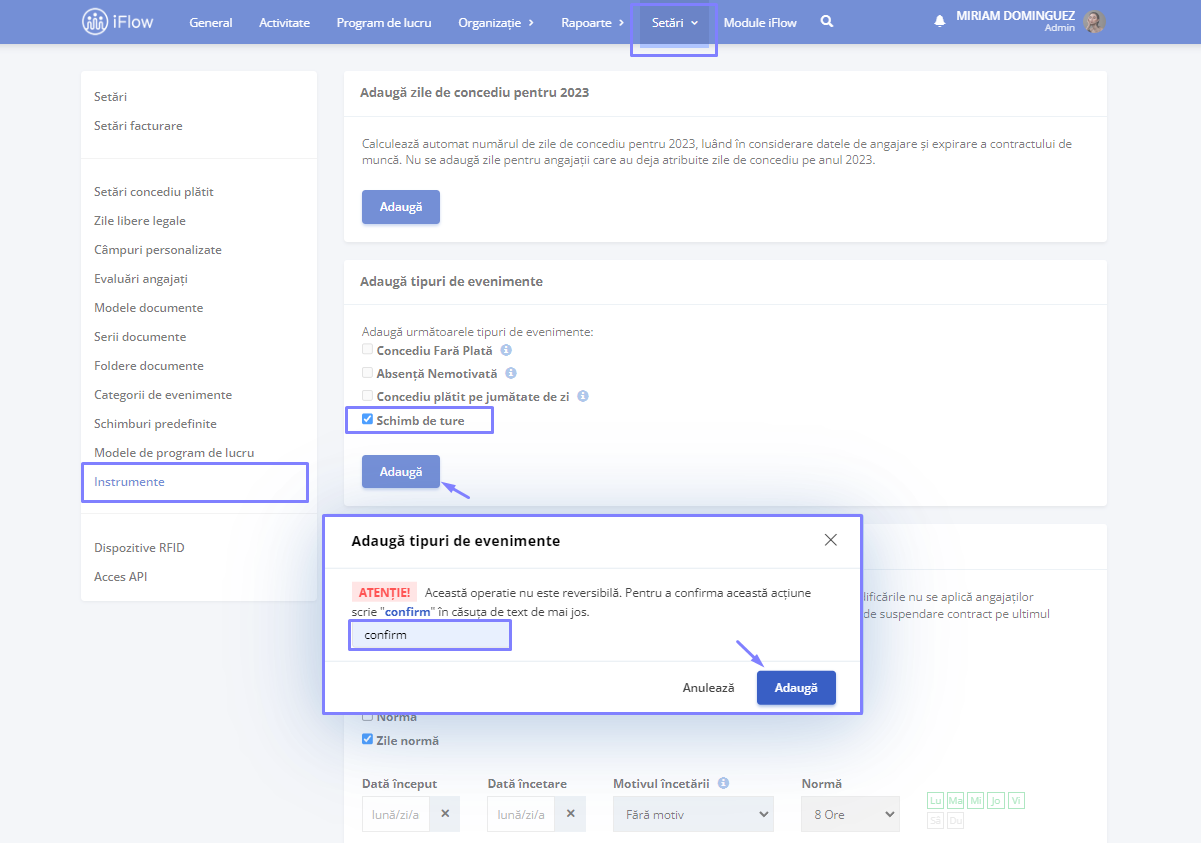
Raportul modificări ale programului de lucru
Cum funcționează raportul Modificări ale programului de lucru?
Acest raport reprezintă o arhivă a schimbărilor din panoul Program de lucru. În cadrul acestuia vei putea regăsi cine a modificat programul de lucru, în ce dată, la ce oră, cui i-a fost schimbat programul și ce modificare a avut loc. Raportul se regăsește în meniul Rapoarte.
Filtrele din raportul Modificări ale programului de lucru
Raportul este foarte simplu de folosit cu ajutorul filtrelor din partea stângă a raportului:
- Dată – de aici trebuie aleasă data pentru care s-a făcut schimbarea
- Angajat – angajatul căruia i s-a modificat programul
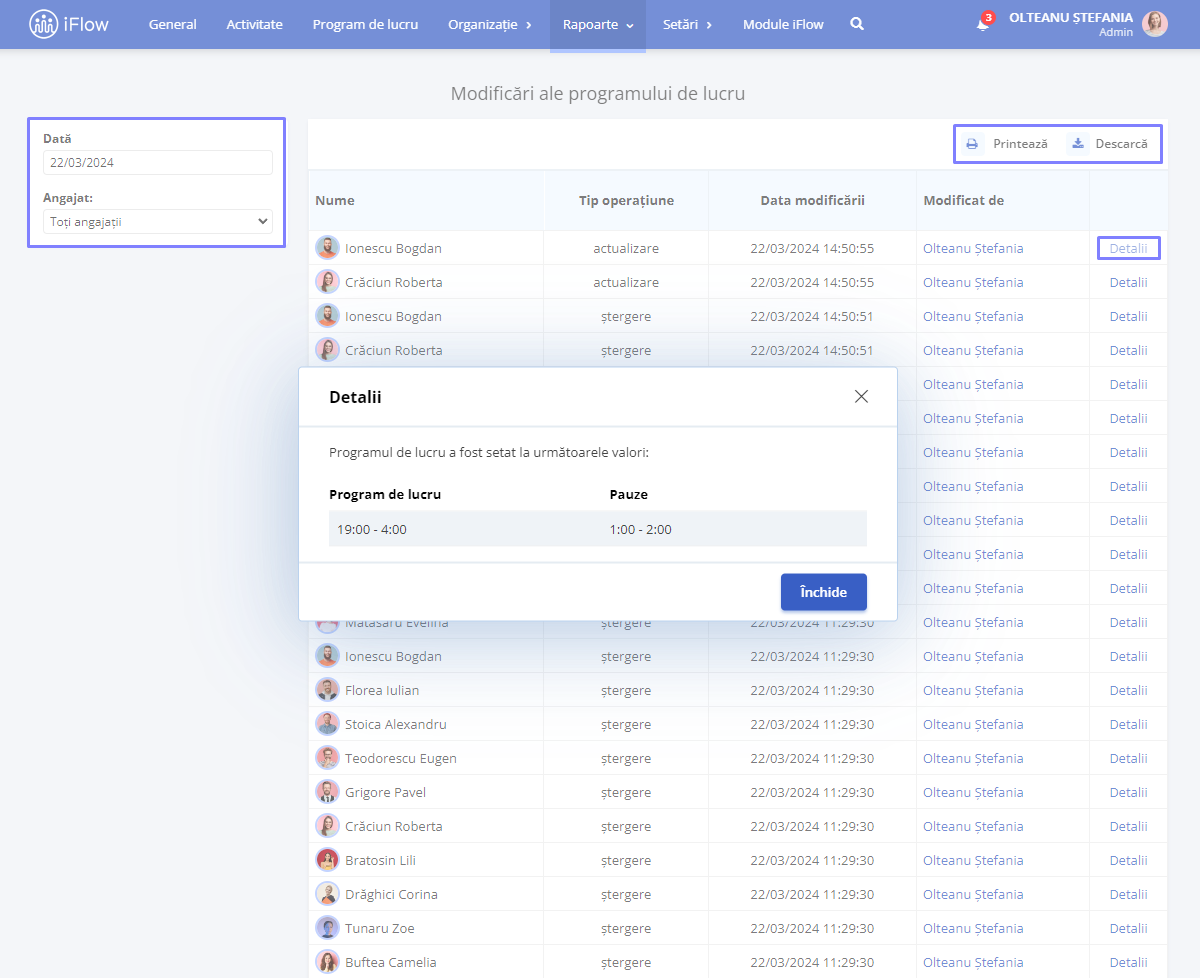
Informații din raportul Modificări ale programului de lucru
Există cinci coloane în raportul de modificări.
- Numele – aici va apărea numele persoanei a cărui program a fost modificat
- Tip operațiune – există două statusuri de actualizare (când a fost înlocuit programul și ștergere)
- Data modificării – aici va fi data în care a fost modificat programul, dar și ora exactă
- Modificat de – utilizatorul din aplicație care a modificat programul (folositor în cazurile în care există mai mulți admini)
- Detalii – aici se va deschide o nouă fereastră în care va fi prezentat noul program de lucru adăugat
Raportul poate fi printat sau descărcat în format Excel.
Permisii editare program de lucru
Această setare permite oricărui angajat să editeze programul de lucru, pe orice echipă dorește, fie că acesta face parte din ea sau nu. Urmează pașii de mai jos pentru a oferi această permisie angajaților tăi.
- Din panoul General
- Click pe numele angajatului căruia dorești să îi oferi această permisie
- Click pe Setări din meniul aflat în profilul angajatului
- Secțiunea Permisii
- Alege echipele pentru care acest angajat are dreptul să editeze programul de lucru
- Pentru a finaliza, click pe Salvează setările
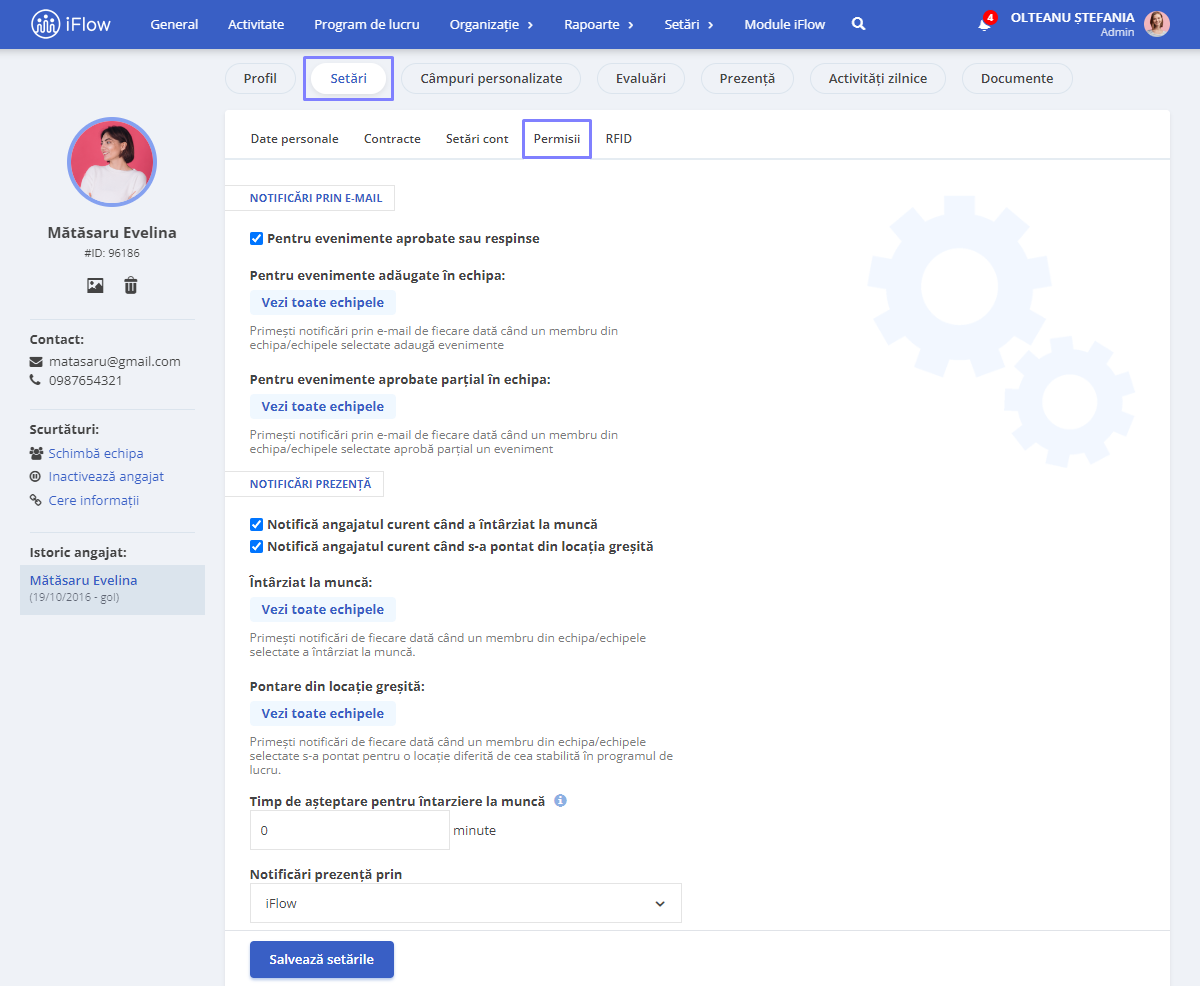
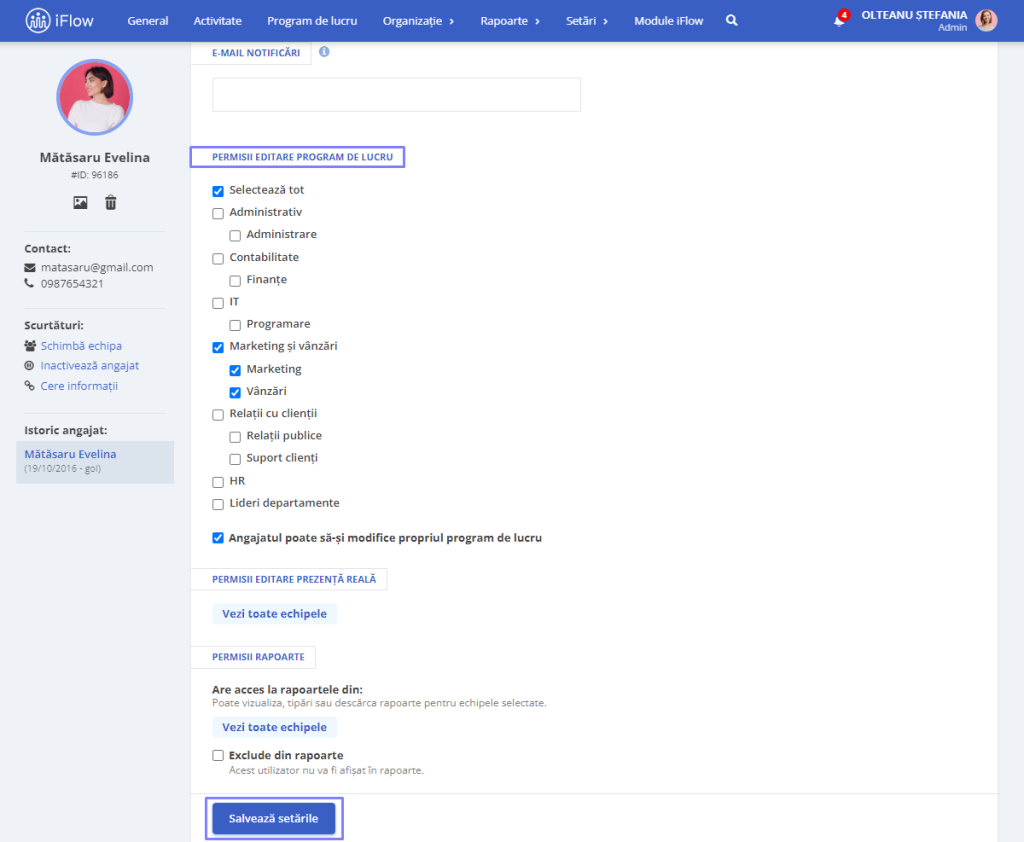
Această setare este utilizată atunci când se dorește ca un singur angajat să poată edita programul uneia sau mai multor echipe.
Angajații pot să-și modifice propriul program de lucru
Această permisie oferă dreptul tuturor angajaților, indiferent de categoria de utilizator, de a-și edita propriul program de lucru. Astfel, dacă dorești ca ei să își poată stabili programul de lucru, urmează pașii de mai jos:
- Din meniul principal Setări – Companie
- Click pe submeniul Setări companie
- Bifează căsuța pentru Angajații pot să-și modifice propriul program de lucru
- Apoi click pe Actualizează informațiile
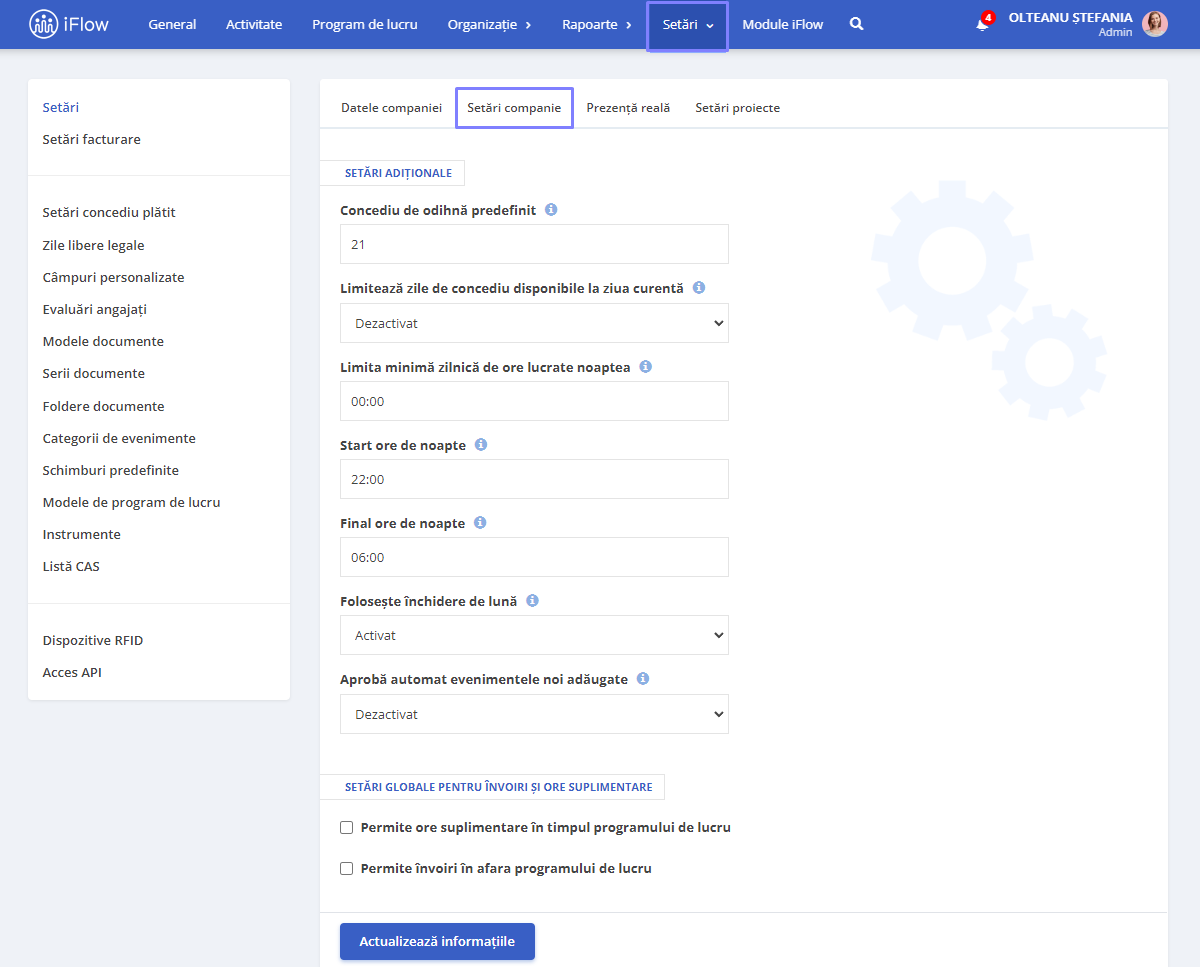
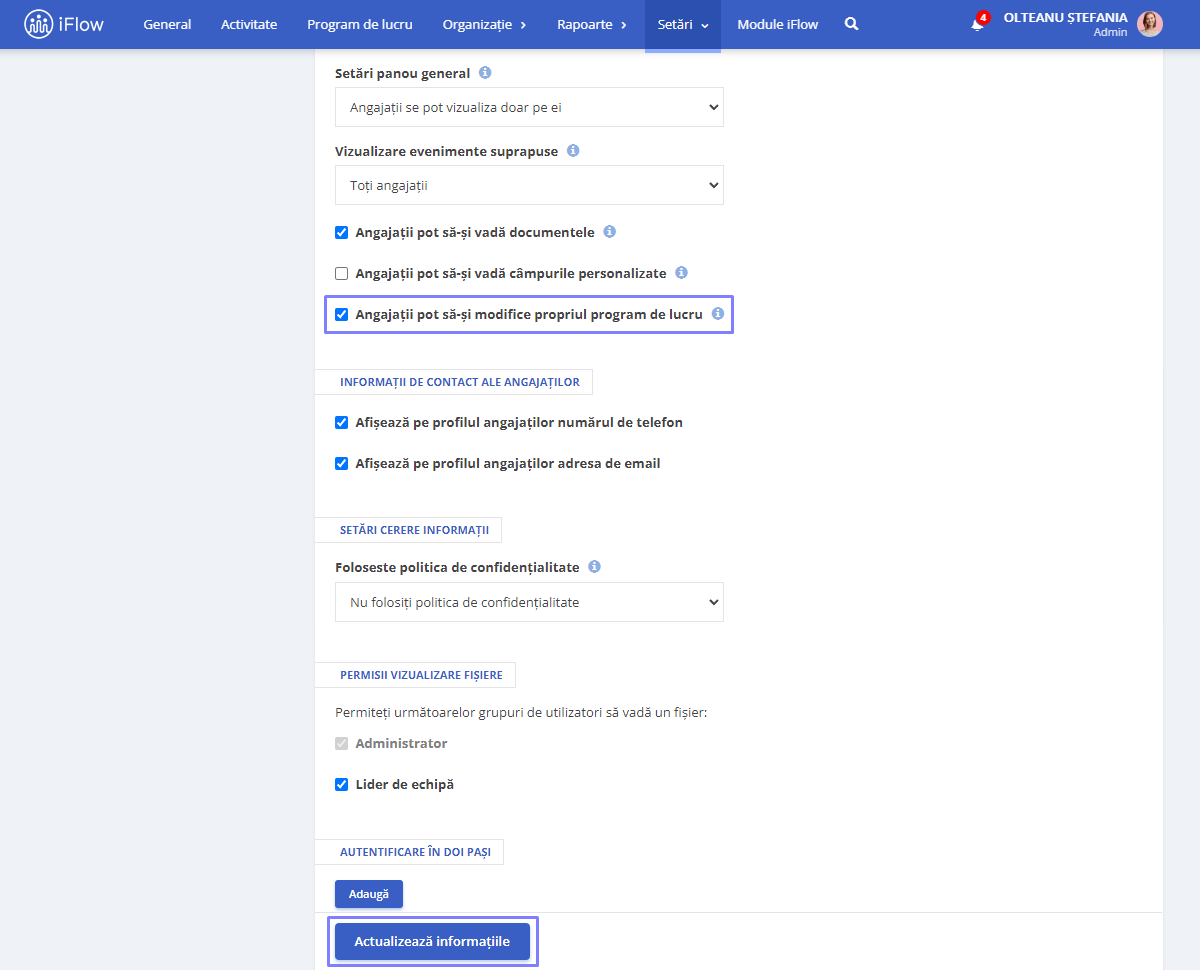
Această setare este utilizată atunci când decizi, la nivel de companie, că dorești ca fiecare angajat să-și poată edita propriul program de lucru.
Dacă dorești să acorzi această permisie de editare doar anumitor angajați, urmează pașii:
- Navighează pe profilul angajatului
- Setări
- Permisii
- Permisii editare program de lucru
- Bifează – Angajatul poate să-și modifice programul de lucru