iFlow offers you the possibility to add employees in the app based on the organization chart of the company. You can easily make teams and appoint team-leaders. In this way, the employees can benefit from self-service, and their requests can be approved by their team-leaders. The team-leader can check-in/out for other employees.
In this article, you will find out how to set a team-leader in iFlow and all the permissions you can offer them.
How do you appoint a team leader?
When your employees are divided into teams, it means you need to appoint a team leader. If it is needed, a team can have more than one leader. The steps you need to follow is: access Employee menu – Teams submenu, and for each team, you will see an Edit button, click the button, select one or more team leaders and save.
Predefined permissions of the team leader
When you appoint a team leader he will automatically have these permissions:
- Can check-in/out for the employees in its team
- Can approve/reject events added by the employees in its team
- Can see reports, in order to check the information and forward it
On the General and Work schedule panel, the team leader can only see its team. With these settings, employee management becomes easier. They add their own request for events, the team leader, which is properly informed, approves or rejects the events, and afterward, the information is available online for the admin or for the HR department.
More permissions for the team leader
Besides the three predefined permissions, in iFlow you have more settings that you can personalize based on your needs.
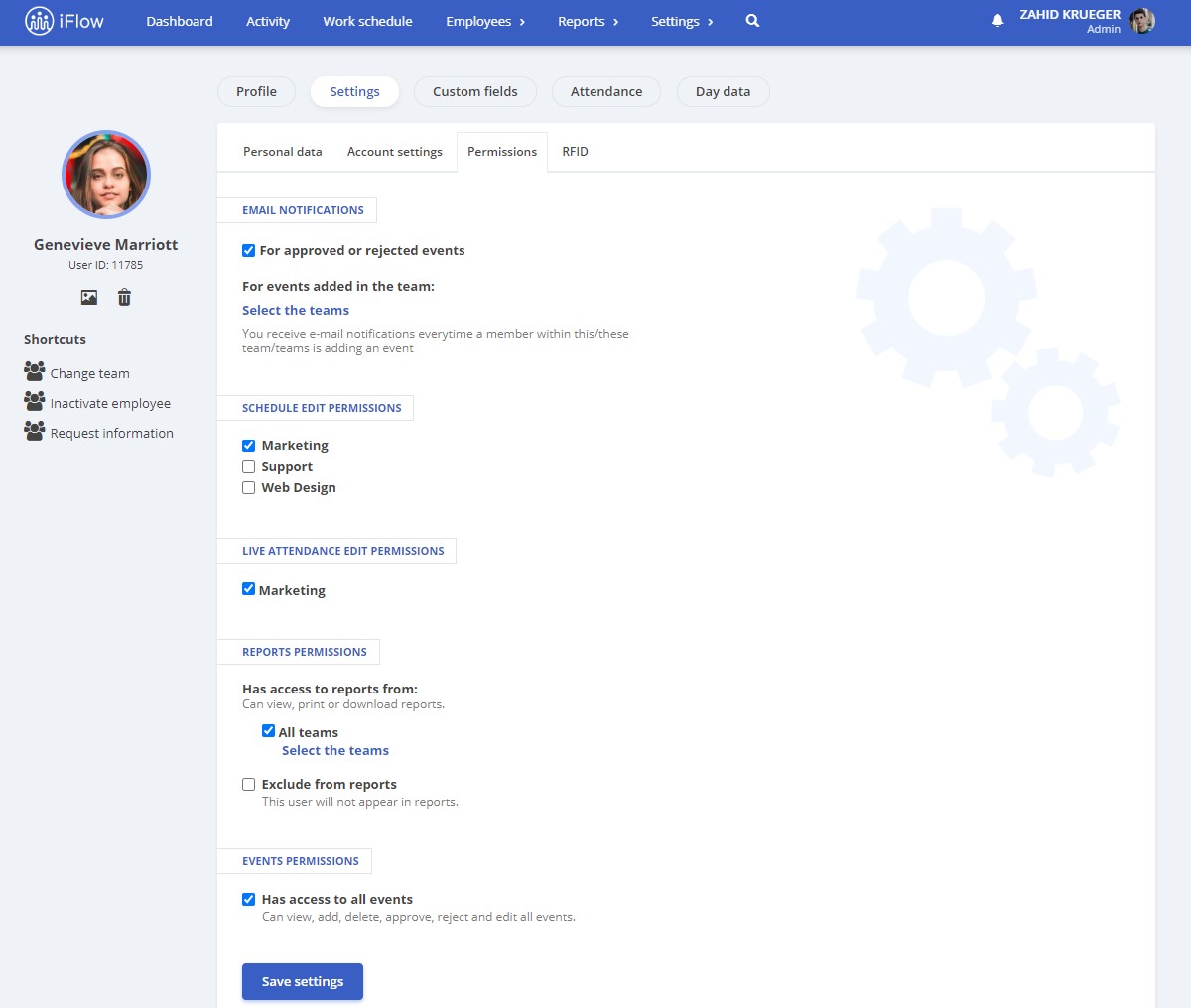
- Schedule edit permissions – if you select this option, the team leader can edit the work schedule for the employees from its team, but also for other teams if you select them from the list
- Live attendance edit permissions ( check-in/out) – with this setting the team leader can edit the check-ins/outs of the employees from their team
- Report permissions – with this setting the team leader can access reports that contain all the employees for an easier monitoring
- Event permissions – with this setting the team leader can view, add, edit, delete, approve/reject events for him or other employees
In iFlow there are many features that will allow you to personalize the app. Responsibilities can easily be delegated to employees. Create an account and test the app with your entire company for free.






