What makes iFlow such an amazing app for keeping the balance between work time and attendance in your company? Well, there are many reasons. First of all, iFlow app has an intuitive interface, and you don’t need to have advanced skills to work with it. It’s fast, flexible and allows users the possibility of adding events and getting notified about them. In this article, I’m going to show you the events available in the iFlow app that are useful for any company.
What exactly an event means?
How you organize your employees, job attributes, or salaries reflects how the smooth things work in your company. An event in the iFlow app is a fast and effective way to structure requests of the same time, including annual leave, sick leave, business trip, time off, and overtime hours.iFlow, the timekeeping and HR app allows admins, team leaders, and team members to add events based on their needs.
How to Edit Events within the iFlow app?
The app allows you to introduce an event, whether it’s for you or for another employee, which you can further edit or remove. Moreover, there’s a handy event option called “Needs Approval” you can easily enable; it means that before calculating the timesheet, that specific event must be approved or rejected by an admin or team leader.
How to edit/delete/approve/reject an event added to an employee?
- Go to the “Dashboard” panel
- Access the “Activity” tab
- Click on the event you desire to edit
- Choose the action Edit/Delete/Approve/Reject
- Click on the “Edit” button
- Make the necessary adjustments
- To save your modifications click on the “Save” button
You can approve all the events awaiting approval by hitting the “Approve All” button. This way, you approve every event on the page you’re on.
The events can be approved/rejected/deleted using the multiselect functionality. You can select more than one event different employees, you can approve/reject or delete at the same time. Please note that you can only edit events individually.
How to delete/approve/reject more events at the same time?
- Go to the “Activity” menu
- Click on the representative icons of the events you want to delete/approve/reject
- Click on the Approve/Reject or Delete
What Notification stands for?
A notification system is technically a combination of software and hardware components that deliver a message to a set of receivers. Notifications represent a way of letting someone know something important that is worth paying attention to. In iFlow, notifications are a preference you can enable based on your user role and notification type. Notifications are valuable for all employees, as they’ll always be updated with the latest news.
How to activate notifications via e-mail in the iFlow app?
The notifications received via e-mail are different for employees (team members) than those received by administrators or team leaders.
Notifications for Employees
This notification type can be activated by each employee or by the account admin. By activating this option, the employee will receive an email notification each time one of his events is approved or rejected.
Activate notifications via email:
- Go to the “Employees” menu
- Click on “Edit” near the employee you want to activate notifications
- Click on “Permissions”
- Check the box for email notifications
- To finish, click on “Save Settings”
Note: To activate notifications via email it’s necessary to enter a valid email address into the employee’s account.
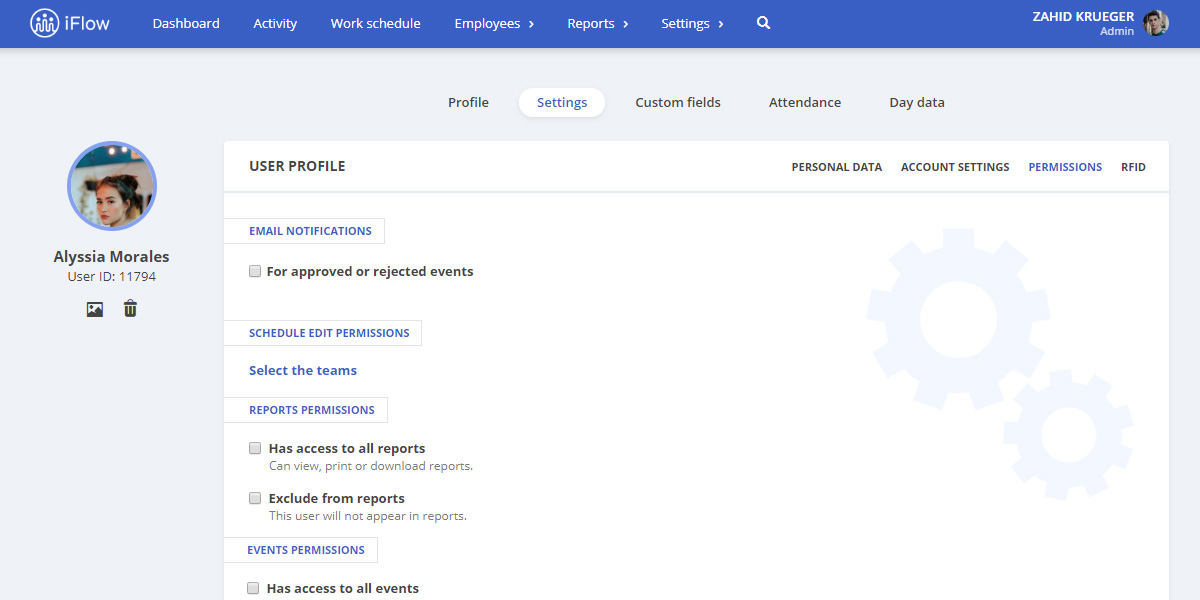
Notifications for the Admin
iFlow app permits the admin to receive notifications every event he adds that is approved/rejected, or for every event added by an employee. For the “Admin” user category, notifications can be activated by himself, by another admin, or even by the representative team leader.
Follow these steps to activate notifications:
- From the “Employees” menu
- Click on “Edit” near the Admin’s name
- Click on “Permissions”
- Check the “Approved/ Rejected Events” box
- Check the box near the team/teams to receive notifications each time an employee (member of the designated team) adds any events.
Note: The Admin can select all the teams of the company.
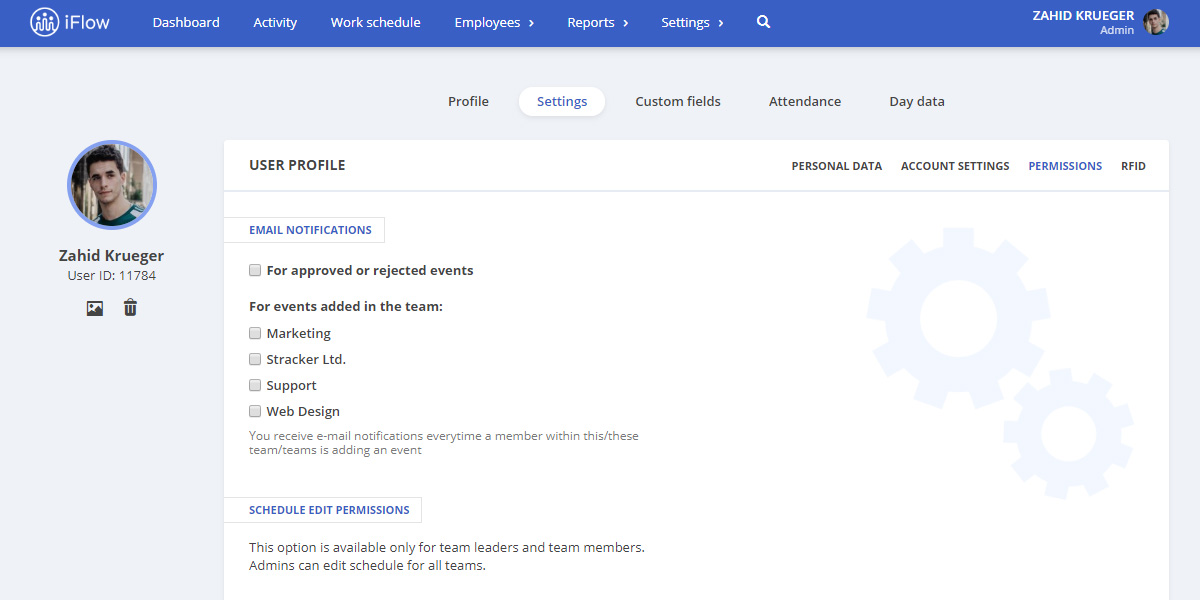
Notifications for the Team Leader
A team leader is a person who guides and organizes people from his suborder. In the iFlow app, the team leader manages the users (employees) from his team.
iFlow app permits team leaders to receive notifications for every event they add that is approved/rejected by the admins, or for every event added by an employee in their team. For the “Team Leader” user category, notifications can be activated by himself or by the admin/admins. If you find yourself in this situation, you can use the same method as described above.
Note: The team leader can select only the team/teams he manages.
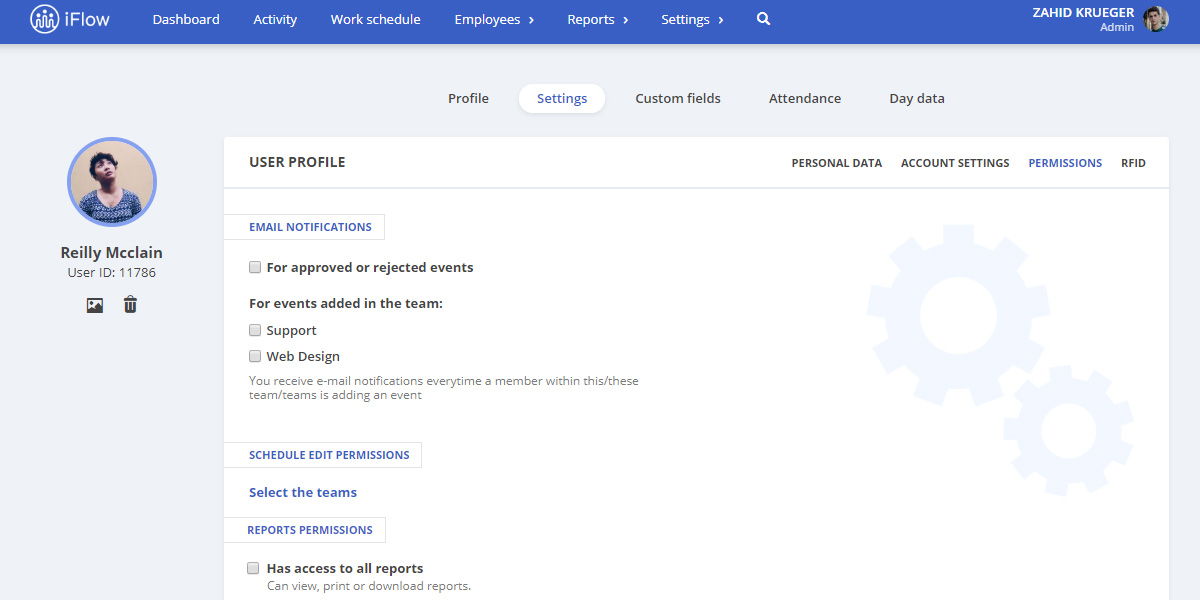
Conclusion
Maintain your company a profitable one, with the team’s efforts focused on projects. For this, you need the fastest and intuitive timekeeping and HR app that holds a seamless track of your employees’ work hours and attendance. Getting everyone notified in real-time about the events they’ve requested is a plus for your business. iFlow app is the solution you’ve always needed for you and your employees. Create your account now!






