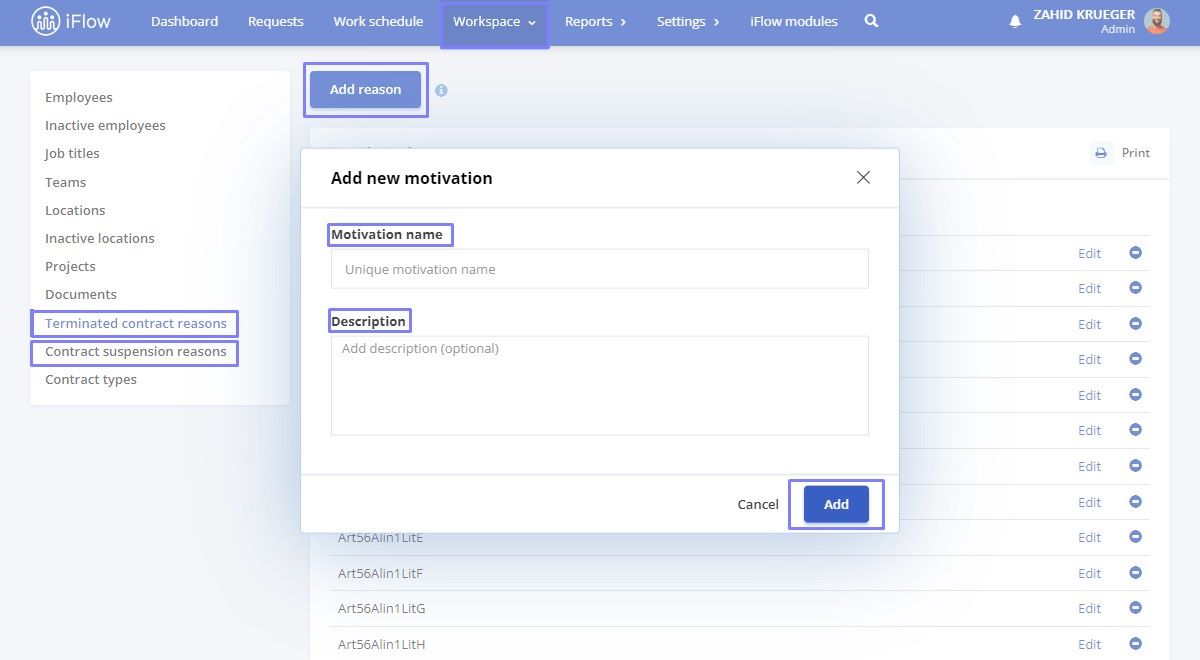How to add a new contract for an employee
- Access the employee’s profile
- Click on Settings – Contracts, then scroll down to the Employment intervals section
- Click the Add contract button
- Fill in the Document date and Start date
- Click Add to save the contract
After a contract has been added, you can fill in additional information such as the contract number. You can also edit the document date, effective from, and effective until, and the workload. Additionally, you can set a reminder to receive contract-related notifications.
How to add an addendum
- Click the Add addendum button in the contract section
- Enter the Document date and Start date
- Click Add to save
How to suspend a contract
- Check the active contract and click the Suspend contract button
- Fill in the Document date, Start date of suspension, and End date
- Click Add
- Afterwards, the reason for the contract suspension can be selected from the Reason column
How to end a contract suspension
- Click the Terminate suspension button
- Fill in the Document date and End date of the suspension
- Click Add
How to terminate an employment contract
- Select the contract you want
- Click the Terminate contract button
- Fill in the Document date and Contract end date
- Click Add
- Afterwards, the reason for the contract termination can be selected from the Reason column
How to delete a contract, addendum, or other type of document
- Select the document you want
- Click the Delete button
- Confirm the action by clicking Delete again
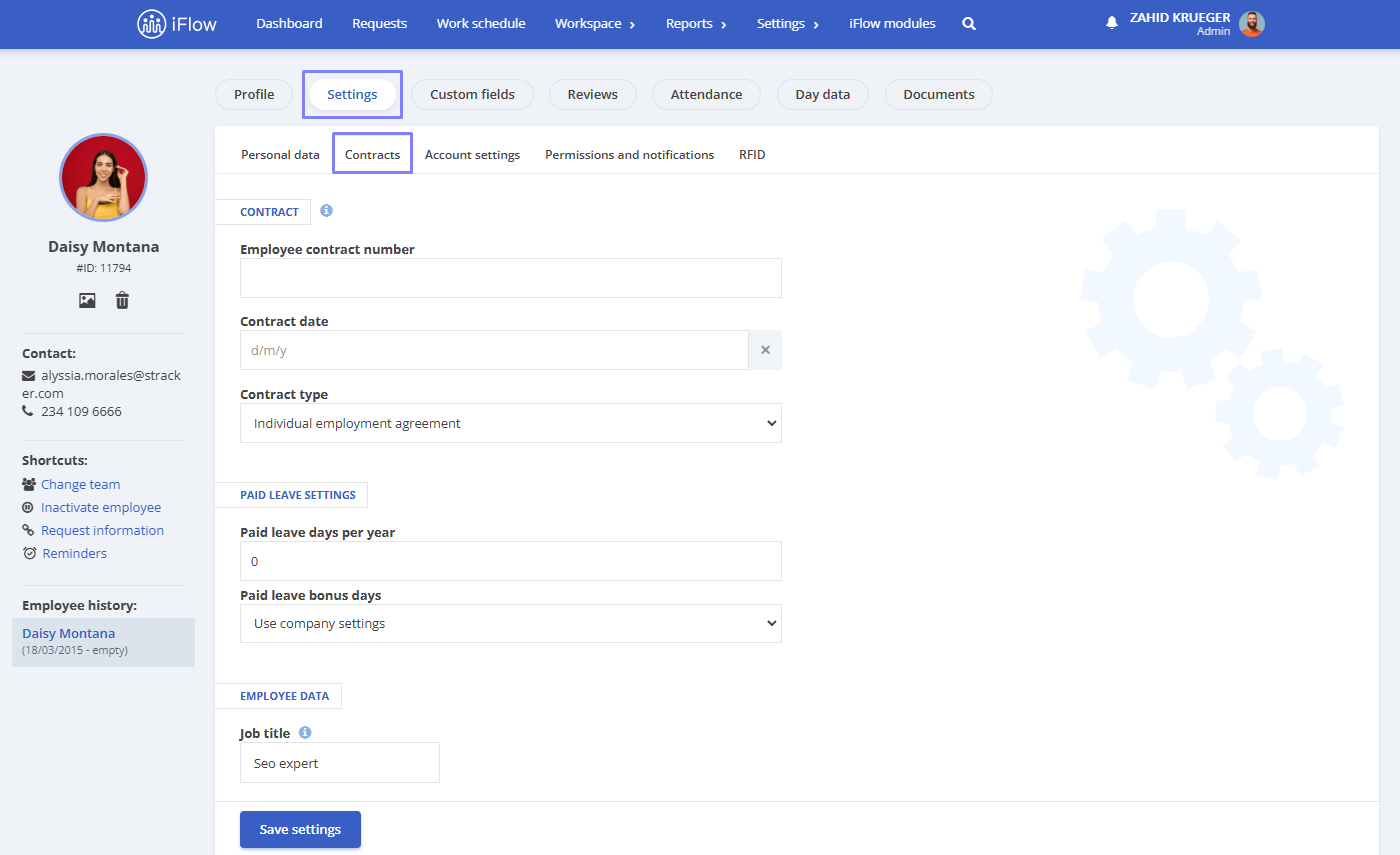
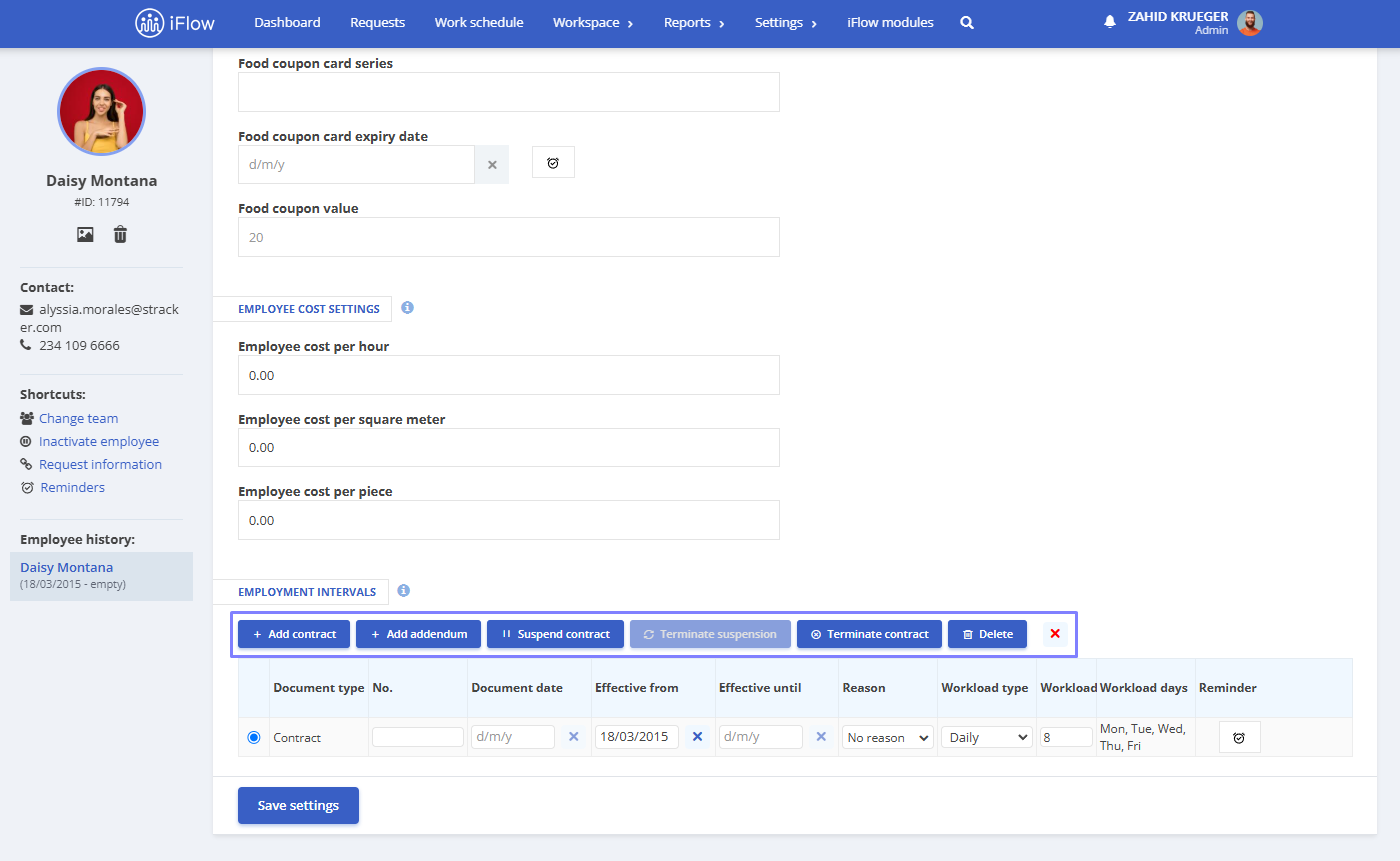
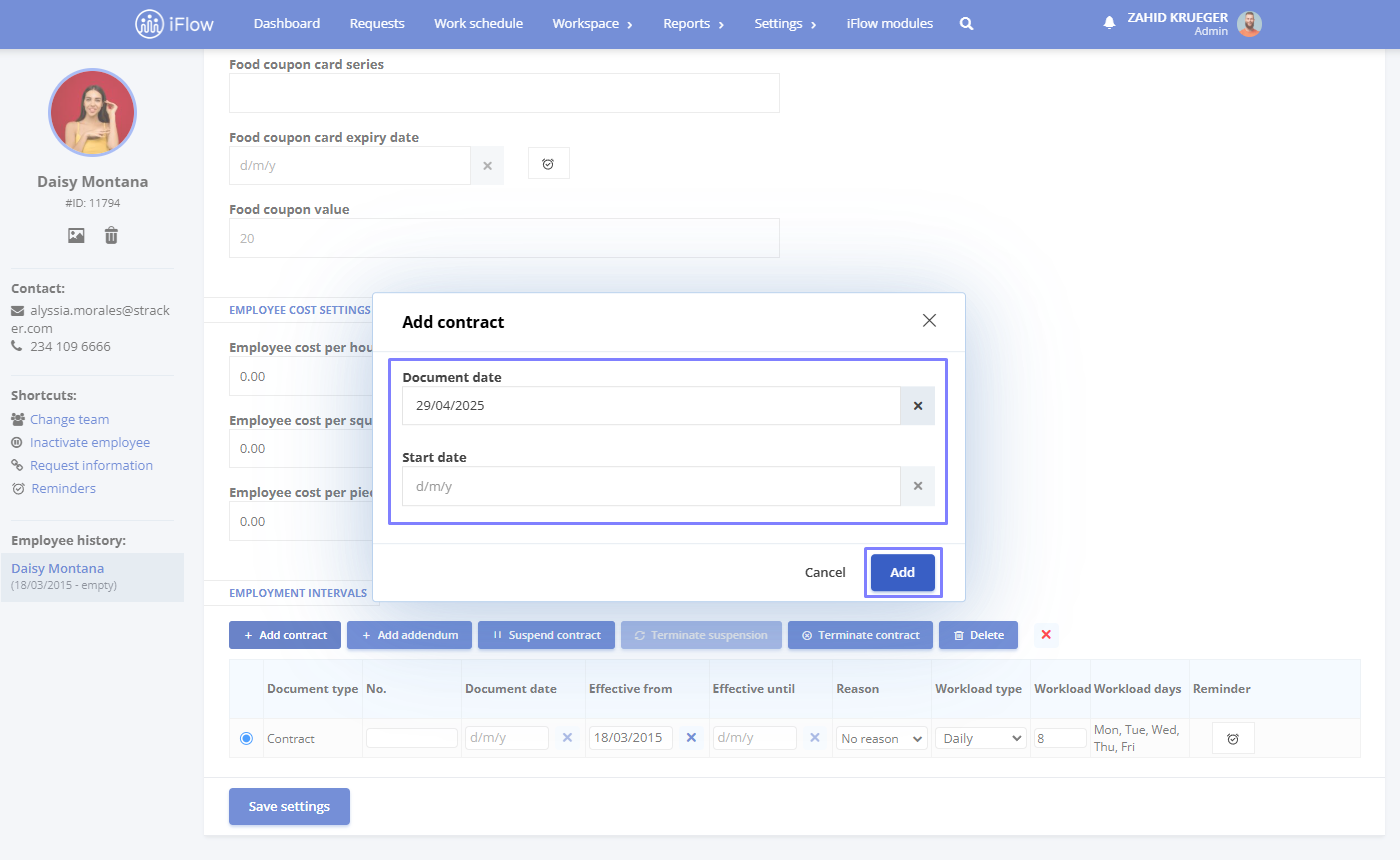
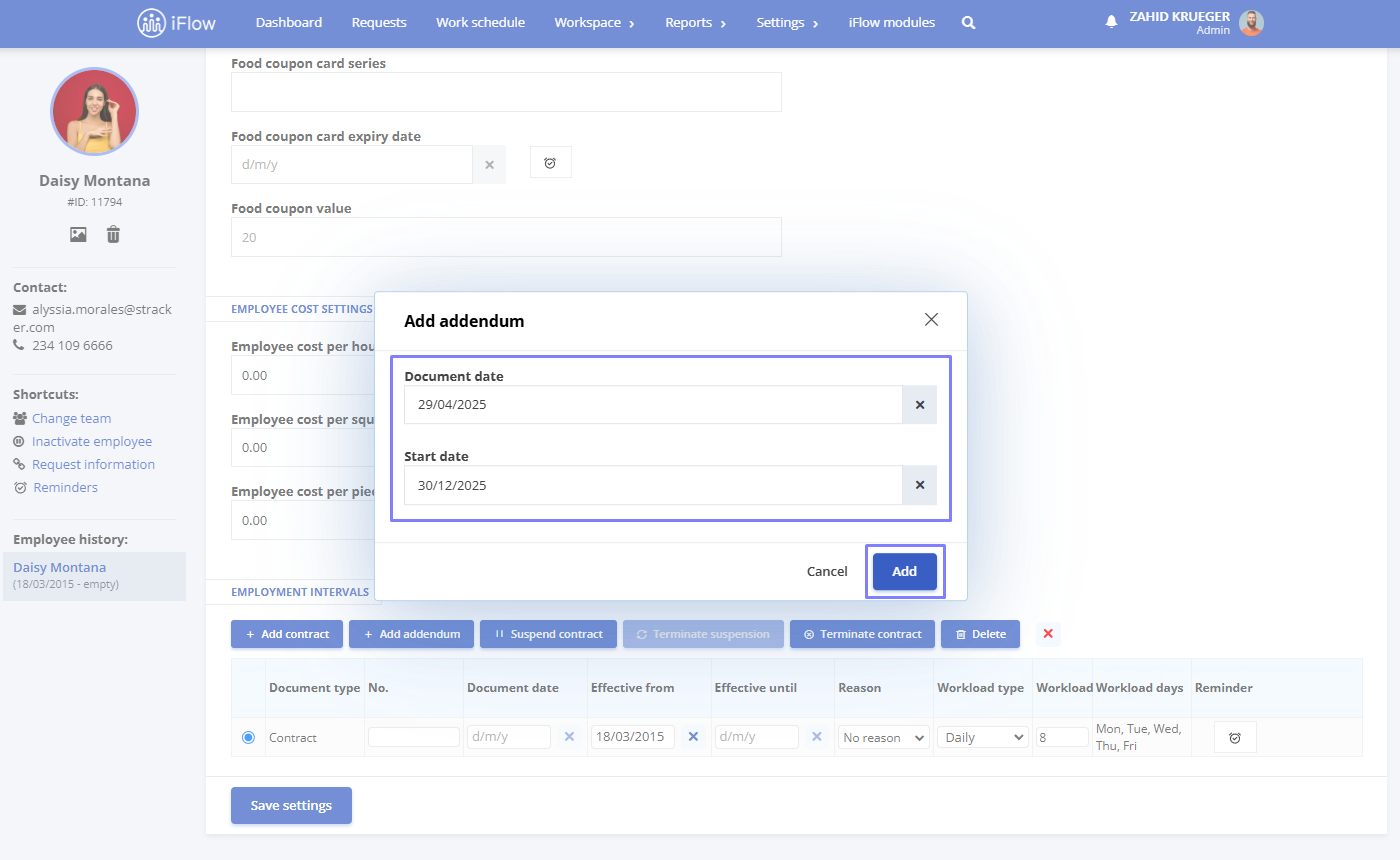
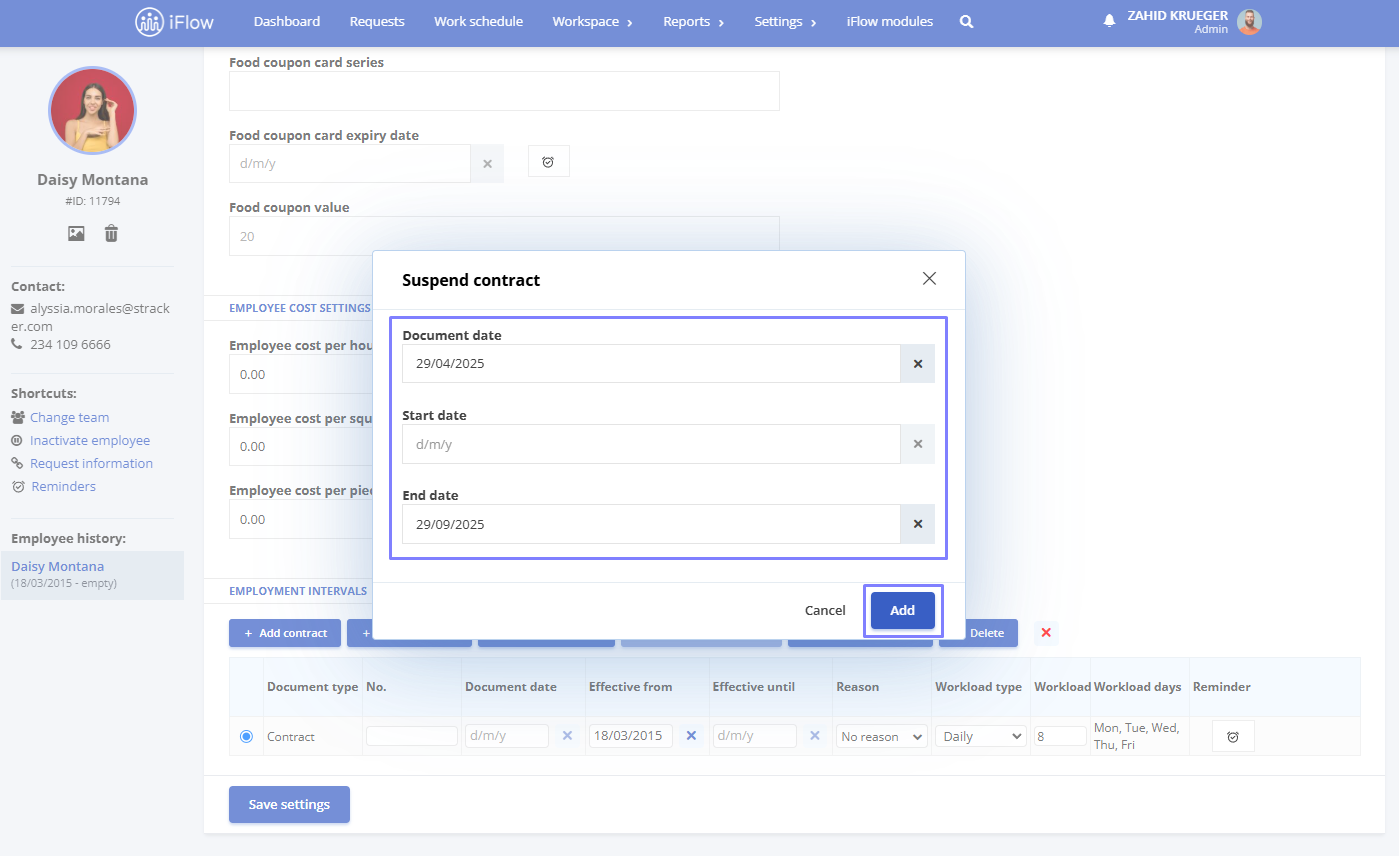
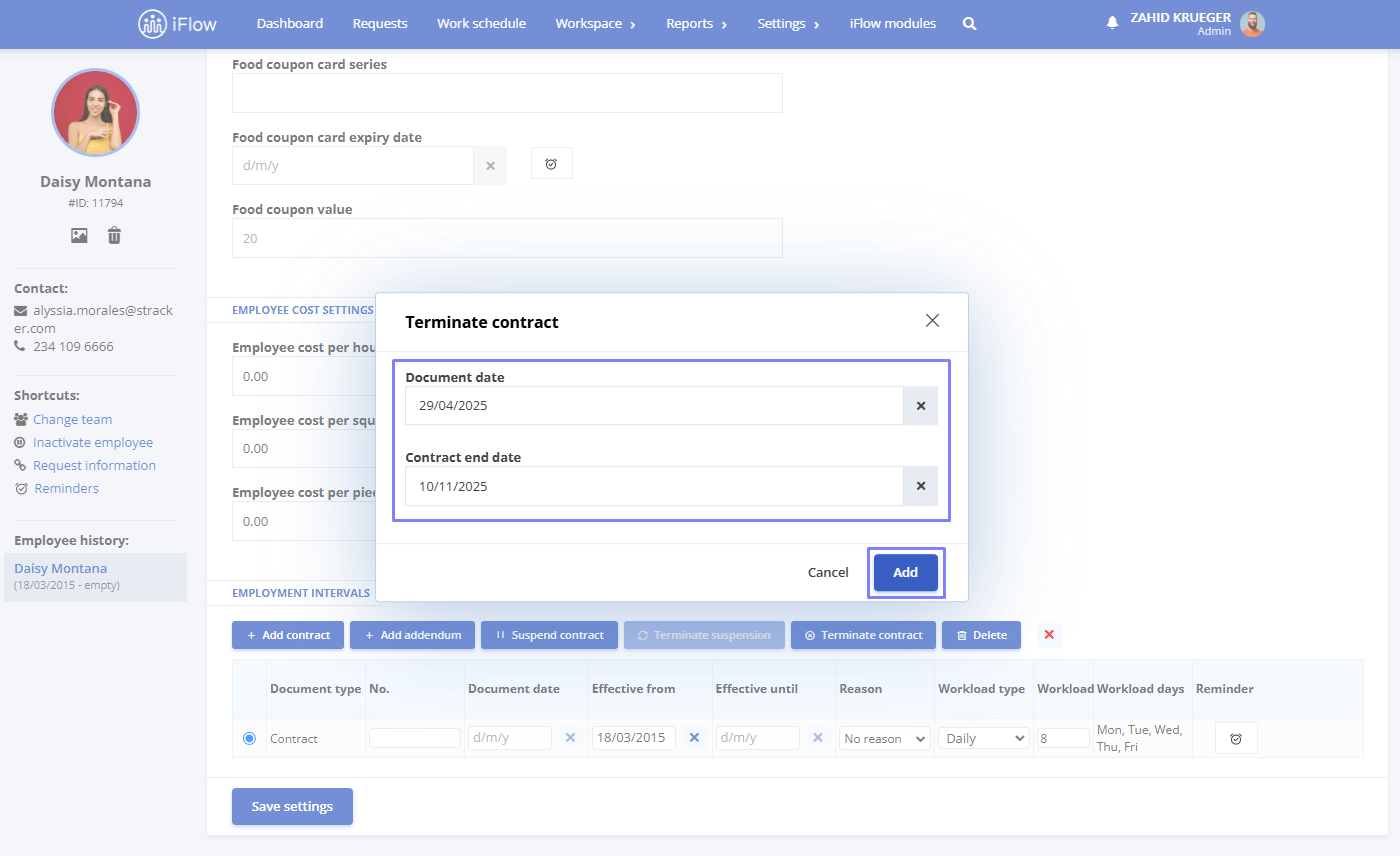
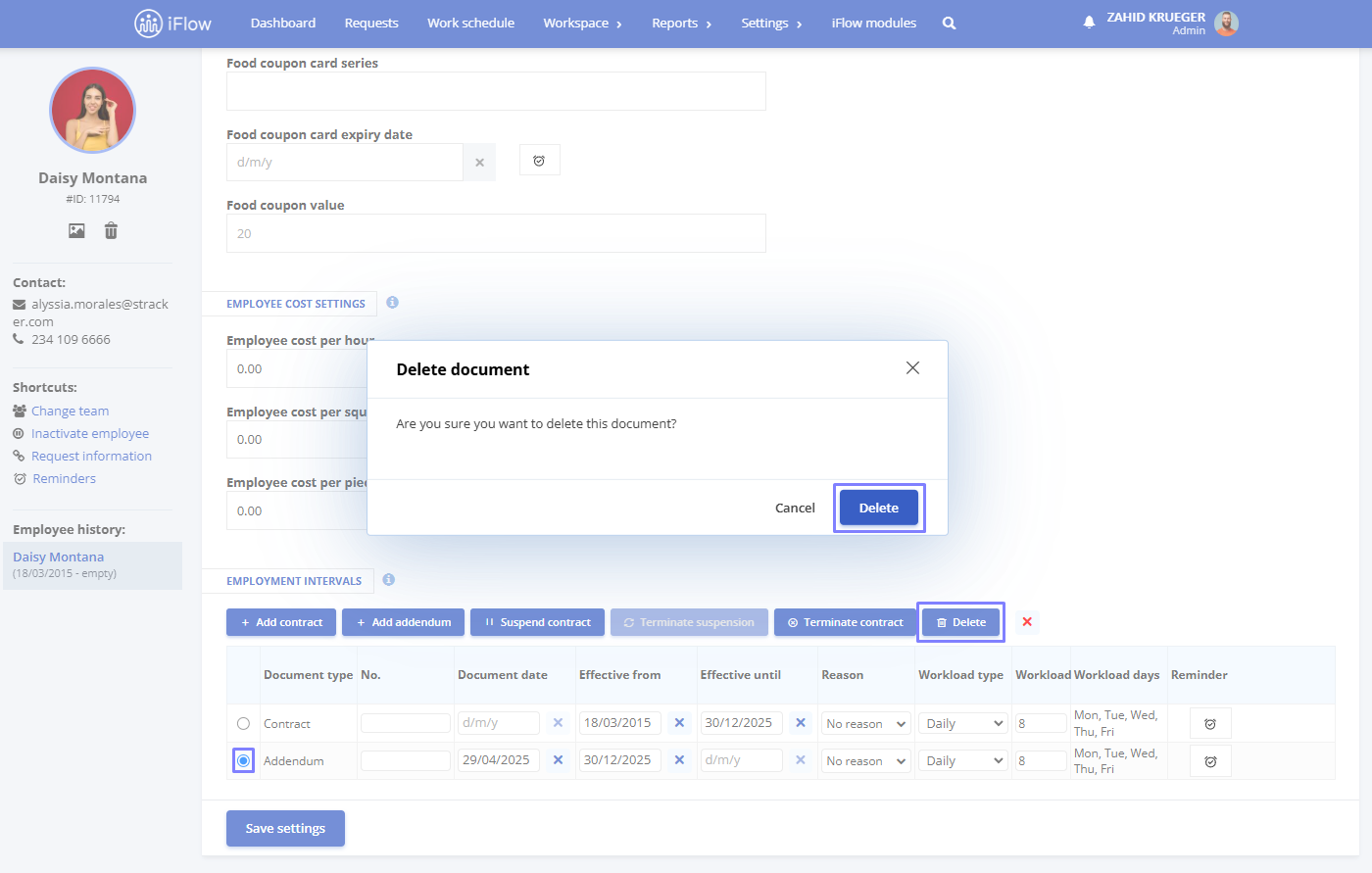
How to modify contract details
- Go to the Employee’s profile
- From the main menu, click on Settings – Contracts
- In the section Contracts, you will find the following information:
- Employee contract number
- Contract date
- Contract type
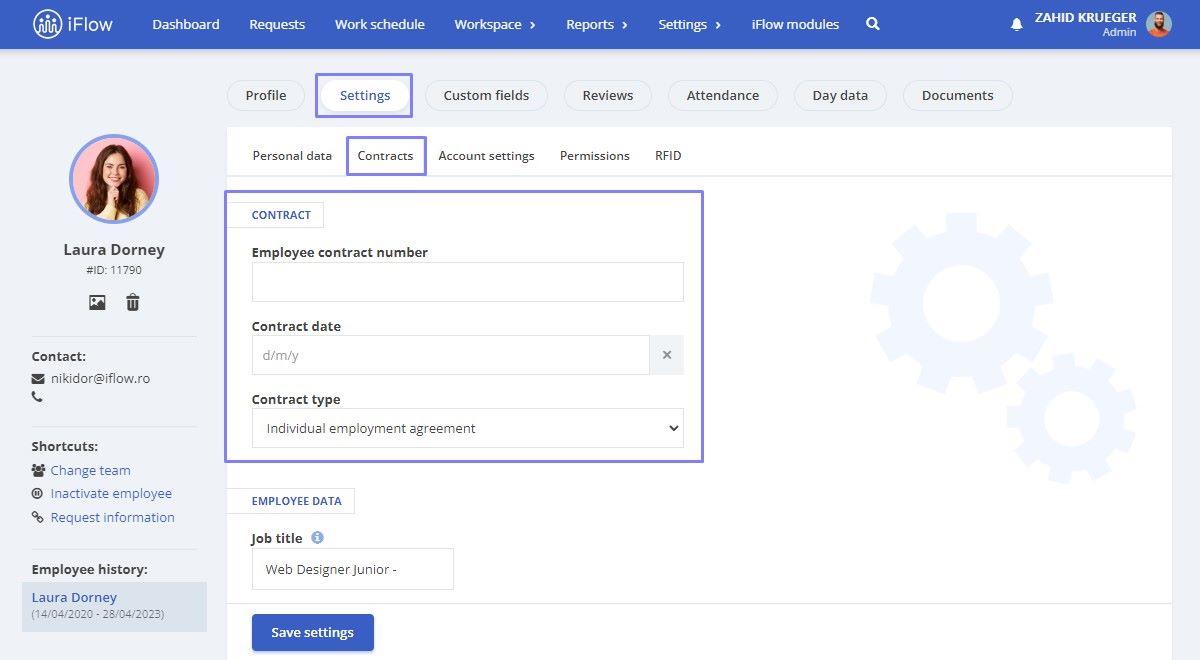
How to create an employment contract document template
Contracts can be generated using the iFlow Documents module. You can create custom document templates that will auto-populate based on the employee’s data for whom it is generated.
From the main menu, click on Settings – Documents – Document Templates – Add Template. Enter a Document Name, and choose the series type and folder. Use copy-paste to add the necessary content for the employment contract and click Save.
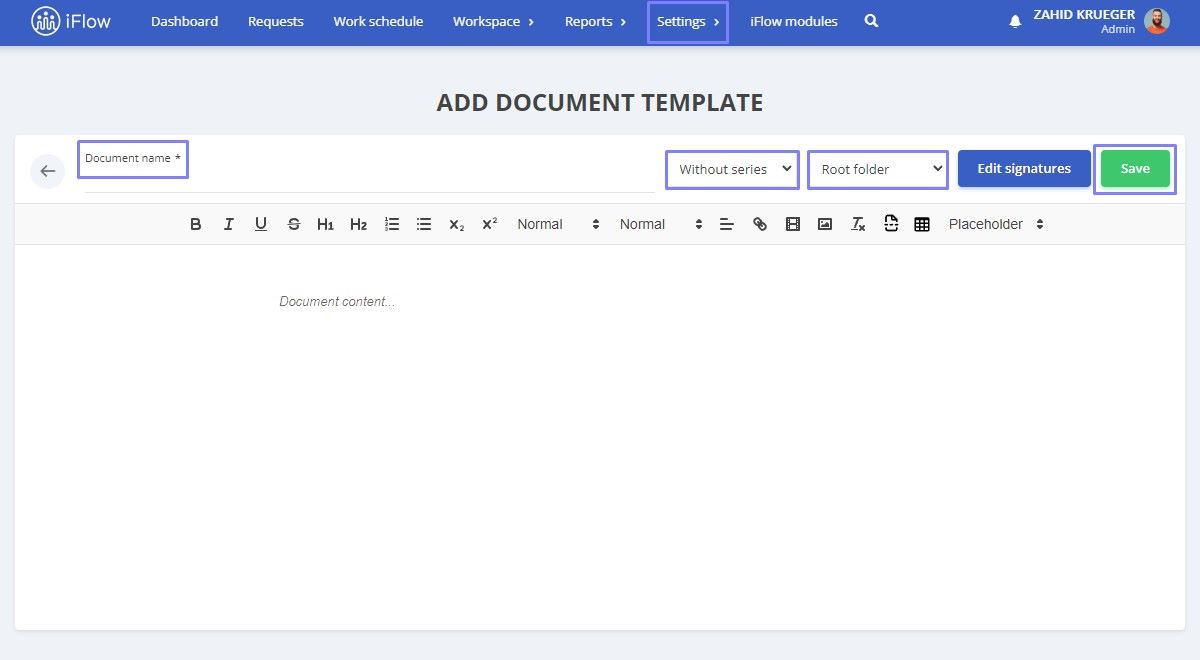
How to generate a new employment contract for employees
To add a contract for an employee, click on Workspace – Documents – click on the New Document button – choose:
- Document Template
- Name
- Series
- Folder
- Document for
- Add Signature
- Signature Type
- Click on the Create Document button
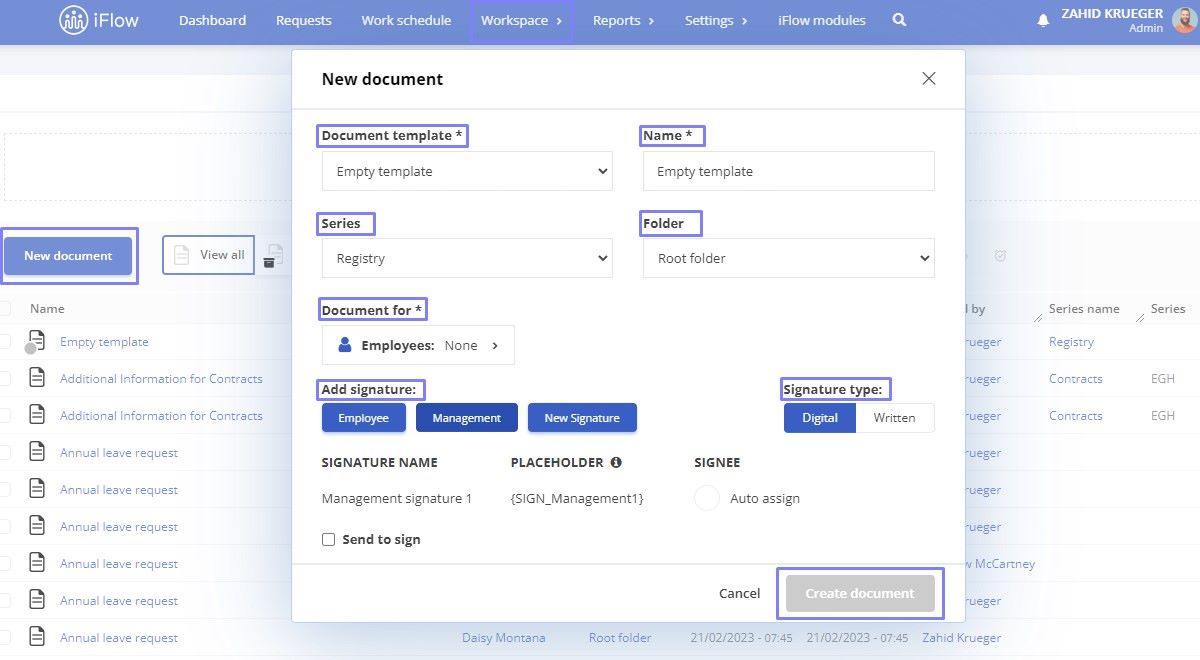
These documents are added to the Employee’s profile under Documents.
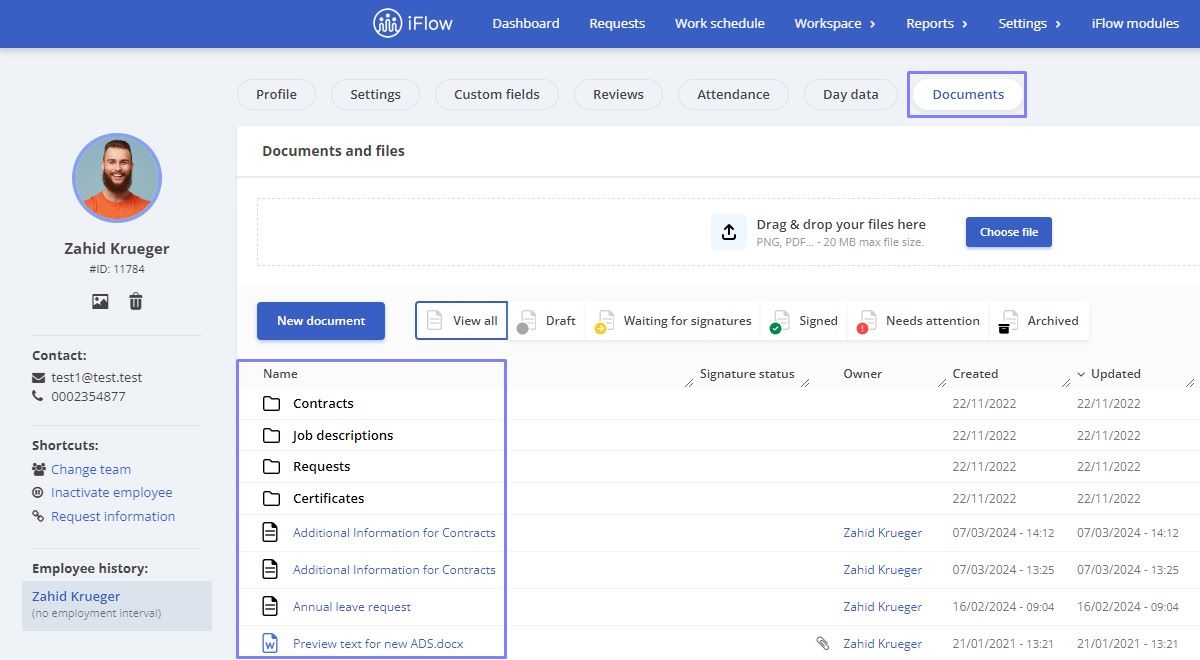
Types of Contracts
In the employee’s profile, under Settings – Contracts, you have the option to choose the type of contract under which they are employed.
If you do not find the necessary option in the predefined list, you can easily add a new type of contract:
- From the Workspace menu – Contract Types – Add
Additionally, these can be edited or deactivated using the buttons next to the contract type.
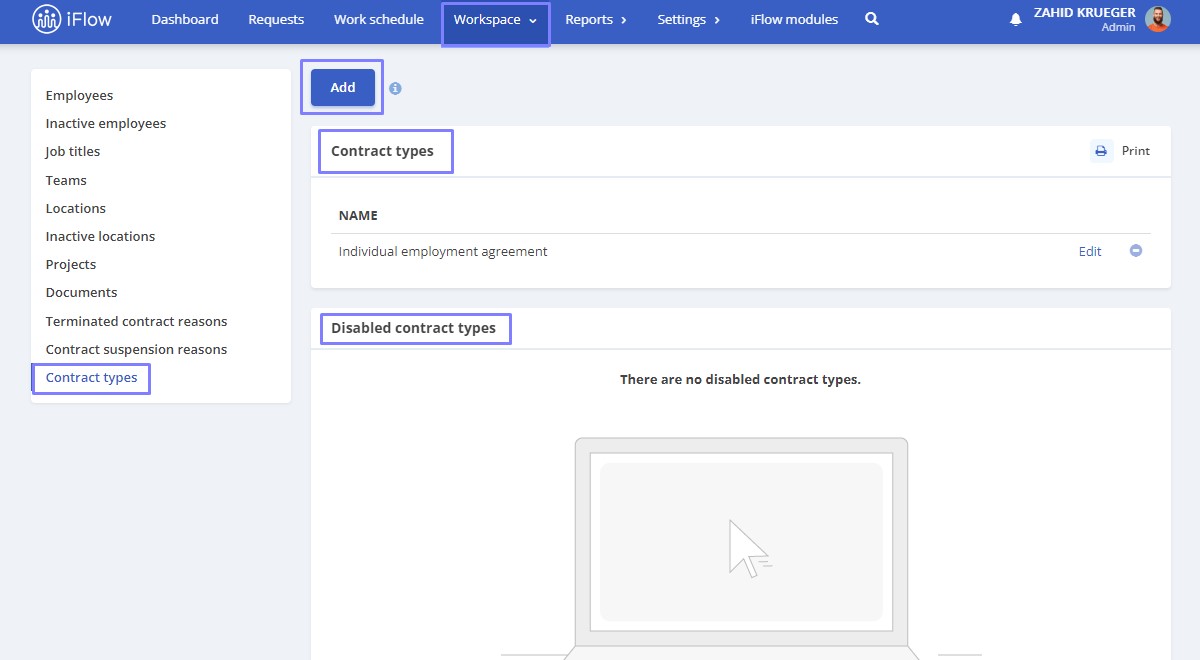
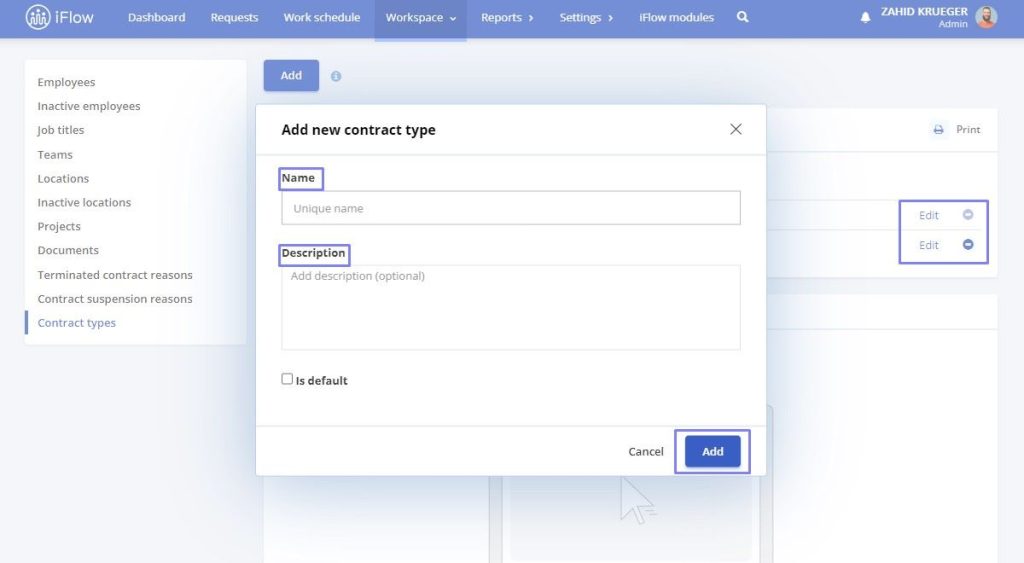
Contract suspension reasons
- From the main menu, go to Workspace – Contract suspension reasons
- Click on the Add Reason button
- Enter the Motivation name and Description
- Click on the Add button
Terminated contract reasons
- From the main menu, go to Workspace– Terminated contract reasons
- Click on the Add Reason button
- Enter the Motivation name and Description
- Click on the Add button