În cadrul aplicației sunt disponibile 2 modalități de monitorizare a timpului lucrat pe proiecte, mai exact:
- Pontare pe proiect: Angajații selectează un proiect la începutul zilei, iar timpul va fi înregistrat în prezența reală. Proiectele apar în activitățile zilnice din profilul angajatului.
- Înregistrare timp de lucru pe proiect: Timpul petrecut pe proiecte se înregistrează separat printr-un widget din panoul general sau din profilul personal. Pot fi înregistrate mai multe intervale de muncă pe proiecte fără a influența pontajul zilnic.
La rândul său, vor fi folosite rapoarte separate, în funcție de modalitatea de înregistrare a timpului lucrat.
Cum activezi proiectele
- Din meniul principal Setări – Companie
- Submeniul Setări proiecte
- La câmpul Proiecte alege Activat
- Apoi click pe butonul Actualizează informațiile
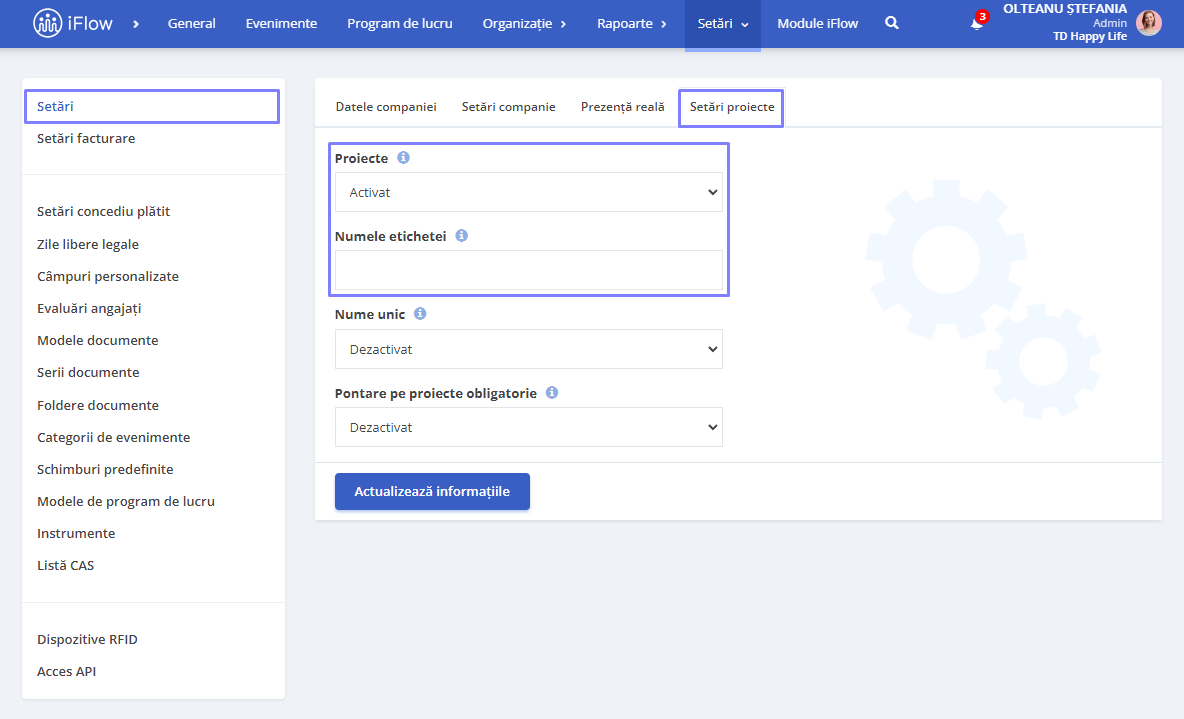
Tot din această secțiune poți modifica numele etichetei. Aceasta îți permite să înlocuiești numele predefinit din aplicație cu un termen mai familiar pentru angajații companiei.
Atenție!
Conturile de bază au disponibile doar 3 proiecte. Dacă vrei să folosești mai multe proiecte, ai nevoie de modulul business iPM. Scrie un email la [email protected], pentru a începe perioada de test.
Cum creezi o activitate
Activitatea este o entitate mai mare care cuprinde și gestionează mai multe proiecte individuale și se poate crea astfel:
- Din meniul principal, accesează secțiunea Organizație – Proiecte
- Click pe butonul „+” situat în partea stângă – sus a tabelului cu proiecte
- Completează numele activității și, opțional, selectează o culoare pentru a diferenția activitatea vizual
- Click pe butonul Adaugă pentru a finaliza crearea activității
Activitatea numită Prezență reală conține proiectele pe care anajații ar trebui să înregistreze timpul muncit odată cu intrarea sau ieșirea de la locul de muncă.
Dacă vrei să folosești timpul pe proiecte, separat de prezența reală, trebuie să adaugi o activitate nouă și să creezi proiectele în aceasta activitate.
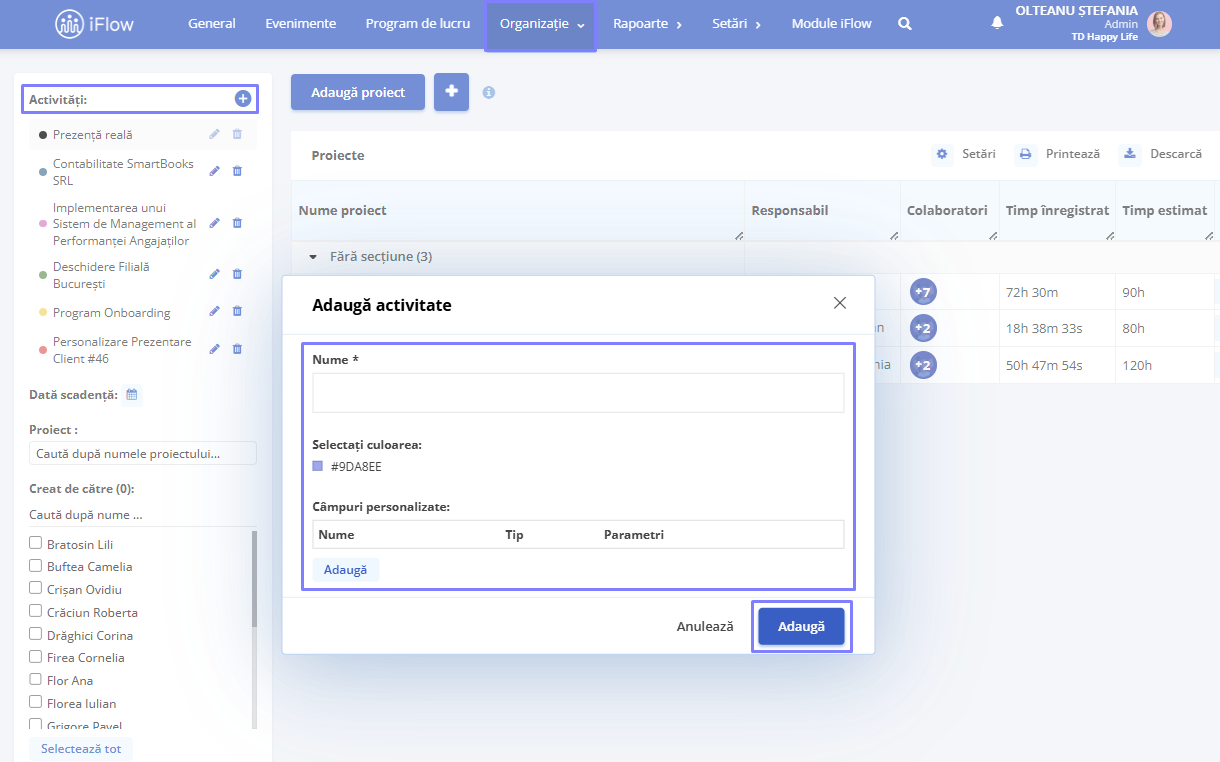
Cum setezi costul proiectelor
Câmpurile personalizate îți permit să adaugi informații suplimentare legate de costurile asociate activităților și proiectelor. Acestea oferă flexibilitate în urmărirea detaliată a costurilor și pot fi adaptate în funcție de specificul fiecărui proiect.
Cum adaugi un câmp personalizat
- Când creezi sau editezi o activitate, apasă pe butonul Adaugă din secțiunea Câmpuri personalizate
- Completează informațiile relevante:
- Tip: cost proiect
- Nume: denumirea câmpului (ex: Cost facturat pe oră)
- Monedă: RON / USD / EUR
- Curs valutar EUR / USD: dacă este cazul
- Unitate de măsură: Oră / Metru pătrat / Bucată
- După completare, apasă din nou pe Adaugă pentru a salva câmpul personalizat.
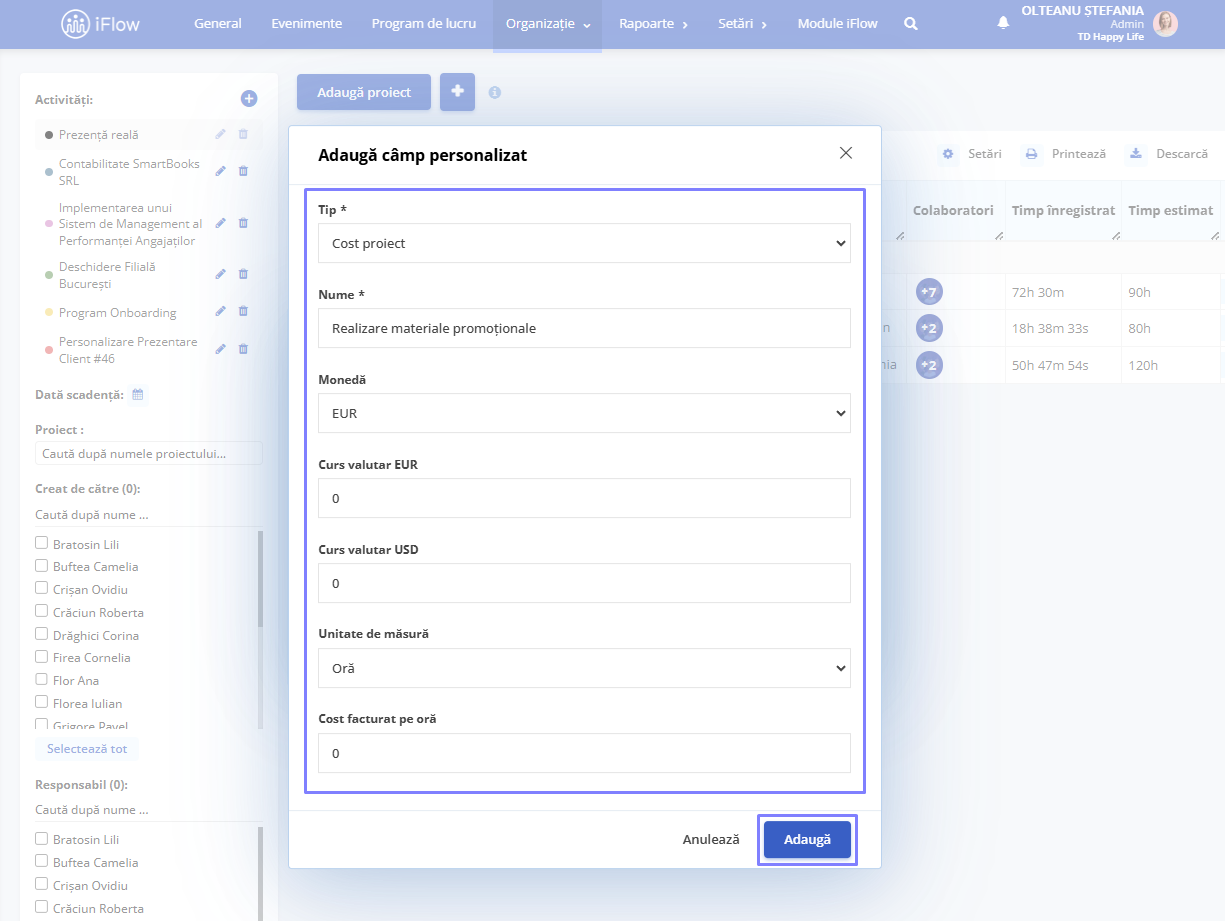
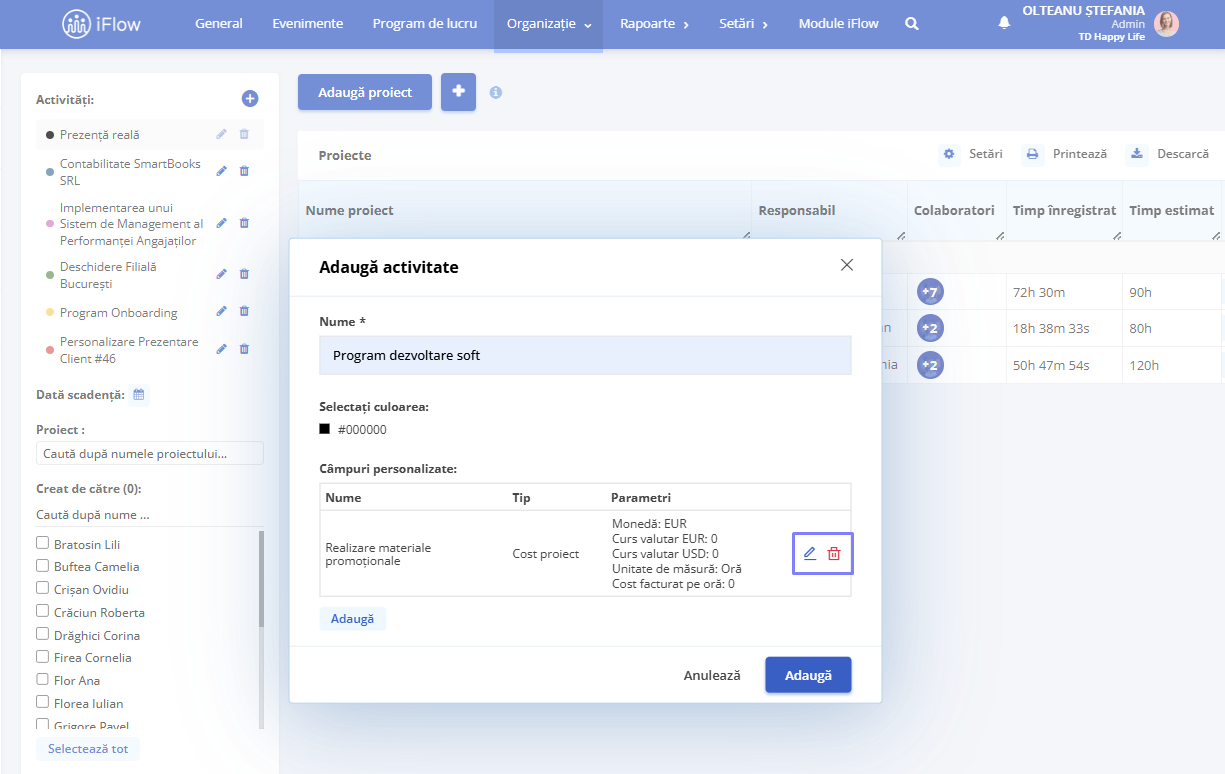
Cum folosești câmpurile în proiecte
După ce ai creat un câmp personalizat pentru o activitate, îl poți folosi astfel:
- Mergi în lista de proiecte și apasă pe butonul Detalii din partea dreaptă a proiectului
- În fereastra deschisă, completează câmpul personalizat cu valoarea corespunzătoare
- Același proces se aplică și pentru subproiecte – accesează detaliile fiecăruia pentru a adăuga sau edita informațiile relevante
Descrierea câmpurilor personalizate disponibile
- Moneda – Valuta în care se realizează toate calculele financiare din proiect. Exemple: RON, EUR, USD
- Curs valutar EUR – folosită pentru conversia costurilor sau veniturilor exprimate în euro
- Curs Valutar USD – folosită pentru conversia costurilor sau veniturilor exprimate în dolari americani
- Unitate de masură – Reprezintă unitatea utilizată pentru a măsura activitatea sau serviciile prestate (ex: oră, metru pătrat, bucată)
- Cost angajat pe oră – Costul total pentru firmă al unei ore lucrate de angajat
- Ore efectuate de către angajat – Numărul total de ore pe care angajatul le-a lucrat într-o anumită perioadă
- Cost angajat – Costul total al muncii angajatului, calculat astfel:
- Cost angajat pe oră × Ore efectuate de către angajat
- Cost facturat pe oră – Tariful cu care firma facturează clientului ora de muncă prestată de angajat
- Ore efectuate facturate – Numărul de ore din cele lucrate de angajat care au fost facturate clientului
- Cost facturat – Suma totală facturată clientului
- Cost facturat plătit – Suma efectiv încasată de la client
Ce se întâmplă când modifici un câmp
Dacă modifici un câmp personalizat (de exemplu, costul pe activitate), schimbarea NU se aplică retroactiv.
Noile valori vor fi valabile doar pentru proiectele și subproiectele adăugate după modificare.
Completarea valorilor în prezență
Atunci când angajații sau liderii de echipă înregistrează prezența:
- Pot completa câți metri pătrați, câte bucăți sau câte ore au efectuat
- Aceste informații se vor reflecta automat în Raportul de activități, oferind o imagine clară asupra volumului de muncă prestat
Cum creezi o secțiune
O secțiune se poate utiliza pentru a organiza și grupa proiectele în funcție de anumite criterii sau categorii.
- Apasă pe butonul „+” din dreptul butonului Adaugă proiect
- Click pe „Adaugă secțiune”
- Introdu numele secțiunii, apoi dă click în exterior pentru a salva
- Pentru a edita, dă click pe iconița de creion atunci când mergi cu mouse-ul deasupra secțiunii
- Pentru a șterge, apasă pe butonul „x”
- Pentru a adăuga un proiect secțiunii, click pe butonul „+”
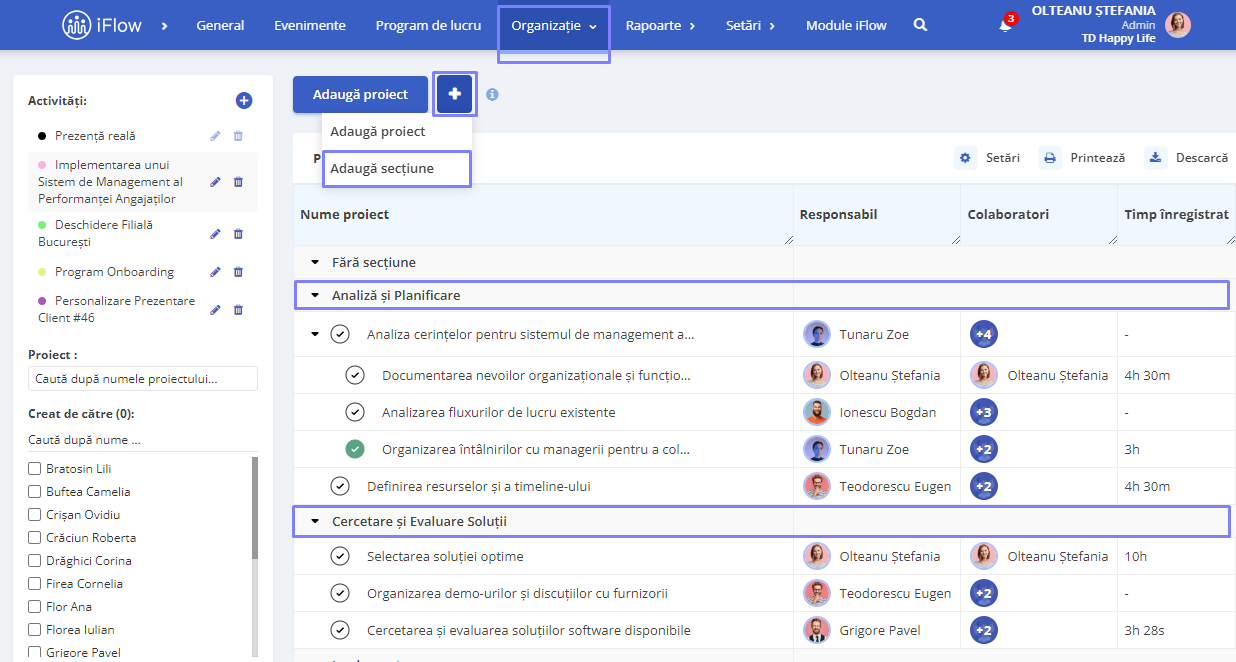
Cum creezi un proiect
- Din meniul principal Organizație – Proiecte
- Click pe butonul Adaugă proiect
- Completează Numele proiectului
- Click în afara câmpului cu numele proiectului pentru a finaliza acțiunea
- Pentru a adaugă alte detalii, mergeți cu mouse-ul pe proiect și apăsați Detalii
- Vizibilitate – Privat sau Public; Toate proiectele noi vor avea aplicată automat vizibilitatea Privată. Vizibiitatea poate fi modificată de angajatul care a creat proiectul, sau de responsabilii și colaboratorii de pe proiect care au permisia de editare proiecte. Mai multe detalii despre permisii vezi aici.
- Selectează Responsabil și Colaboratori (dacă este cazul). Responsabilul proiectului va fi adăugat automat și în câmpul de colaboratori pentru a oferi o imagine rapidă a membrilor din acel proiect.
- Timp înregistrat: monitorizează timpul de lucru adaugat de angajați pe proiect
- Timp estimat: se introduce de persoana care creează proiectul pentru a monitoriza progresul acestuia și are rolul de a estima timpul necesar îndeplinirii sarcinilor
- Progresul calculat: reprezintă raportul dintre timpul estimat și timpul înregistrat
- Progres estimat: responsabilul va completa progresul estimat odată ce începe proiectul care va ajuta la setarea așteptărilor realiste în ceea ce privește durata și efortul necesar
- Dată scadență: specifică data la care ar trebui să fie finalizat proiectul. În funcție de această dată, aplicația va calcula și zilele de întârziere.
- Cod unic proiect: pentru identificarea rapidă a proiectului
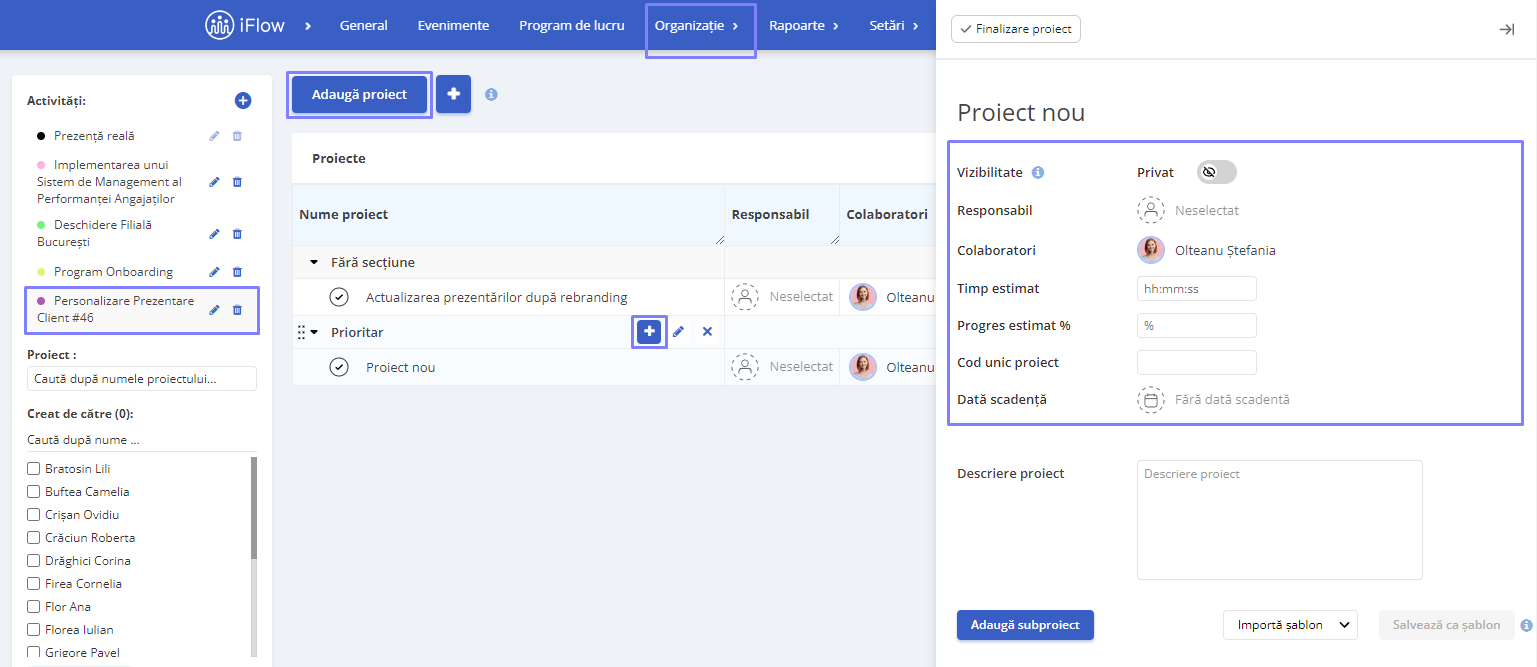
Cum creezi un subproiect
- Din meniul Organizație – Proiecte
- Click pe proiectul la care dorești să îi adaugi subproiecte
- Apasă butonul Adaugă subproiect
- Click pe Detalii pentru a completa restul informațiilor
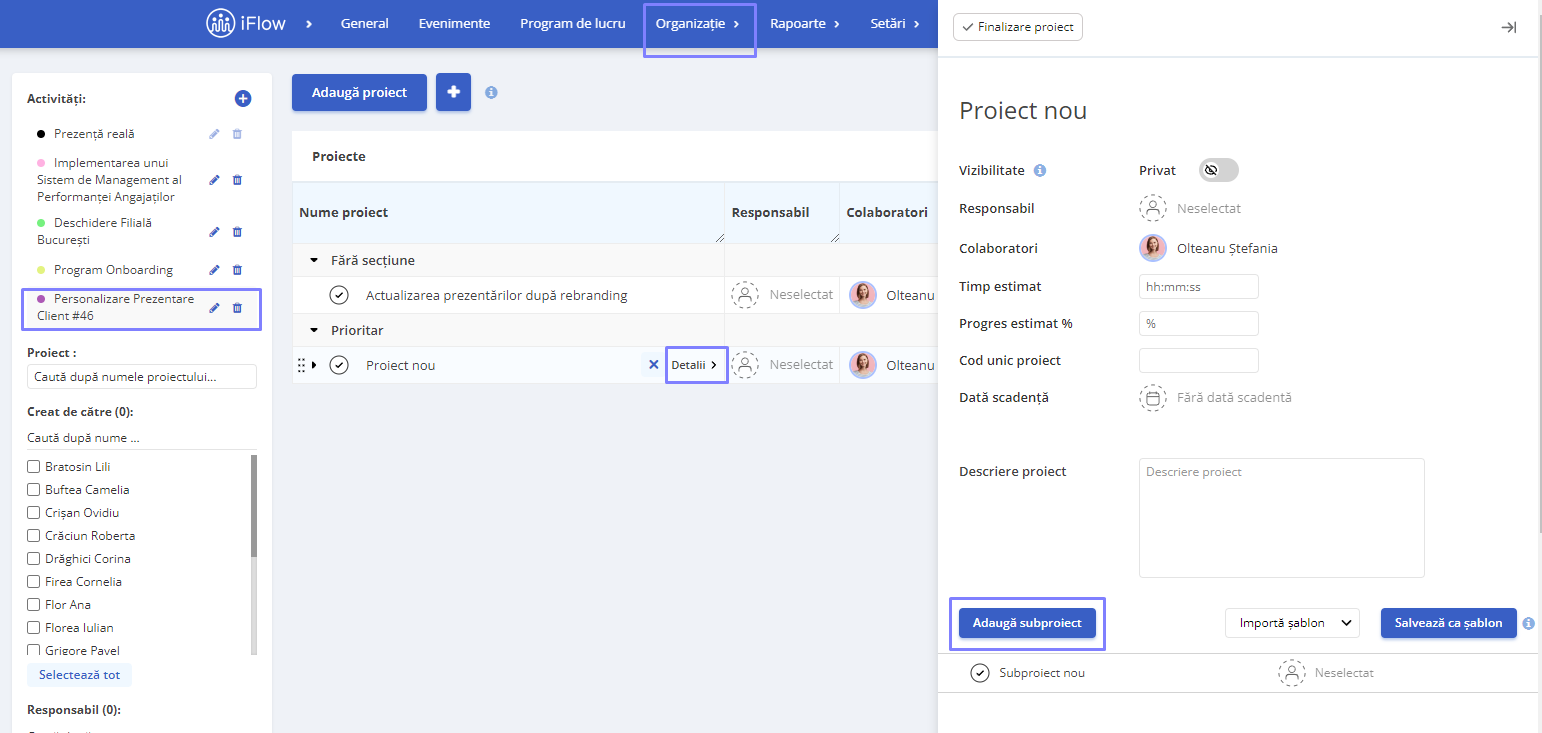
Cum salvezi proiectele ca șablon
Șabloanele sunt folosite pentru a fi reutilizate în proiecte viitoare, economisind timp și asigurând consistență. Pentru a salva un șablon:
- Deschide proiectul necesar
- Apasă pe butonul Salvează ca șablon
- Introdu numele șablonului, iar toate subproiectele existente în acel proiect vor fi salvate ca șablon.
Pentru a-l folosi într-un proiect viitor, creează proiectul, dă clic pe Importă șablon, apoi alege șablonul dorit. Se vor importa subproiectele salvate în șablonul respectiv, urmând să completezi ulterior informațiile necesare pentru acestea: responsabil, colaboratori, timp estimat, progres estimat etc.
Pentru a șterge sau edita un șablon, poziționează cursorul deasupra șablonului și alege opțiunea dorită.
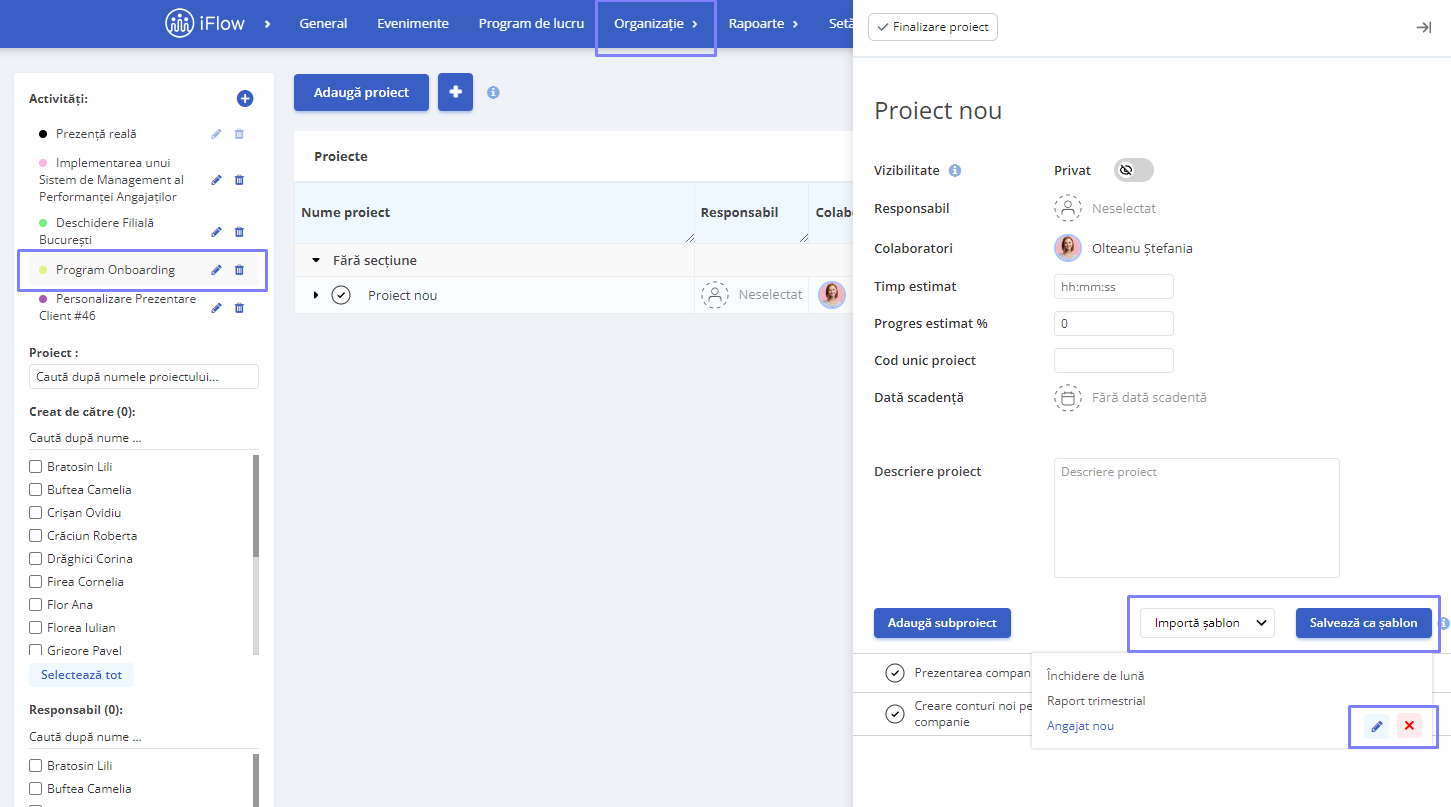
Cum editezi, finalizezi sau ștergi proiecte
- Accesează meniul principal Organizație – Proiecte
- Click pe un Proiect pentru a-l Edita
- Click pe iconița bifă din fata proiectului pentru a-l finaliza
- Click pe X pentru a șterge proiectul, apoi Click pe Șterge pentru a finaliza acțiunea
În partea stângă se regăsesc filtre care facilitează căutarea rapidă a proiectelor. Poți filtra după numele proiectului, creatorul proiectului, responsabil, status, data scadenței și colaboratori.
Atenție
Ștergerea unui proiect este recomandată doar dacă acesta a fost creat din greșeală. Odată șters, toate informațiile și pontările aferente proiectului vor dispărea definitiv
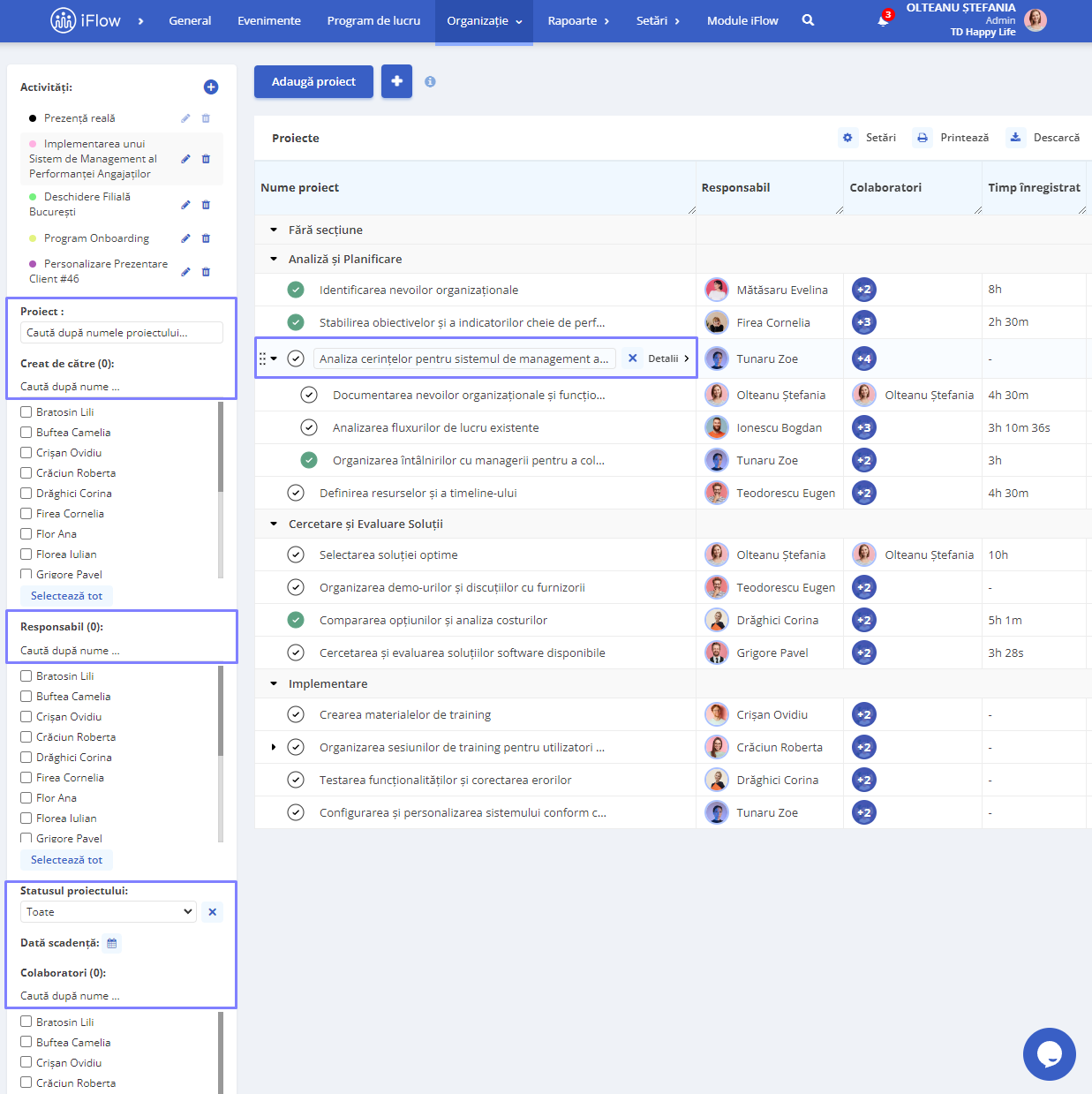
Câmpuri personalizate pentru proiecte
Câmpurile personalizate te ajută să aloci mai multe informații pentru un proiect sau subproiect. Indiferent dacă ai nevoie de o informație cu caracter unic, precum un cod de proiect care este folosit la identificarea proiectului, sau pur și simplu ai nevoie de niște informații adiționale precum, descriere.
Cum creezi un câmp personalizat pentru proiecte
- Din meniul principal Setări – Câmpuri personalizate
- Alege submeniul Proiect
- Click pe butonul Adăugați câmp nou
- Completează Numele câmpului
- Alege Tipul câmpului
- Poți completa și Descrierea câmpului (opțional)
- Bifează căsuța Valoare multiplă dacă dorești ca să adaugi valori multiple
- Bifează căsuța Adaugă la numele afișat în liste dacă dorești ca valoarea completată să fie atașată numelui în rapoarte
- Click pe Salvează
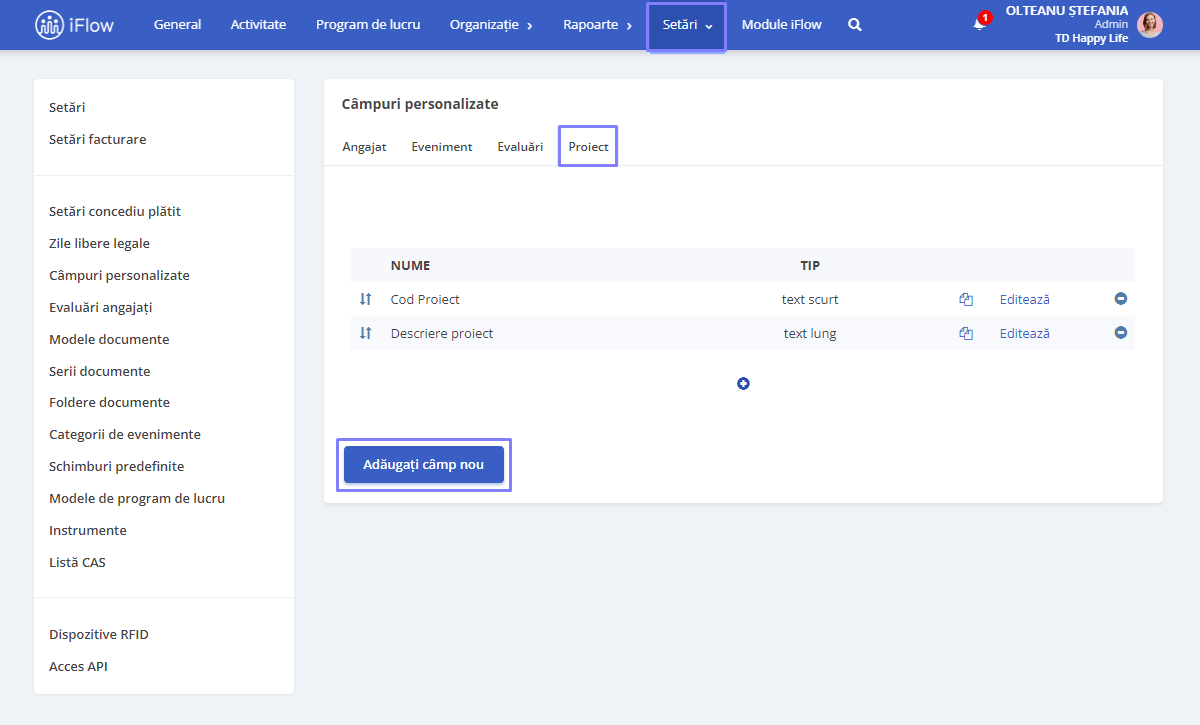
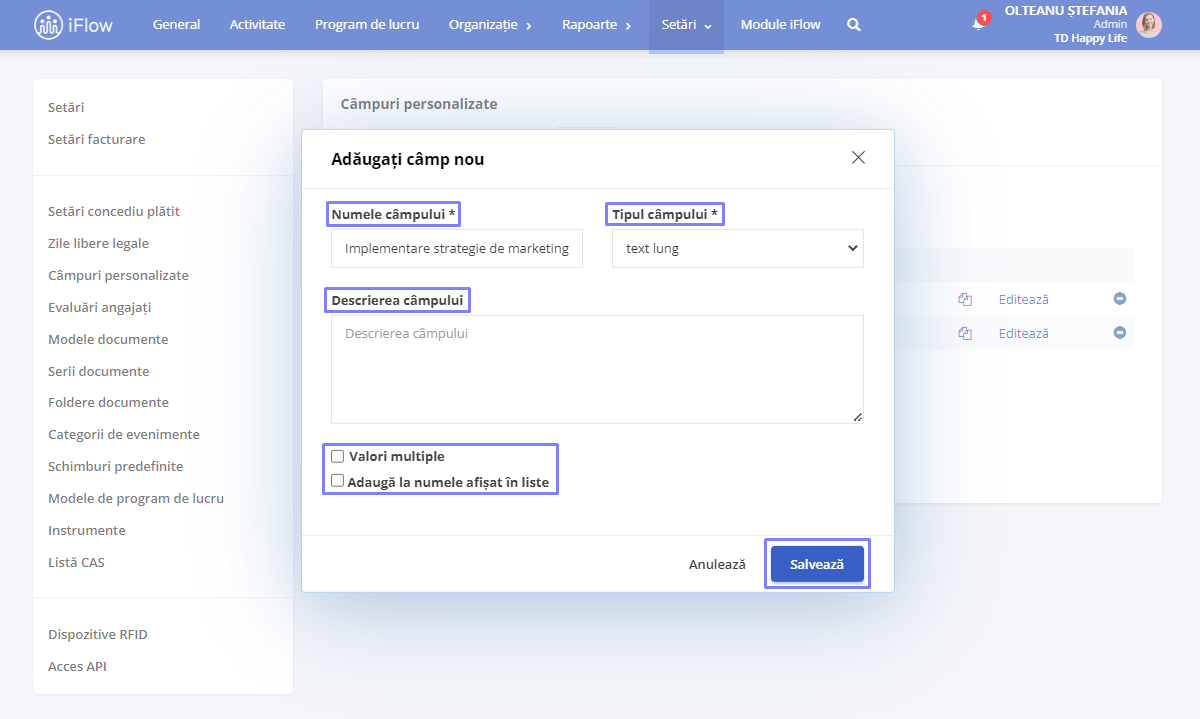
Atenție!
Dacă alegi tipul de câmp Selectare sau Selectare multiplă completează opțiunile disponibile pentru variantele de răspuns în căsuța destinată.
Permisii proiecte
Aceste permisiuni sunt disponibile pentru fiecare utilizator în parte și pot fi accesate în profilul fiecărui angajat îndiferent de categoria de utilizator a acestuia.
Pentru a oferi permisii pentru proiecte, urmează pașii de mai jos:
- Navighează în profilul angajatului
- Click pe meniul Setări (lângă butonul profil)
- Click pe submeniul Permisii și notificări – Permisii proiecte și bifează opțiunile dorite
- Vizualizează
- Adaugă
- Editează
- Finalizează
- Șterge, proiectele șterse nu se pot recupera
- Click pe Salvează setările
Administratorii nu au aceste setări, deoarece ei au acces complet la proiecte
Aceste permisiuni se aplică pentru toate proiectele, atât pentru cele cu prezență reală, cât și pentru cele înregistrate pe timpul de lucru alocat proiectelor.
În funcție de categoria de utilizator, drepturile de acces și permisiunile pentru gestionarea proiectelor sunt diferite.Iată detalii specifice pentru fiecare categorie:
Administratorul are acces implicit la toate funcționalitățile și setările platformei
Lider de echipă permisii:
- Vizualizează:
- Debifat: Vede doar proiectele publice și cele pentru care este setat în calitate de colaborator sau responsabil
- Bifat: Vede atât proiectele publice, cât și cele private
- Adaugă:
- Bifat: Poate adăuga un proiect, dar nu îl poate edita decât pentru a importa un șablon
- Debifat: Nu poate adăuga proiecte
- Editează:
- Bifat: Poate edita priectele si poate seta ca responsabil sau colaborator doar angajații de care este responsabil
- Debifat: Nu poate edita nimic
- Finalizează:
- Bifat: Poate finaliza orice task vizibil
- Debifat: Nu poate finaliza nimic
- Șterge:
- Bifat: Poate șterge orice proiect vizibil
- Debifat: Nu poate șterge nimic
Membru de echipă permisii:
- Vizualizează:
- Debifat: Vede doar proiectele publice și cele pentru care este setat în calitate de colaborator sau responsabil
- Bifat: Vede atât proiectele publice, cât și cele private
- Adaugă:
- Bifat: Poate adăuga un proiect, dar nu îl poate edita decât pentru a importa un șablon
- Debifat: Nu poate adăuga proiecte
- Editează:
- Bifat: Poate edita proiectul si poate seta ca responsabil sau colaborator doar pe sine
- Debifat: Nu poate edita nimic
- Finalizează:
- Bifat: Poate finaliza orice task vizibil
- Debifat: Nu poate finaliza nimic
- Șterge:
- Bifat: Poate șterge orice proiect vizibil
- Debifat: Nu poate șterge nimic
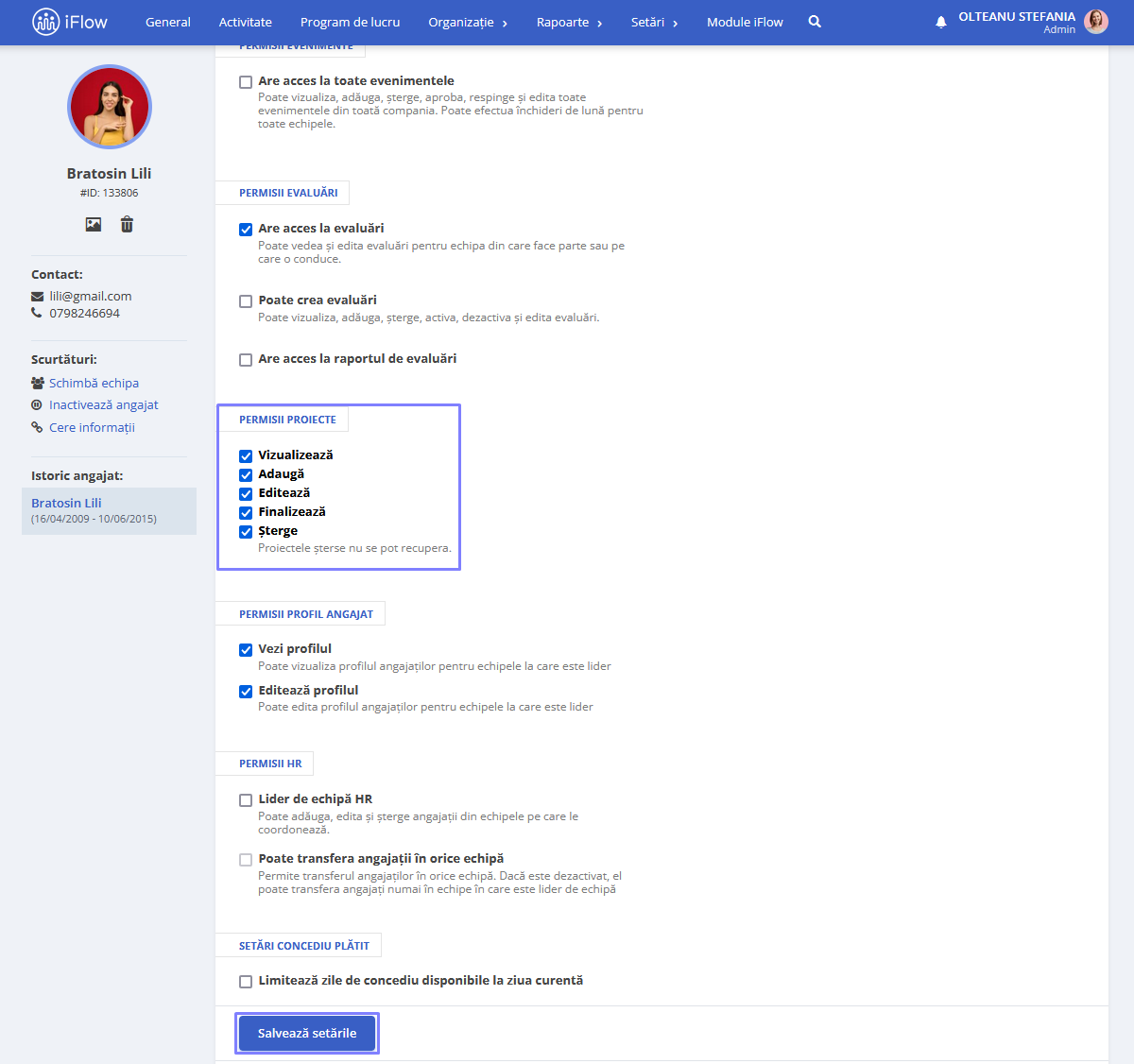
Cum înregistrezi pontajul pe proiecte
- Click pe butonul de Intrare
- Alege Locația și Proiectul
- Adaugă notiță pe prezență dacă este cazul și apoi click pe adaugă.
Dacă angajatul are permisiunea de a edita data și ora de intrare și ieșire, va putea modifica aceste informații. În caz contrar, se va înregistra automat data și ora în timp real. Pentru a adăuga aceste permisiuni, accesează aici ghidul.
De asemenea, acest model de pontaj este valabil și pe dispozitivele kit industrial, pentru angajații care nu se pontează prin aplicație, dar care lucrează la proiecte specifice.
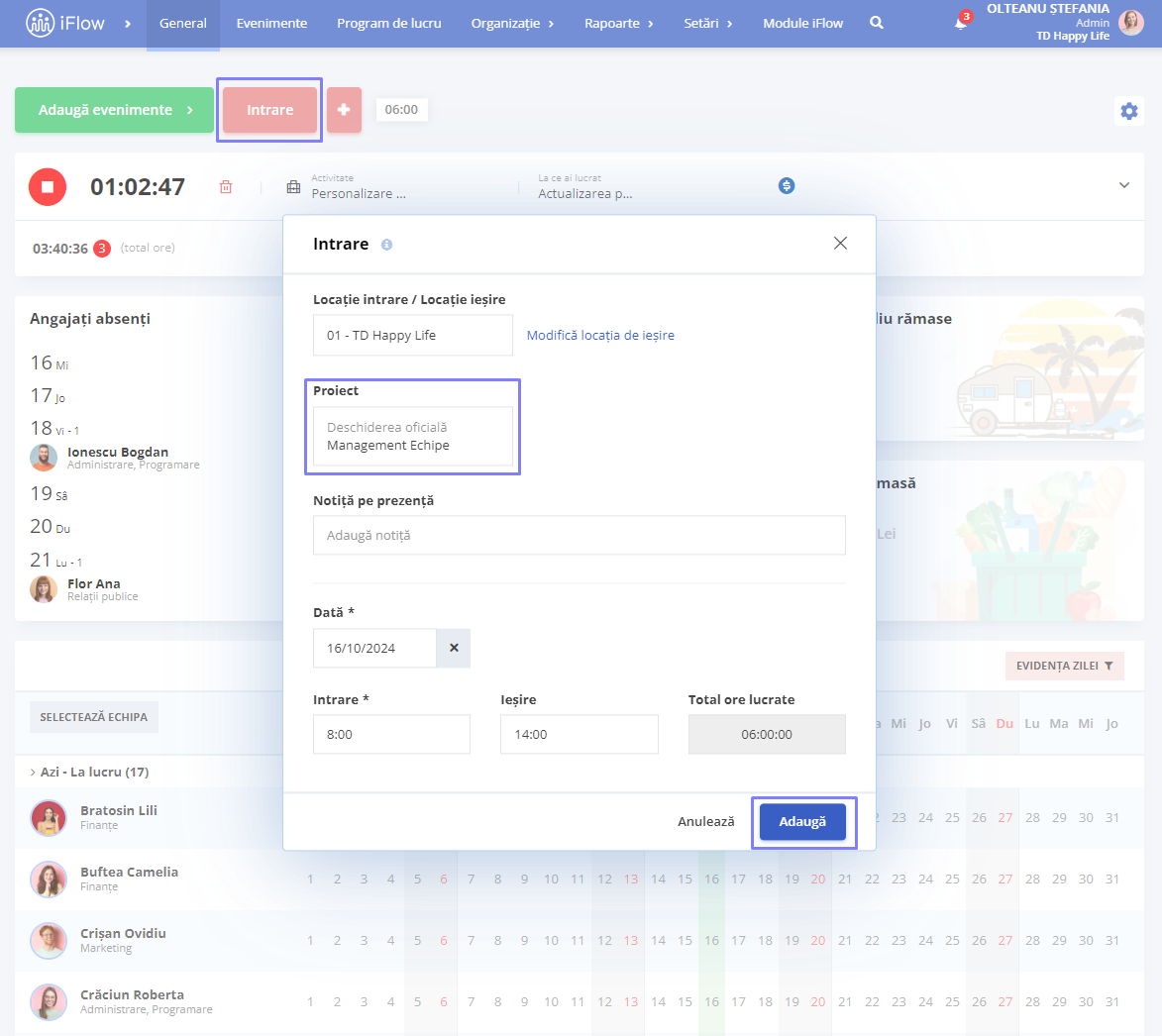
Cum setezi un proiect obligatoriu pentru pontaj
Dacă ai nevoie de o monitorizare precisă a orelor lucrate pe proiect pentru a avea o evidență exactă a progresului acestora, am creat opțiunea de a seta proiectele obligatorii pentru pontaj. Astfel:
- Din Setări – Companie – Setări proiecte
- Bifează opțiunea Activat pentru câmpul Obligă angajații să seteze un proiect la pontările făcute din interfața web
- Actualizează informațiile
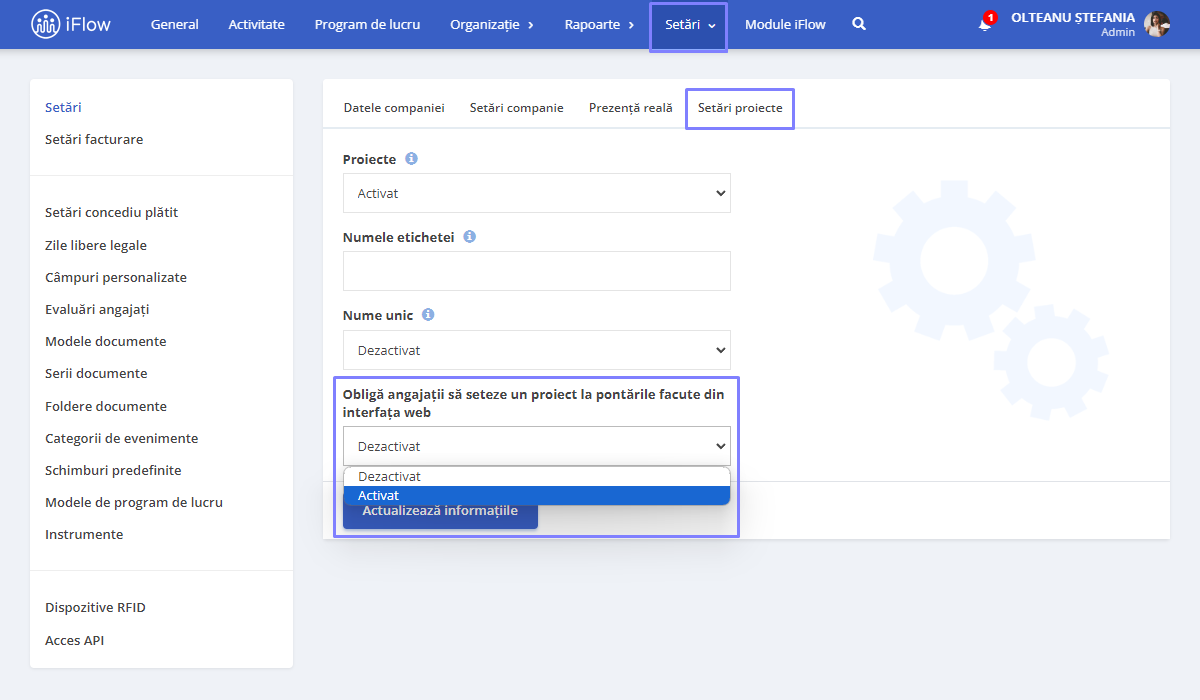
Cum înregistrezi timpul de lucru pe proiecte
Timpul de lucru pe proiecte se înregistrează cu ajutorul unui widget dedicat, fie din profilul angajatului, fie din panoul General (dacă setările de vizibilitate sunt active). Pentru a înregistra timpul pe un proiect:
- Dă click pe butonul de start din widgetul Timp pe proiecte
- Alege activitatea și proiectul/subproiectul
- Indică dacă timpul petrecut pe proiect este facturabil sau nu, făcând clic pe pictograma $.
- Pentru a opri înregistrarea timpului pe proiect, dă clic pe butonul de stop. Poți adăuga mai multe intervale de timp intr-o zi pe un proiect sau pe mai multe.
Widgetul conține calendarul lunii în curs, cu o bară de progres afișată sub fiecare zi, care reprezintă timpul petrecut pe proiect. Bara de progres poate avea trei culori:
- Roșu: dacă totalul de ore petrecut pe proiect este mai mic decât totalul orelor din programul de lucru.
- Verde: dacă totalul de ore petrecut pe proiect este egal cu totalul orelor din programul de lucru.
- Galben: dacă totalul de ore petrecut pe proiect este mai mare decât totalul orelor din programul de lucru.
Sub calendar se găsesc intervalele de timp înregistrate pe proiecte, împreună cu detaliile aferente: timpul total pe proiect, pictograma $ (care va fi albastră dacă timpul este facturabil), ora de început, ora de final, activitatea și proiectul/subproiectul. În dreptul fiecărui interval, se afla butonul de ștergere a intervalului, în cazul în care se dorește ștergere unuia dintre acestea.
În partea de jos a widgetului este afișat totalul timpului petrecut în ziua respectivă pe toate proiectele, iar în partea dreaptă se află butonul Adaugă interval. Acesta poate fi utilizat pentru a adăuga intervale de timp în cazul în care se lucrează simultan la mai multe subproiecte sau se dorește înregistrarea unor intervale noi pentru o altă perioadă decât ziua curentă. Se alege data, se indică dacă timpul este facturabil, se specifică ora de start (și, dacă este cazul, ora de sfârșit), se selectează proiectul/subproiectul și se dă clic pe Adaugă.
Atenție!
Posibilitatea de a adăuga timp de lucru pe proiect prin intermediul butonului Adaugă interval este disponibilă doar pentru administrator. Pentru a activa acest buton în profilul angajaților, trebuie activată setarea pentru editarea de prezență reală.
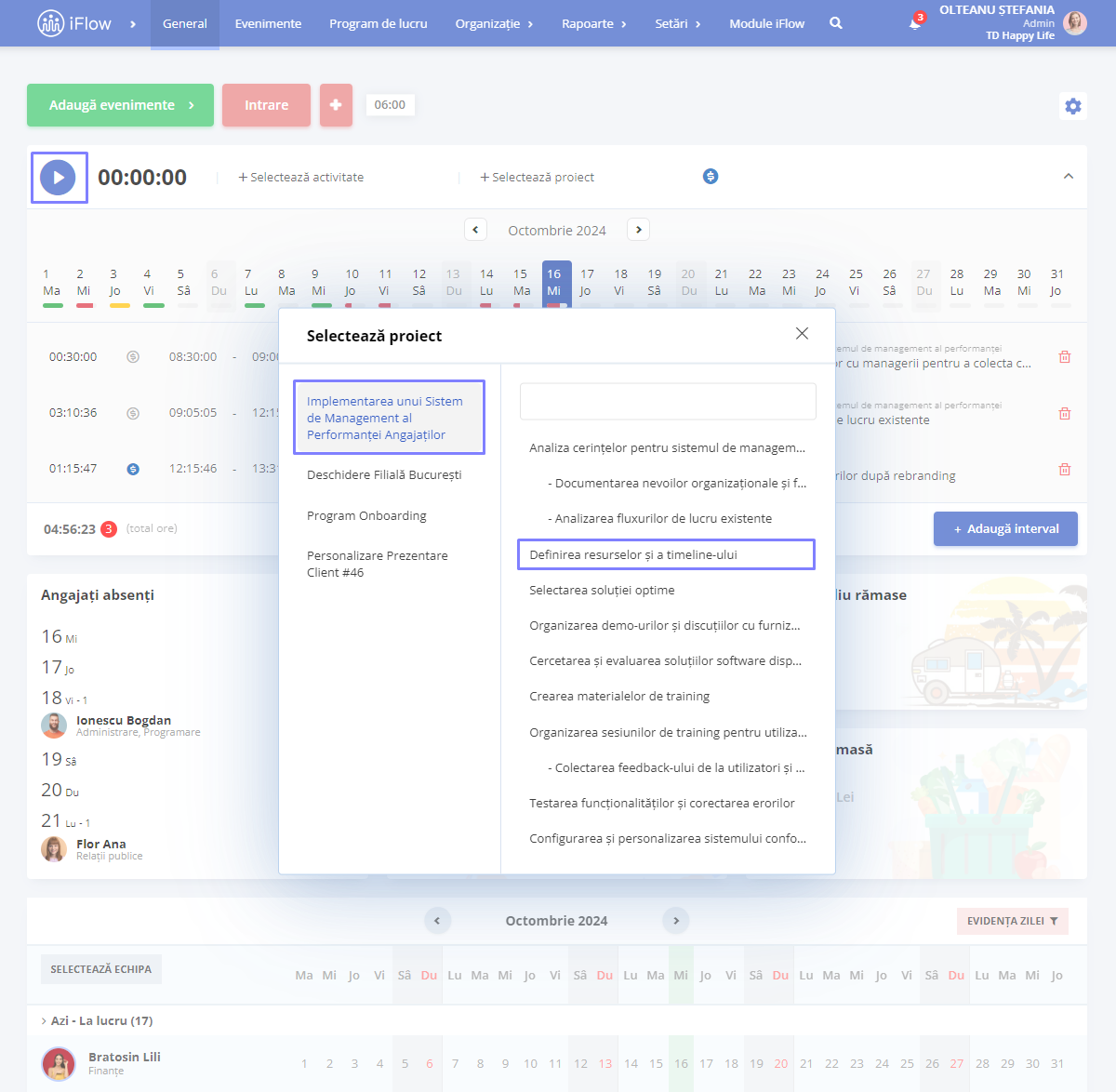
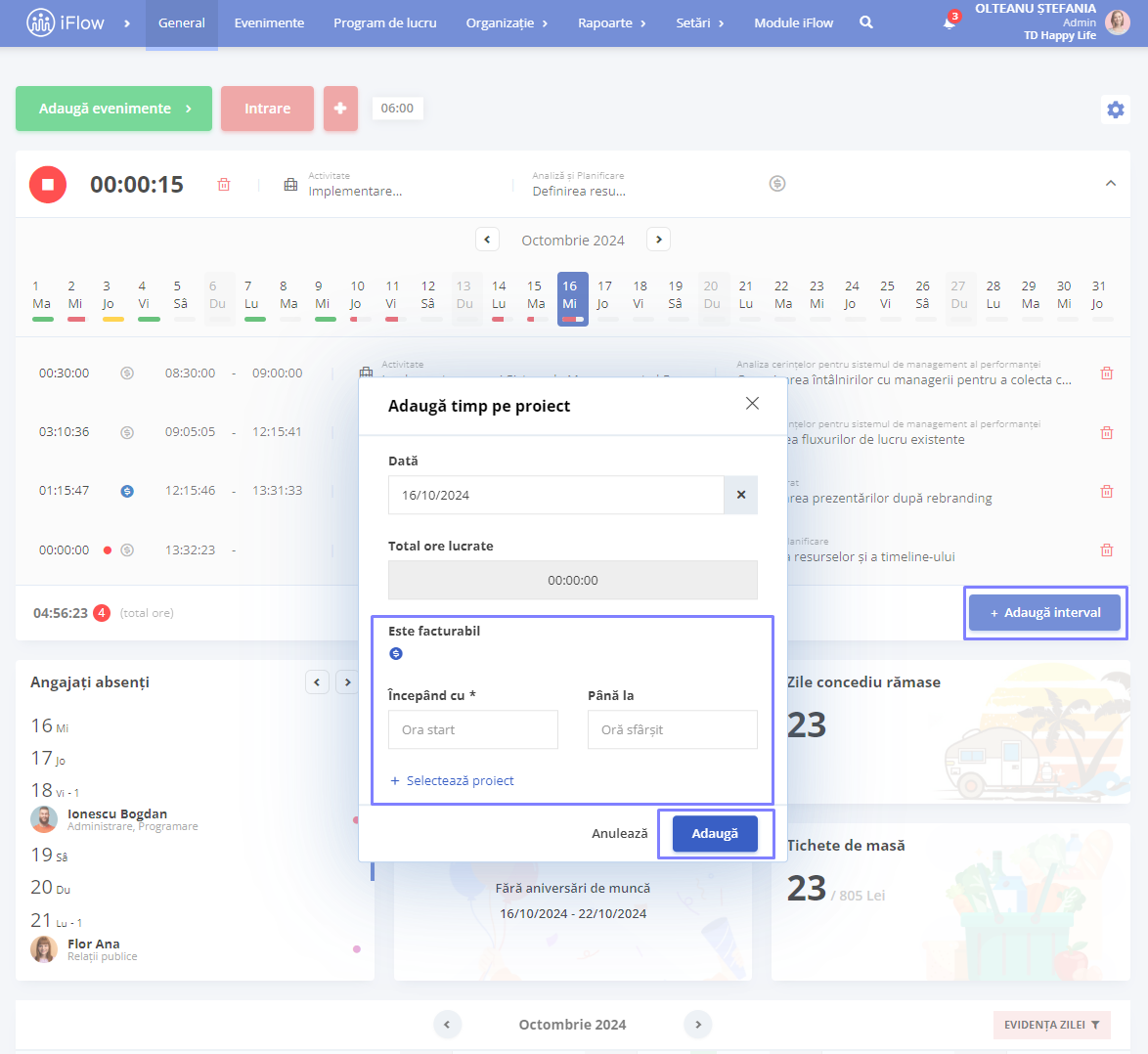
Cum adaugi widget de pontare pe proiecte
Panoul general
- De pe Panoul General – în partea dreaptă a acestuia, click pe iconița de Setări
- Dă click pe Adaugă widget
- În căsuța în care trebuie să selectezi Tipul widgetului, alege Timp pe proiecte
- Scrie un Titlu
- Selectează ce Categorie de utilizator dorești să vadă acest widget
- Click pe butonul Adaugă
Profilul angajatului
- Accesează profilul angajatului, în partea dreaptă a acestuia, click pe iconița de pe Setări
- Dă click pe Adaugă widget
- În căsuța în care trebuie să selectezi Tipul widgetului, alege Timp pe proiecte
- Scrie un Titlu
- Click pe butonul Adaugă
Mai multe informați despre cum poți folosi widget-urile din HR iFlow găsești în acest ghid.
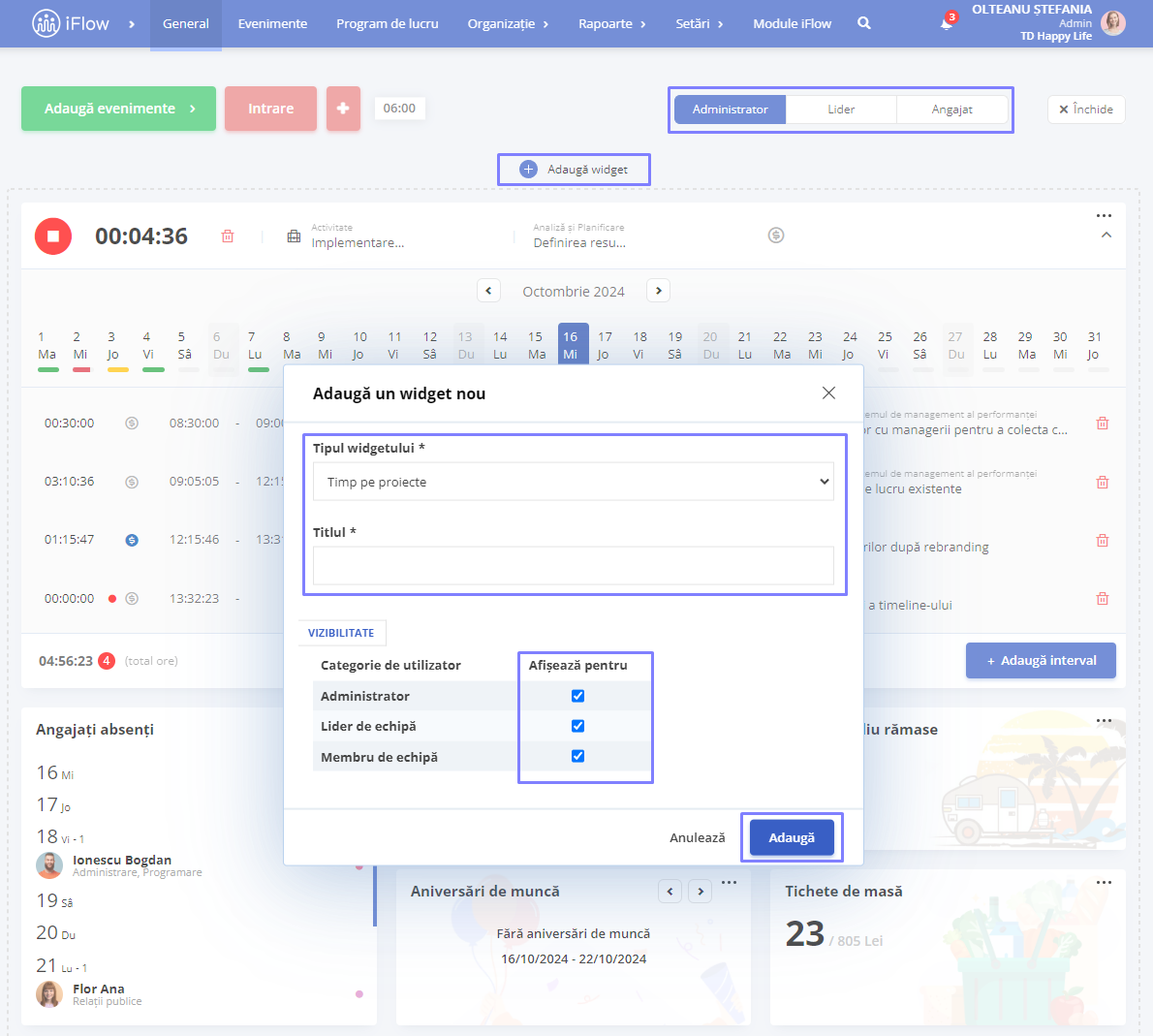
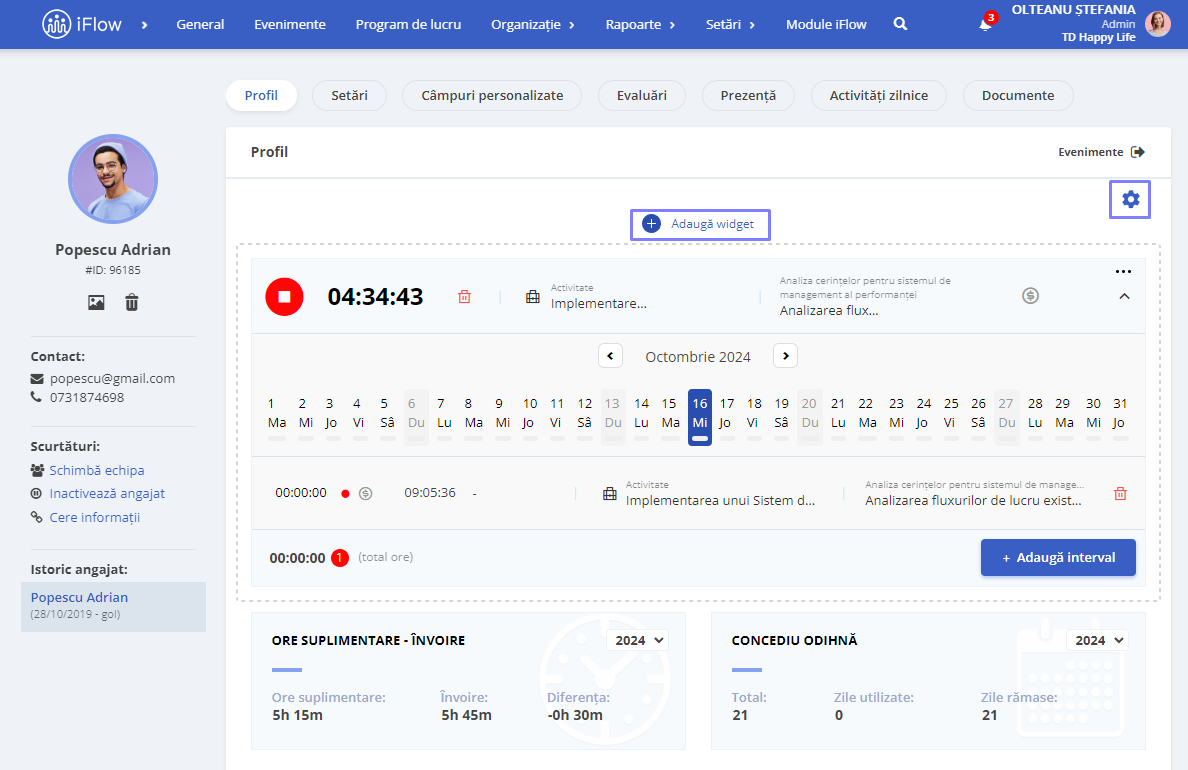
Cum editezi timpul de lucru pe proiect
Administrator – poate edita și înregistra prezența oricărui utilizator pe orice proiect
Lider de echipă – poate edita și înregistra prezența membrilor echipei pentru care are drepturi de editare a prezenței reale
Membru de echipă – poate edita prezența proprie dacă are drepturi de editare
Pentru a activa permisia de editare a timpului de lucru:
- Mergi în Setări – Setări companie
- Accesează secțiunea Prezență reală – Permisiune de editare a propriei prezențe
- Alege categoria de utilizatori care urmează să primească permisia
- Click pe Actualizează informațiile
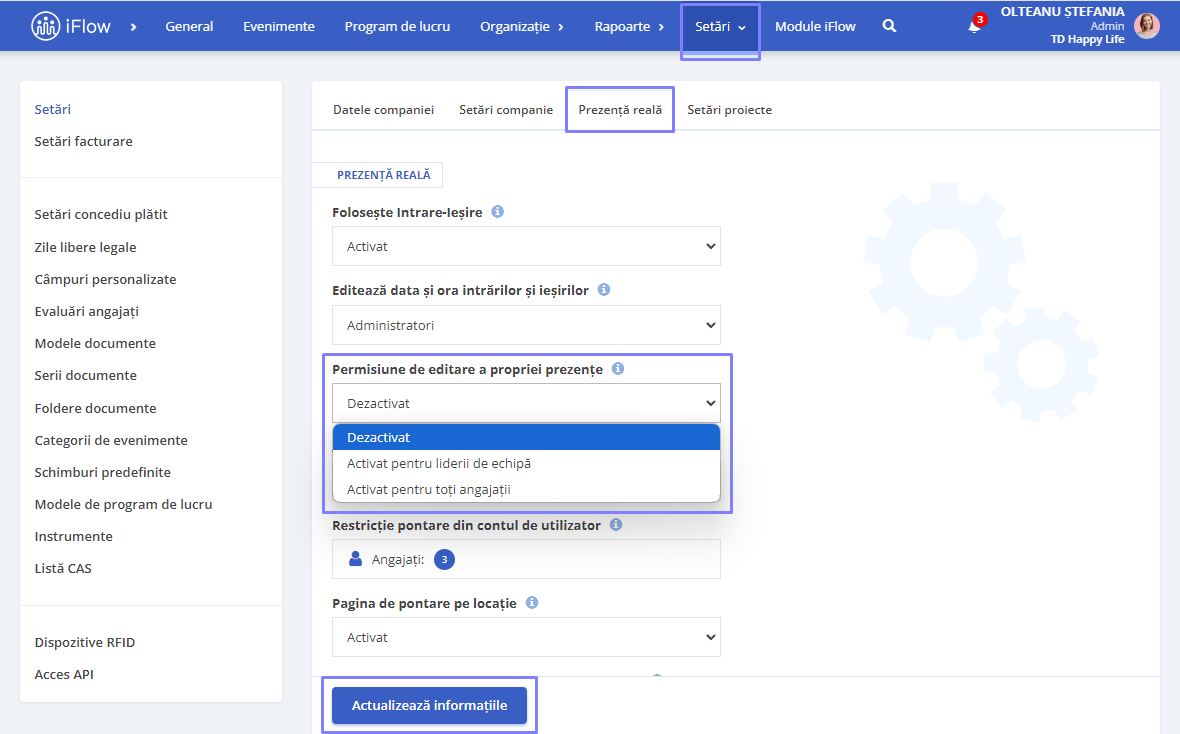
Cum asociezi un proiect cu dispozitivul industrial
Această opțiune este utilă atunci când angajații trebuie să se ponteze și să selecteze proiectul la care vor lucra.
Atunci când angajații se vor ponta de pe dispozitivul industrial, li se vor afișa pe ecran proiectele care au fost legate de dispozitiv.
Iată pașii pentru configurare:
- Din meniul principal Setări
- Secțiunea Dispozitive RFID
- Click pe butonul Editează din dreptul dispozitivului
- Filtrați proiectele care apar pe dispozitivul RFID setat pe Da
- Selectați proiectul/proiectele care doriți sa fie legate de dispozitiv
- Click pe Salvează
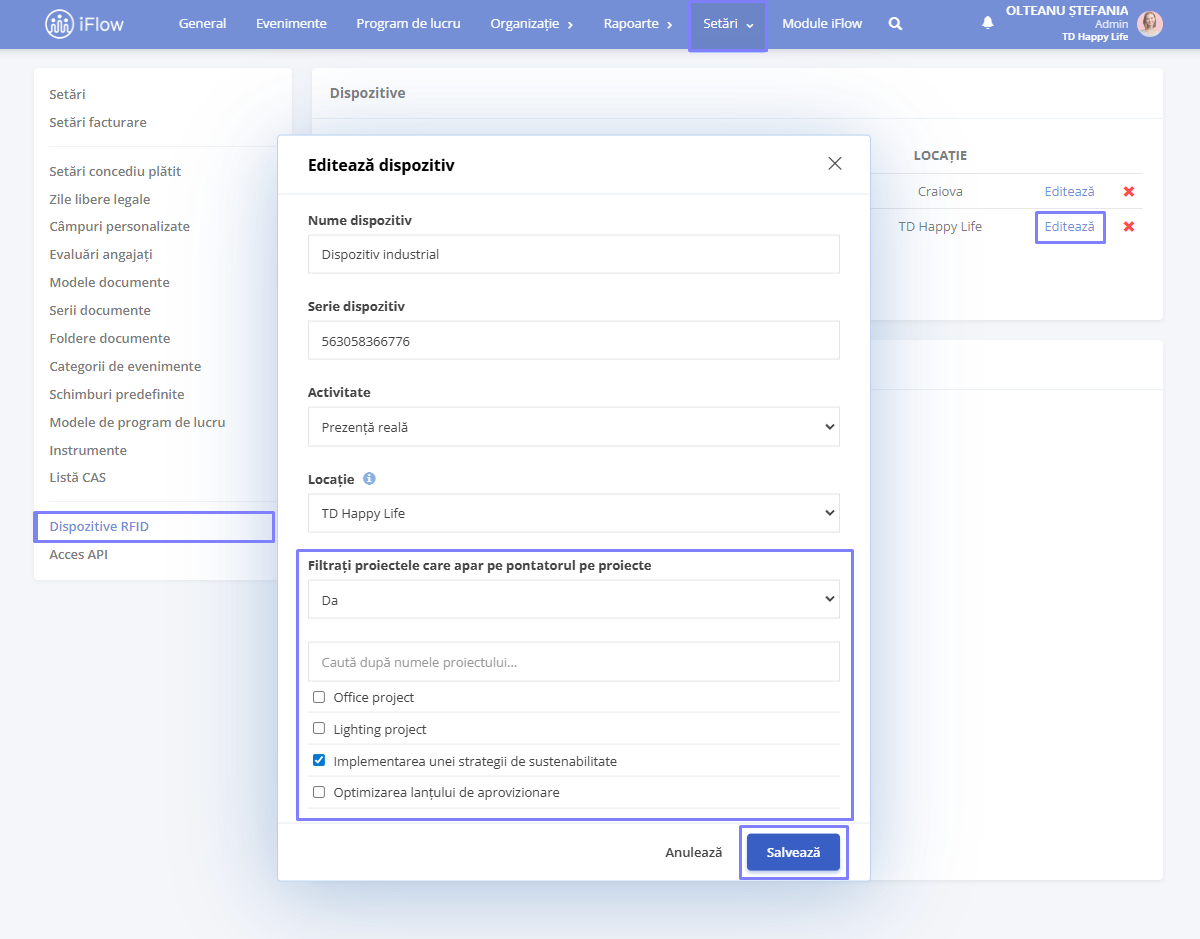
Raportul activități
Acest raport este folosit pentru a vizualiza prezența pe proiect sau timpul înregistrat pe proiect. Implicit, raportul este setat pe proiectele cu prezență reală, însă poți filtra după activități specifice. Dacă accesezi filtrul de proiecte din partea stângă sus, ai posibilitatea de a selecta activitatea pentru care dorești să vizualizezi intervalul orar. Tot de aici poți alege să afișezi facturabilitatea proiectelor și să setezi statusul acestora.
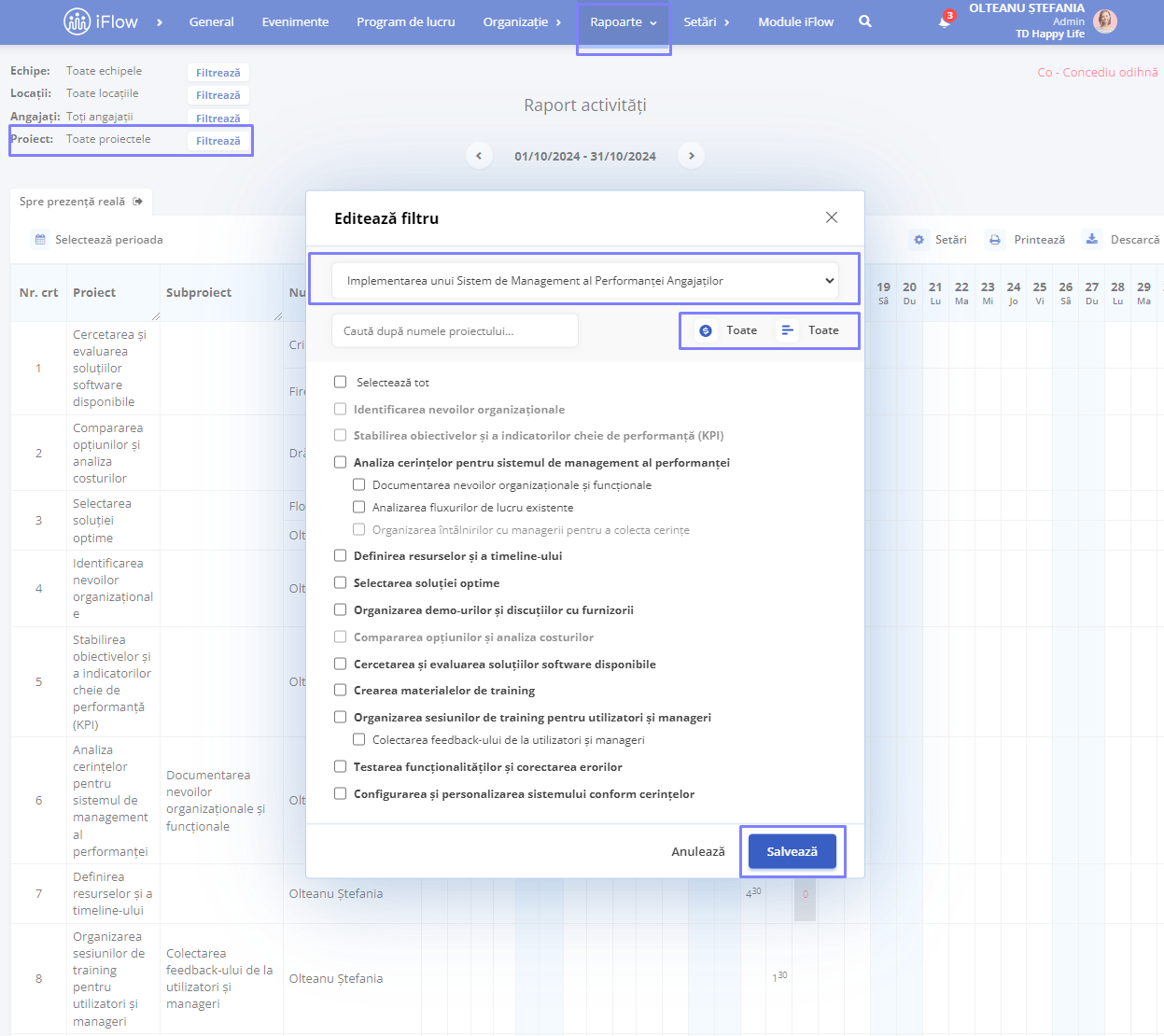
Raportul poate fi filtrat pe:
- Echipe
- Locații
- Proiecte/subproiecte
- Angajați
- Selectează perioada
Acest raport include o serie de opțiuni de sortare:
- Nume
- Nume > Proiect
- Nume > Locatie
- Proiect > Nume
- Locatie > Nume
- Nume > Proiect > Locație
- Nume > Locație > Proiect
- Locație > Nume > Proiect
- Locație > Proiect > Nume
- Proiect > Nume > Locație
- Proiect > Locație > Nume
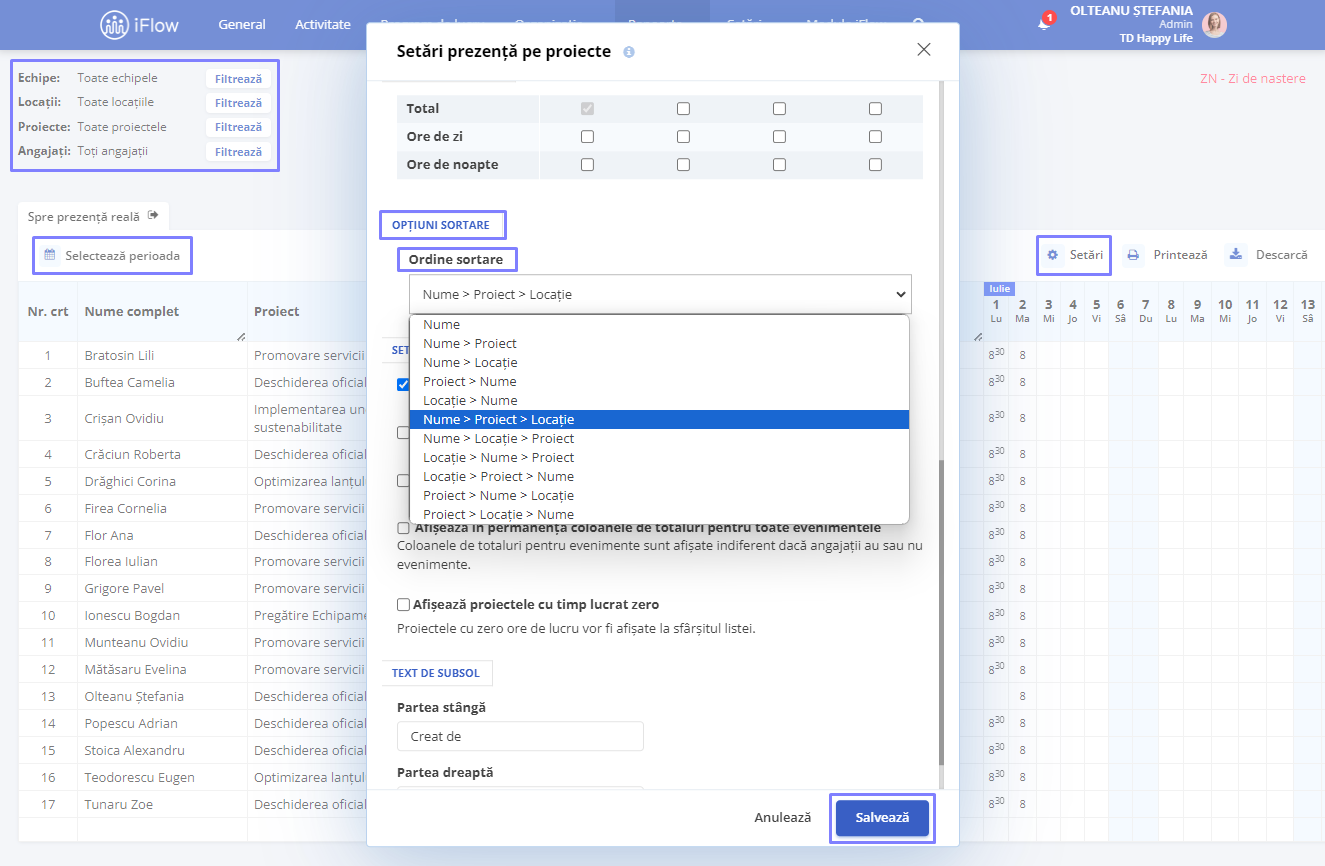
Atenție!
Aceste opțiuni de sortare sunt folosite pentru modul în care va fi afișat raportul.
Exemplu: În cazul nume > proiect > locație, raportul va începe cu numele angajatului, apoi proiectul/proiectele pe care a lucrat și locația în care s-au desfășurat proiectele respective. La sfârșitul tabelului se vor afișa 2 coloane de totaluri, acestea fiind Total de ore pe nume și Total de ore pe proiect. Totalurile de la sfârșitul tabelului sunt afișate în funcție de opțiunea de sortare aleasă.
Mai jos vei găsi lista cu date personale care pot fi afișate in raport:
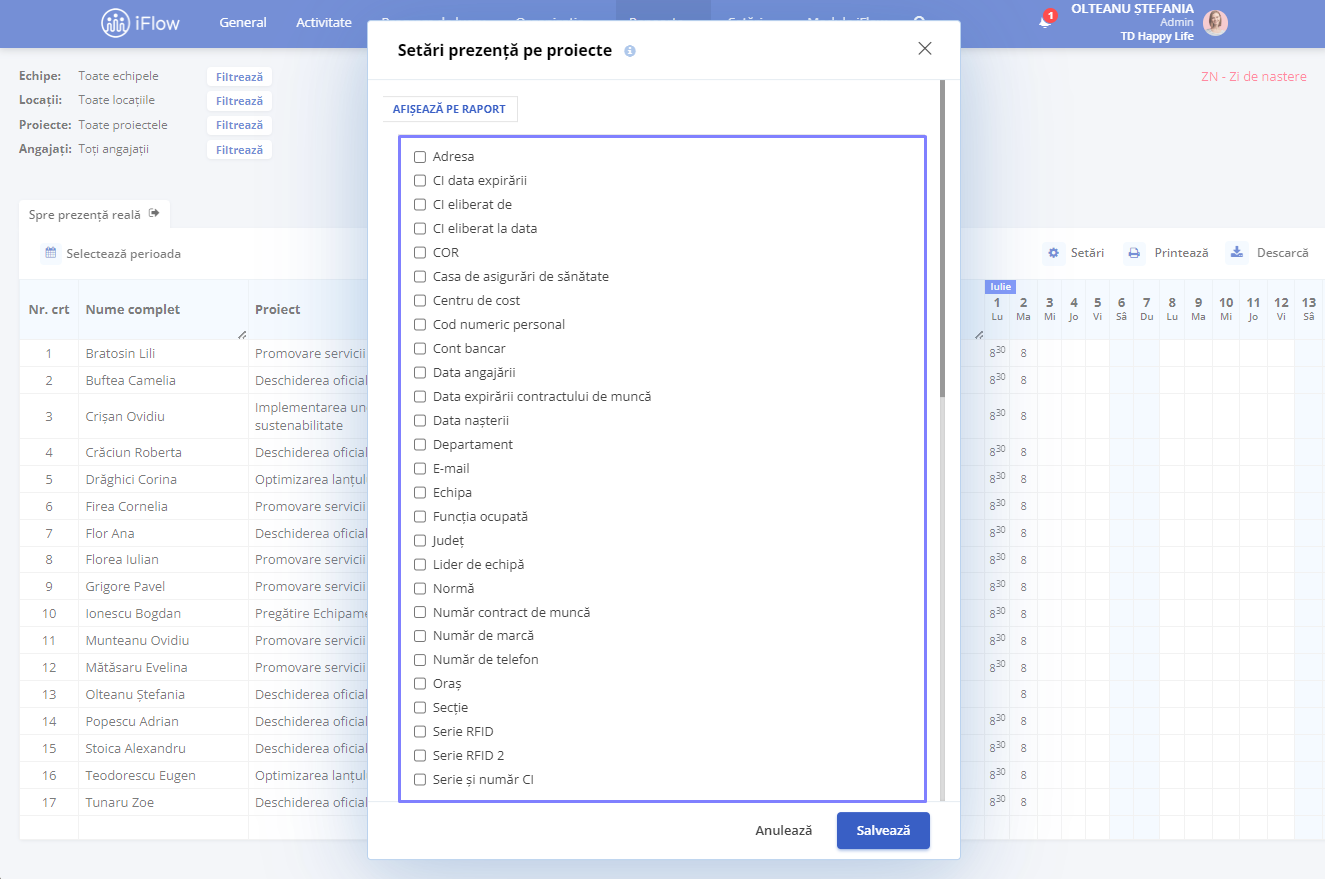
Opțiuni de date
Sursa de afișare
Pentru a personaliza afișarea datelor, selectează sursa dorită:
- Ore – afișează datele bazate pe orele înregistrate în activități
- Câmpuri personalizate proiecte – utilizează valorile introduse în câmpurile personalizate definite la nivel de activitate
Alege sursa potrivită în funcție de tipul de informații pe care dorești să le analizezi sau să le prezinți în rapoarte.
Raportul Activități are opțiunea de a afișa fiecare zi a lunii pentru a se putea observa timpul lucrat zilnic de către angajați.
Scopul raportului este de a ușura vizualizarea timpului petrecut de către angajați pe un anumit proiect sau pe o anumită locație.
Nu ezita să ne contactezi pentru asistență în configurarea setărilor fie printr-un mail la [email protected], fie pe chat-ul din aplicație.
Cum poți importa proiecte
Utilizează funcția de import proiecte atunci când adaugi lista completă de proiecte în aplicație. În cazul în care dorești câmpuri suplimentare pentru proiecte, asigură-te că le-ai creat înainte de a importa proiectele. Găsești pașii în ghidul pentru crearea câmpurilor personalizate pentru proiecte.
Urmează pașii de mai jos pentru a utiliza funcția de Import proiecte.
- Din meniul principal Organizație – Import – Import proiecte
- Încarcă fișierul sau lipește datele din Excel
- Alocă informațiile coloanelor reprezentative
- Apoi click pe butonul Mai departe până când importul este finalizat
Explicații suplimentare – import proiecte
Acum vei putea creea șabloane în aplicație pe baza cărora vei putea realiza importul proiectelor. Pentru a crea un șablon pentru proiecte, urmează pașii:
- Adaugă un proiect
- Adaugă subproiecte acestui proiect
- Apoi click pe butonul Salvează ca șablon
- Completează numele șablonului și click pe Adaugă
Pentru a importa un proiect pe baza șablonului creat, tot ce trebuie să faci este să creezi o coloană cu Nume șablon în fișierul de import.
Informații care pot fi importate pentru proiecte
- Nume proiect
- PID – cod unic al proiectului
- PID părinte – cod unic al proiectului principal
- Nume șablon
- Dată scadență
- Progres estimat
- Timp estimat
- CNP responsabil – pe baza acestei informații poți importa și persoana responsabilă de proiect
- Email responsabil – pe baza acestei informații poți importa și persoana responsabilă de proiect
- Număr marcă responsabil – pe baza acestei informații poți importa și persoana responsabilă de proiect
- Câmpuri personalizate create de tine
Cum pregătesc fișierul pentru import
Tot ce trebuie să faci este să te asiguri că există câte o coloană pentru fiecare informație pe care dorești să o imporți (luând în considerare lista prezentată mai sus).
Atenție!
Pentru a activa funcționalitatea de import proiecte și pentru a beneficia de toate caracteristicile aplicației, te rugăm să ne trimiți un email la [email protected].




