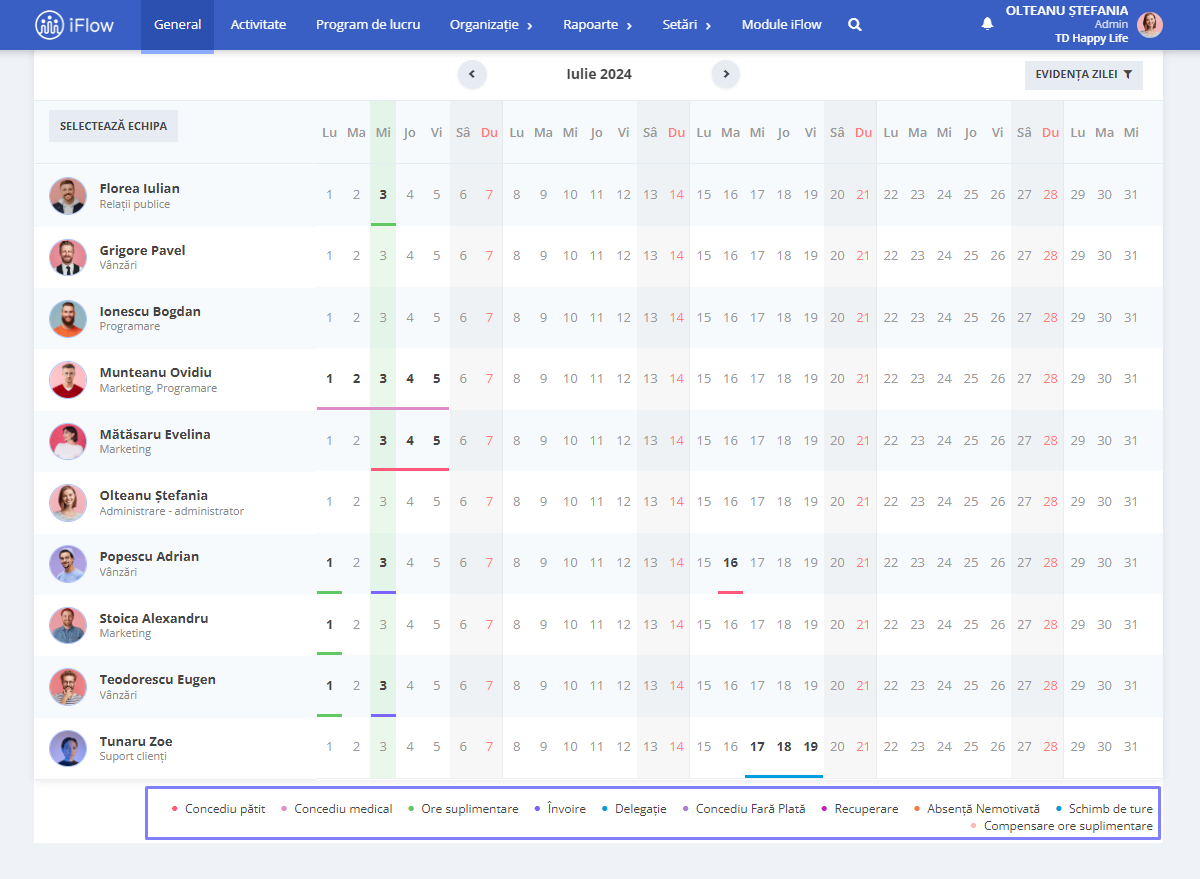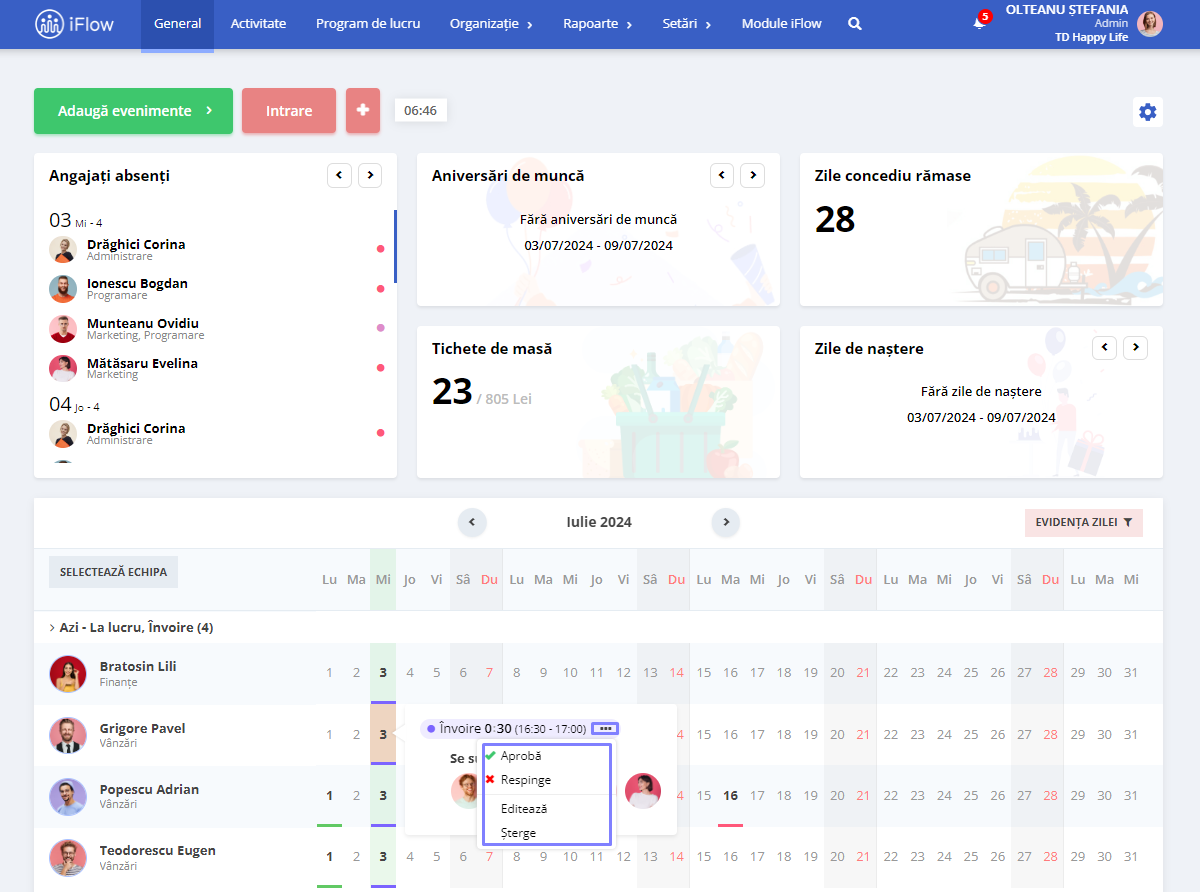Prin intermediul Panoului General, ai posibilitatea de a vizualiza și accesa rapid informațiile, optimizând astfel fluxul de lucru și eficiența activităților zilnice.
Din Panoul General se poate vedea Evidența zilei sau se pot adaugă evenimente, prezențe, widgeturi precum tichete de masă, zile de concediu disponibile, angajați absenți, etc. fiecare dintre aceste funcționalități sunt prezentate în detaliu mai jos.
Evenimente
Cum adaugi evenimente
- Click pe butonul Adaugă evenimente
- Click pe tipul de eveniment dorit
- Selectează angajații cărora dorești să le atribui evenimentul
- Introdu Data de început/încetare, Ora de început/încetarea evenimentului
- Motivul cererii evenimentului (poate fi opțional sau îl poți seta că fiind obligatoriu)
- Dacă este necesar alege Înlocuitorul angajatului pe perioada selectată evenimentului
- Click pe Adaugă pentru a adăuga evenimentul
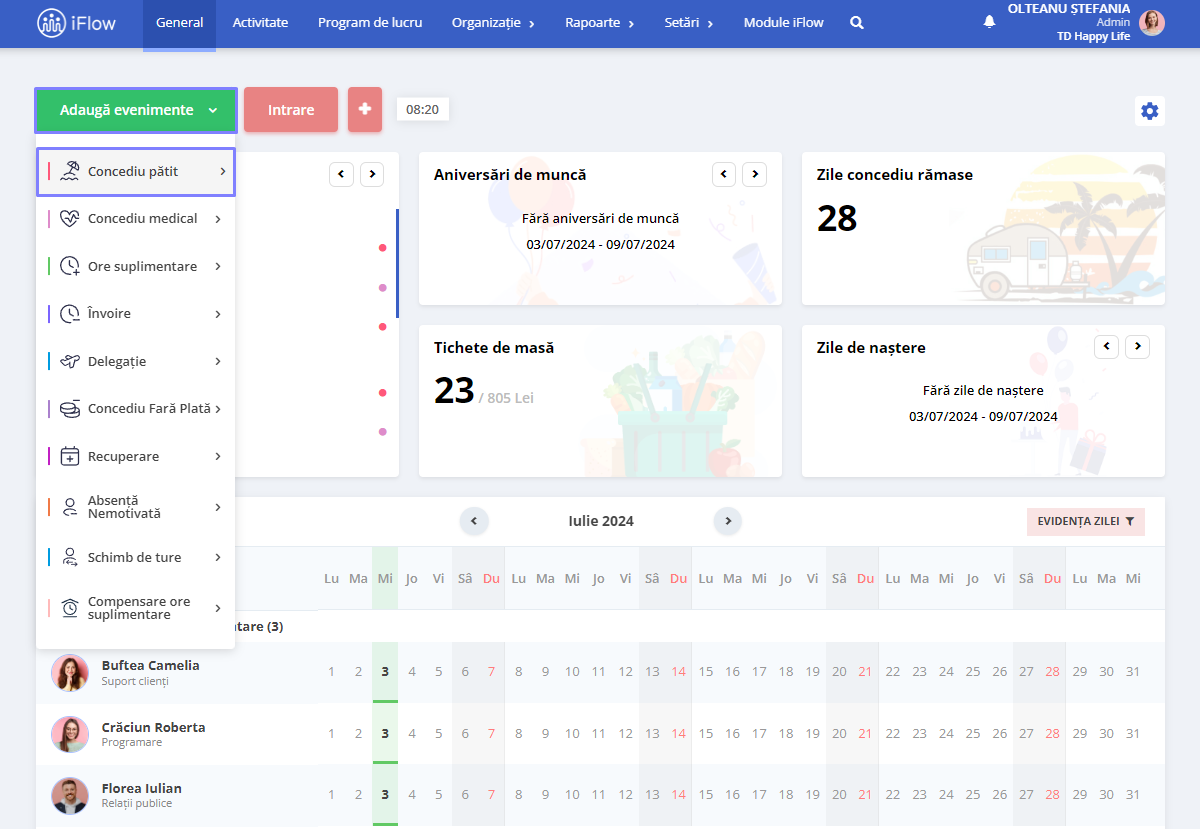
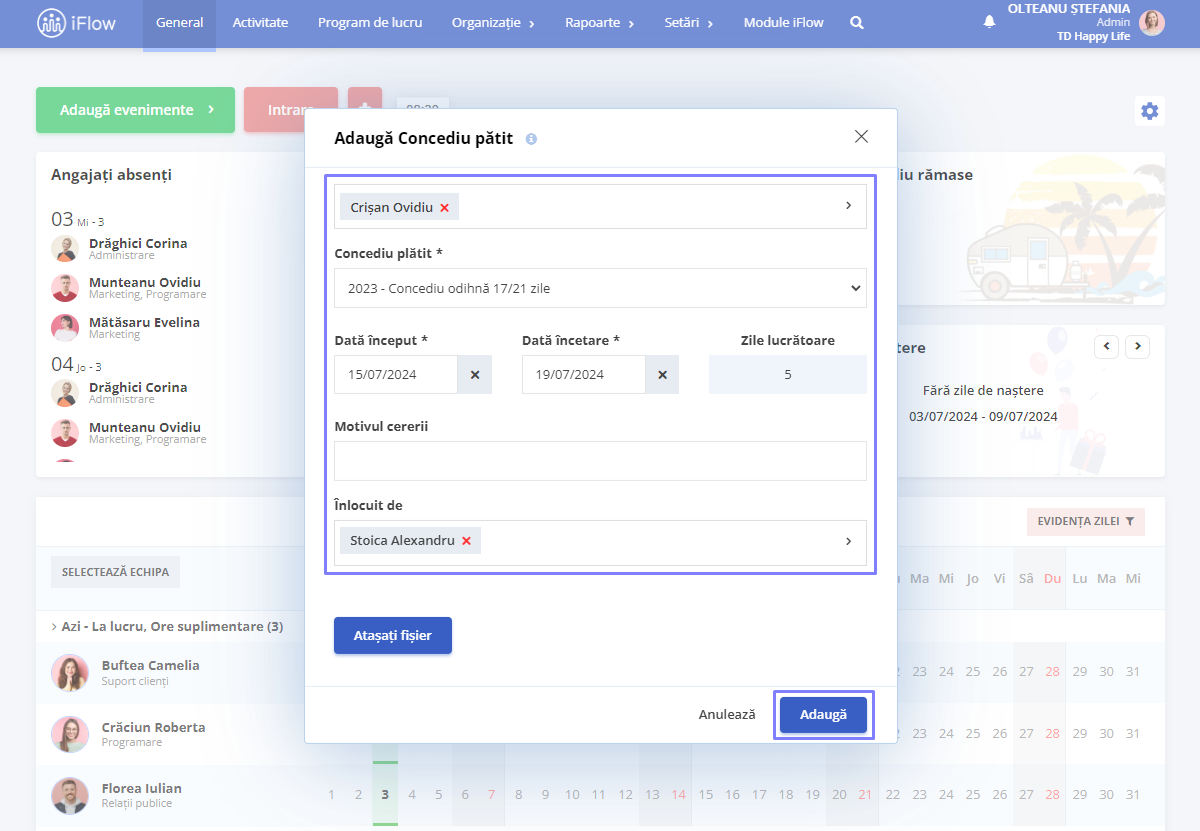
Cum aprobi/respingi un eveniment
Pentru a aproba un eveniment din panoul general mergi cu cursorul deasupra evenimentului pe care dorești să-l aprobi apoi pe cele trei puncte:
- Click pe Aprobă dacă dorești să aprobi evenimentul
- Click pe Respinge dacă dorești să respingi evenimentul
- Click Editează dacă dorești să editezi evenimentul
- Click Șterge dacă dorești ca evenimentul să fie șters
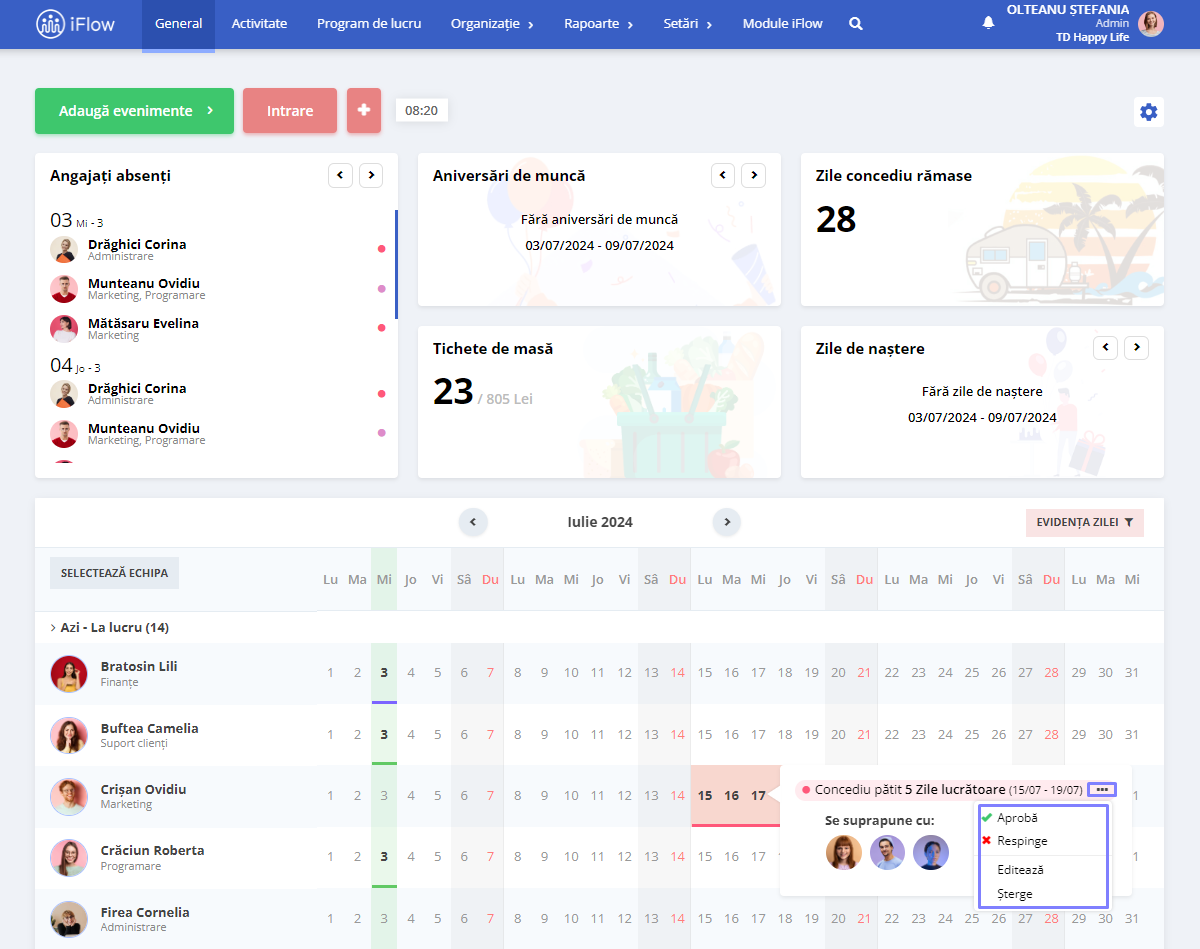
Pentru informații suplimentare despre evenimentele din iFlow, te invităm să consulți ghidul dedicat.
Prezență
Cum adaugi prezență
- Click pe butonul Intrare
- Selectează Locația de intrare unde se desfășoară activitatea
- Alege Proiectul pe care trebuie să se înregistreze prezența
- Adaugă Notiță pe prezență pentru a adăuga detalii suplimentare pentru prezență
- Selectează Data apoi obligatoriu Ora de intrare
- În partea dreapta la Totalul de ore lucrate vor apărea numărul de ore pontate de la ora de intrare până la ora de ieșire
- Click pe butonul de Adaugă
- Ulterior acest buton de transformă în Ieșire
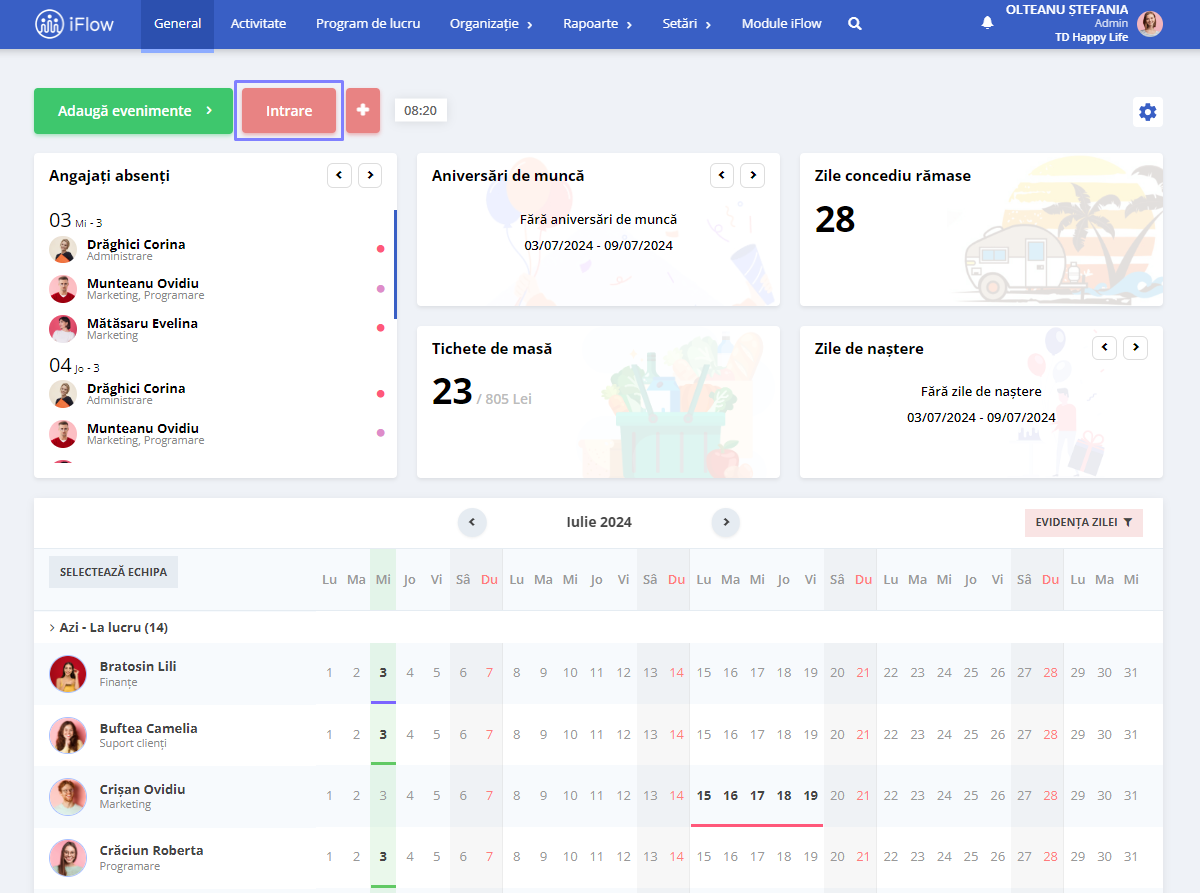

Cum închizi prezența
- Click pe butonul Ieșire
- Selectează Locația de ieșire unde se încheie activitatea
- Click pe butonul Salvează
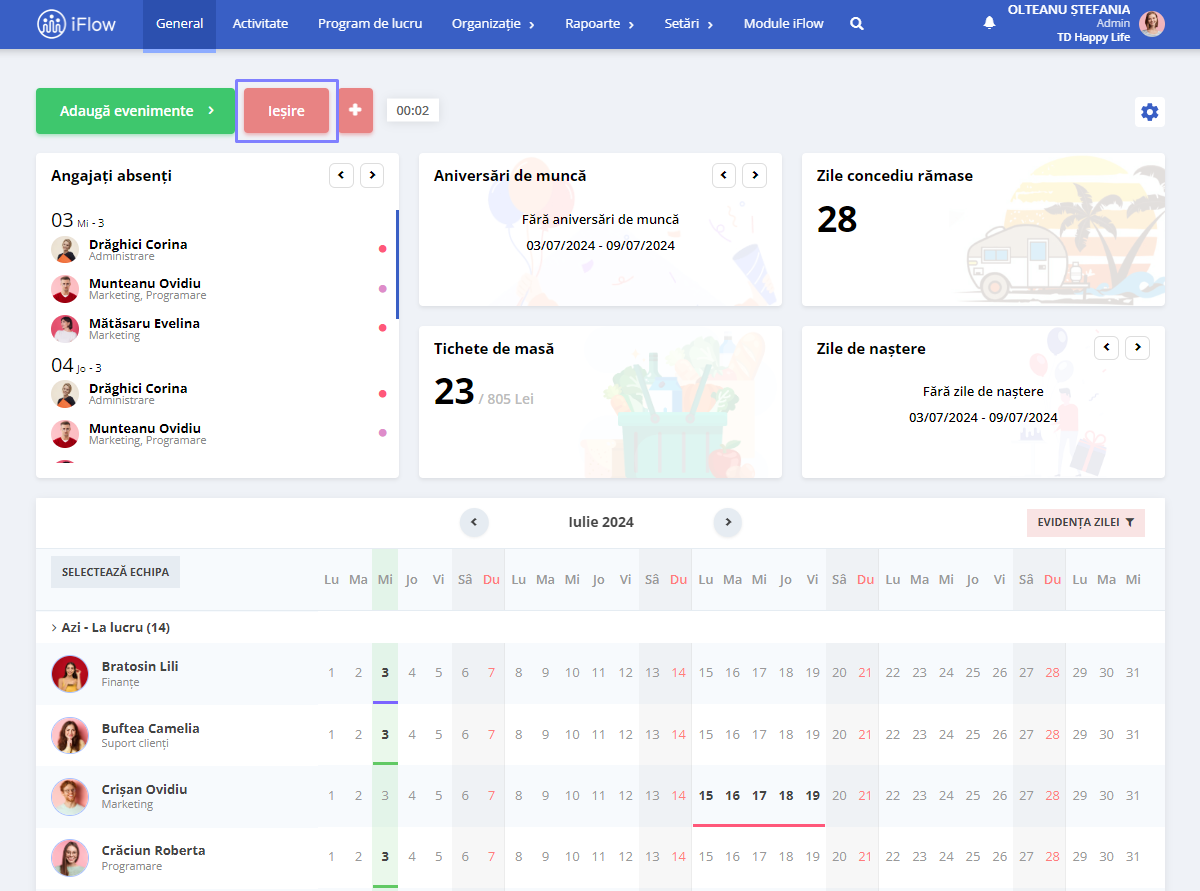
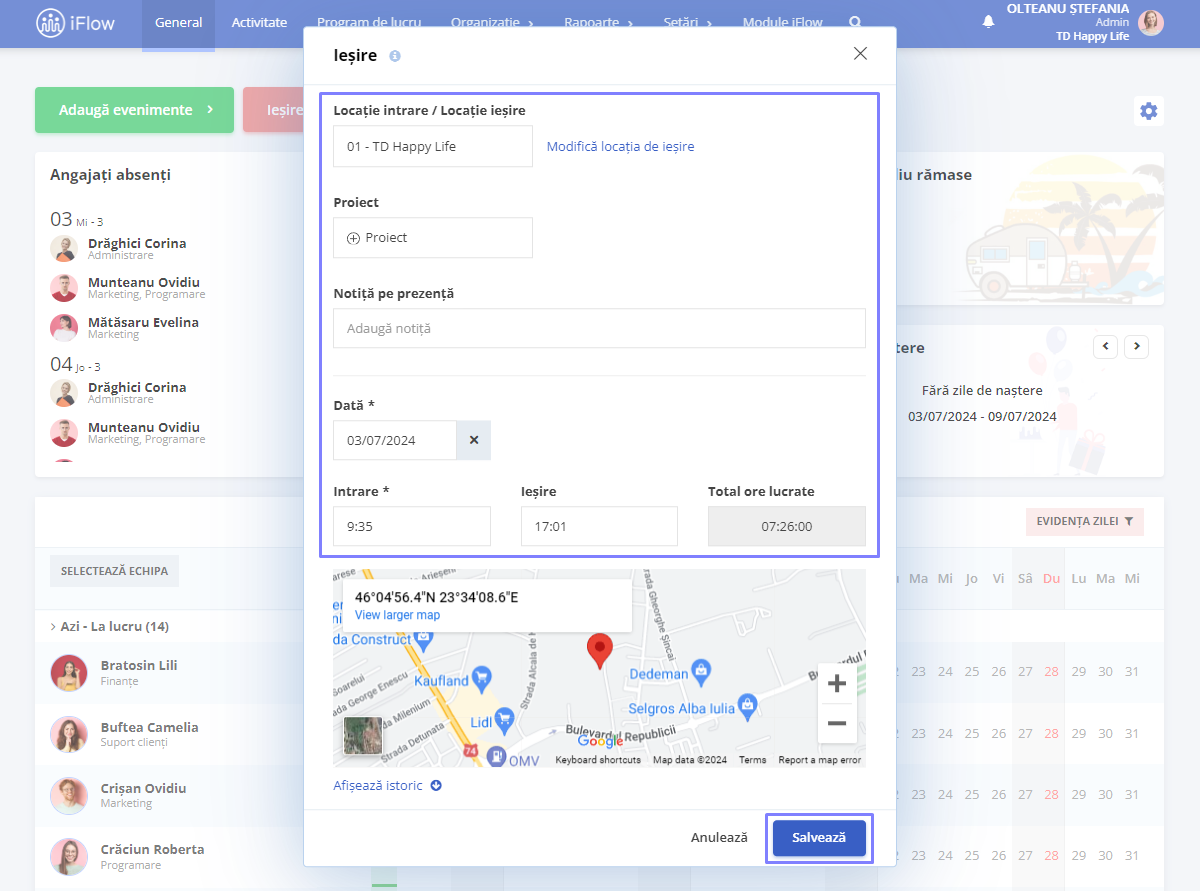
Cum adaugi prezență mai multor angajați
Această funcționalitate este disponibilă doar pentru Admini și Liderii de echipă. Pentru a adăuga prezența angajaților:
- Click pe butonul +
- Selectează Adaugă prezență
- Alege angajatul sau angajații cărora dorești să le adaugi prezența
- Selectează Locația de intrare/Locația de ieșire a locului unde se desfășoară activitatea
- Alege Proiectul pe care trebuie să se înregistreze prezența
- Selectează Data apoi obligatoriu Ora de intrare, ulterior completând cu Ora de ieșire
- În partea dreaptă la Totalul de ore lucrate vor apărea numărul de ore pontate de la ora de intrare până la ora de ieșire
- Click pe butonul de Adaugă
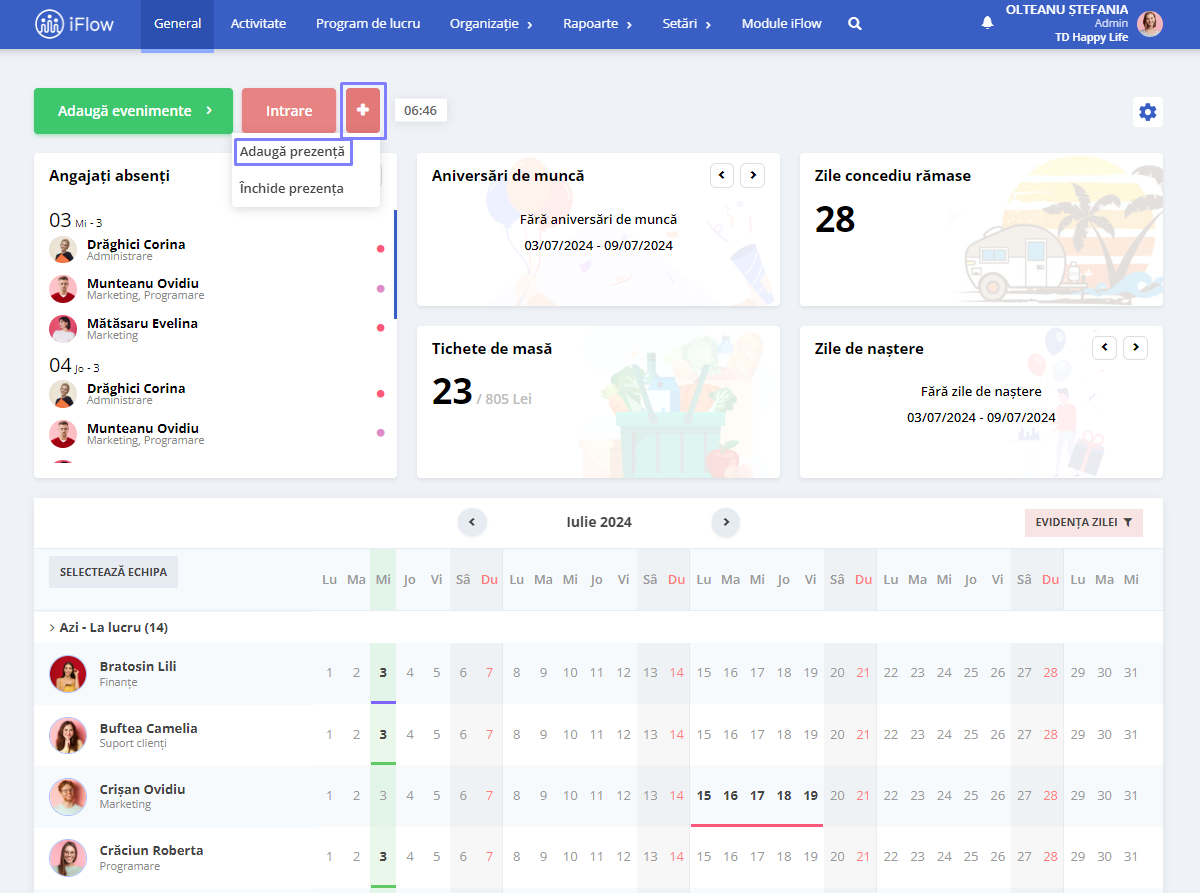
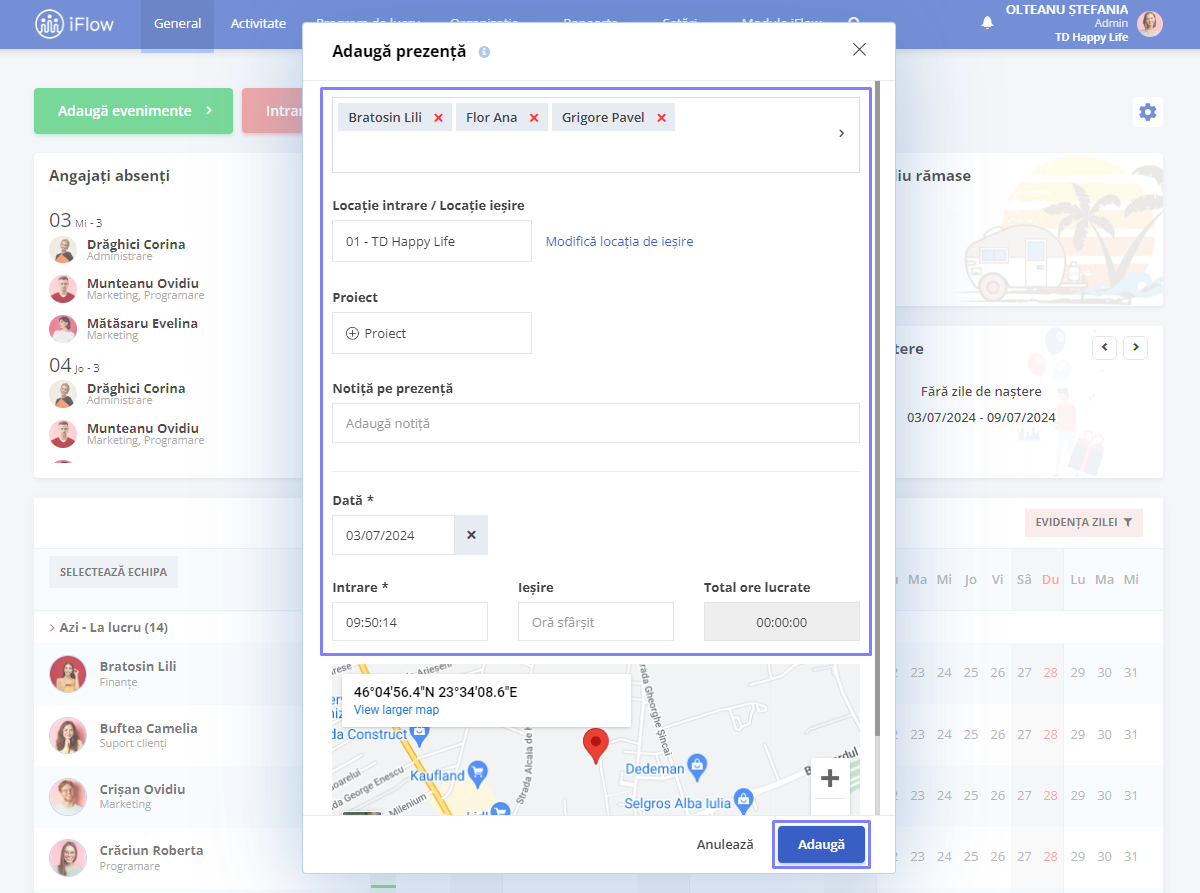
Cum închizi prezența mai multor angajați
Această funcționalitate este disponibilă doar pentru Admini și Liderii de echipă. Pentru a închide prezența angajaților:
- Click pe butonul +
- Selectează Închide prezență
- Dacă dorești să vezi doar prezența înregistrată de tine bifează opțiunea Afișează doar intervale inregistrate de mine
- Setează ora închiderii prezenței apoi apasă pe butonul Aplică
- Click pe butonul Salvează
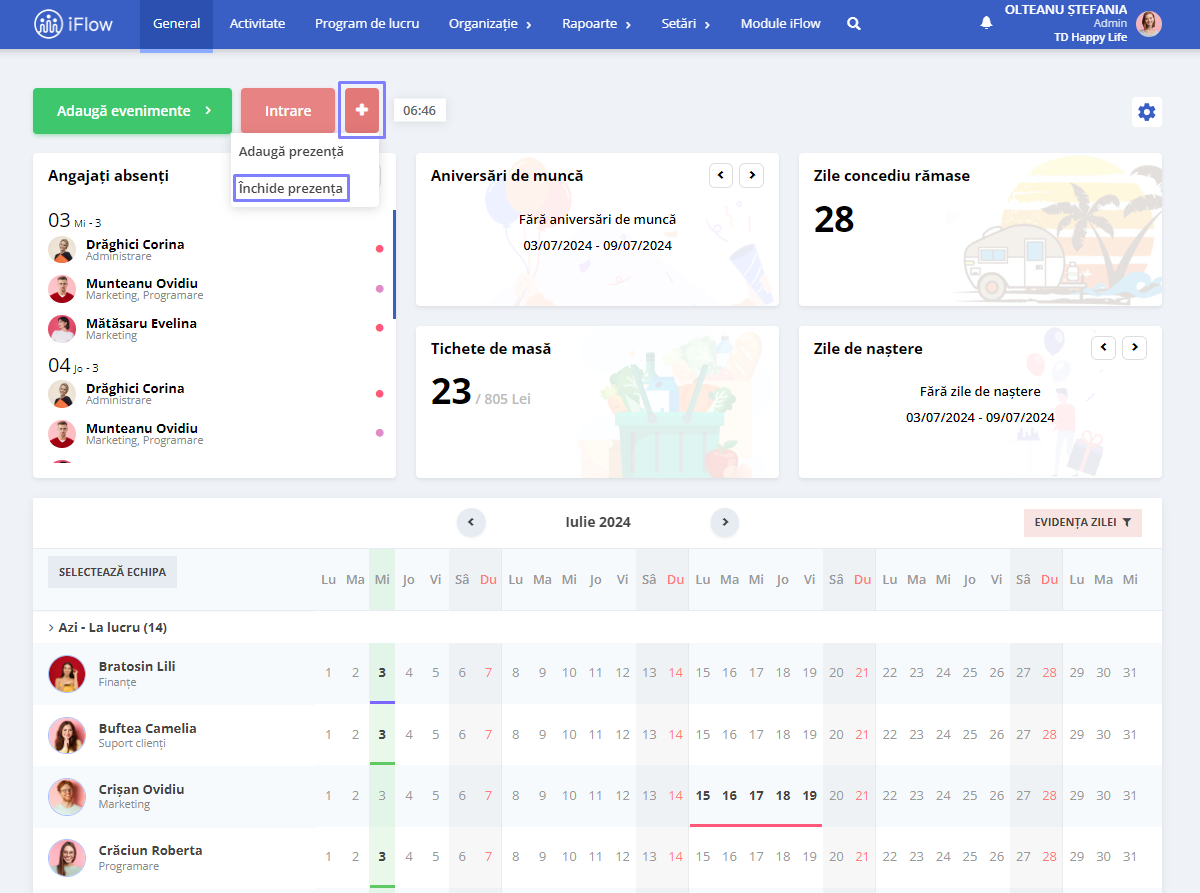
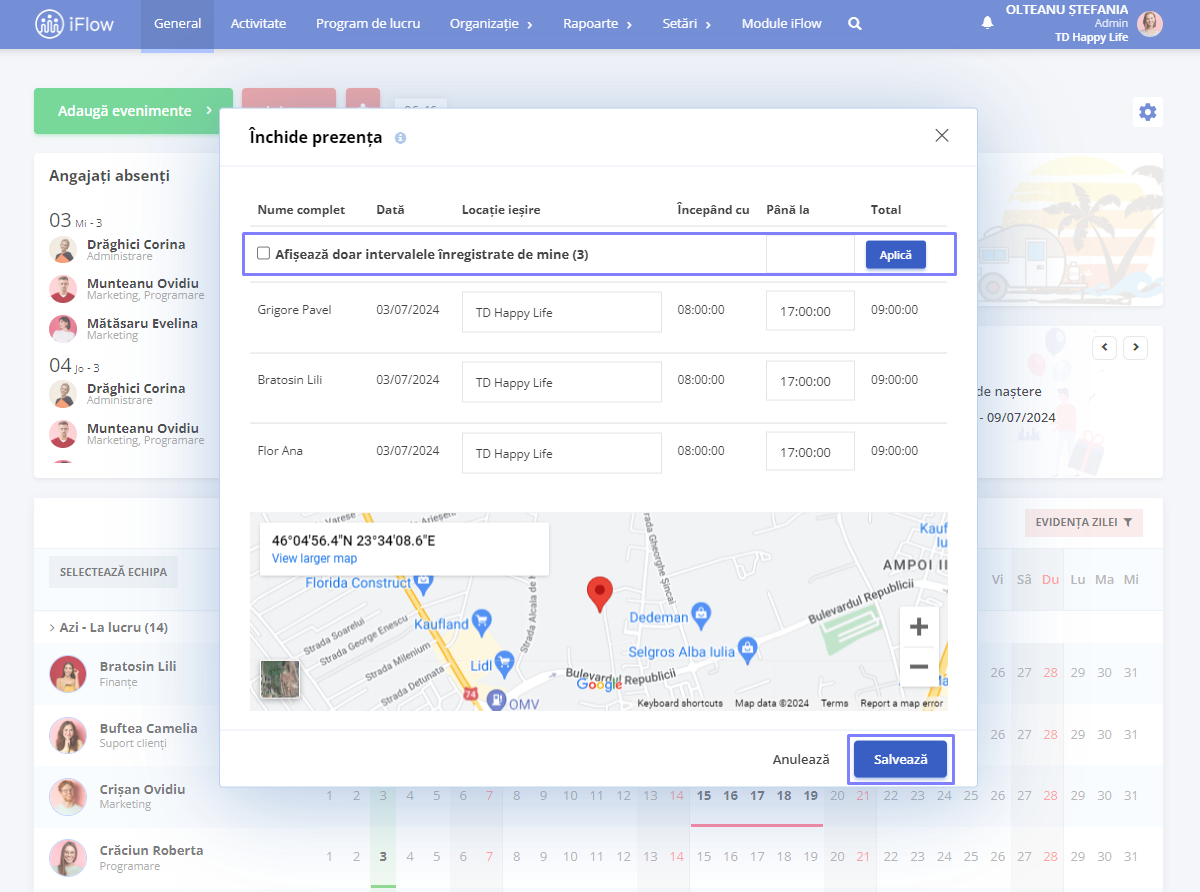
Cum dezactivezi/activezi butonul de adaugă prezență
Pentru a dezactiva sau activa butonul de adaugă prezență accesează Panoul General – Setări – Companie – Prezență reală – Folosește Intrare – Ieșire – Activat sau Dezactivat.
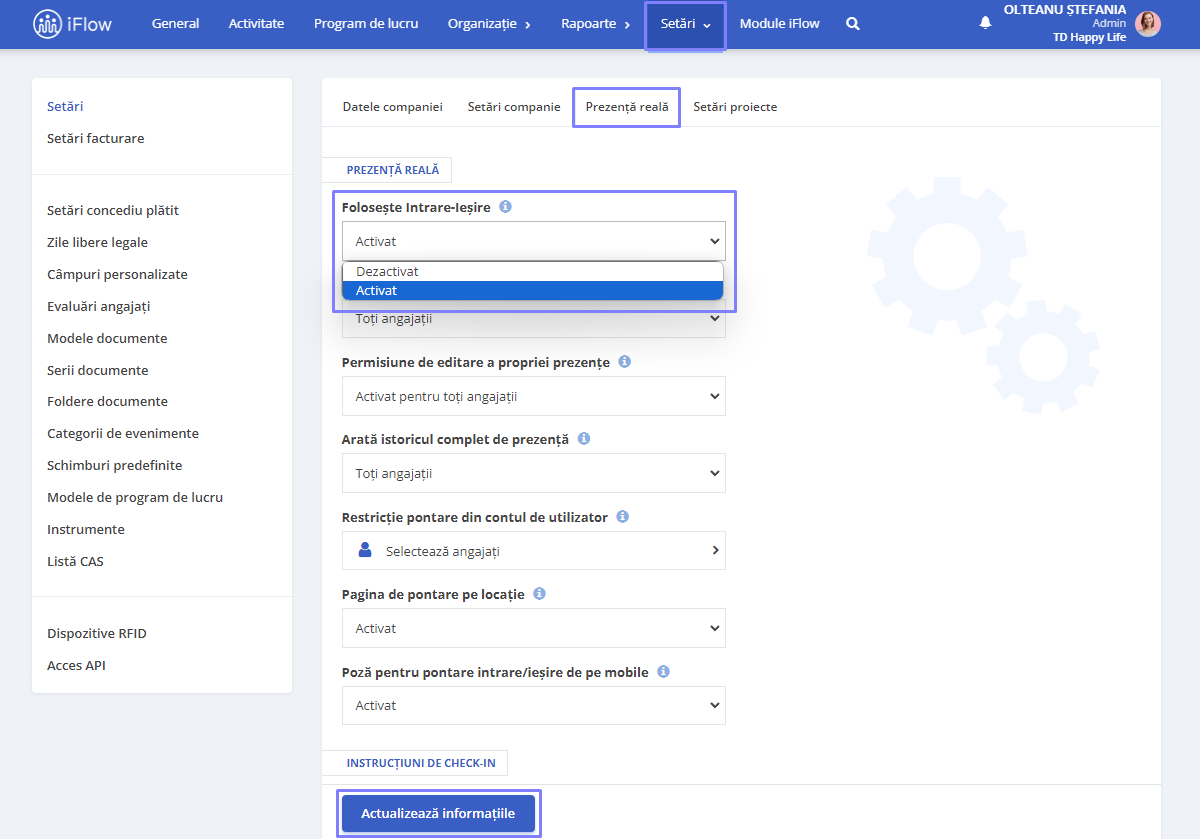
Cum setezi vizibilitatea
Pentru a seta vizibilitatea Panoului General accesează Setări – Companie – Setări companie – secțiunea Setări generale de vizibilitate – Setări panou general, aici sunt valabile 3 opțiuni:
- Angajații se pot vizualiza doar pe ei
- Angajații pot vizualiza toți angajații
- Angajații pot vizualiza doar colegii de echipă
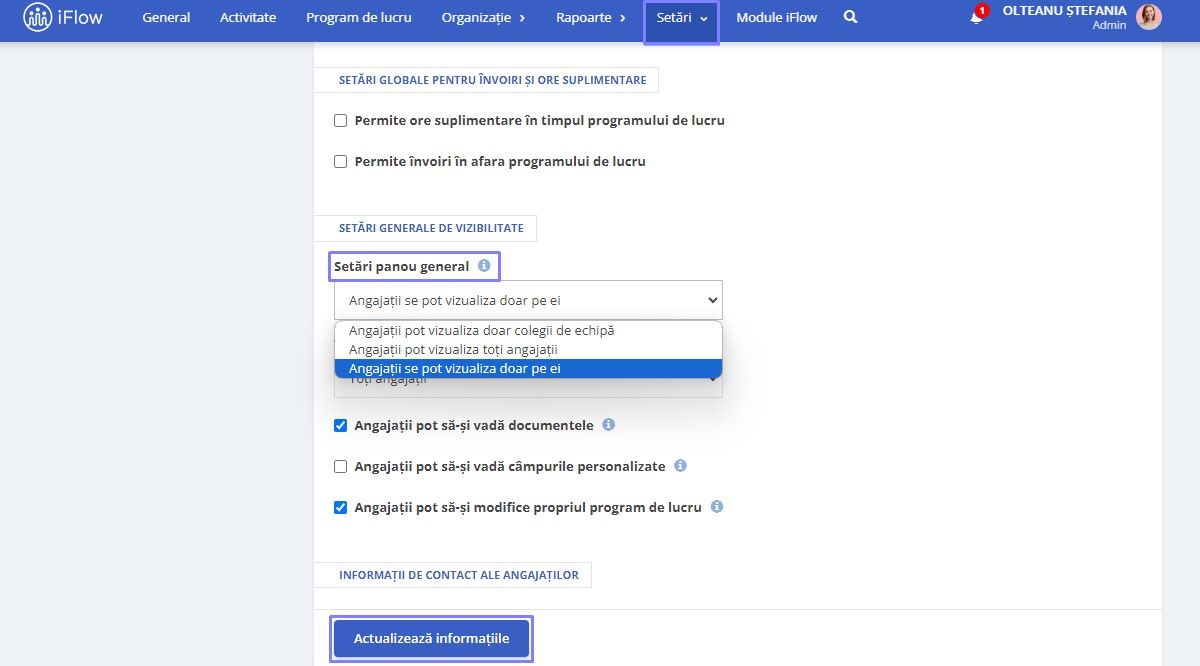
Widget-uri
Poți să-ți personalizezi Panoul General cu widget-uri după preferințe sau nevoi. În partea dreaptă a panoului, click pe iconița de Setări și îți vor apărea trei categorii de utilizator:
- Administrator
- Lider
- Angajat
Alegând unul din ei, poți vizualiza ce widget-uri sunt disponibile pentru fiecare. În funcție de categoria de utilizator se pot seta widget-uri diferite. Dă click pe Adaugă widget – în căsuța care apare trebuie să selectezi Tipul widgetului, Titlul și Vzibilitatea.
Tipurile de widget pe care le poți alege sunt:
- General clasic – Panoul General cu angajații și evenimentele
- Angajații absenți – o listă pe zile cu angajații absenți
- Zile de naștere angajați – zilele de naștere cu data aferentă
- Zile de concediu disponibile – câte zile disponibile mai ai
- Tichete de masă – câte tichete ai și valoarea lor
- Timp pe proiecte – pentru înregistrarea timpului muncit pe proiecte, separat de prezența reală
- Proiecte – proiectele companiei și detaliile importante
- Remindere (Business) – notificari personalizate pe fiecare utilizator în parte
- Ultimele evenimente – o condică a evenimentelor recente (concedii, învoiri, etc.)
- Ore suplimentare și învoiri – evidența orelor suplimentare și a învoirilor precum și diferența acestora
- Aniversări de muncă – ziua în care persoana a fost angajată
- Widget personalizat – adaugi orice text, imagine, video sau link, modifici dimensiunile, culorile și multe alte setări
Cum adaugi un widget personalizat
- În Panoul General – în partea dreaptă a acestuia, click pe iconița de Setări
- Dă click pe Adaugă widget
- În căsuța în care trebuie să selectezi Tipul widgentului, alege Mesaj personalizat
- Scrie un Titlu
- Selectează ce Categorie de utilizator dorești să vadă acest widget
- Dacă dorești să nu aibă fundal bifează Ascunde fundal
- Dă click pe butonul Adaugă
Cum adaugi informații pe un widget personalizat
- Click pe iconița de Widget de pe Panoul General
- Click pe cele trei puncte din dreapta widget-ului
- Alege una din opțiunile Editează conținut, Editează html, Editează sau Șterge
- În secțiunea Editează conținut poți alege să adaugi text, imagini, link-uri, videoclipuri, tabele , emoticoane
- În secțiunea Editează html, poți personaliza textul adăugând cod html
Administratorul are acces la setările widget-urilor pentru a le stabili pentru toate categoriile de utilizatori.
Pentru a edita sau șterge un widget existent:
- Click pe iconița de Widget de pe Panoul General
- Click pe cele trei puncte din dreapta widget-ului
- Alege una din opțiunile Editează sau Șterge
- Salvează acțiunea
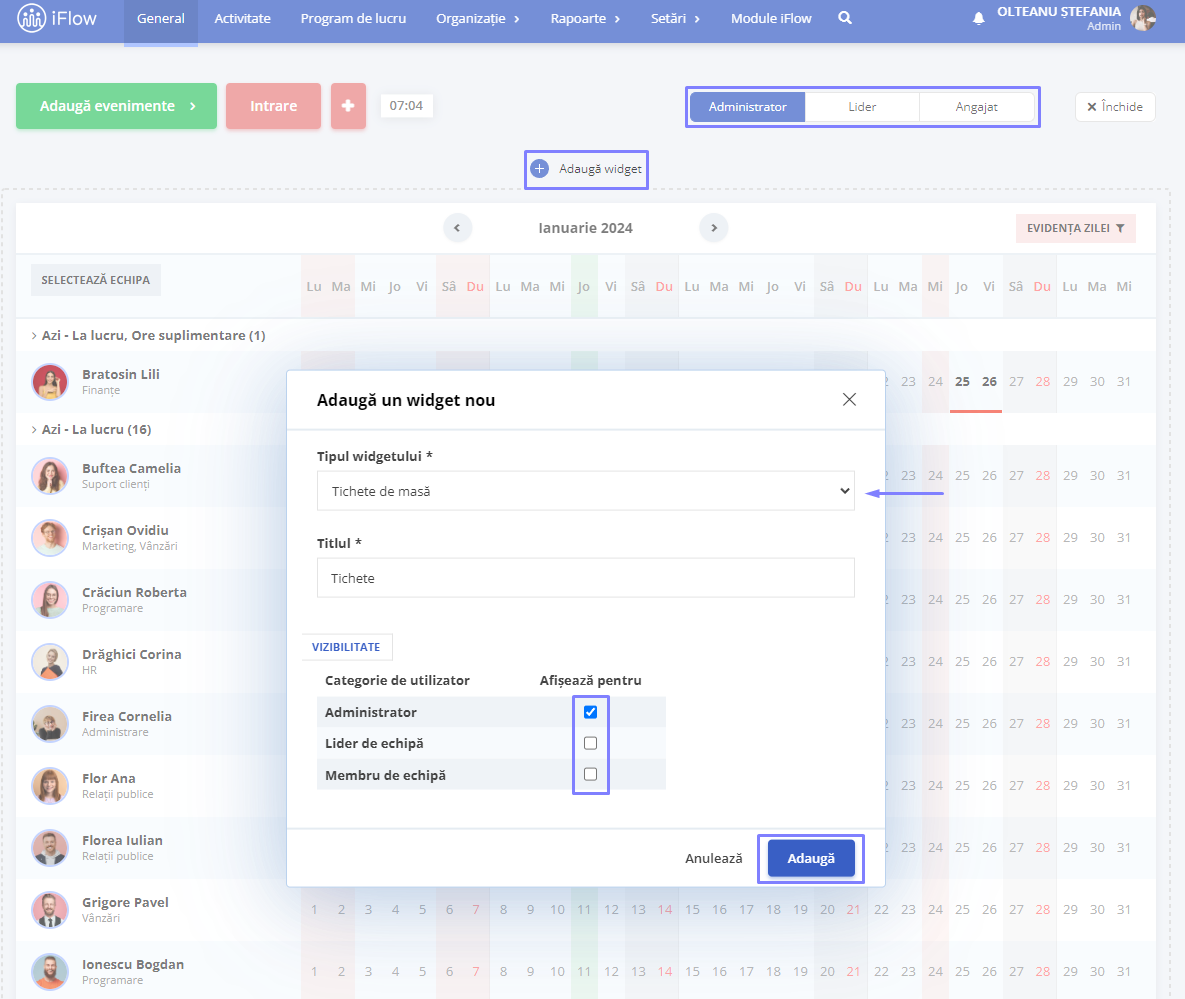
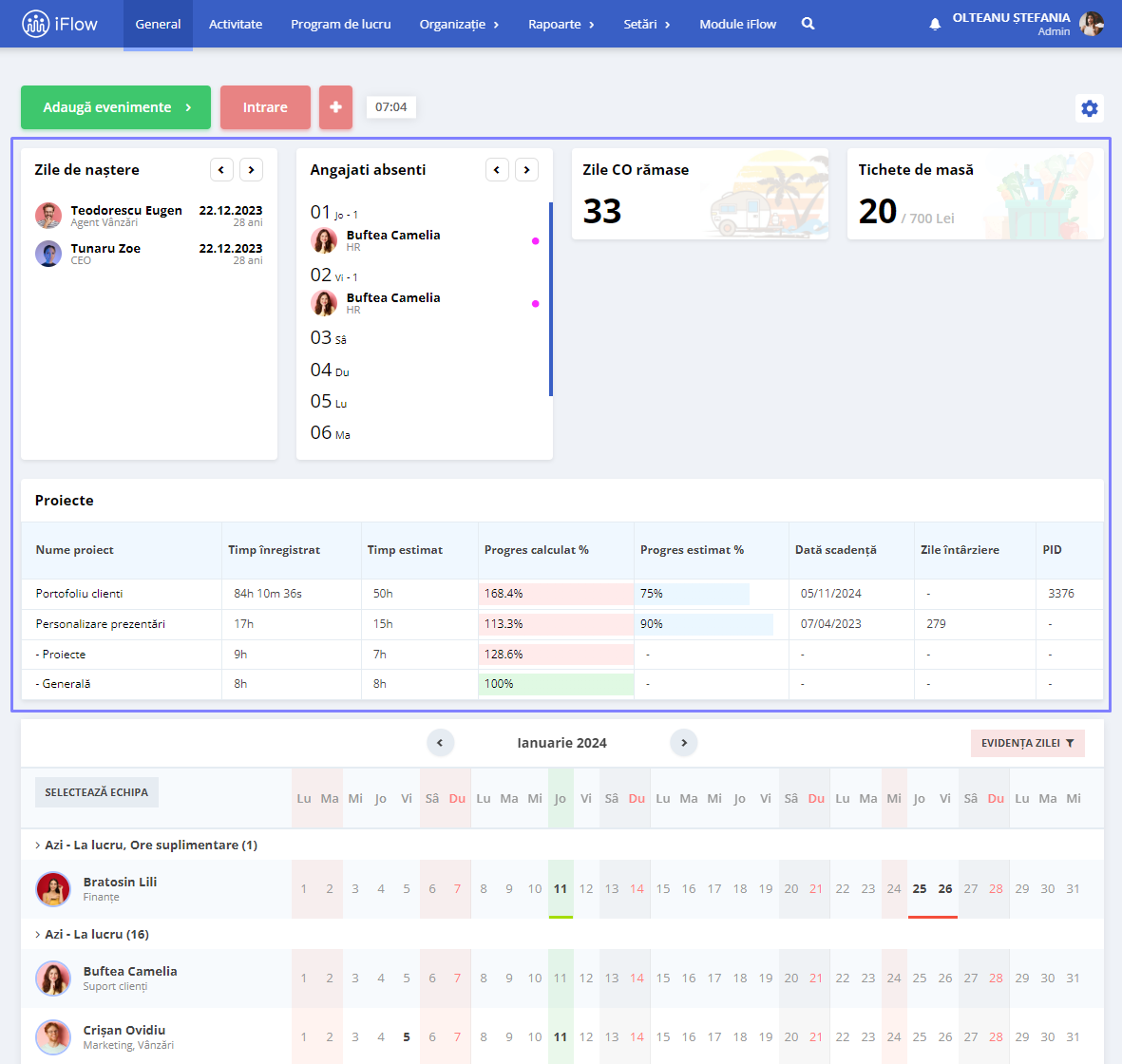
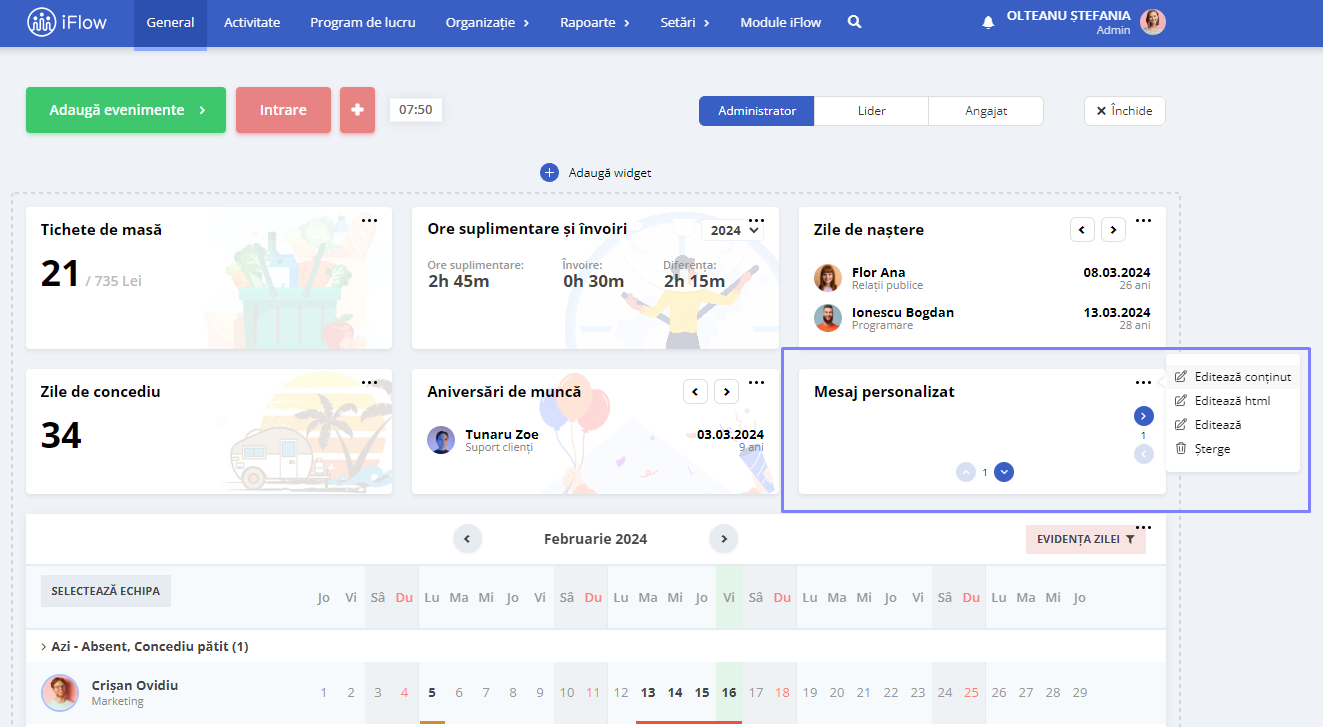
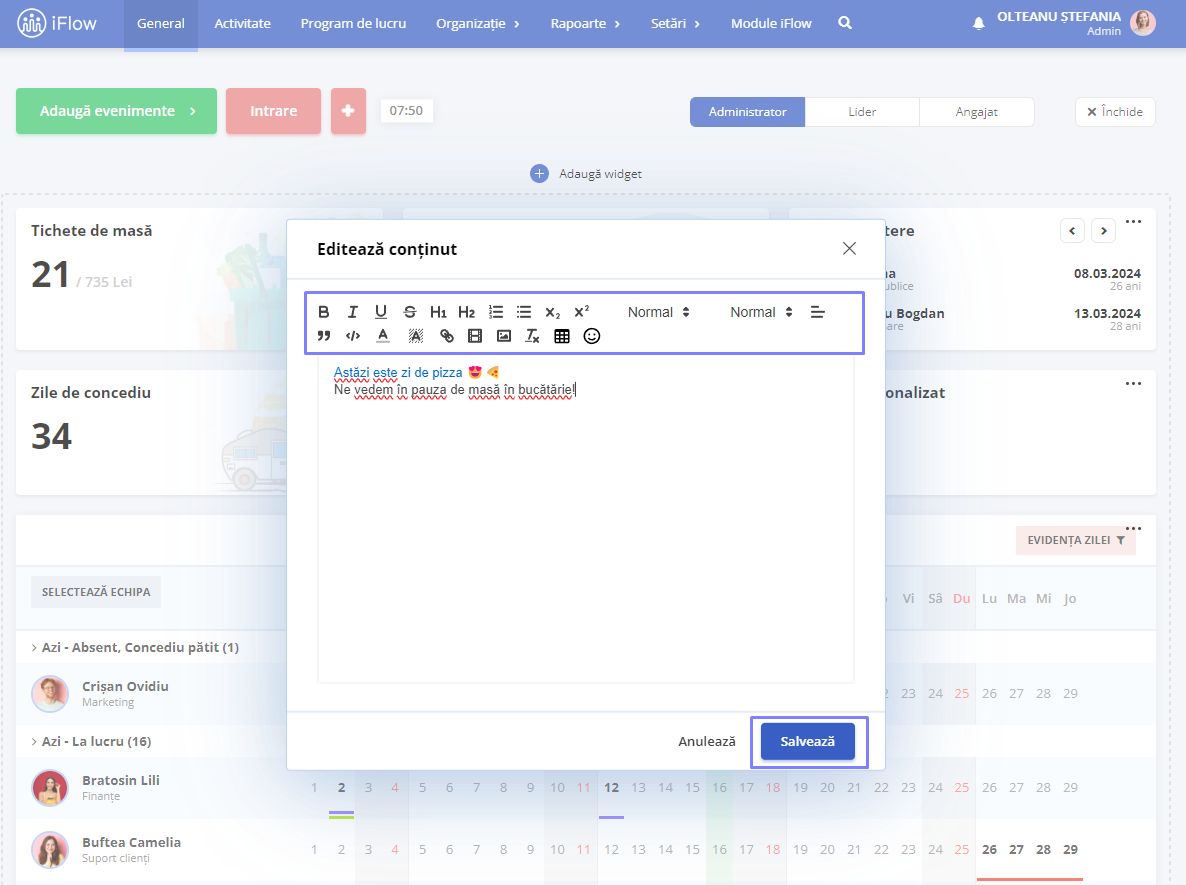
Filtre
În funcție de necesități poți filtra angajații de pe Panoul General. Pentru a face acest lucru click pe butonul Evidența zilei.
Cu ajutorul acestui buton poți afișa:
- Angajații absenți pe o anumită perioadă
- Prezența după Program de lucru sau după Prezența reală
- Angajații cu un anumit tip de eveniment: Concediu plătit, Concediu medical, Delegație, Recuperare, Ore suplimentare, etc
Pentru a șterge toate filtrele click pe butonul Șterge toate filtrele.
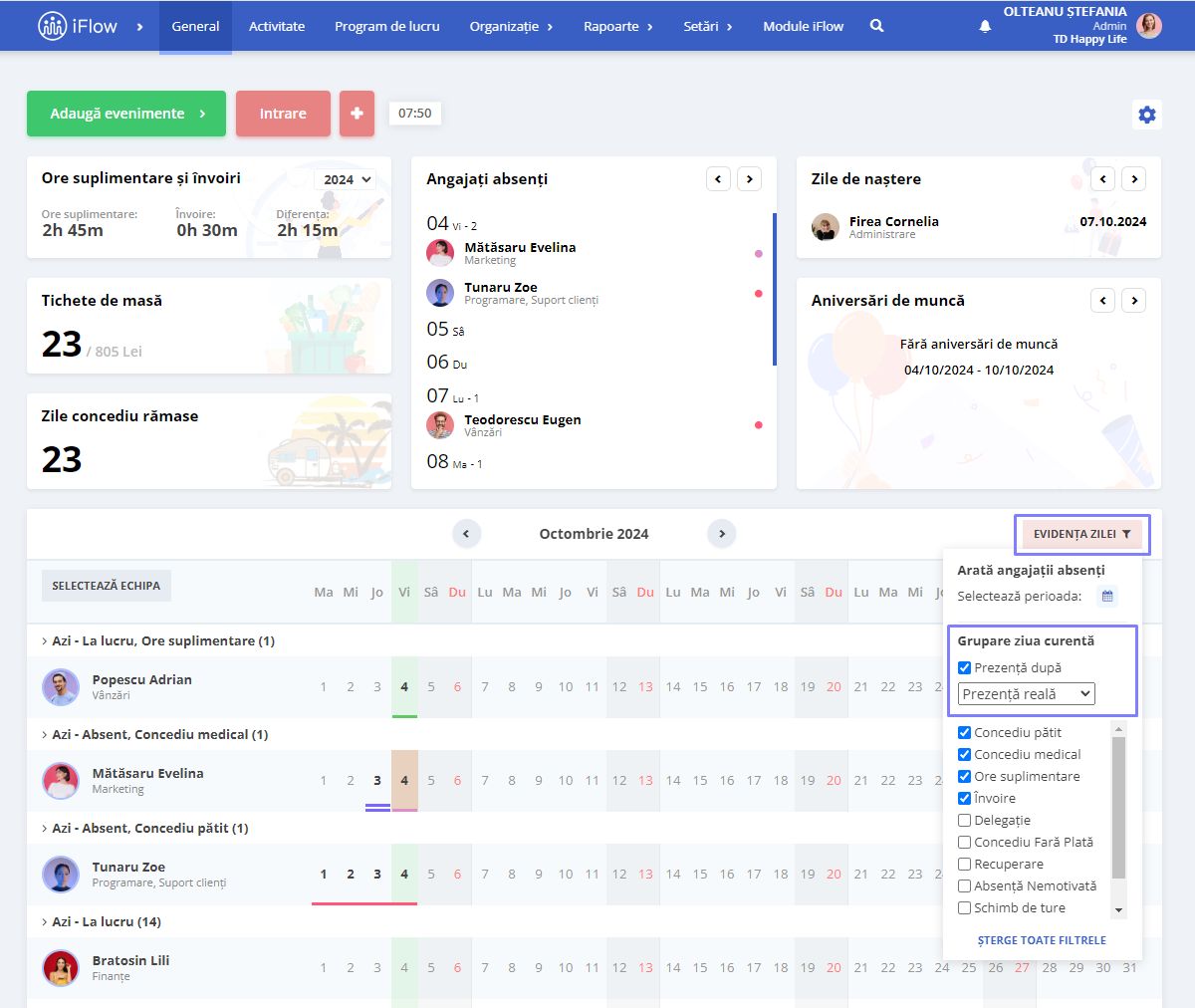
Aplicația one button
Această opțiune trebuie activată separat pentru fiecare angajat conform următorilor pași:
- Intră în Profilul angajatului
- Accesează submeniul Setări – Setări cont
- La câmpul numit Selectează tipul aplicației, alege opțiunea Aplicație simplă
- Salvează setările
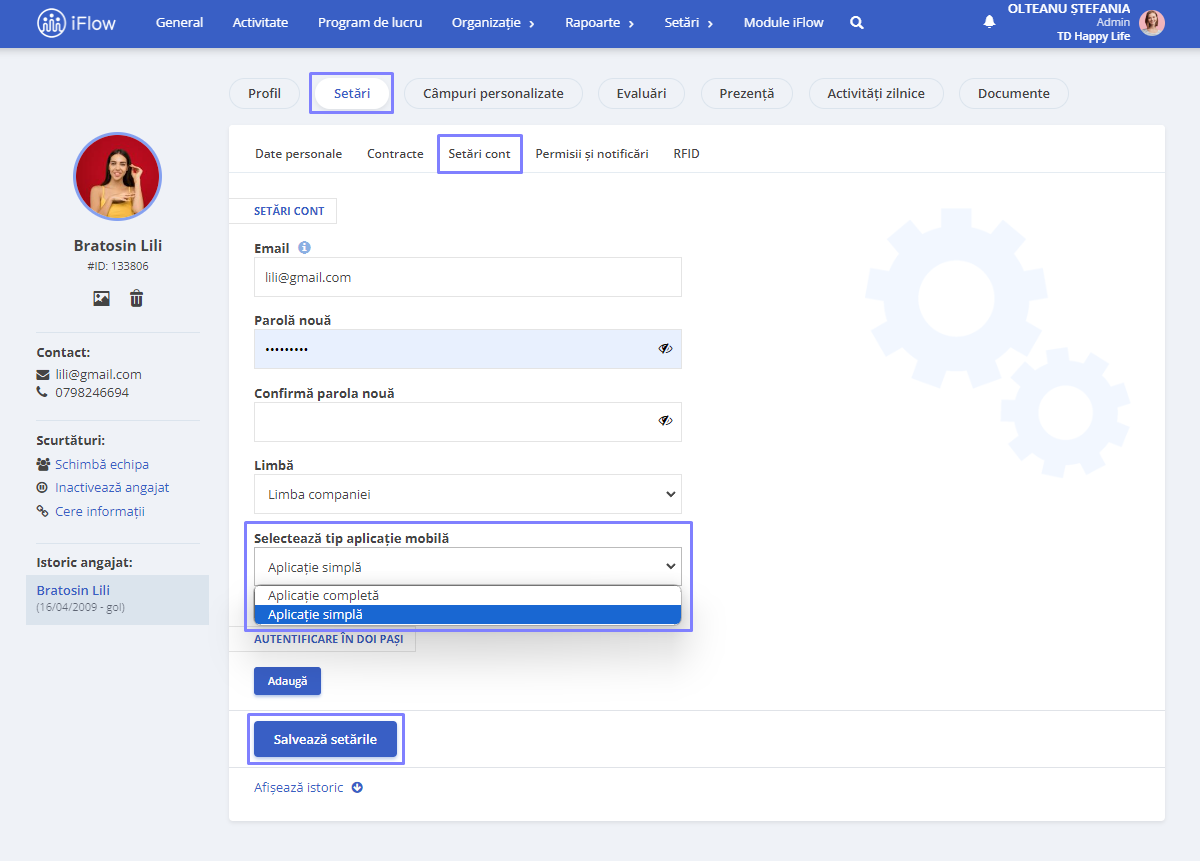
Cum afișezi anumiți angajați în panou
În funcție de necesități, poți filtra Panoul General pe anumiți angajați. Pentru a face acest lucru, dă click pe butonul Selectează angajați din partea stângă, apoi bifează căsuța angajatului dorit și apasă pe Salvează.
Sugestii suplimentare:
- Dacă dorești să vizualizezi mai mulți angajați, poți bifa căsuțele corespunzătoare acestora și le vei vedea pe toate pe panoul general
- Poți utiliza această funcționalitate pentru a accesa rapid datele și activitățile specifice fiecărui angajat în parte
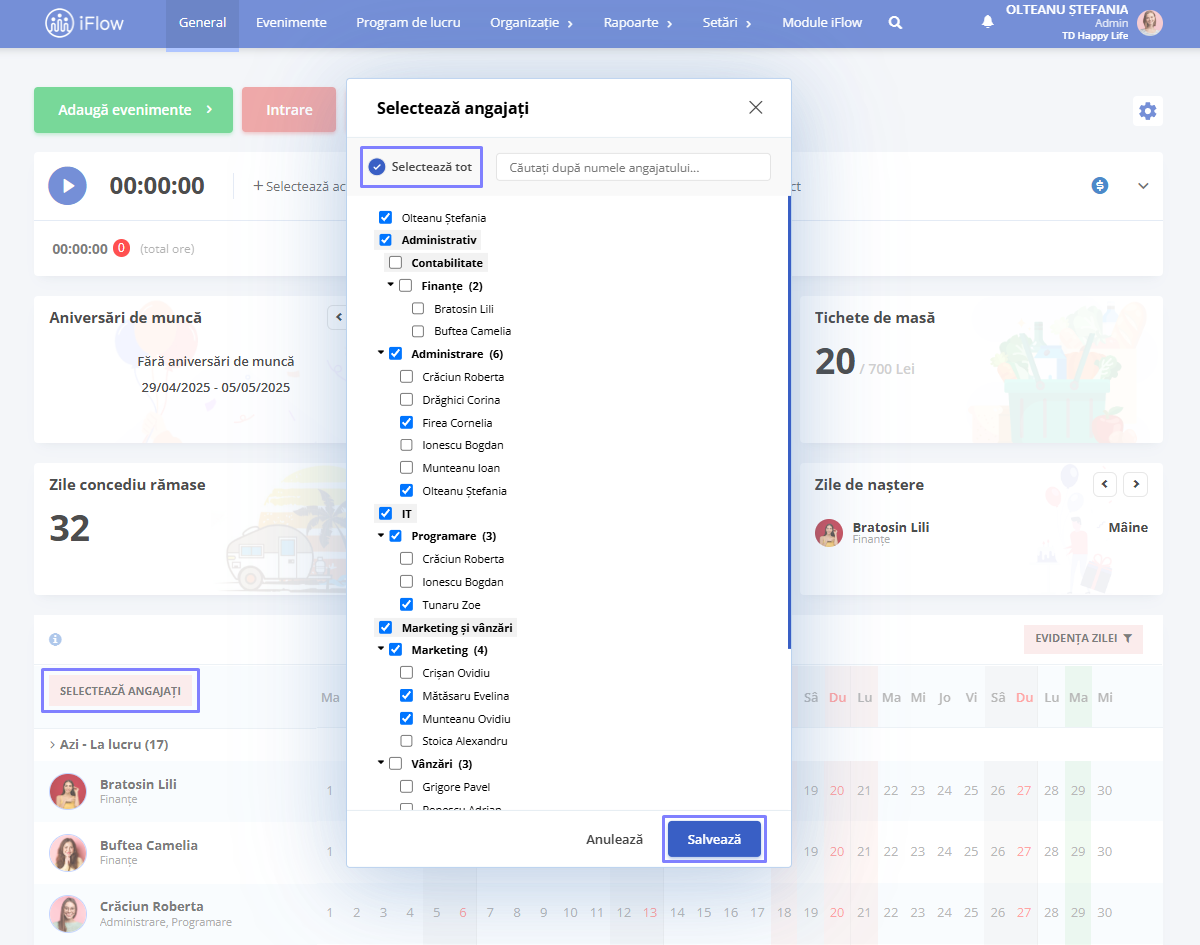
Unde poți vizualiza legenda evenimentelor
În panoul General apare fiecare eveniment al tuturor angajaților pe luna în curs. În partea de jos a paginii se găsește legenda evenimentelor. De asemenea, punând mouse-ul deasupra evenimentului din calendar poți vedea detalii precum tipul evenimentului, numărul total de zile, intervalul și motivul cererii. Tot de aici poți Șterge, Edita, Respinge sau Aproba evenimentele dând click pe cele trei puncte orizontale.