Cum creezi locații
- Din meniul principal Organizație
- Submeniul Locații
- Click pe butonul Adaugă locație
- Completează Numele locației
- Completează ID-ul locației
- Bifează opțiunea de Folosește parolă în cazul în care folosești pontarea cu cod QR. Parola va apărea în momentul în care este accesat link-ul locației pentru un plus de securitate
- Pentru a finaliza, click pe butonul Adaugă
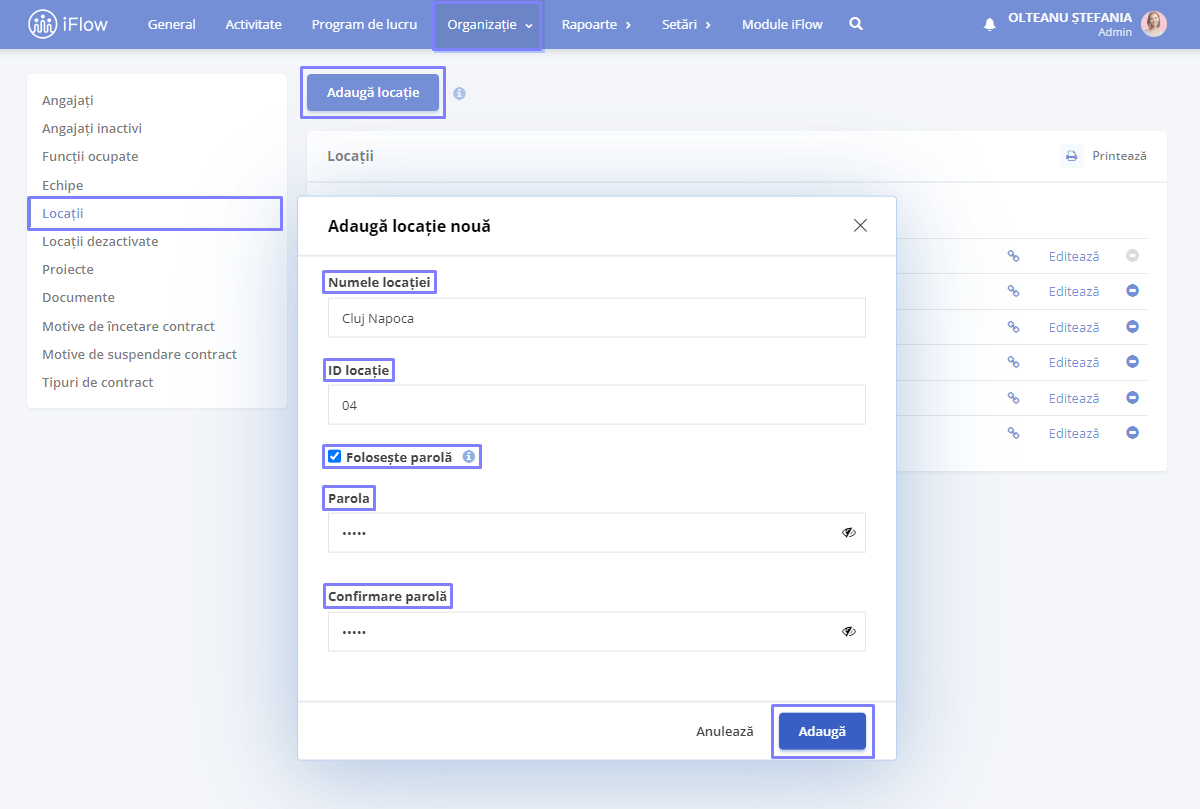
Cum adaugi locații în programul de lucru
Accesează Setări – Modele de program de lucru – editează din modelele deja create printr-un click pe creionul de editare, sau Adaugă un model nou.
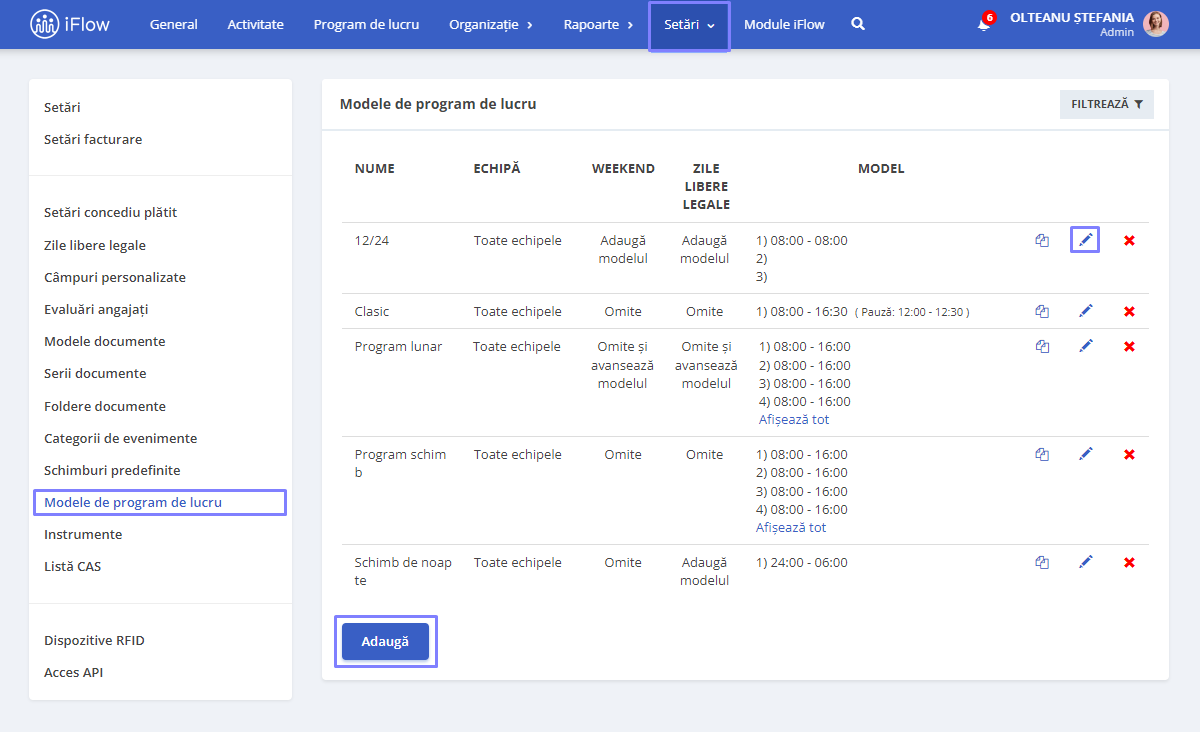
Pentru a vedea cum se adaugă modelele de program de lucru, consultă acest ghid.
În căsuța care apare după click-ul pe creionul de editare, poți să stabilești locația care ulterior va apărea în panoul Program de lucru în dreptul angajaților cărora le-ai alocat program de lucru cu locație.
De asemenea, rapoartele care sunt în funcție de planificare vor putea fi filtrate pe locații pentru o mai bună organizare.
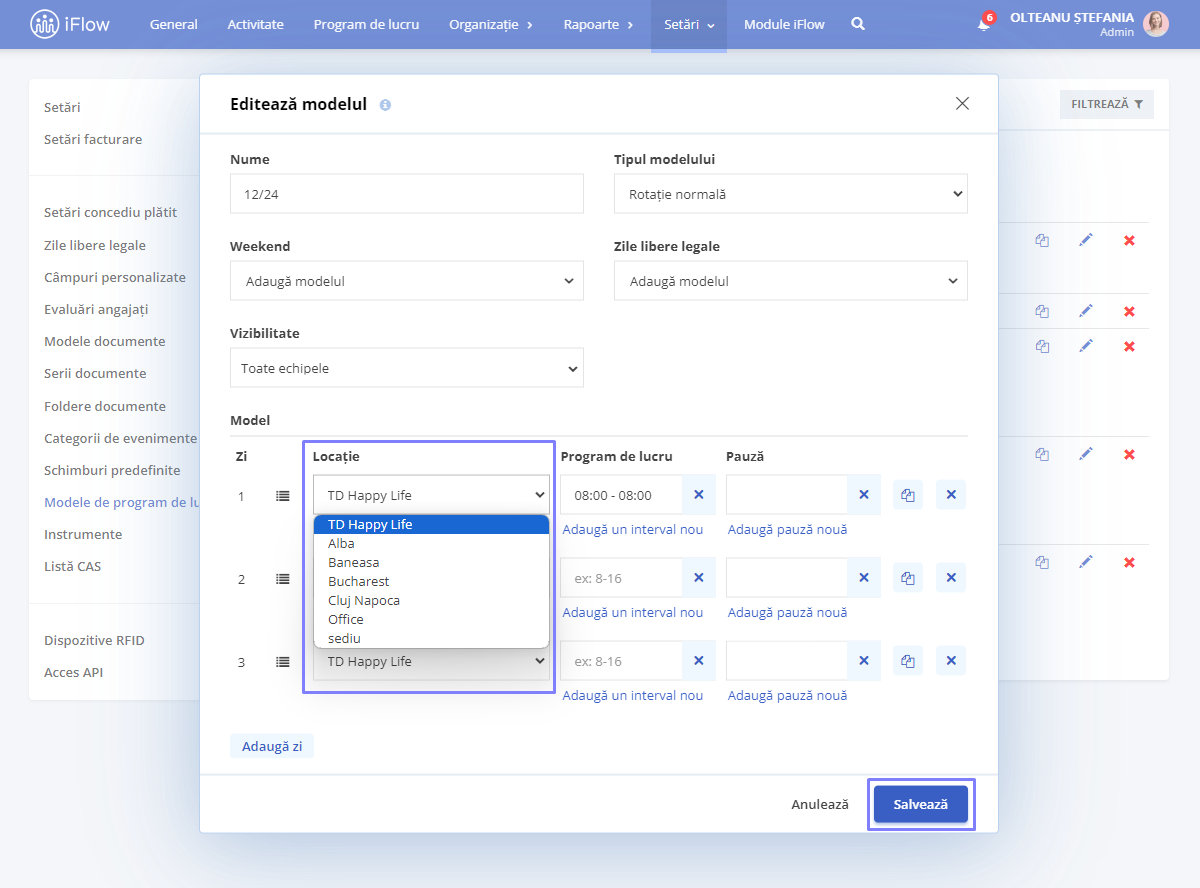
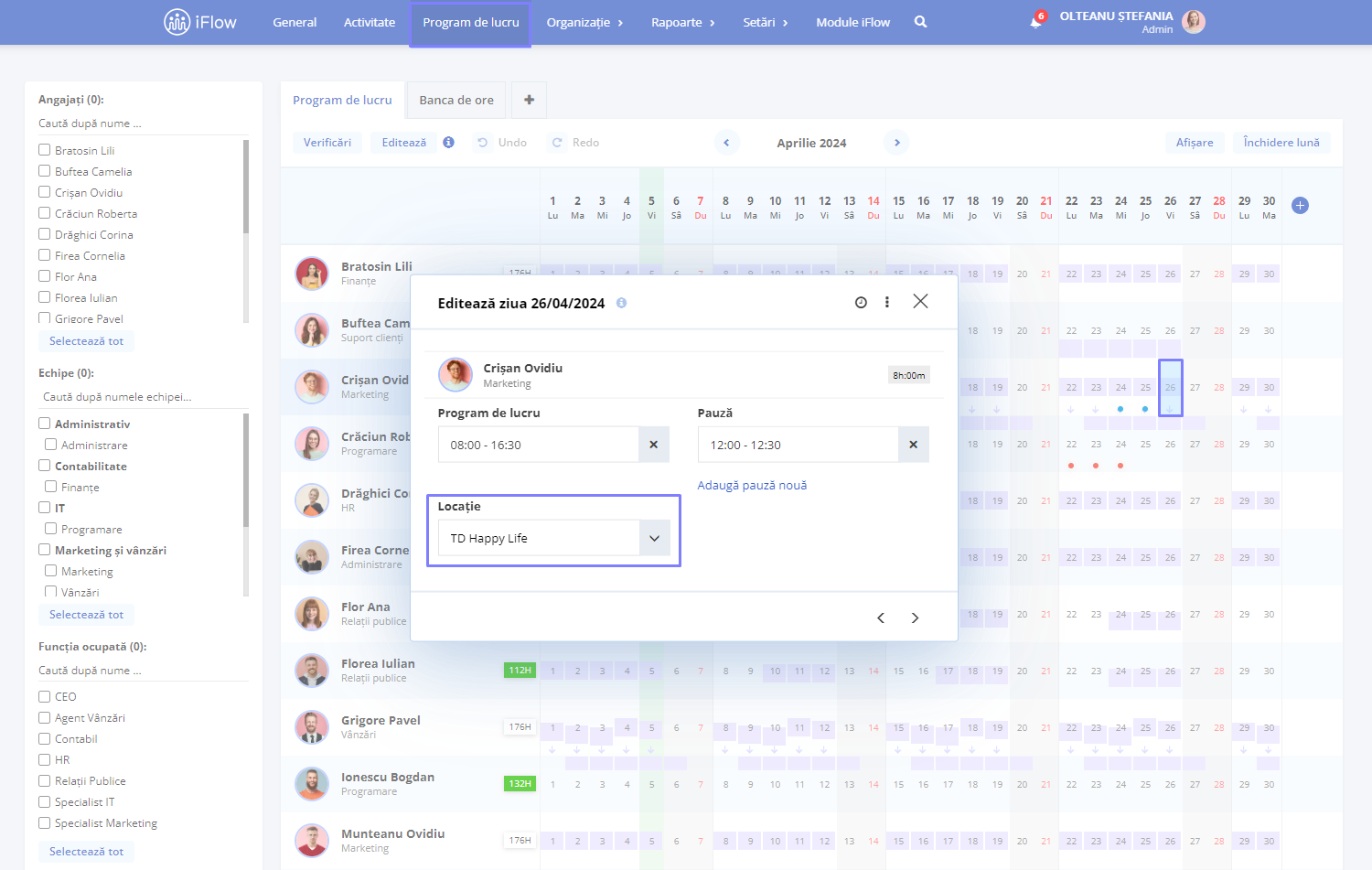
Cum setezi locația pentru dispozitive RFID
Pentru dispozitivele RFID se setează o locație predefinită, pentru a seta diferite locații pentru dispozitive, urmează pașii de mai jos. Dacă ai setată o locație pentru un dispozitiv și o ștergi, aceasta va fi înlocuită automat cu locația predefinită.
- Din meniul principal Setări – Dispozitive RFID
- Click pe Editează din dreptul dispozitivului pentru care dorești să schimbi locația
- Alege altă locație din listă apoi click pe butonul Salvează
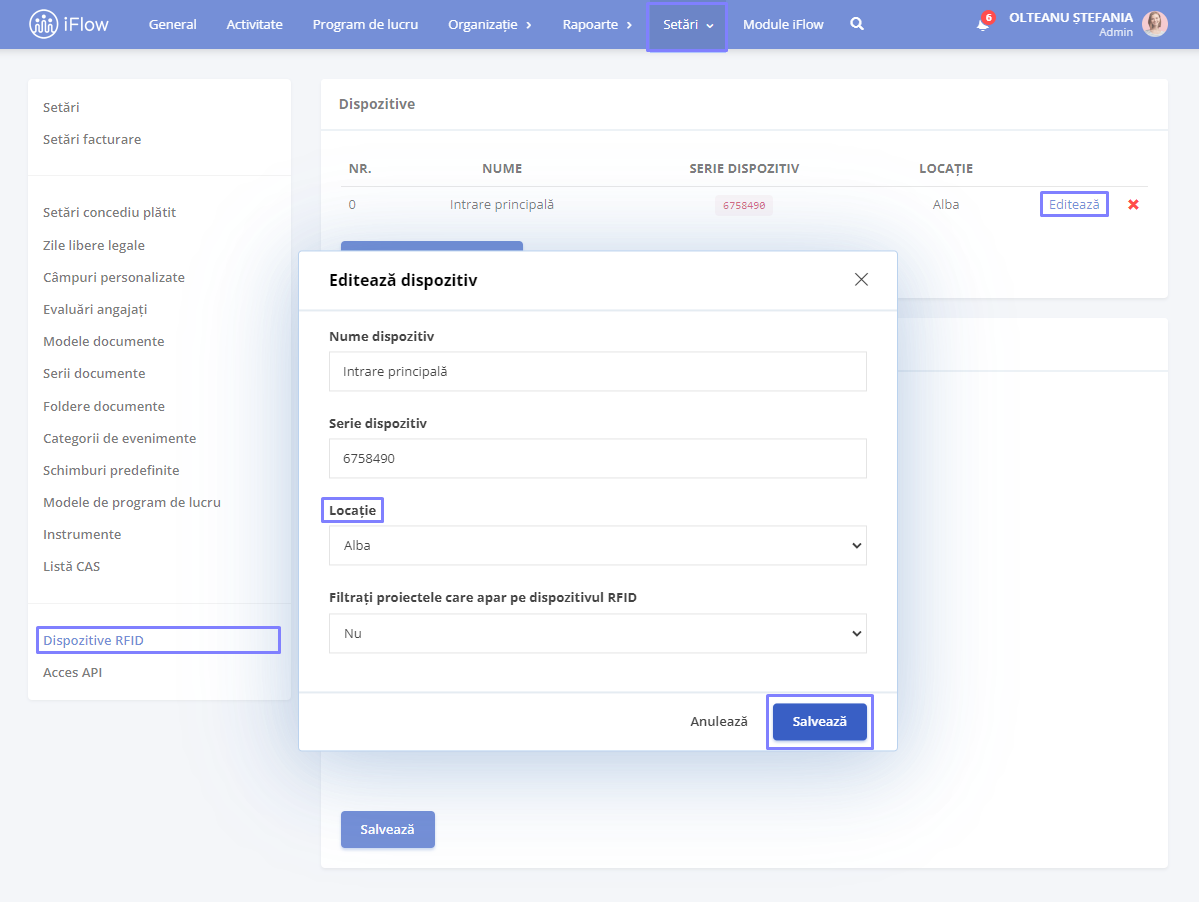
Cum editezi/ștergi sau dezactivezi/activezi locații
- Din meniul principal Organizație – Locații
- Click pe butonul Editează din dreptul locației pentru a edita
- Modifică denumirea și apoi click pe butonul Salvează
- Pentru a dezactiva, click pe butonul (-) din dreptul locației – apoi click pe Dezactivează
- Pentru a șterge sau activa locații, click pe Locații dezactivate din meniul din stânga
- Pentru a șterge locația, click pe butonul X din dreptul locației, apoi confirmă Ștergerea acesteia
- Pentru a activa, click pe butonul verde din dreptul locației, apoi Activează
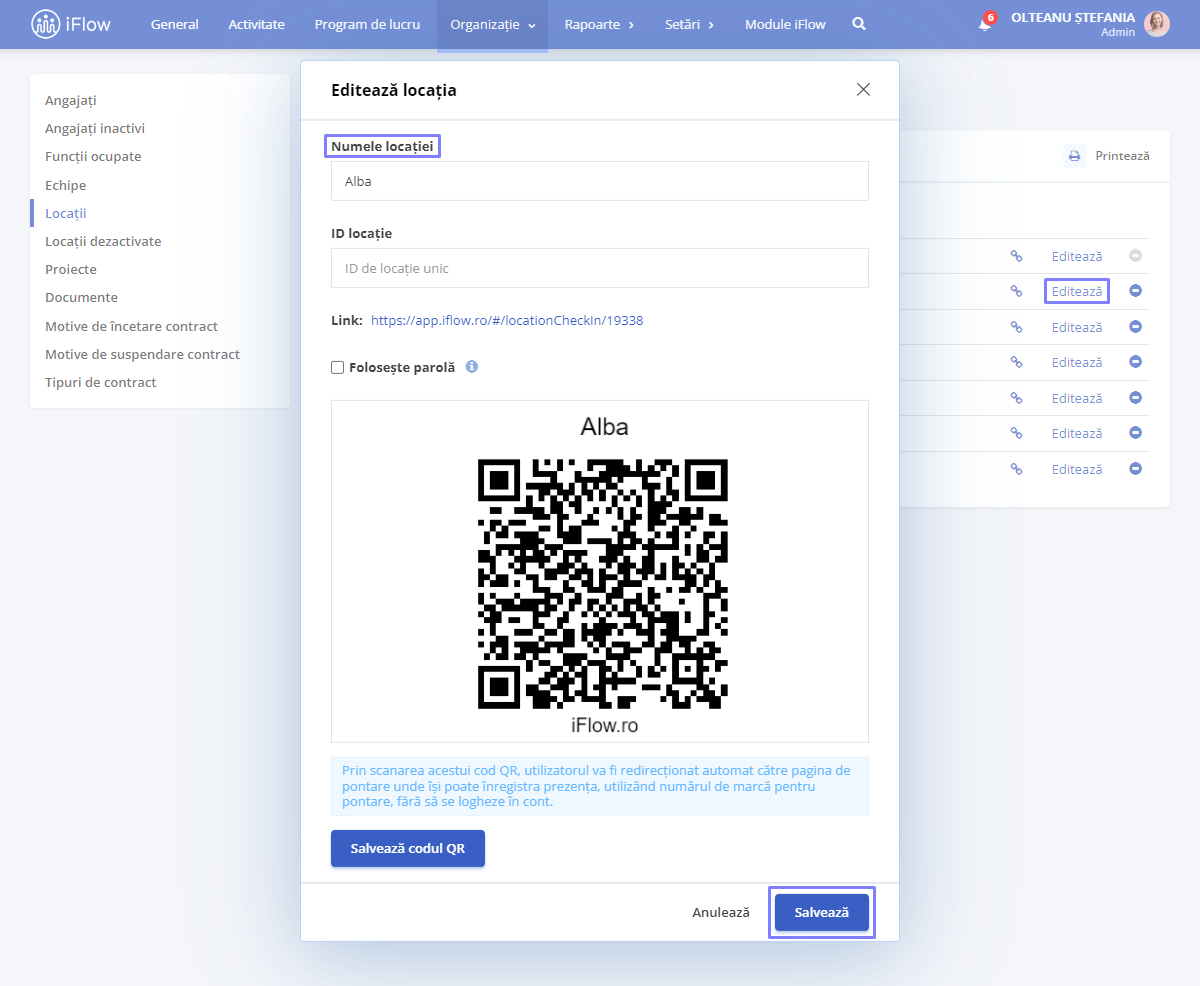
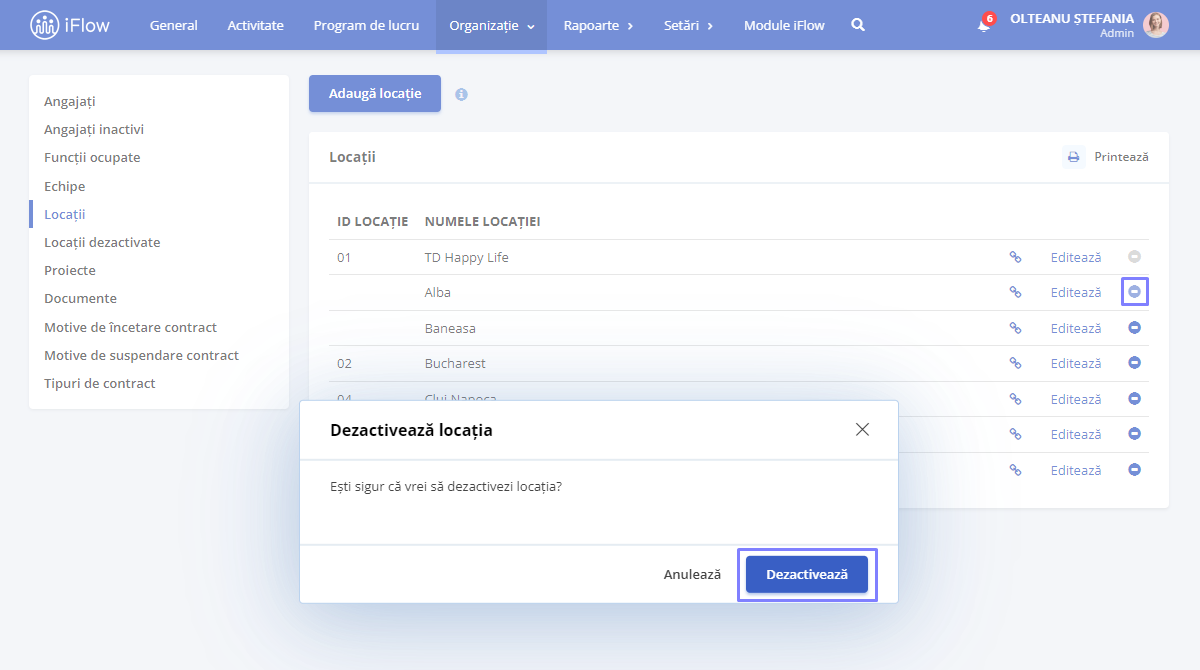
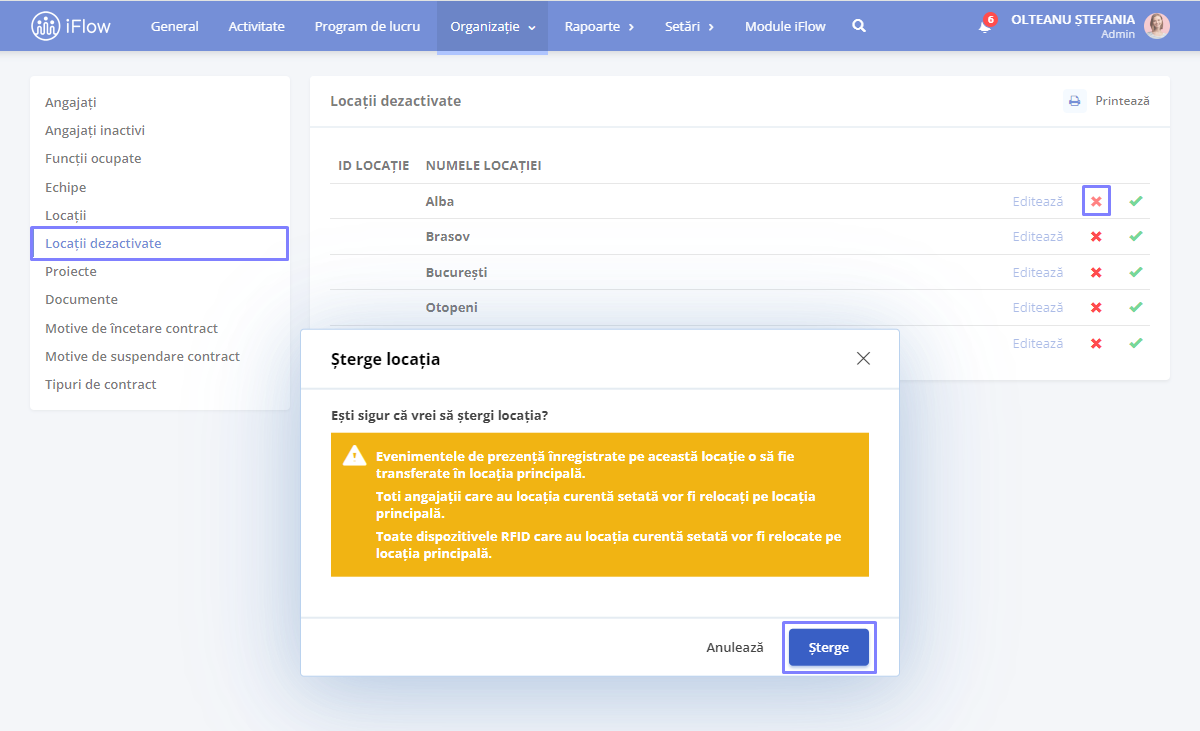
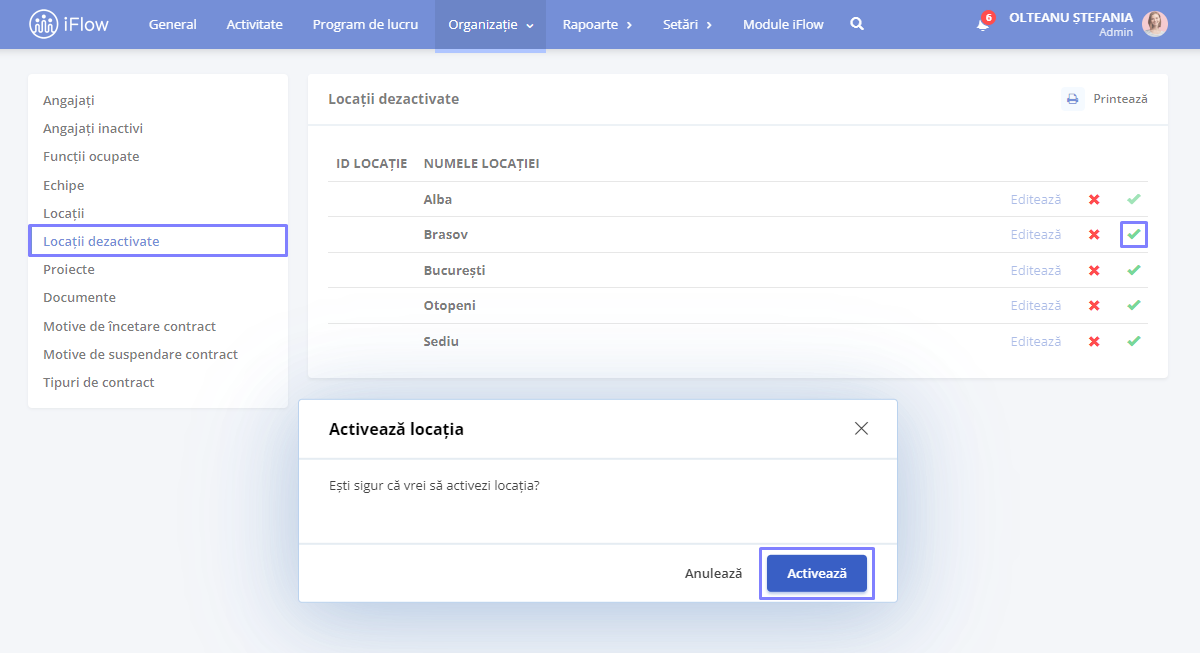
Important!
Dacă ștergi o locație, trebuie să ai în vedere următoarele atenționări:
- Evenimentele de prezență înregistrate pe această locație vor fi transferate în locația principală
- Toți angajații care au locația curentă setată vor fi relocați pe locația principală
- Toate dispozitivele RFID care au locația curentă setată vor fi relocate pe locația principală
Cum faci importul pe locații
Navighează în meniul Organizație – Import – Import locații
Încărcarea datelor
- Descarcă fișierul pentru import din dreapta jos pentru a completa sau copia în formatul cerut locațiile
- Alege metoda de import a datelor: Încarcă un fișier sau Lipește din Excel
Definirea câmpurilor
În acest pas vei alege ce semnifică fiecare coloană
- Numele locației
- Activă – coloana care definește locația ca fiind activă sau inactivă – poate fi definită ca activă prin True sau 1 iar inactivă prin False sau 0
- Omite – coloana selectată va fi ignorată și nu se va importa în sistem
Alege varianta dorită pentru fiecare coloană din fișier din zona:
- Coloana va fi alocată la
- Apoi click pe Mai departe
Verificare date
În acest stagiu, vei putea face o verificare suplimentară înainte de a înregistra datele în aplicație. Comparația se va face pe baza numelui locațiilor.
- Dacă se găsește o potrivire
- Dacă o valoare nu există deja
- Click pe Mai departe
Validarea datelor
În partea de validare, în cazul în care există dubluri vei alege ce se întâmplă cu fiecare din aceste date:
- Poți să modifici Numele locației, încât acesta să fie unic și să fie importat, fie omiți acel câmp
- Realizează selecțiile dorite și click pe Mai departe pentru a continua
- Ulterior vei fi informat cu privire la acțiunile care vor fi efectuate pentru datele tale
- Dacă ești de acord, click pe Mai departe
Completat
Atunci când ajungi în acest stagiu înseamnă că ai finalizat importul. Poți să încarci alt document acum prin apăsarea butonului Încearcă din nou sau poți părăsi această pagină.
Cum activezi pontarea cu geofencing
Geofencing este o tehnologie care utilizează GPS pentru a crea un perimetru virtual în jurul unei locații fizice. Dacă un angajat se află în afara acestui perimetru, nu va putea adăuga pontajul.
- Accesează Setări – Companie – Prezență reală
- Alege opțiunea Activat în Pagină de pontare pe locație
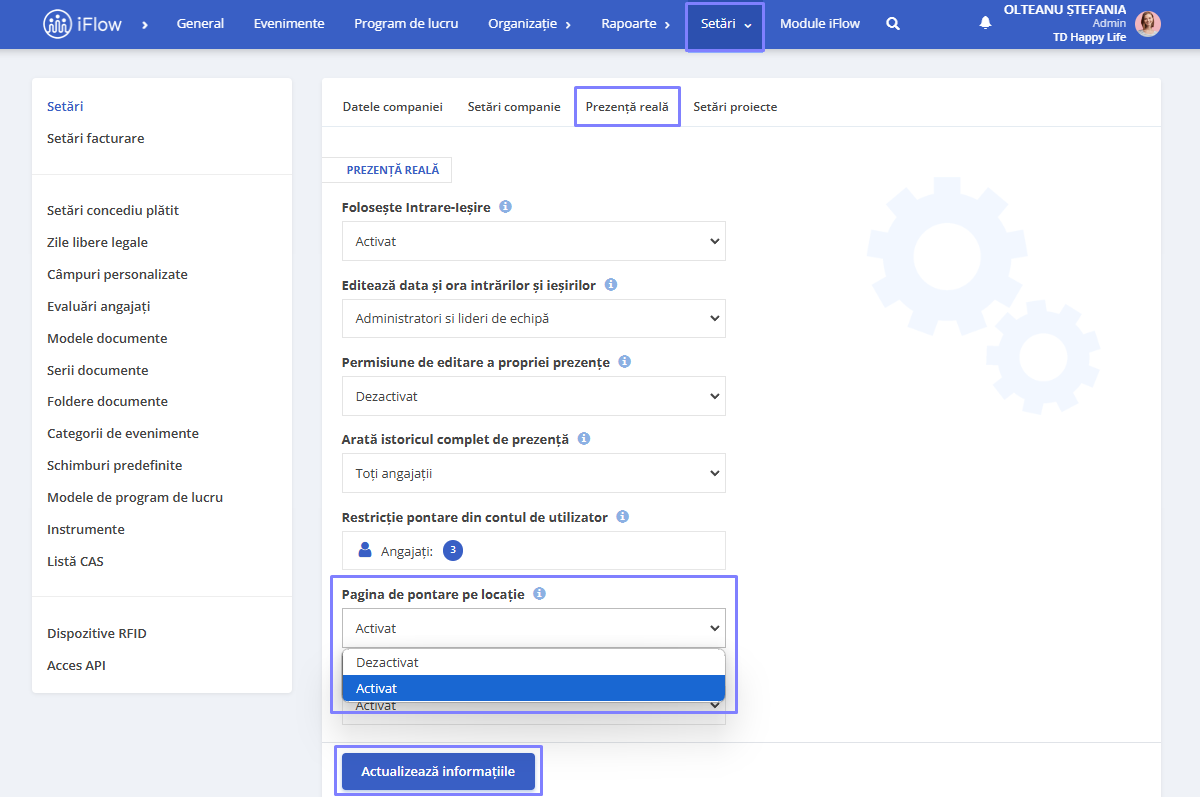
Accesarea setărilor de geofencing
- Navighează la Organizație – Locații
- Click pe Editează pe locația necesară
- Bifează opțiunea Folosește geoperimetru
- Introdu adresa dorită
- Click pe butonul Salvează adresa
- După salvarea adresei, setează perimetrul geografic dorit
- Click pe Salvează pentru a confirma setările
- După salvare, ai opțiunea de a Șterge adresa sau Reseta perimetrul
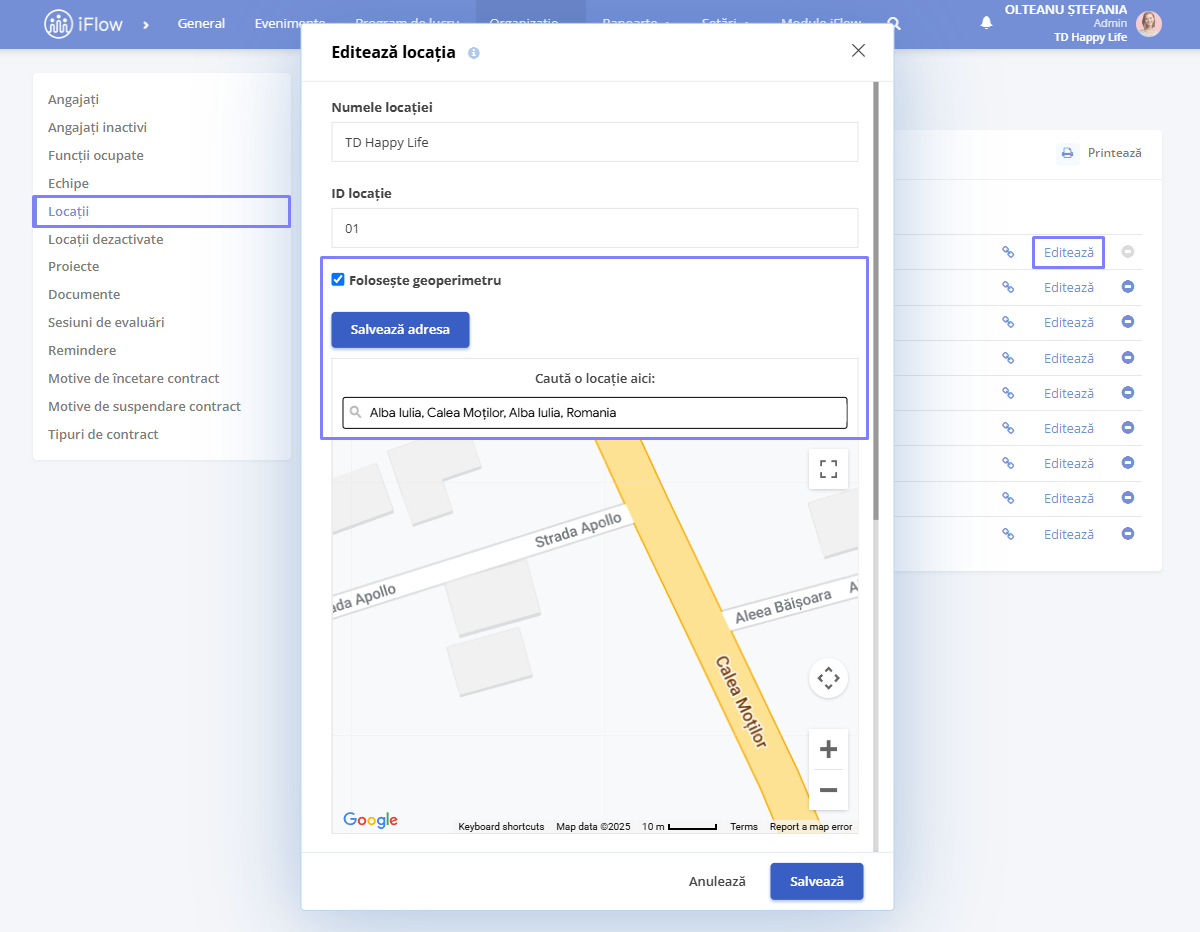
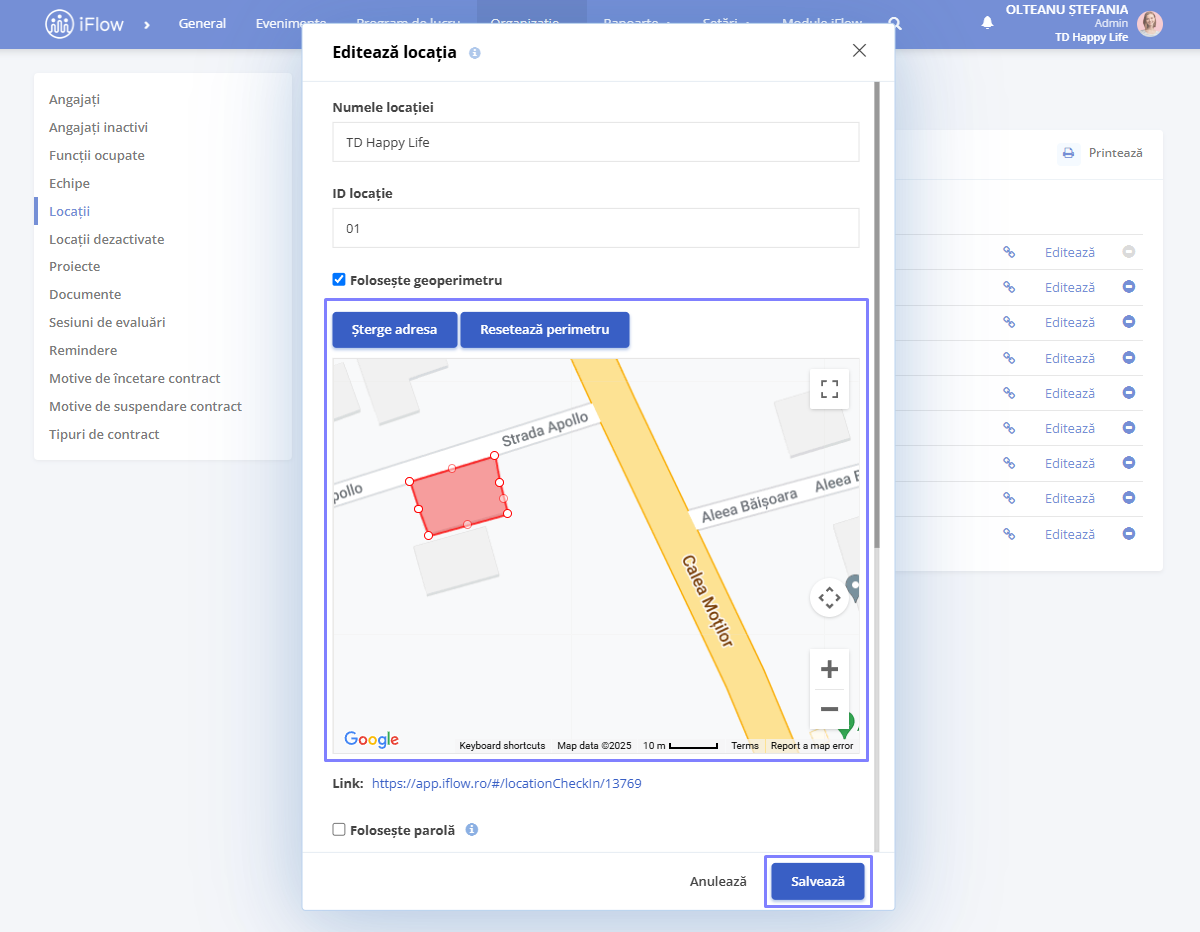
Monitorizarea în timp real
- Markerul angajatului se actualizează automat la fiecare 5 secunde
- Perimetrul devine verde când markerul angajatului intră în zona setată
- Butonul Adaugă rămâne dezactivat până când markerul se află în perimetru
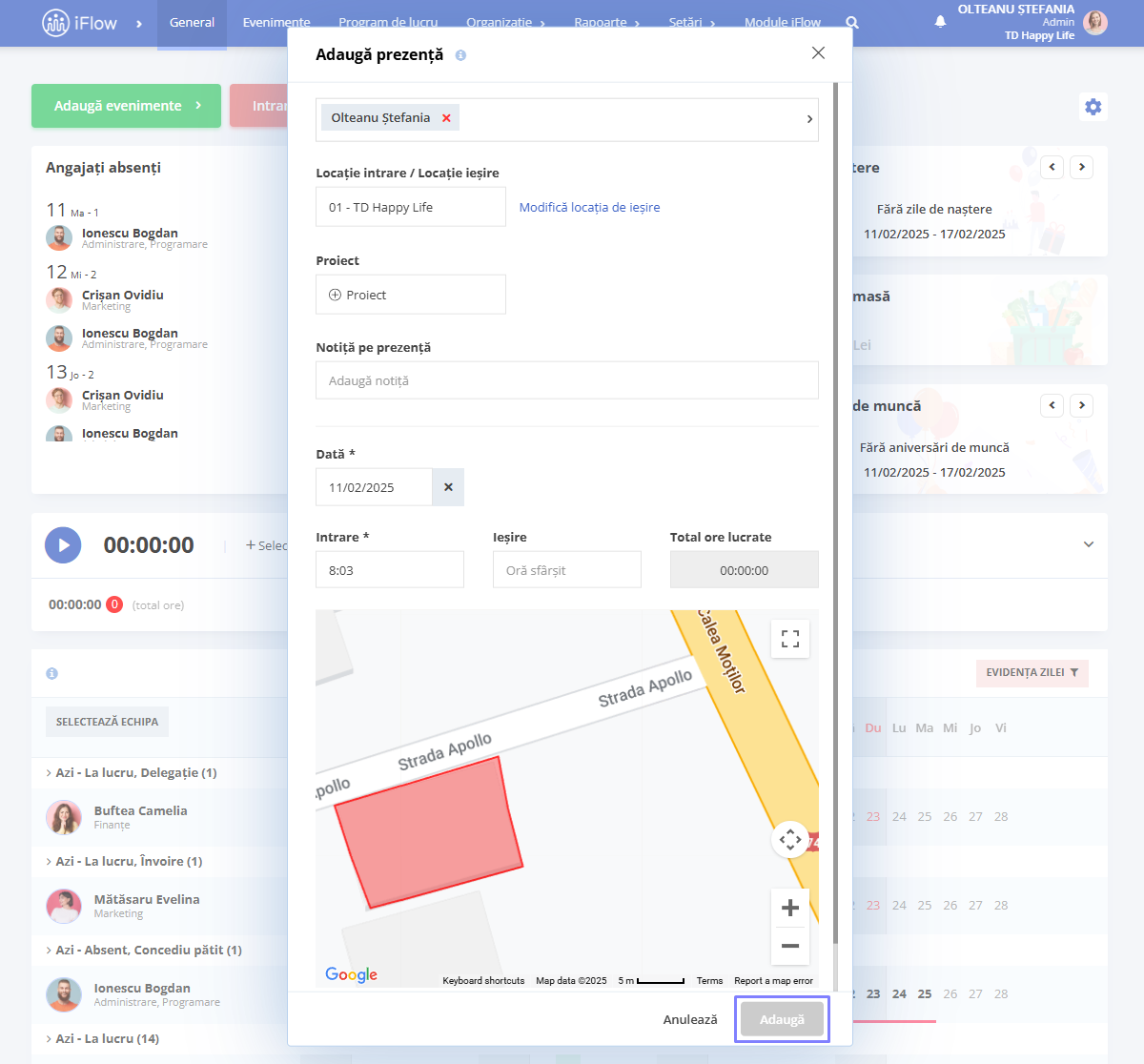
Acești pași asigură o configurare corectă și eficientă a geofencing-ului pentru pontarea angajaților în locațiile dorite.
Important!
Acesta este un modul business, contactează echipa iFlow la adresa de mail [email protected] pentru activare.
Cum activezi pontarea prin link/cod QR
- Din meniul principal Setări – Companie
- Click pe submeniul Prezență reală
- La câmpul Pagina de pontare pe locație alege Activat
- Click pe Actualizează informațiile
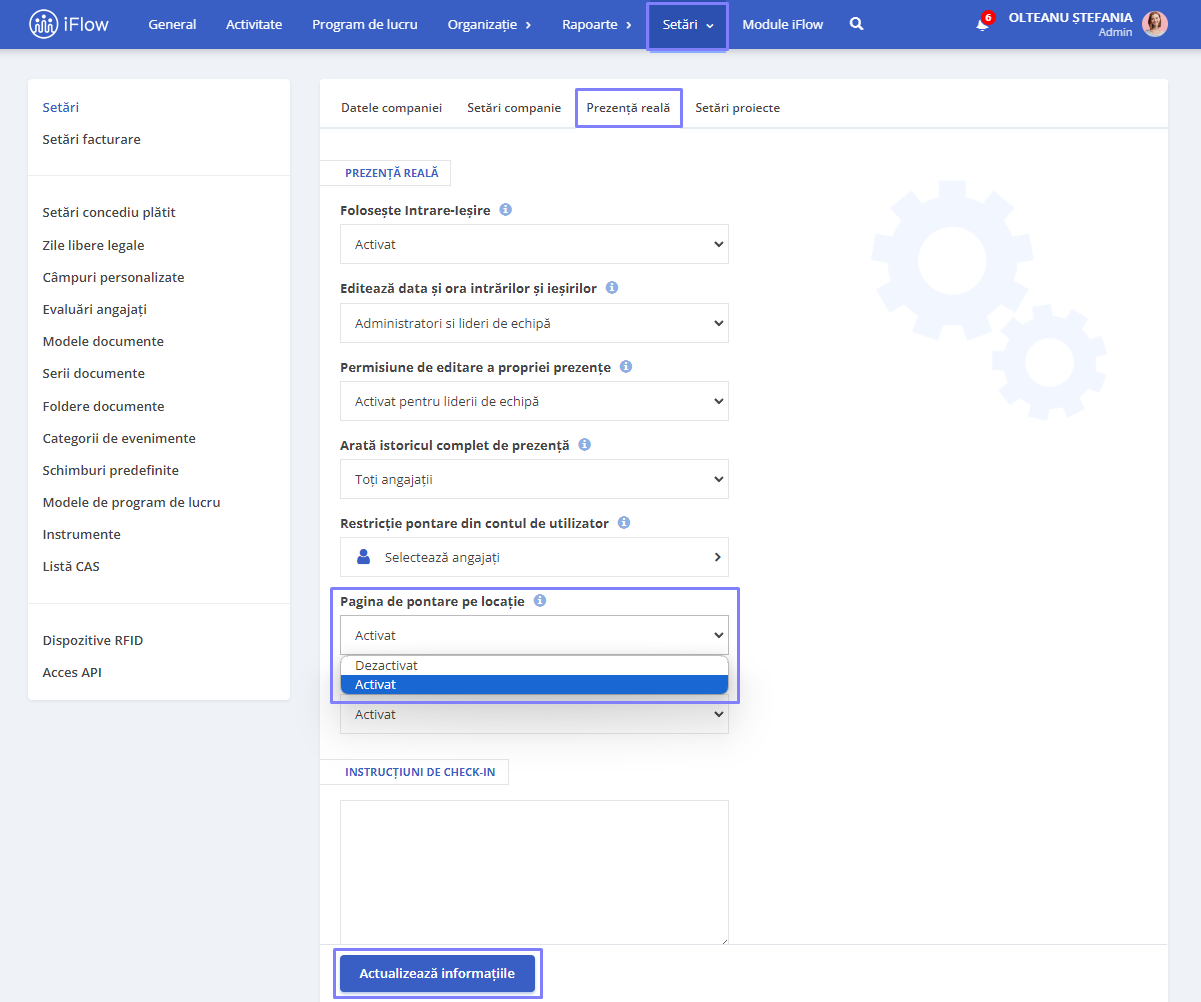
Cum distribui link-ul de pontare
Pentru a distribui link-urile pentru pontare, trebuie să urmezi pașii de mai jos:
- Accesează meniul principal Organizație – Locații
- Click pe butonul destinat pentru copierea link-ului sau click pe Editează și copiezi link-ul de acolo
- Apoi îl transmiți angajaților
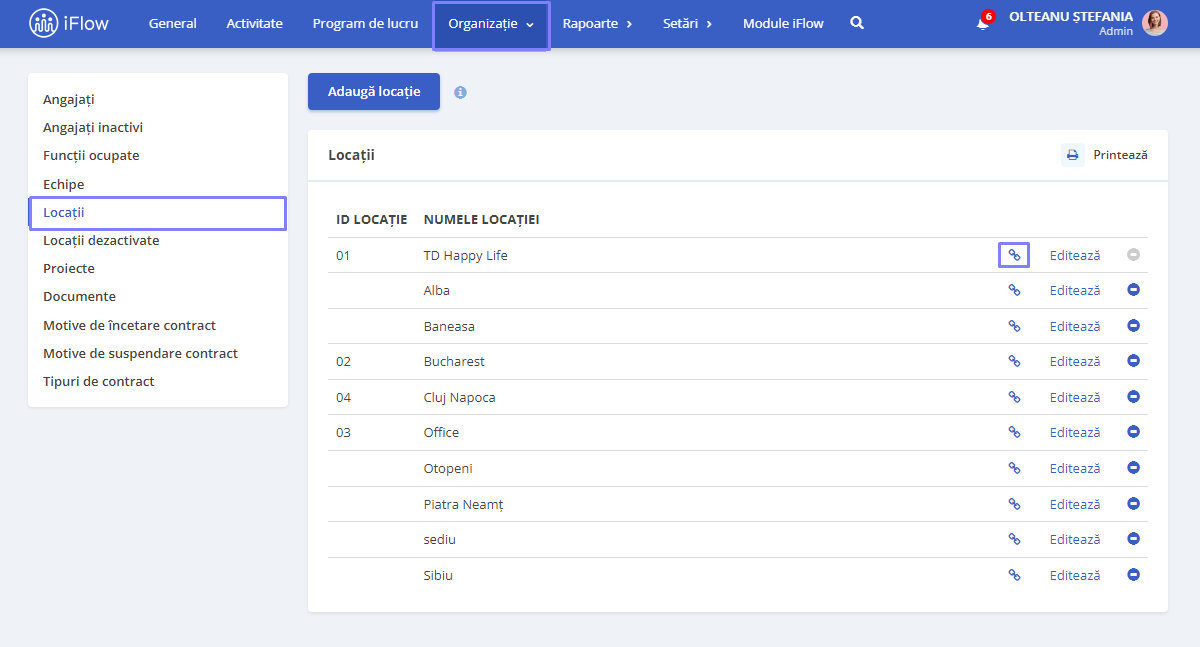
Cum distribui codul QR
Pentru a distribui codurile QR pentru pontare, trebuie să urmezi pașii de mai jos:
- Accesează meniul principal Organizație și click pe Locații
- Click pe Editează și Salvează codul QR
- Apoi printezi acest cod și îl afișezi în locația dorită
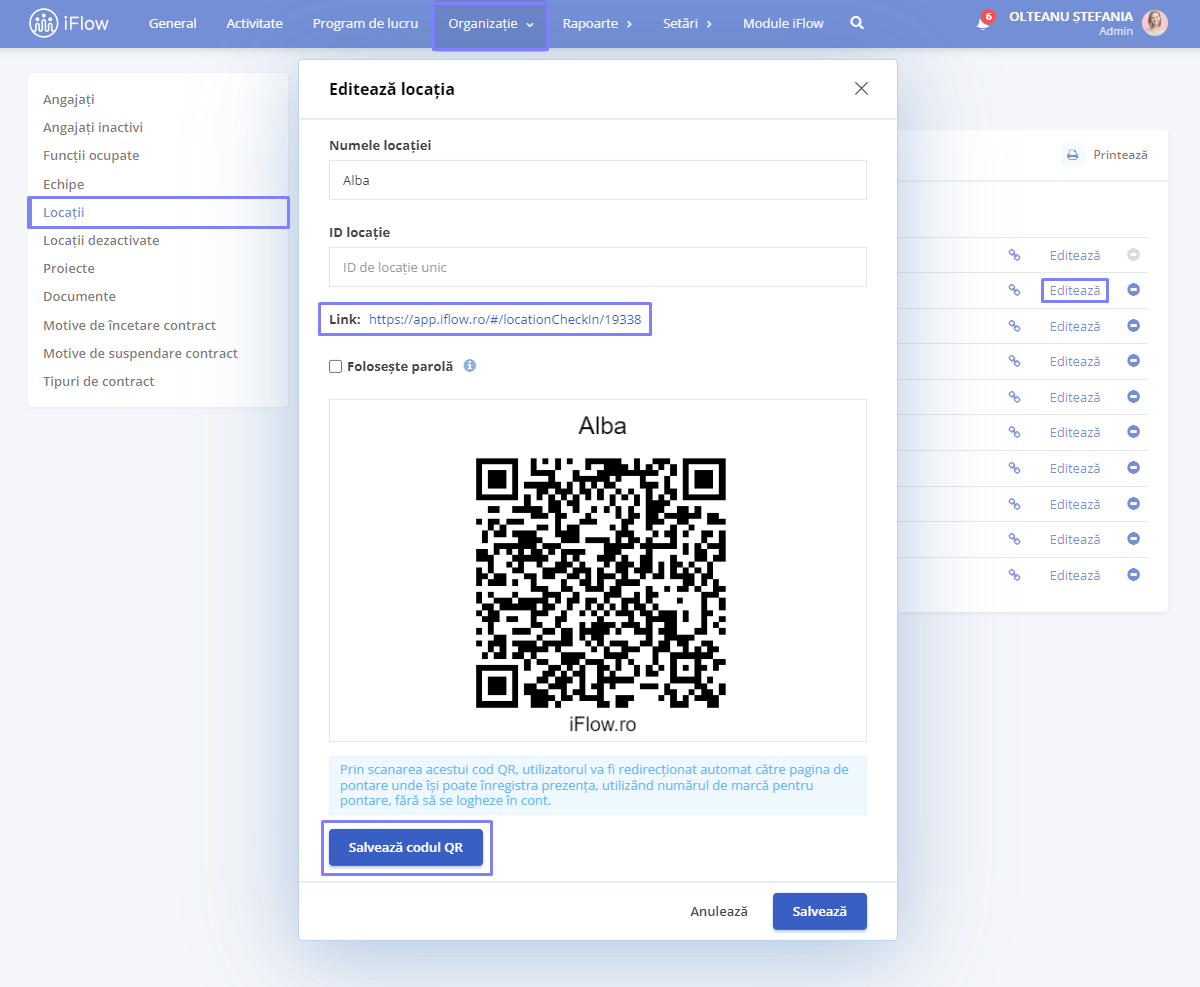
Cum stabilești pașii pentru pontare
În iFlow ai posibilitatea de a scrie pașii pentru angajații care se pontează pe link sau folosind cod QR. Aceștia vor vedea indicațiile tale direct pe pagina de pontare.
- Din meniul principal Setări – Companie
- Click pe submeniul Prezență reală
- Completează informațiile dorite în câmpul Instrucțiuni de Check-In
- Poți schimba chiar și Numele câmpului RFID
- Apoi click pe Actualizează informațiile
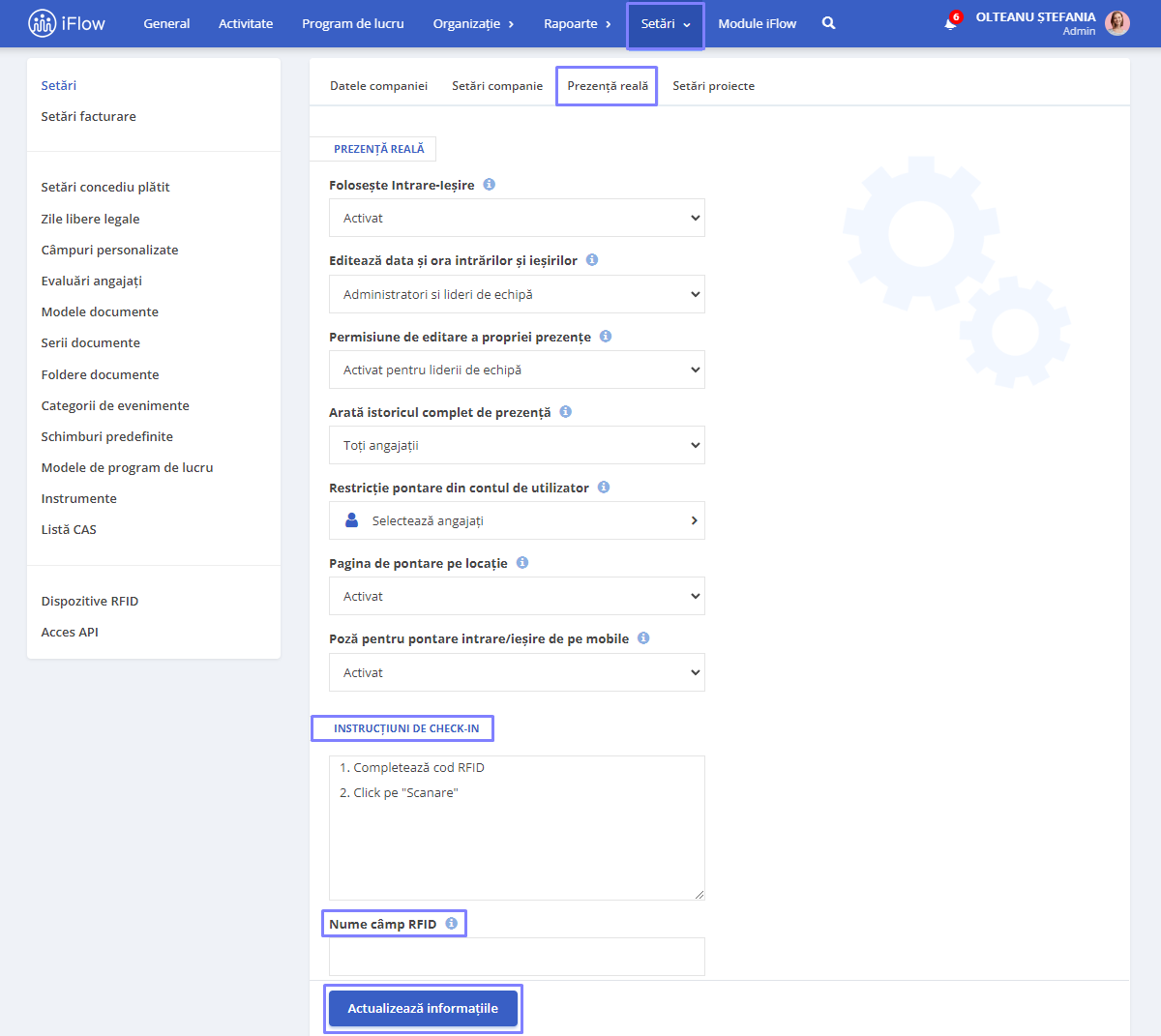
Cum se desfășoară pontarea prin link și cod QR
Angajații accesează link-ul distribuit de tine, completează parola, dacă este cazul, apoi își introduc Seria RFID, numărul de marcă sau codul pentru pontare și își înregistrează prezența.
Aceștia fie se pot ponta singuri, fie pot fi pontați de altcineva de la această locație.
Scanează codul QR prin intermediul telefonului mobil, completează parola, dacă este cazul, apoi își introduc Seria RFID/Numărul de marcă/Codul pentru pontare și își înregistrează prezența.
Află mai multe detalii de pe pagina Metode de pontaj în iFlow.




