Working from home didn’t postpone the development of iFlow. I am happy to inform you about the updates we made in your favorite time & attendance app.
Round options for hours based on real attendance
The Real Attendance report is an option that many companies that use iFlow have chosen. They use it to easily track their employees. Especially for them, we developed this new feature: round options.
Benefits:
- Your employees’ can check-in at 7:20 and check-out at 15:23, and you will decide how to round those hours for when they appear in the Timesheet (so that they don’t exceed the 8h limit)
- The Timesheet is easy to calculate
iFlow does all the calculations automatically and will notify you of any error. The real attendance of every employee was improved with iFlow 3.5 and any error will be explained with a link to the solution of the problem.
Time interval events can be seen in the timesheet
We changed the rules in iFlow 3.5. Now you can choose to see in the timesheet event the time interval events. This means that events that last 2,3 or even 5 hours are no longer just for internal purposes. The On-call event will now be automatically calculated in the timesheet. Learn how you can do the settings for these types of events.
Benefits:
- Enjoy an automatically calculated timesheet based on all events
- Create events with a partial work time
Did you notice the latest changes?
We added other useful changes without letting you know beforehand. Did you test them? If the answer is no. read about them and see if you can use them to your advantage.
1.All events have a predefined work schedule
For an efficient and easy timesheet based on real attendance, we set that all events have a predefined 8-hour shift. If your employee is having paid leave days, you no longer need to set a work schedule for him. We want to make your work as easier as possible with iFlow. Learn here more about this feature.
Benefits:
- You no longer need to set a work schedule for employees that check-in/out using their phones
- The app automatically calculates the number of days for annual, sick leave or any other type of event
How do I create an event for technical unemployment?
You will need to create this using the “Add new event type” option. Follow the steps from the image below and add the same details for your event.
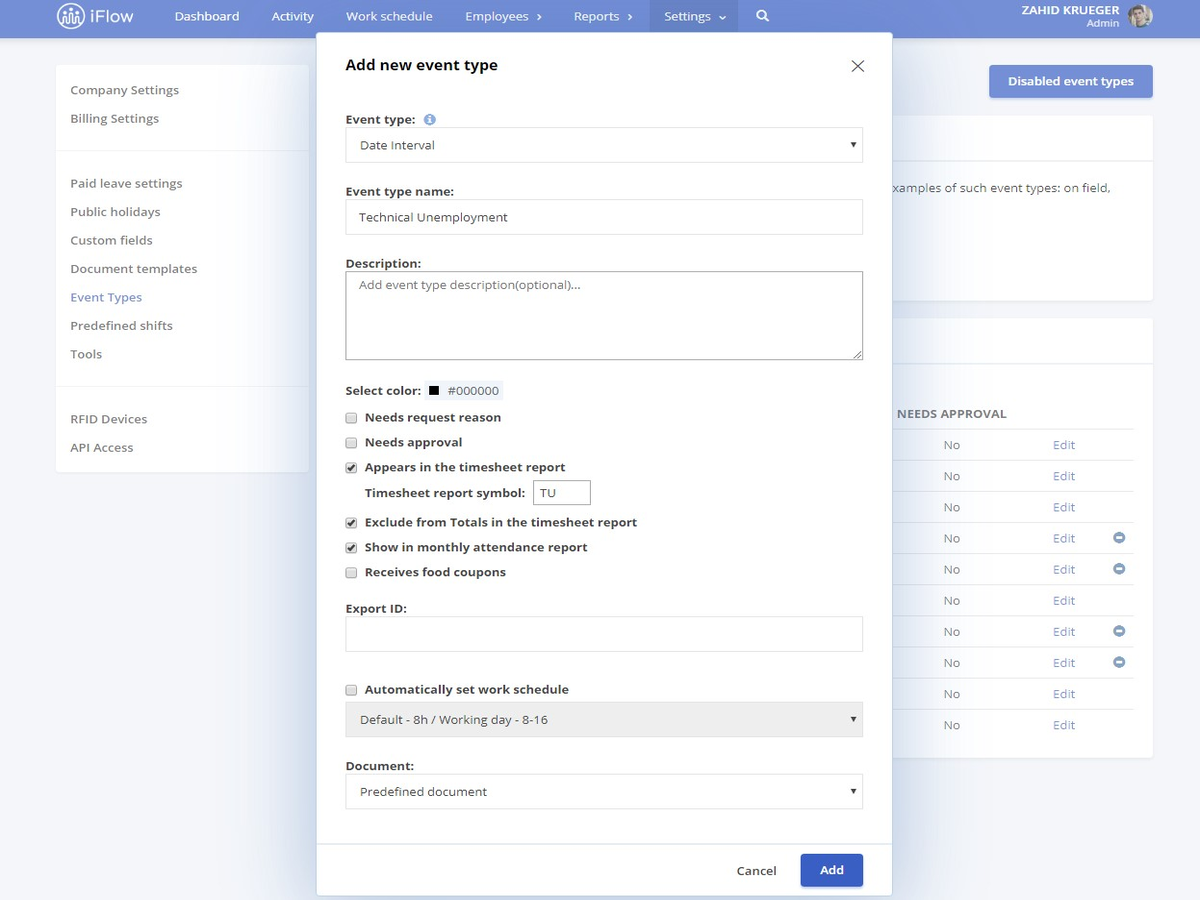
2.Deactivate predefined events
Due to the fact that not all companies are using all the predefined events, that you can find in the app, we decided to make possible the option to deactivate them.
Follow these steps to deactivate an event: “Settings” – “Event types” – “Deactivate event type”.
If you change your mind, you can activate the events back at any point. This setting applies to predefined events and to events that you created too.
3.Employees can delete or edit added events
You probably noticed that the permission for employees regarding events changed. Employees can delete an event if the event was not approved or they can ask for permission to edit it if it was already approved.
The admin or the team leader can see these requests in the “Activity” menu and can decide if they approve or reject them.
Benefits:
If an employee planned his paid leave and the event was approved, and in the meantime, he needs to make some changes, the employee can request permission to edit the event. If the admin or team leader approves the request only then changes can be made. This means there won’t be any changes that you are not aware of.
4.Employees have access to requests and certificates
The employees have access to their own requests and certificates if you offer them this permission. To grant them access follow these steps:
“Company” – “Settings” – “Employees can view their own documents”
Benefits:
- Your employees have access to any certificate they need
5.Employees inactivate automatically
Fill in every employee’s profile the employment contract expire date.
This process happens once every 24h, meaning once a day. If you wish to prolong their contract, after it expired, you can do it from the “Employees” menu – “Inactive employees” from the submenu on the left, click on “Activate” and go to the employee’s profile and update the employment contract expire date. Let this field empty if your employees have a contract of indefinite duration.
6.Night hours start and end
Choose the time interval that your company considers night hours and set it in iFlow. You can choose the start and end of the night hours, and also the daily minimum work night hours limit.
7.Work schedule for the employees for a whole year
Now you can set a work schedule for your employees for a whole year. When you add an employee, besides choosing their team, employment date and paid leave days, you can also select a work shift that will be added for the whole year. At the moment, this feature is available only for employees that are added manually.
Create shortcuts to access the app faster
You don’t need to search on the internet every time you wish to use iFlow. You can download the desktop version to create a shortcut directly on your device. Also, if you are using Google Chrome you can install the iFlow extension that will offer you fast access to the app.
We are already preparing new features for you so that keeping track of your employees and their working hours is easier than ever.






