In this article, you are going to find out what an employee can do in the app, but also what he can see. You will discover how employees can add paid leaves and generate documents. Also, how easily they can check the paid leave evidence or how they can check-in/out.
What are the benefits of giving permission to employees in the app?
- They can make paid leave requests, and you will approve or reject them with one click
- They can check-in/out in real-time and reports update automatically
- Employees are informed in real-time, at any time, about their paid leave days, overtime hours, etc.
- You receive e-mail notifications every time an employee adds a paid leave request in the app, and they will be notified when you approve or reject it
- You can appoint team leaders for better management
- The HR department has access to a timesheet with all the data and calculations
How do you give access to an employee in the app?
Compared to an admin or team-leader, an employee has access to a limited number of features, like:
- Adding events
- Checking-in/out
- Generate documents
The employee can add all the events that are on the drop-down menu that opens when you click on “Add events”. Afterward, they can edit or delete them, if they have permission to do it. If not, they can simply make a request to edit from the Activity panel.
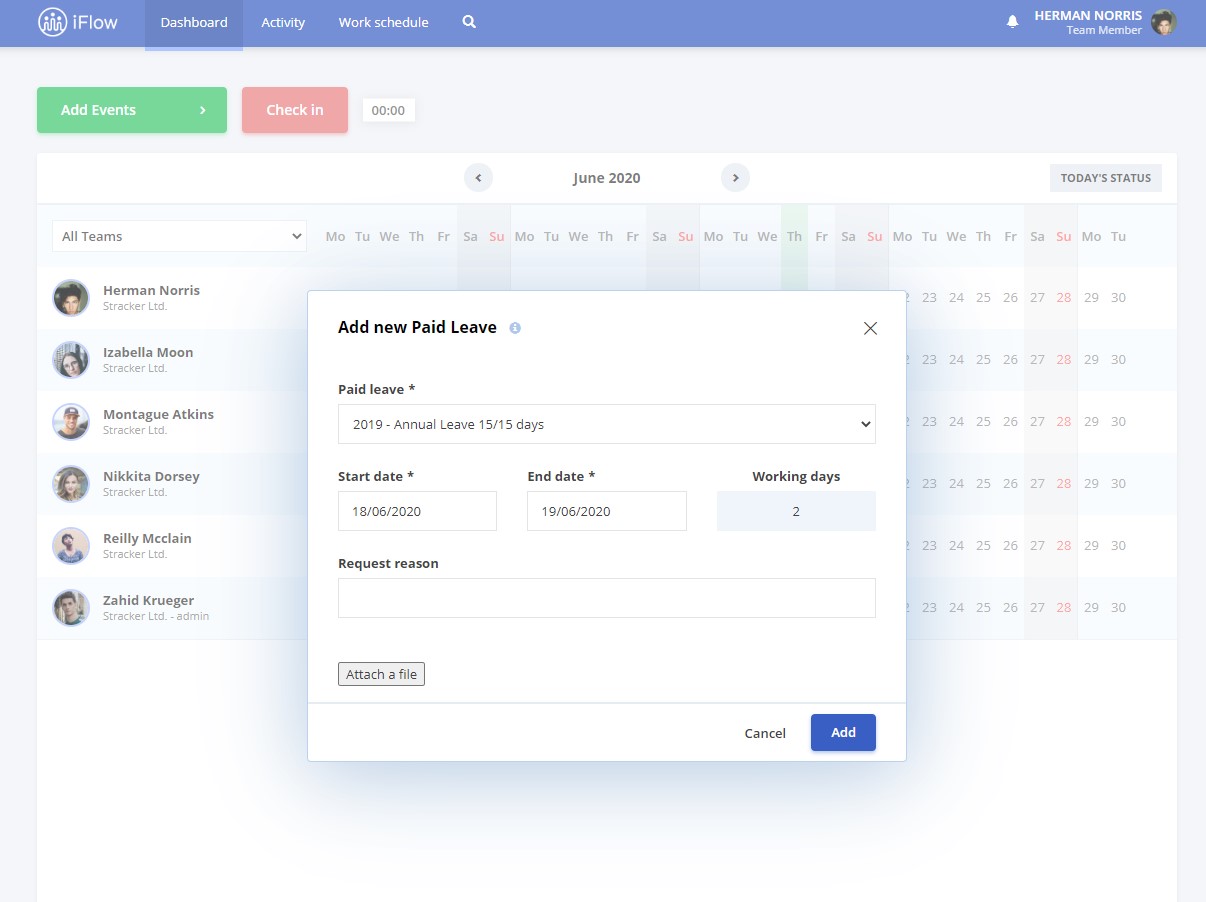
What events can an employee add? The predefined events: Paid leave, Sick leave, Business trip, Time-off, Overtime, and other personalized events created by the admin.
The employee can register their presence at work by using the check-in/out button from the Dashboard. When he arrives at work, he will press “Check-in” and when he leaves “Check-out”. The employee can’t edit any details of his registered real presence, only if you decide to give him this permission.
The employee can generate documents in two ways, by adding events, or directly from his profile. For example, the paid leave request generates automatically when someone adds this event, and by clicking on the day of the event from the Dashboard, he will get to the Activity panel from where you can print or download the request.
Panels that can be accessed by an employee
- Dashboard
- Activity
- Work schedule
- Profile
In the Dashboard panel, the employee can see all of their colleagues with their events. In this way, planning leaves is easy. From this panel, they can add events and check-in. By clicking on a day from the Dashboard panel, the employee enters a new panel where he can see: his work schedule, events, and check-ins/outs.
In the Activity panel, the employee can see his personal events, but also his colleagues’ events. From this panel, he can print or download requests or documents for a certain event and can ask for permission to edit already approved events. Also, this panel can be used to add events or check-ins/outs.
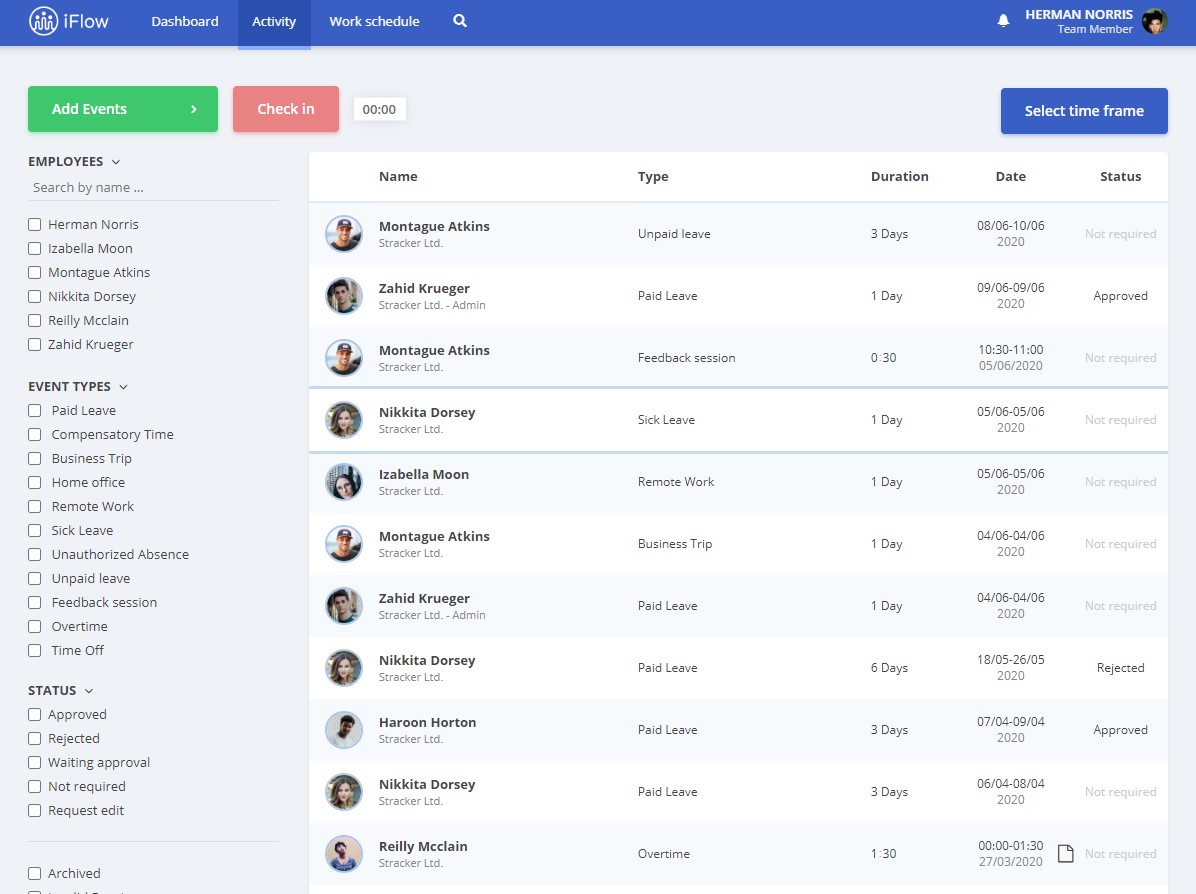
In the Work schedule panel, employees can see their work schedule, but also the planning for all their colleagues.
In his profile, the employee can see the tracking of their overtime and time-off hours but also paid leave days. This is helpful because the employee can easily manage compensatory hours and plan leaves. He is always up-to-date with their paid leave days. In this panel, he can also access documents.
In the settings area, from their profile, they can see their name, e-mail address and can change their passwords. Also, from here he can activate e-mail notifications.
In the presence area, from their profile, the employee can see all the registered check-ins/outs. He can only edit them if he has permission to.
All these viewing options are the predefined ones, but there are different features that will allow you to personalize how the employee can see the panels and his permissions. Learn which are the settings at the company level, and which are the permissions you can offer your employees.
You can test and find out what an employee can do in iFlow, by adding a test employee in your company’s account, set their e-mail and password, and then use them to log in to the app. If you need more details, please contact us at [email protected] or by using the chat within the app.






