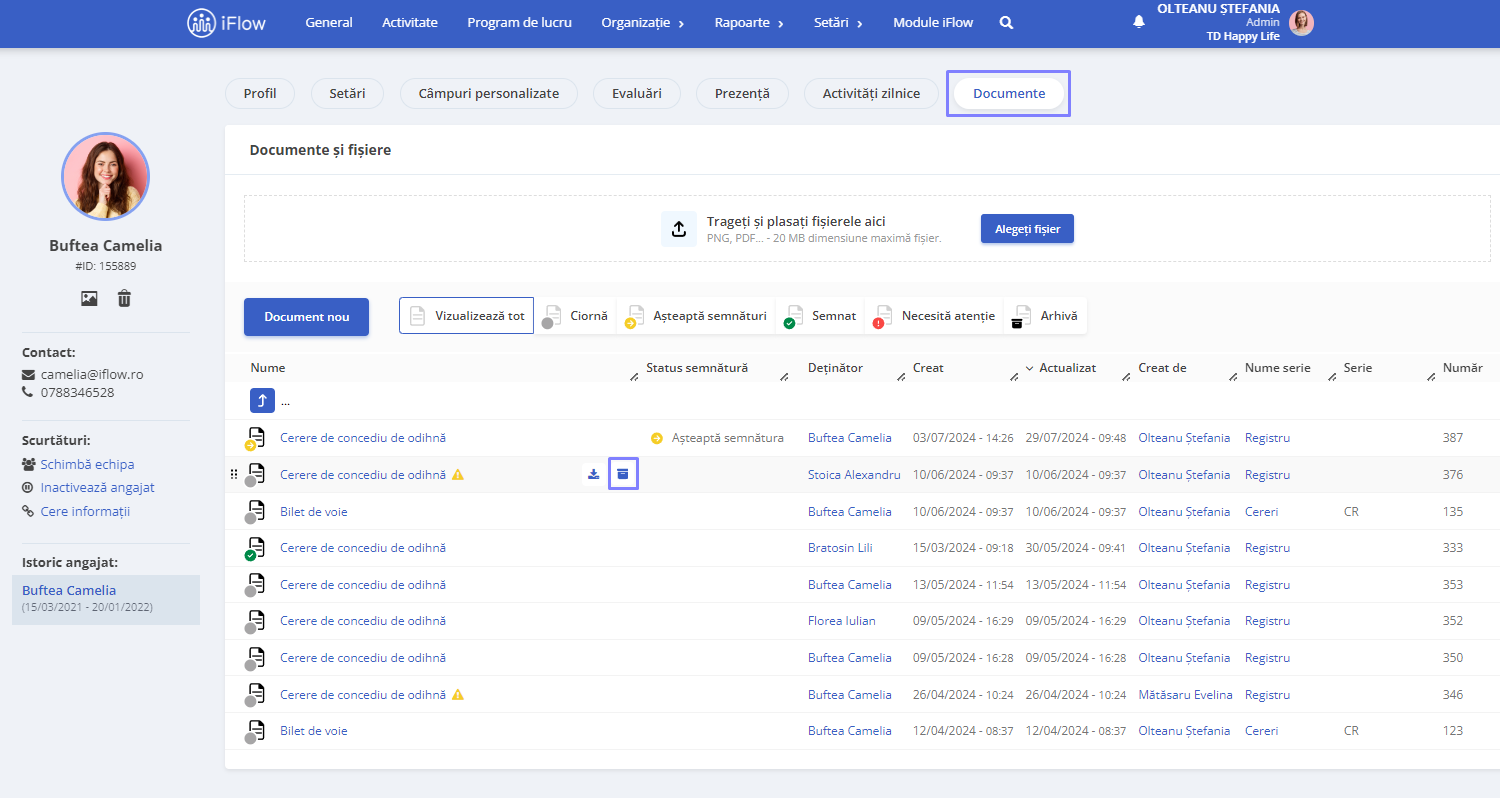Șabloane documente
Șabloanele de documente sunt organizate acum în foldere, la fel ca documentele obișnuite. După ce creezi un folder, acesta poate fi folosit atât pentru documente, cât și pentru șabloane.
Cum creezi un șablon pentru documente
- Din meniul Setări – Documente – Modele documente
- Click pe butonul Adaugă șablon
- Adaugă Numele documentului
- Alege Seria și Folderul
- Adaugă Conținut șablonului, adaugă și Placeholdere pentru a beneficia de completarea automată a documentelor cu informațiile angajaților
- Click pe butonul verde Salvează
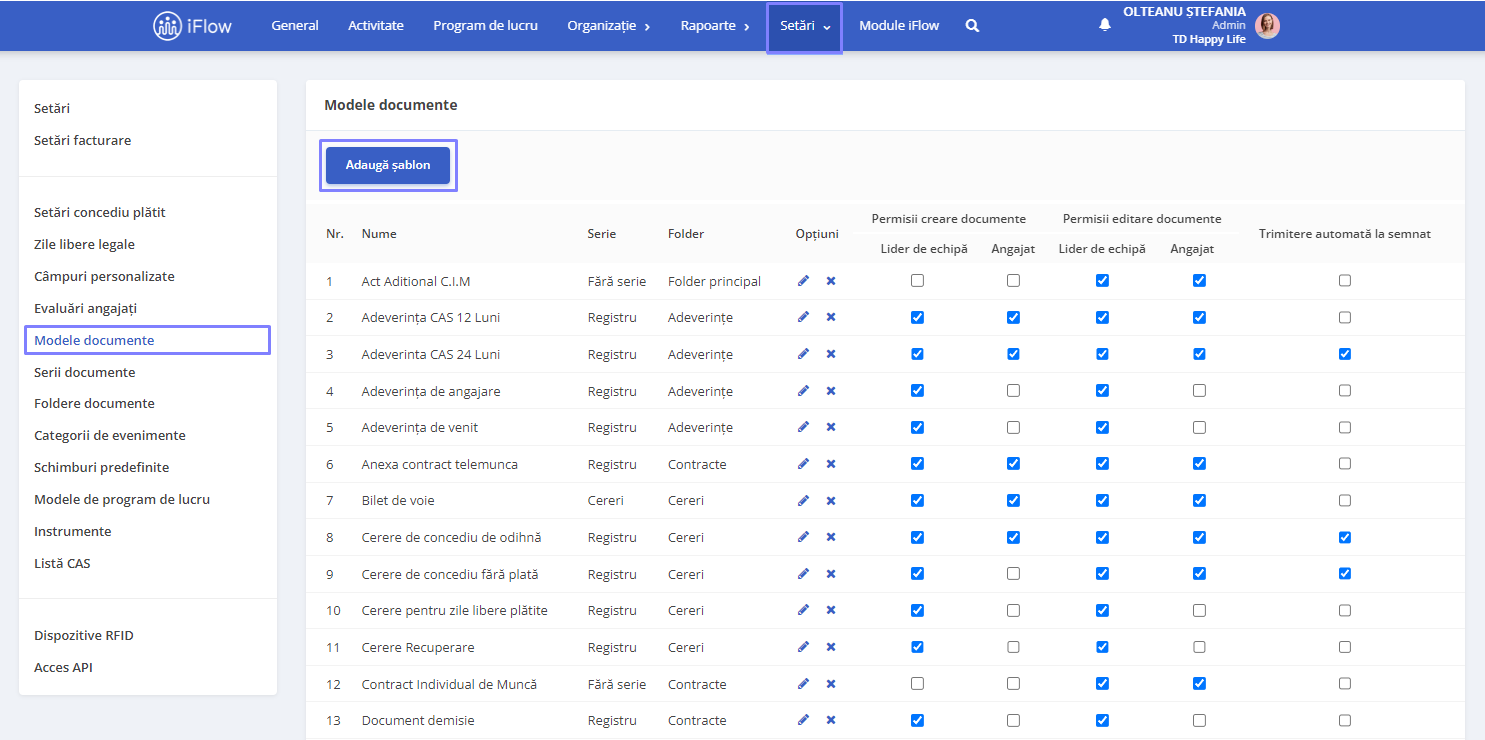
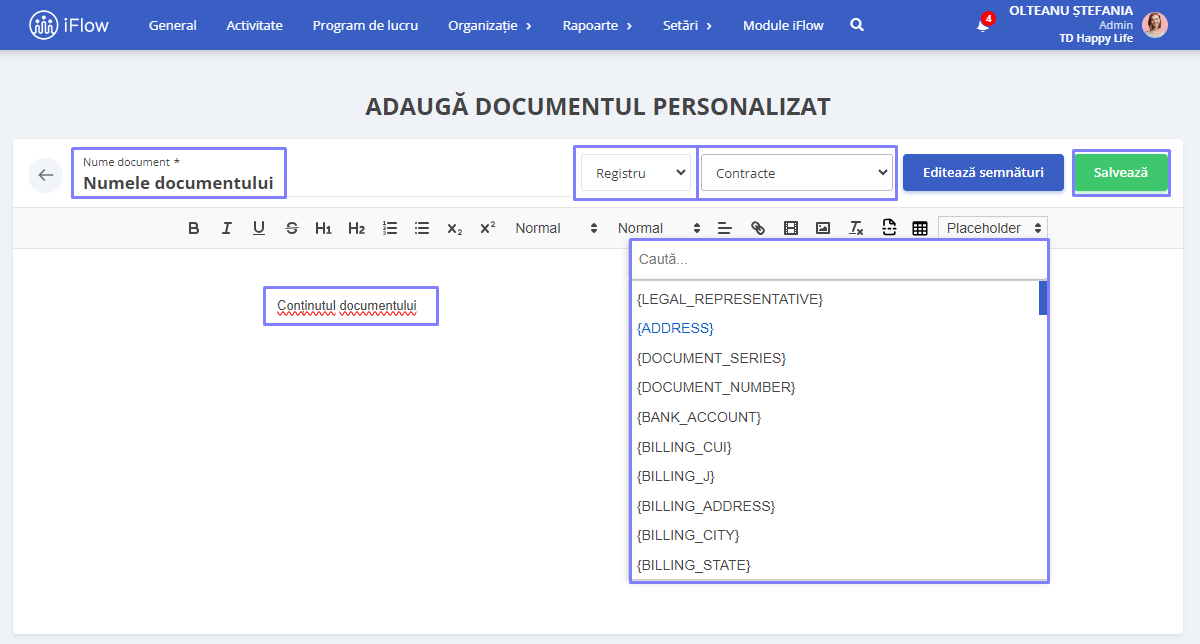
Cum personalizezi chenarul tabelelor din șabloane
- Deschide șablonul în care vrei să adaugi sau să editezi un tabel
- Selectează tabelul dorit sau inserează unul nou
- Dă click pe tabel și apoi fă click pe iconița în formă de setări (situată în colțul tabelului)
- Se va deschide o fereastră unde poți seta:
- Fără chenar dacă nu dorești chenar
- Selectează Nuanța dorită din paletă
- Ajustează Luminozitatea cu ajutorul sliderului
- Alege Mărimea chenarului (între 1px și 5px)
- Apasă Aplică pentru a salva modificările
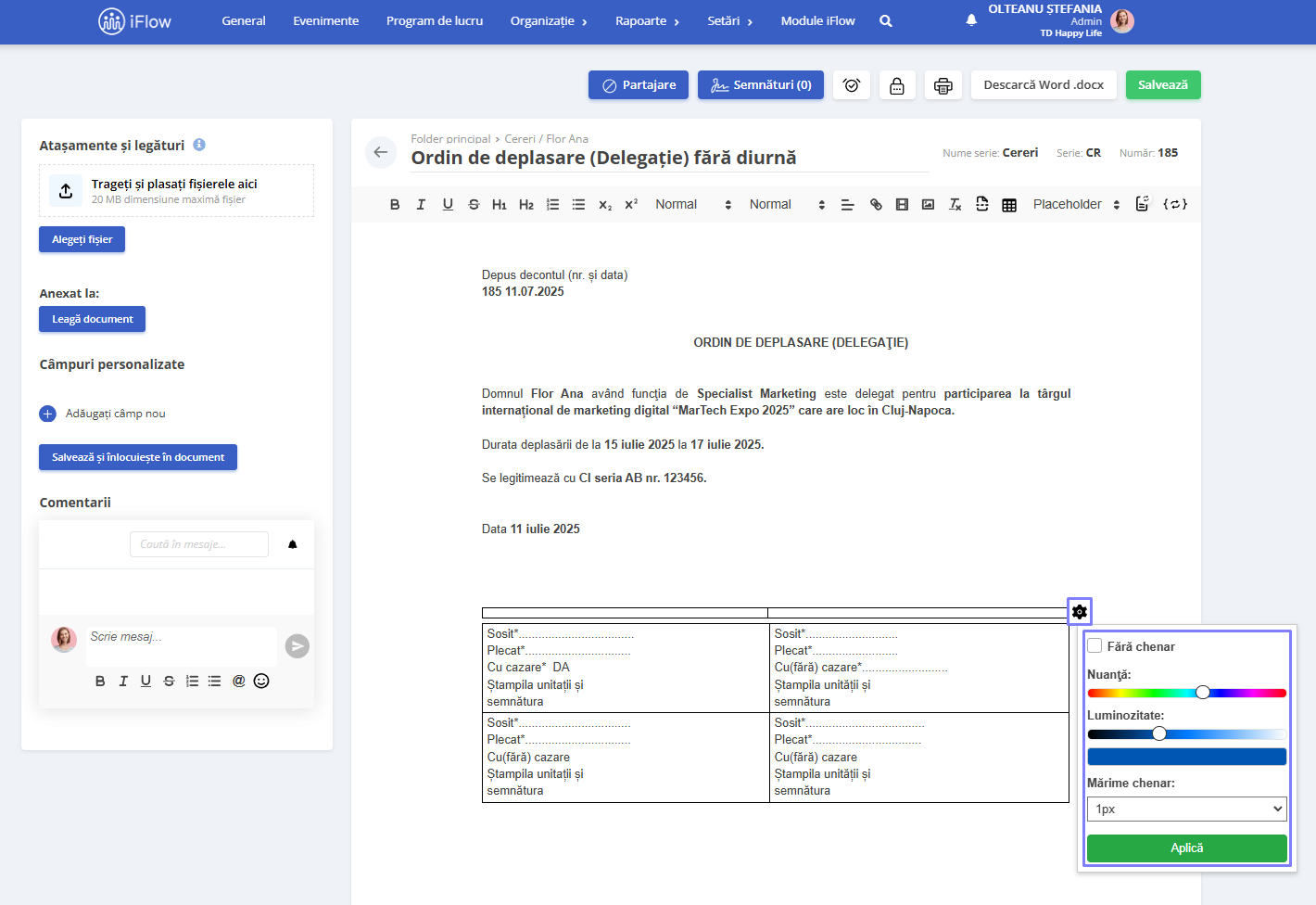
Cum editezi un șablon de document
- Click pe creionașul din coloana de Opțiuni
- Modifică datele necesare
- Salvează schimbările
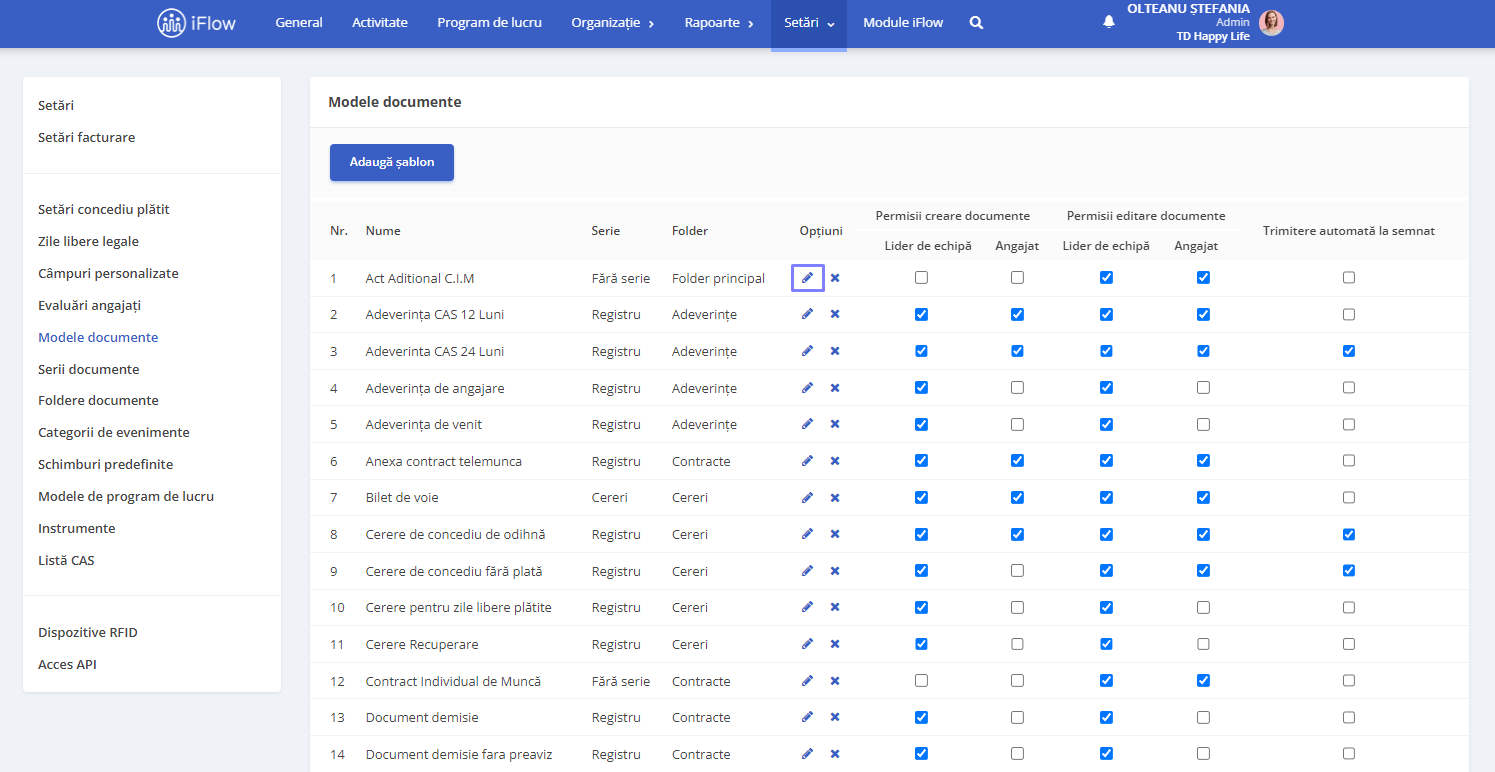
Cum ștergi un șablon de document
- Click pe simbolul x din coloana Opțiuni
- Apasă pe butonul Șterge din căsuța ce se va deschide
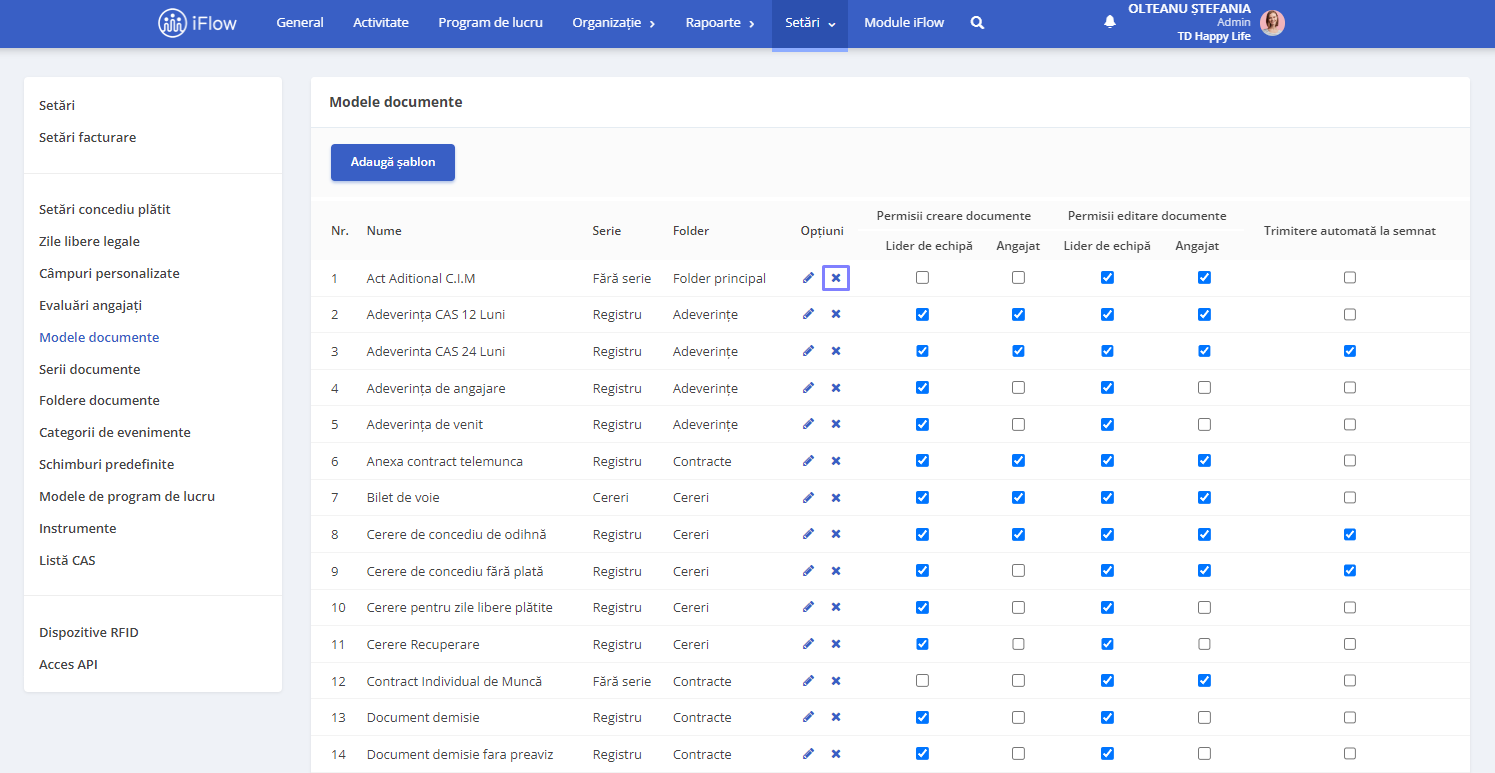
Stabilirea permisiilor pentru șabloane de documente
Din coloana Permisii creare documente, bifează căsuța pe categoria Lider de echipă sau Angajat, în dependență de cine urmează să primească dreptul de creare a documentelor.
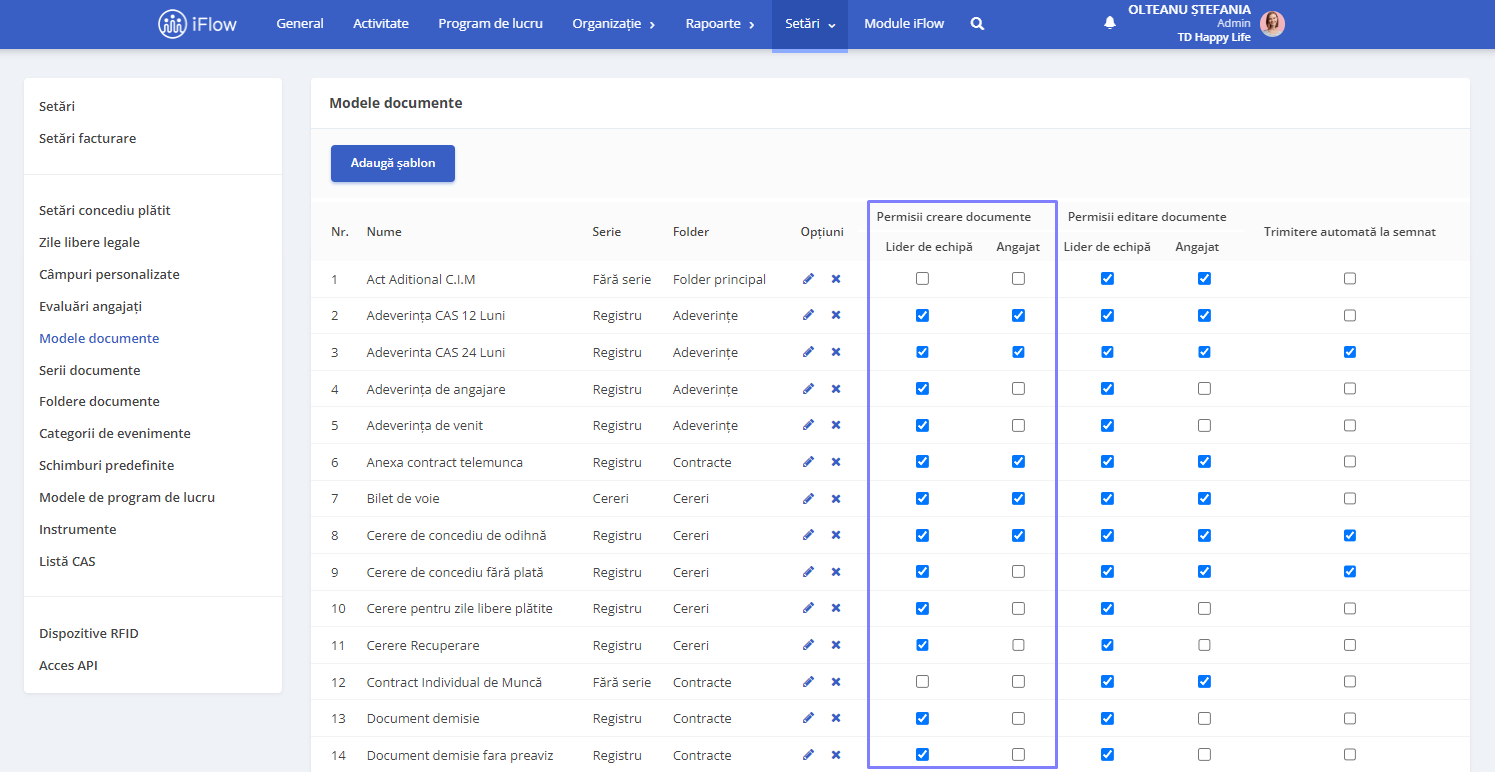
Placeholdere
- {LEGAL_REPRESENTATIVE} – reprezentant legal
- {ADDRESS} – adresa angajatorului
- {DOCUMENT_SERIES} – seria documentului
- {DOCUMENT_NUMBER} – numărul documentului
- {BANK_ACCOUNT} – contul bancar al angajatului
- {BILLING_CUI} – cod de identificare fiscală
- {BILLING_J} – număr registrul comerțului
- {BILLING_ADDRESS} – adresa de facturare
- {BILLING_CITY} – orașul de facturare
- {BILLING_STATE} – județul de facturare
- {BILLING_COUNTRY}- țara de facturare
- {BILLING_BANK_ACCOUNT} – contul bancar de facturare
- {BIRTH_DATE} – data nașterii angajatului
- {CITY} – Orașul angajatului
- {COUNTY} – Județul angajatului
- {CNP} – codul numeric personal al angajatului
- {COMPANY_ID} – ID-ul companiei
- {COMPANY_NAME} – numele companiei
- {CONTRACT_NUMBER} – numărul contractului de muncă
- {CONTRACT_TYPE} – tipul de contract
- {CONTRACT_ENDING_TYPE} – motiv de încetare contract
- {COUNTRY_CODE} – codul țării
- {CURRENT_DATE} – data curentă
- {CURRENT_USER} – utilizatorul curent
- {DATE_FORMAT} – format dată
- {DEFAULT_TIMEZONE} – fus orar predefinit
- {DISABLE_DATE} – data dezactivării angajatului
- {EMAIL} – adresa de e-mail a angajatului
- {EMPLOYMENT_DATE} – data de angajare a angajatului
- {EVENT_CREATED} – data creării evenimentului
- {EVENT_DATE} – data evenimentului
- {EVENT_APPROVED_BY} – eveniment aprobat de
- {EVENT_APPROVED_DATE} – data aprobării evenimentului
- {EVENT_PARTIAL_APPROVED_BY} – eveniment aprobat parțial de
- {EVENT_PARTIAL_APPROVED_DATE} – data aprobării parțiale a evenimentului
- {EVENT_PARTIAL_APPROVED_BY_REPLACEMENT} – schimb de ture aprobat parțial de
- {EVENT_PARTIAL_APPROVED_BY_REPLACEMENT_DATE} – schimb de ture aprobat parțial în data de
- {EVENT_TIME_INTERVAL_START} – ora de început a evenimentului de tip interval de timp
- {EVENT_TIME_INTERVAL_END} – ora de sfârșit a evenimentului de tip interval de timp
- {EVENT_TIME_INTERVAL_HOURS} – numărul total de ore a evenimentului de tip interval de timp
- {EVENT_DATE_INTERVAL_START} – data de început a evenimentului de tip interval de zile
- {EVENT_OVERTIME_COMPENSATION_INTERVAL_START} – data și ora începerii timpului liber compensatoriu
- {EVENT_OVERTIME_COMPENSATION_INTERVAL_END} – data și ora încheierii timpului liber compensatoriu
- {EVENT_OVERTIME_COMPENSATION_PAY} – numărul de ore compensate prin plată
- {EVENT_OVERTIME_COMPENSATION_CANCELED} – numărul de ore anulate
- {EVENT_DATE_INTERVAL_END} – data de sfârșit a evenimentului de tip interval de zile
- {EVENT_DATE_INTERVAL_CALENDAR _DAYS} – numărul de zile calendaristice a evenimentului de tip interval de zile
- {EVENT_DATE_INTERVAL_WORKING_DAYS} – durata unui eveniment pe interval de zile, calculat după norma pe zile lucrătoare
- {EVENT_PAID_LEAVE_DAYS_BEFORE} – numărul de zile de concediu plătit disponibile înainte de eveniment
- {EVENT_PAID_LEAVE_DAYS_AFTER} – numărul de zile de concediu plătit disponibile după eveniment
- {EVENT_PAID_LEAVE_DAYS_AFTER_2019} – zile de concediu rămase pentru anul 2019
- {EVENT_PAID_LEAVE_DAYS_AFTER_2020} – zile de concediu rămase pentru anul 2020
- {EVENT_PAID_LEAVE_DAYS_AFTER_2021} – zile de concediu plătit rămase după 2021
- {EVENT_PAID_LEAVE_DAYS_AFTER_2022} – zile de concediu plătit rămase după 2022
- {EVENT_PAID_LEAVE_DAYS_AFTER_2023} – zile de concediu plătit rămase după 2023
- {EVENT_PAID_LEAVE_LEAVE_FOR_DAY} – evenimentul de concediu jumătate de zi
- {EVENT_PAID_LEAVE_REPLACED_BY} – înlocuitorul desemnat în evenimentul de tip concediu plătit
- {EVENT_PAID_LEAVE_REPLACED_BY} – înlocuitorul desemnat în evenimentul de tip concediu plătit
- {EVENT_REPLACED_BY_USER_FULL_NAME} – numele complet al înlocuitorului
- {EVENT_REASON_MESSAGE} – motivul evenimentului
- {EVENT_DURATION} – durata evenimentului
- {EVENT_SCHEDULE_DATE_DAY_NAME} – ziua de sărbătoare pentru care se efectuează recuperarea
- {EVENT_SCHEDULE_DATE} – data zilei în care se efectuează recuperarea
- {FULL_NAME} – nume complet
- {ID_CARD} – cartea de identitate
- {ID_CARD_ISSUED_BY} – unitatea care a eliberat cartea de identitate
- {ID_CARD_ISSUE_DATE} – data eliberării cărții de identitate
- {JOB_TITLE} – funcția ocupată de angajat
- {LANGUAGE} – limba
- {LOCATION} – locația
- {MARK NUMBER} – numărul de marcă
- {MEDICAL_DAYS_IN_PAST_12_MONTHS} – numărul de zile de concediu medical efectuate în ultimele 12 luni
- {MEDICAL_DAYS_IN_PAST_24_MONTHS} – zile de concediu medical în ultimele 24 luni
- {MEDICAL_EVENTS_IN_PAST_12_MONTHS} – numărul de evenimente de tip concediu medical din ultimele 12 luni
- {MEDICAL_EVENTS_IN_PAST_24_MONTHS} – evenimente de concediu medical în ultimele 24 luni
- {PHONE_ONE} – numărul de telefon
- {PHONE_TWO}
- {SECTION} – secția
- {DEPARTMENT_NAME} – numele departamentului
- {TEAM_NAME} – numele echipei
- {TIMEZONE} – fus orar
- {USER_ID} – ID-ul utilizatorului
- {USER_NOTE} – notiță utilizator
- {USER_TYPE} – tipul de utilizator
- {RESIDENCY_PERMIT_SERIES} – seria permisului de ședere
- {RESIDENCY_PERMIT_ISSUE_DATE} – data de emitere a permisului de ședere
- {RESIDENCY_PERMIT_EXPIRE_DATE} – data de expirare e permisului de ședere
Serie și număr documente
Cum creezi o serie pentru documente
- Din meniul Setări – Documente – Serii documente
- Click pe butonul Adaugă serie
- Adaugă Descrierea și Seria, Nr.crt (opțional)
- Click pe Adaugă
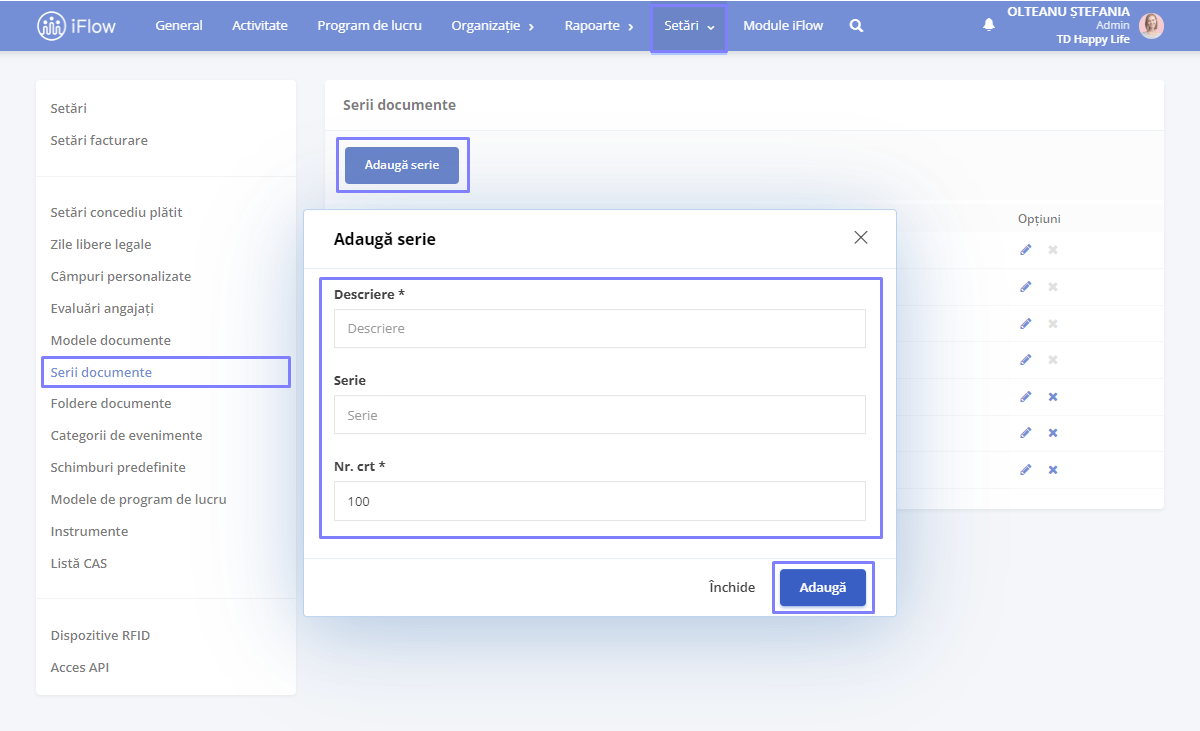
Seria și numărul se atribuie atunci când dai click pe Editează model document sau în momentul adăugării unui șablon de document nou.
Atenție!
Seriile nu pot fi șterse pentru a nu pierde evidența acestora.
Foldere documente
Cum creezi un folder pentru documente
- Din meniul Setări – Documente – Foldere documente
- Click pe butonul Adaugă folder
- Adaugă Numele folderului
- Click pe Adaugă
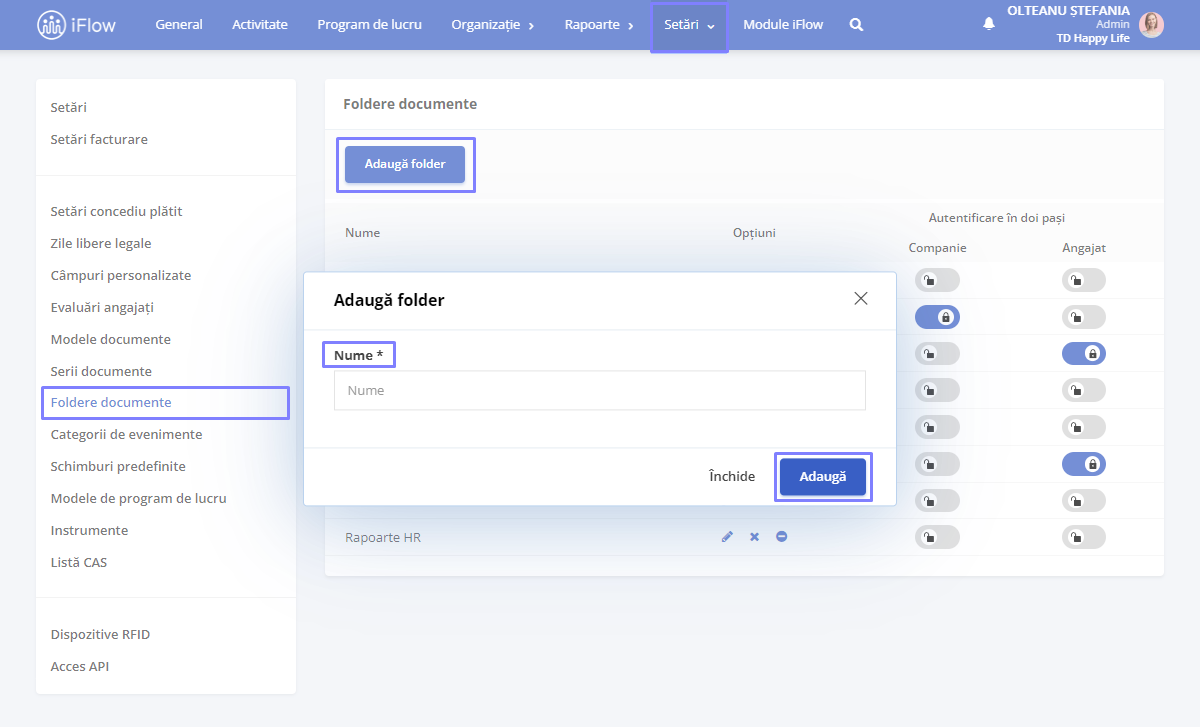
Mapele precum: Folder principal, Contracte, Fișa postului, Cereri și Adeverințe, sunt predefinite în aplicație, deci nu pot fi editate sau șterse. Totuși, după nevoie, pot fi create foldere noi, dând click pe Adaugă folder. După salvare, ele se vor afișa automat pe profilul fiecărui angajat în secțiunea Documente.
Atât documentele cât și șabloanele de documente se repartizează automat pe foldere dacă în momentul editării sau creării acestuia a fost stabilit și folderul de afișare. De asemenea, documentele pot fi adăugate într-un folder, cu funcția drag and drop, după ce dai click pe un anumit angajat, secțiunea – Documente.
Autentificare cu doi factori – 2 FA
2FA – Two factor authentication – Autentificare cu doi factori
Cum activezi 2FA
- Din meniul Setări – Documente – Foldere documente
- Click pe butonul din dreptul folderului dorit
- Bifează la nivel de Companie sau la nivel de Angajat
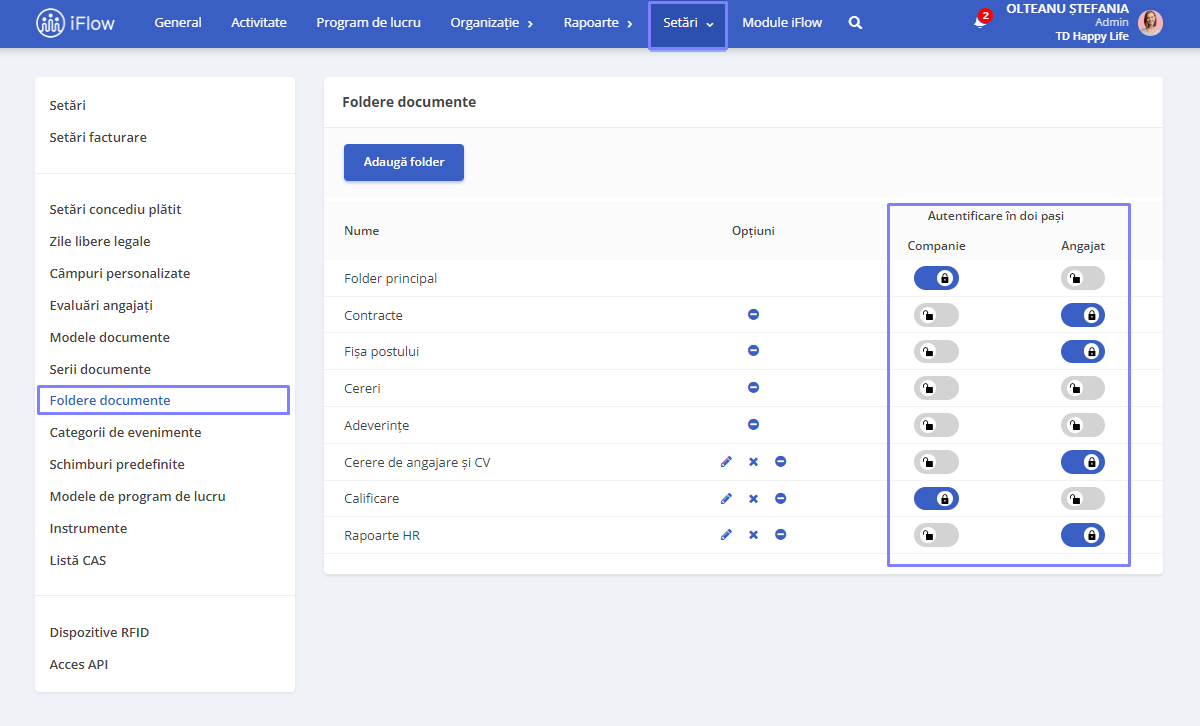
2FA la nivel de companie
Pentru a putea accesa un document cu 2FA activ la nivel de companie angajatul va avea nevoie de cheia de acces primită de la administrator.
- Din meniul Setări – Companie – Setări companie – Autentificare în doi pași
- Click pe Activează
- Descarcă Google Authenticator sau Microsoft Authenticator
- Deschide aplicația și scanează codul QR
- Introdu codul din 6 cifre
- Actualizează informațiile
Acum, la nivel de companie a fost setată cheia de configurare. Pentru a oferi acces altor angajați pe foldere setate cu 2FA, va trebui să împarți cheia cu angajații necesari.
- Din Setări – Setări companie – Autentificare în doi pași
- Click pe Arată cheia
- Transmite codul prin copy-paste angajatului, iar acesta va trebui să-l introducă în aplicația descărcată pentru autentificare
- Astfel, fiecare utilizator care a primit cheia de acces din partea administratorului va putea genera codul său unic de autentificare pe documente
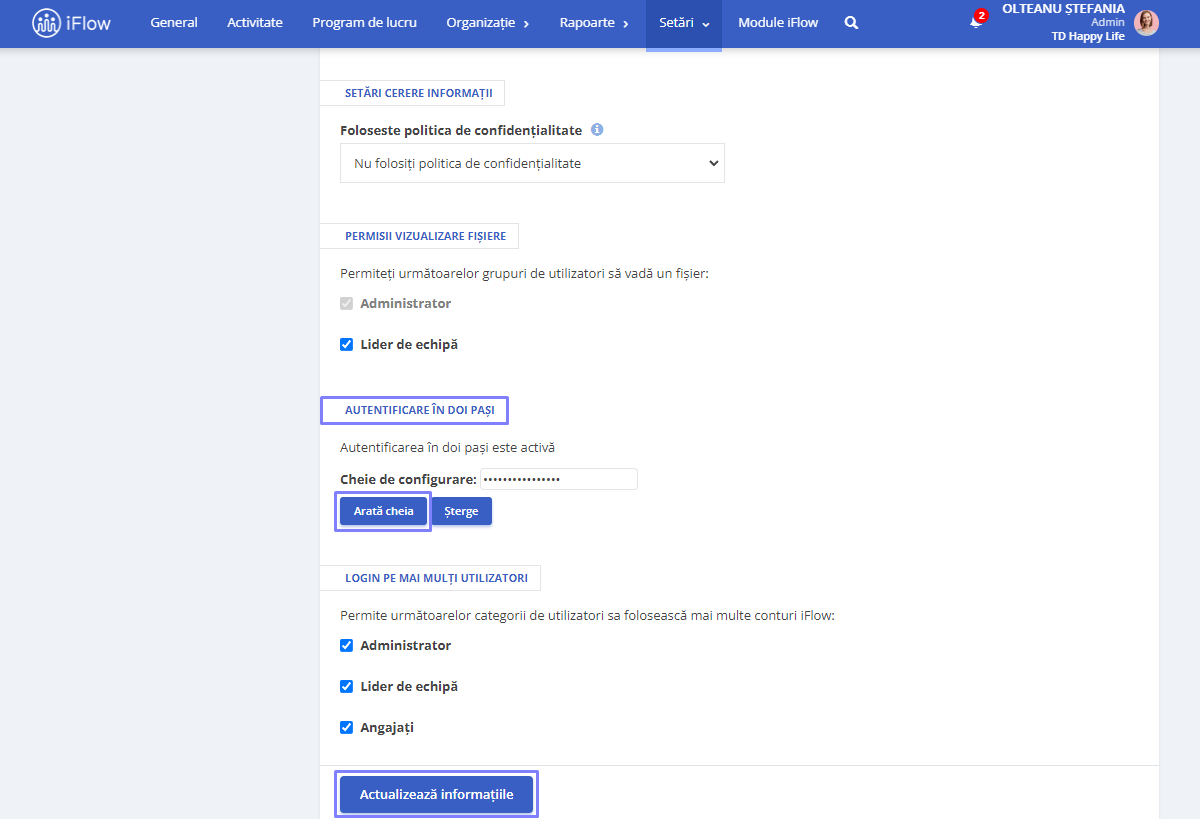
2FA la nivel de angajat
Pentru a putea accesa un document cu 2FA activ la nivel de angajat este nevoie ca angajatul să-și genereze singur un cod de acces din aplicație.
- Din profilul angajatului – Setări – Setări cont – Autentificare în doi pași
- Descarcă Google Authenticator sau Microsoft Authenticator
- Deschide aplicația și scanează codul QR
- Introdu codul din 6 cifre
- Click pe butonul Salvează setările
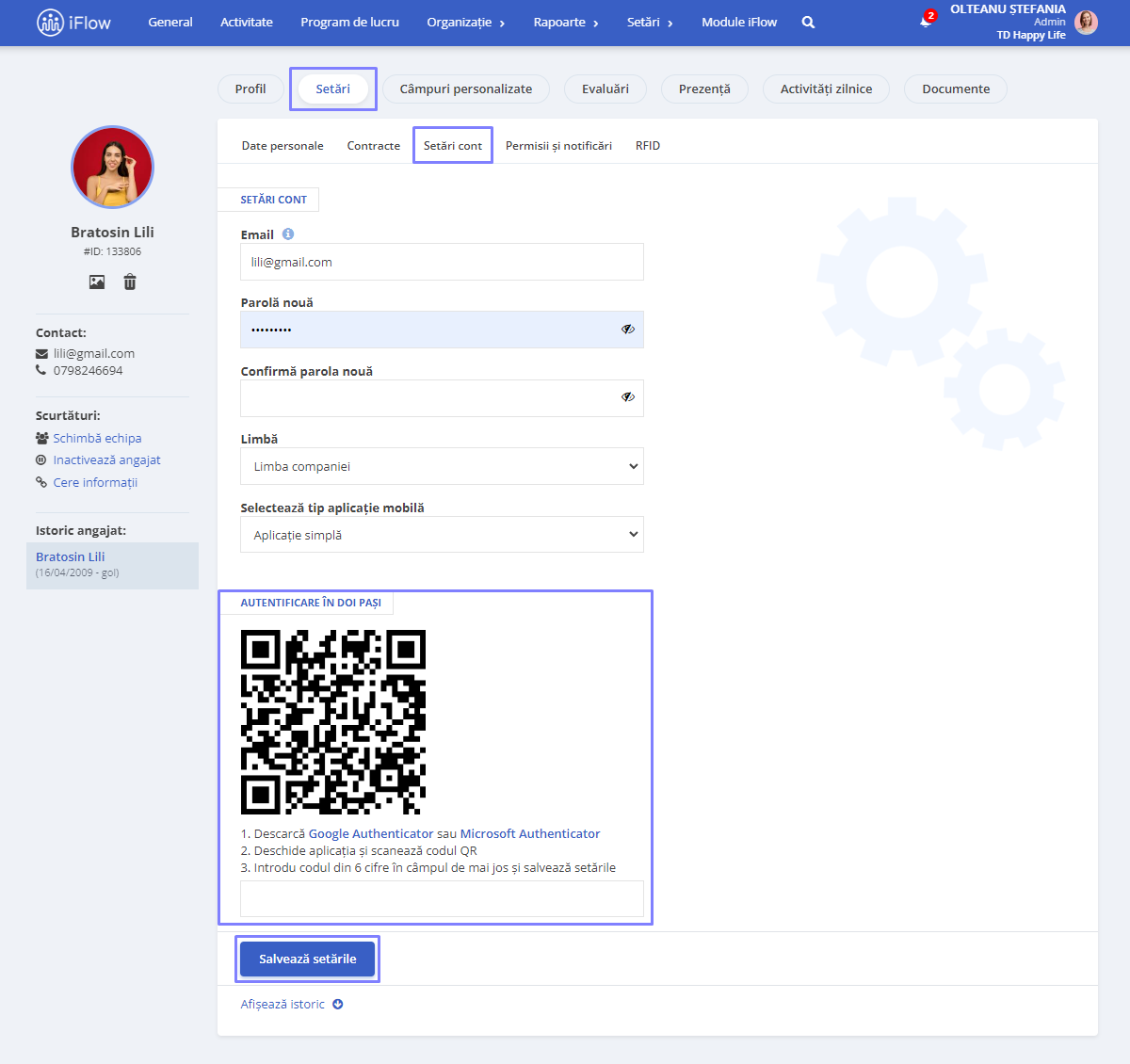
2FA la nivel de angajat nu dispune de o cheie de configurare care poate fi transmisă altor persoane, iar angajatul va putea accesa documentele doar cu codul generat de aplicația autentificator în acel moment.
Folder “Partajat cu mine”
Folderul Partajat cu mine se află în profilul angajatului, în secțiunea Documente, și conține toate fișierele partajate de alți utilizatori.
După partajare, documentul va apărea automat în folderul Partajat cu mine din profilul angajatului.
Pentru a șterge un document din folder, mută cursorul deasupra documentului dorit și dă click pe simbolul Șterge legătura din partea dreaptă.
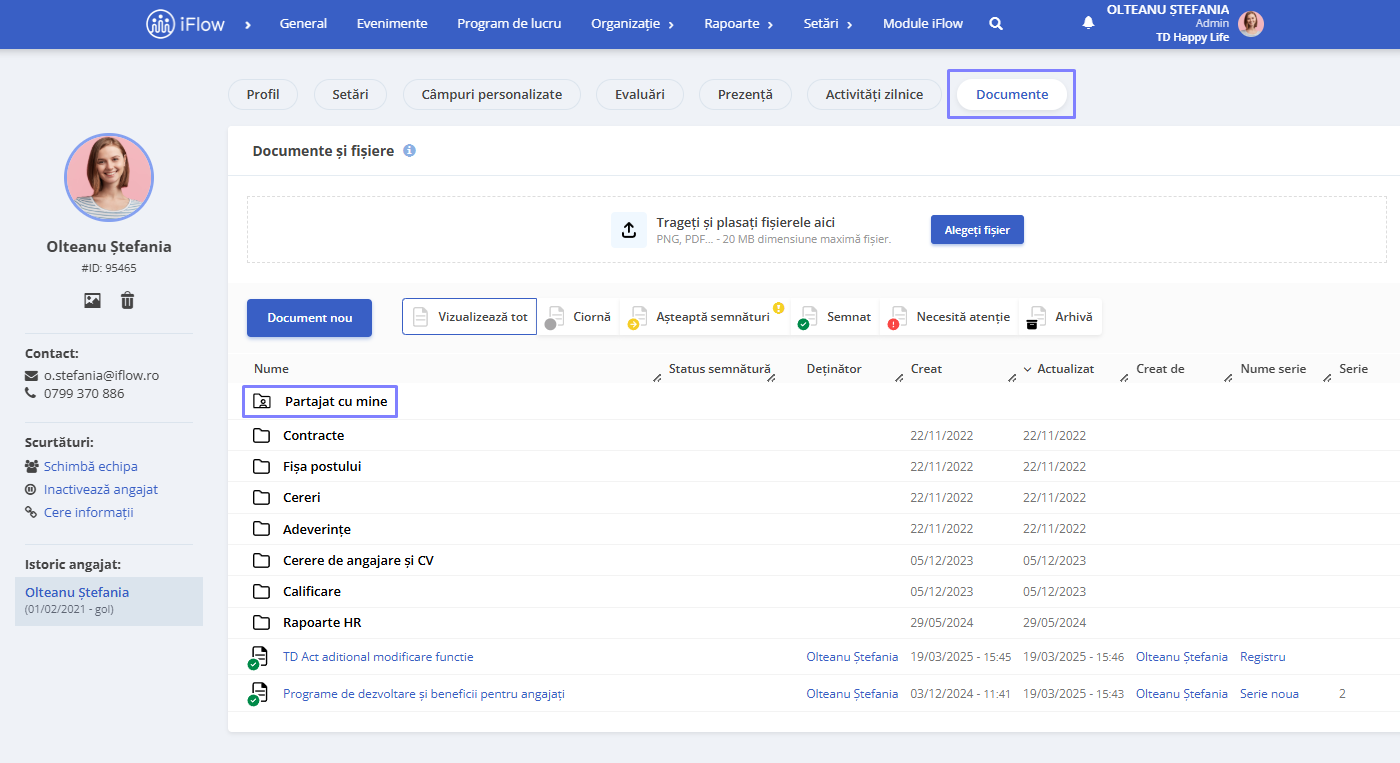
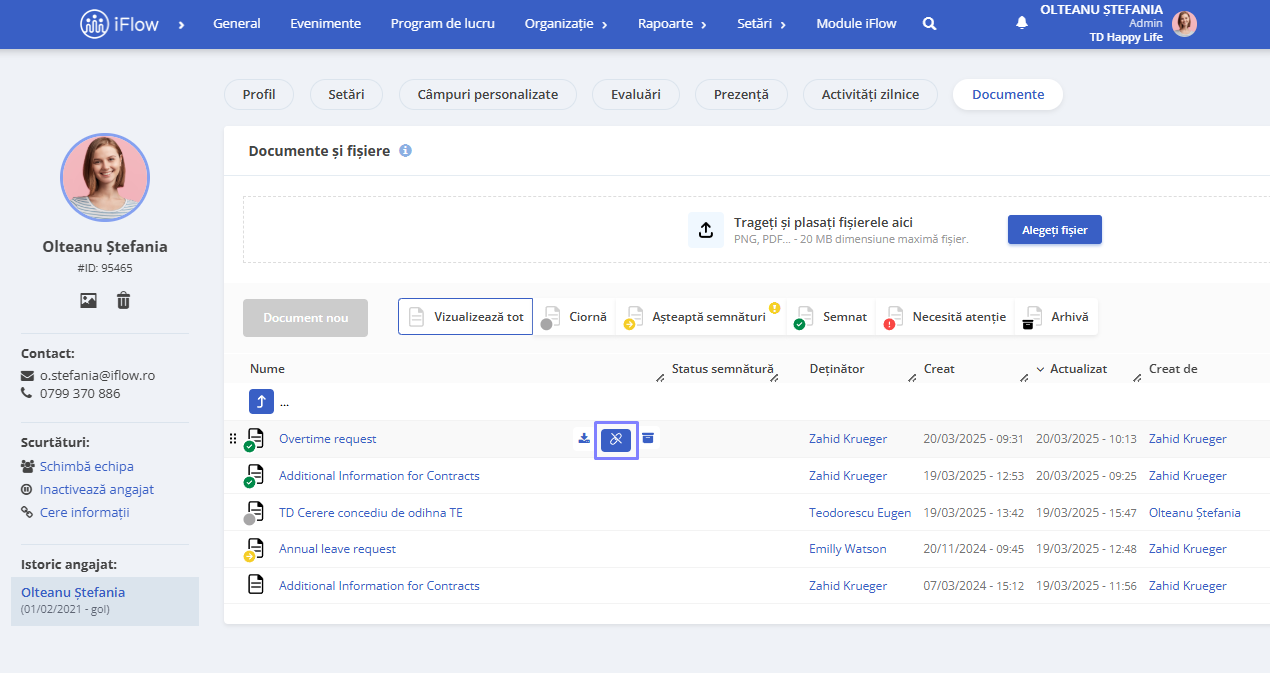
Cum partajezi un document
- Click pe documentul pe care dorești să-l partajezi
- Click pe butonul Partajare din partea de sus
- Alege accesul pentru partajarea documentului:
- Oricine are link-ul: Orice persoană care are link-ul și acces la internet poate Vizualiza sau Edita documentul, în funcție de setări
- Restricționat: Doar persoanele cărora le-ai oferit acces pot utiliza link-ul
- Apoi click pe butonul Copiază link-ul
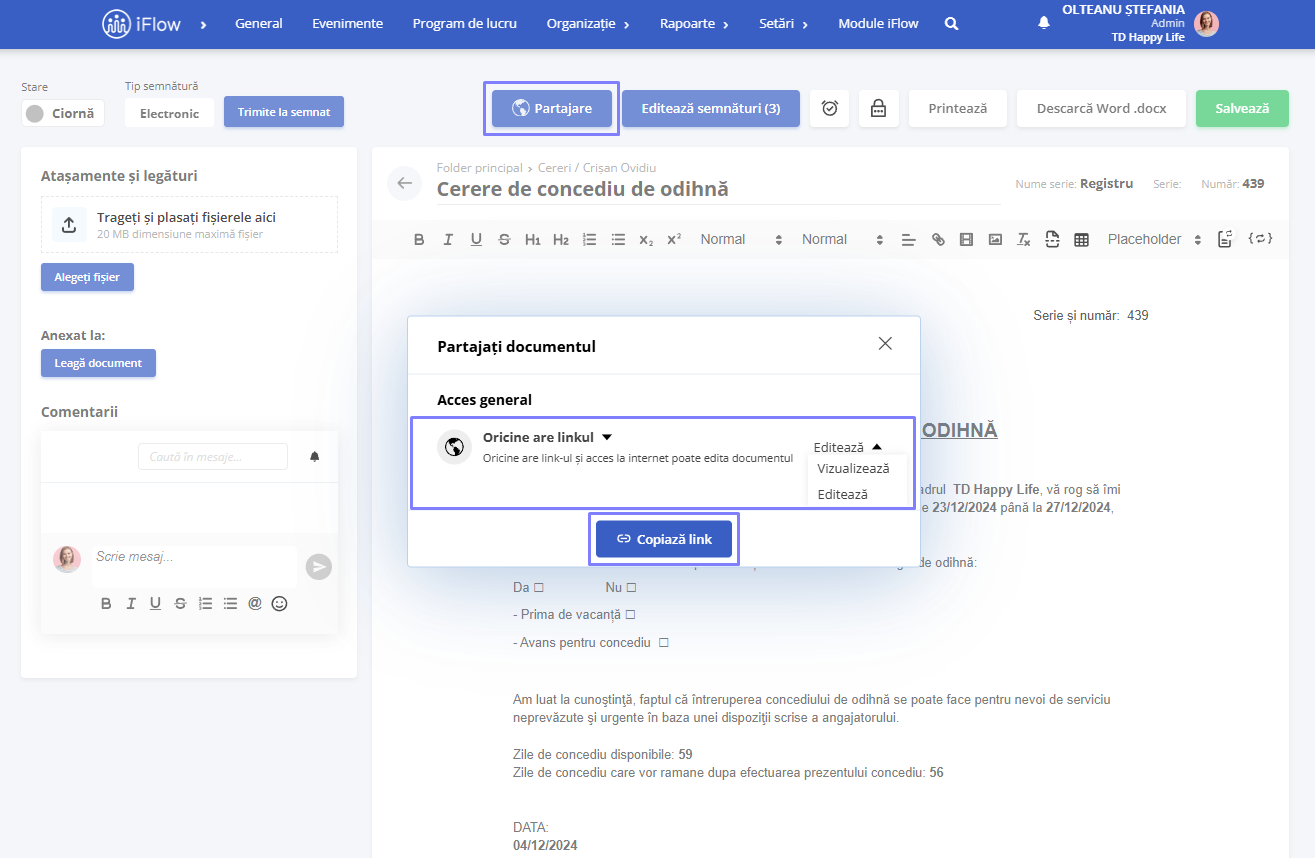
Documente companie
Cum accesezi documentele în calitate de administrator/lider HR
Secțiunea documentelor se regăsește în meniul Organizație submeniul Documente
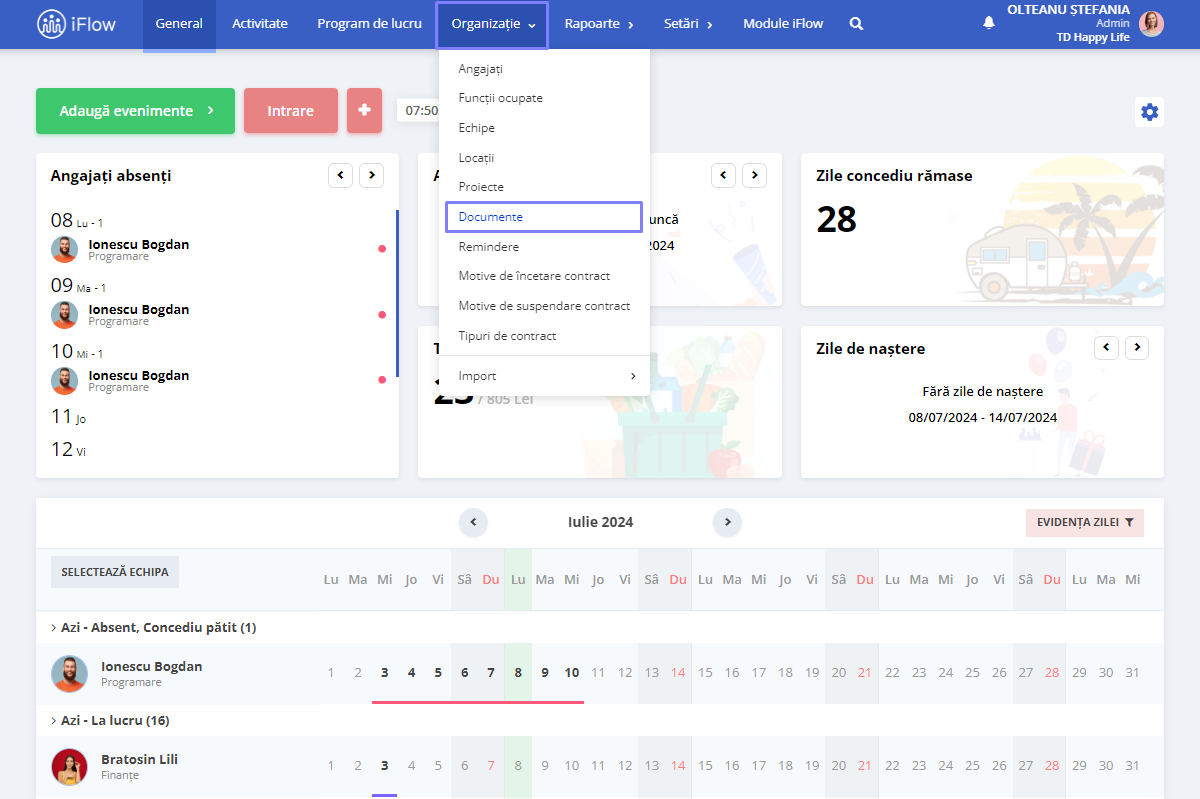
Cum generezi un document nou la nivel de companie
- Din meniul Organizație – Documente
- Click pe Adaugă document
- Alege Șablonul documentului
- Scrie Numele
- Alege Seria și Folderul
- Introdu o Parolă, apoi Confirmă Parola, dacă este necesar
- Optează pentru Criptare, dacă dorești securitate avansată
- În secțiunea Document pentru selectează angajații
- Click pe Creează document
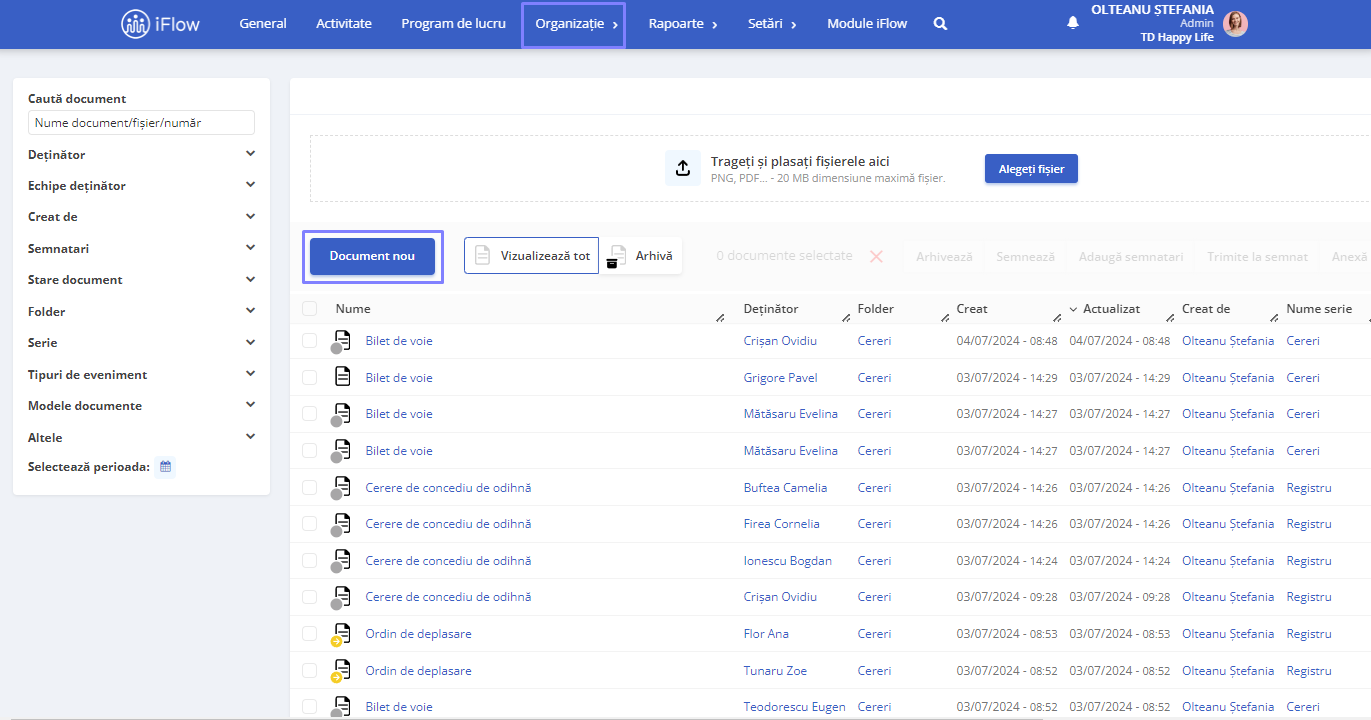
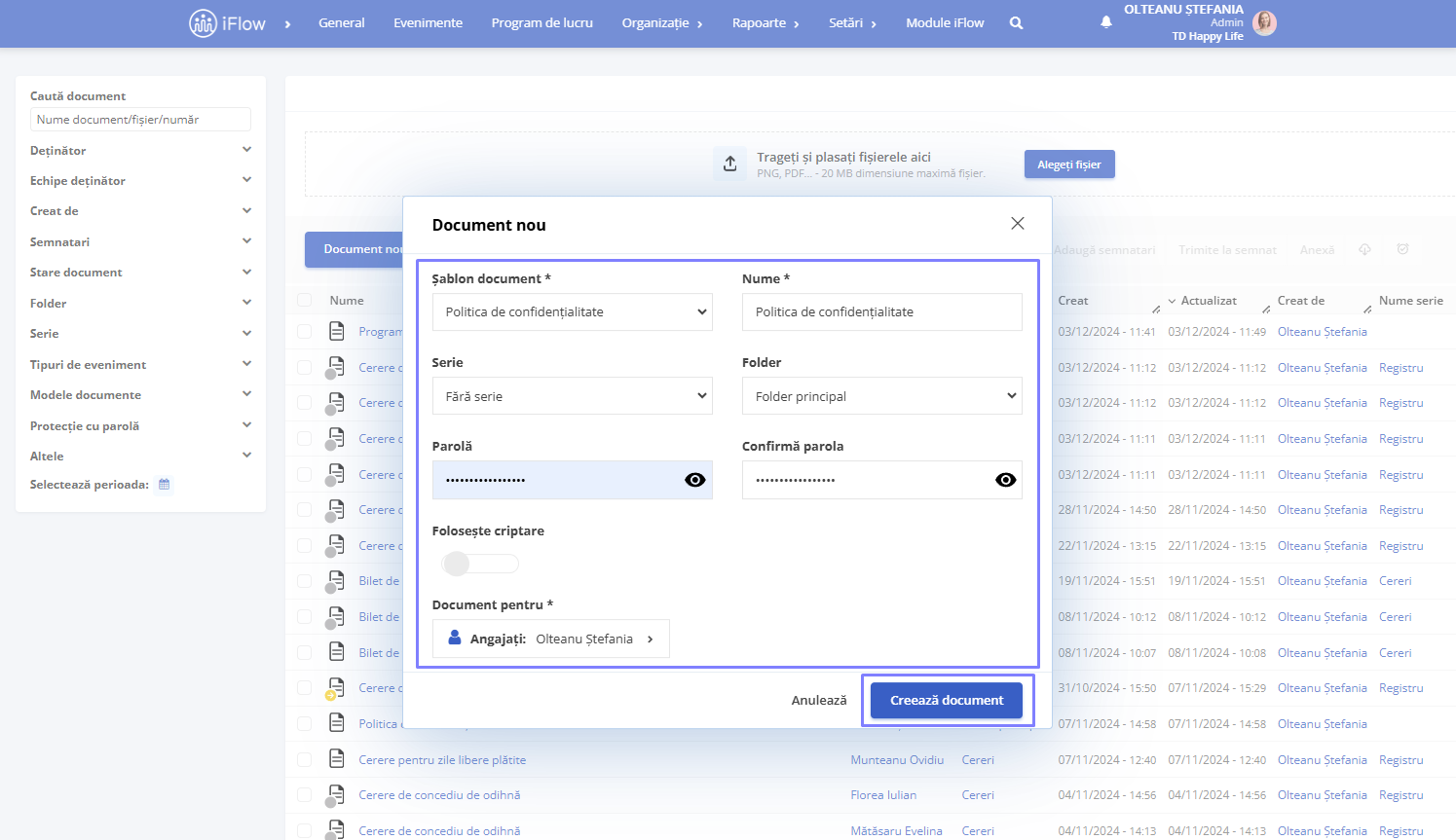
Prin activarea opțiunii de Criptare, conținutul documentului va fi protejat printr-o Parolă. Este esențial să ai în vedere următoarele:
- Pierderea parolei face documentul inaccesibil: Dacă uiți sau pierzi parola, nu există nicio modalitate de a recupera datele din documentul criptat
- Nu putem reseta parola: aplicația nu are capacitatea de a reseta parola sau de a accesa documentul criptat
- Asigură-te că stochezi parola într-un loc sigur și securizat, pentru a evita orice pierdere de acces
Un document poate fii partajat în mai multe moduri:
- Restricționat – doar angajatul care a creat documentul și persoana pentru care a fost creat au acces
- Orcine are link-ul poate:
- Vizualizeaza – oricine care deține link-ul poate vizualiza documentul
- Edita – oricine care deține link-ul și are acces de editare poate edita documentul
Documente angajat
Cum accesezi documentele din profilul angajatului
- Click pe angajat
- Click pe Documente din meniul de sus
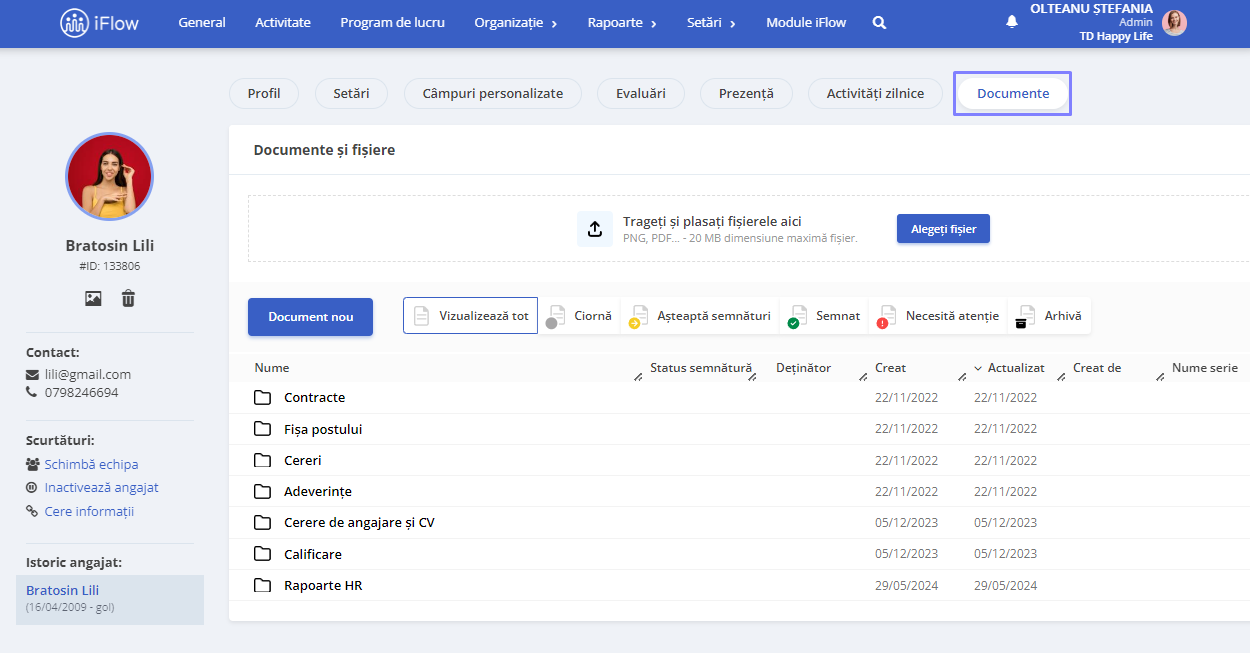
Cum generezi un document nou din profilul angajatului
- Din profilul angajatului, click pe Documente
- Click pe butonul Document nou
- Alege Șablonul documentului necesar
- Scrie un Nume pentru document
- Alege Seria și Folderul de referință
- Introdu o Parolă, apoi Confirmă parola, dacă este necesar
- Optează pentru utilizarea Criptării, dacă dorești securitate avansată
- Click pe Creează document
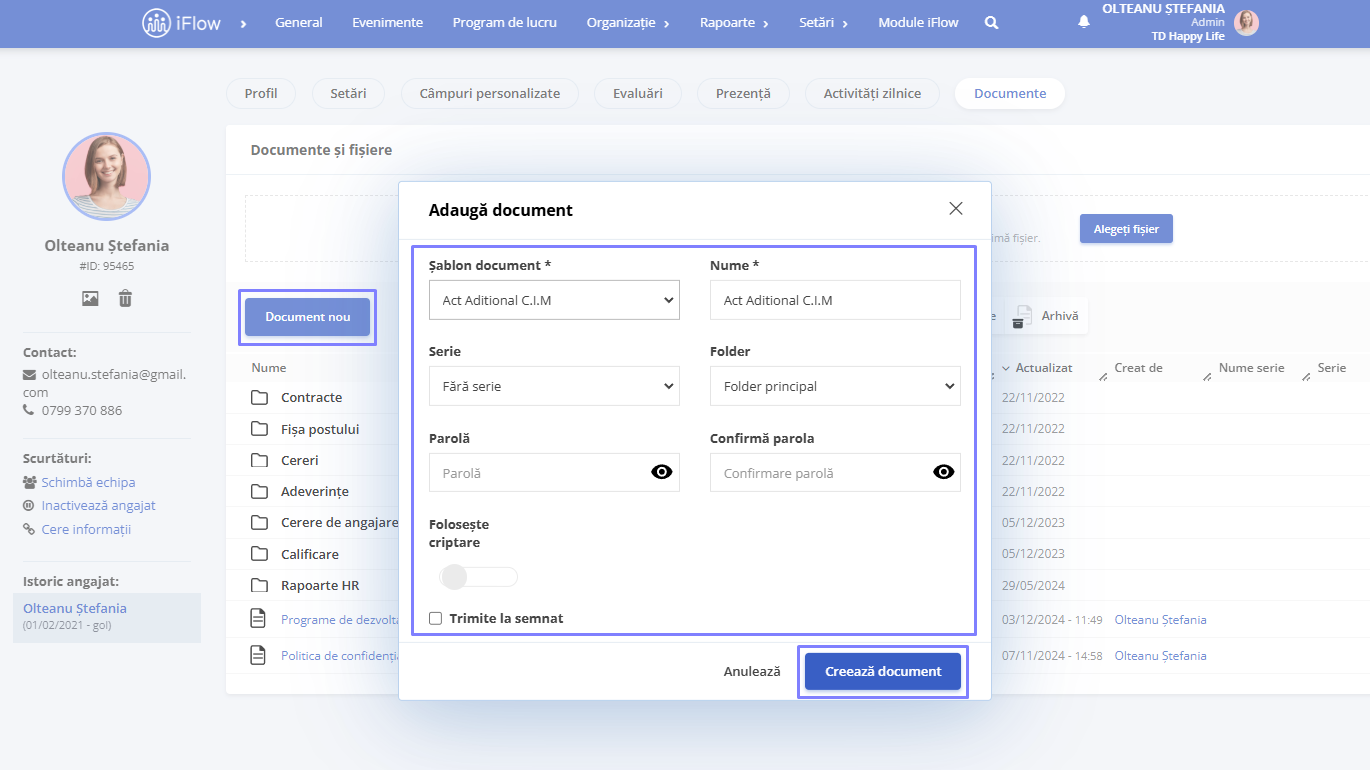
Vei fi redirecționat către documentul generat automat cu toate informațiile despre angajat, iar dacă ai nevoie să modifici informațiile, poți edita direct în acel document după care dai click pe Salvează.
Prin activarea opțiunii de criptare, conținutul documentului tău va fi protejat printr-o parolă. Este esențial să ai în vedere următoarele:
- Pierderea parolei face documentul inaccesibil: Dacă uiți sau pierzi parola, nu există nicio modalitate de a recupera datele din documentul criptat
- Nu putem reseta parola: aplicația nu are capacitatea de a reseta parola sau de a accesa documentul tău criptat
- Păstrarea parolei este responsabilitatea ta: Asigură-te că ai stocat parola într-un loc sigur și securizat, pentru a evita orice pierdere de acces
Cum oferi angajaților permisii pentru a vizualiza documentele
Prin această setare controlezi posibilitatea angajaților de a vizualiza documente precum: cereri și adeverințe de pe profilul angajatului. Dacă dorești să le oferi posibilitatea de a-și descărca sau printa documentele singuri, atunci tot ce trebuie să faci este să urmezi pașii de mai jos:
- Din meniul principal Setări
- Secțiunea Companie
- Submeniul Setări companie
- Bifează căsuța pentru Angajații pot să vadă documentele
- Apoi click pe Actualizează informațiile
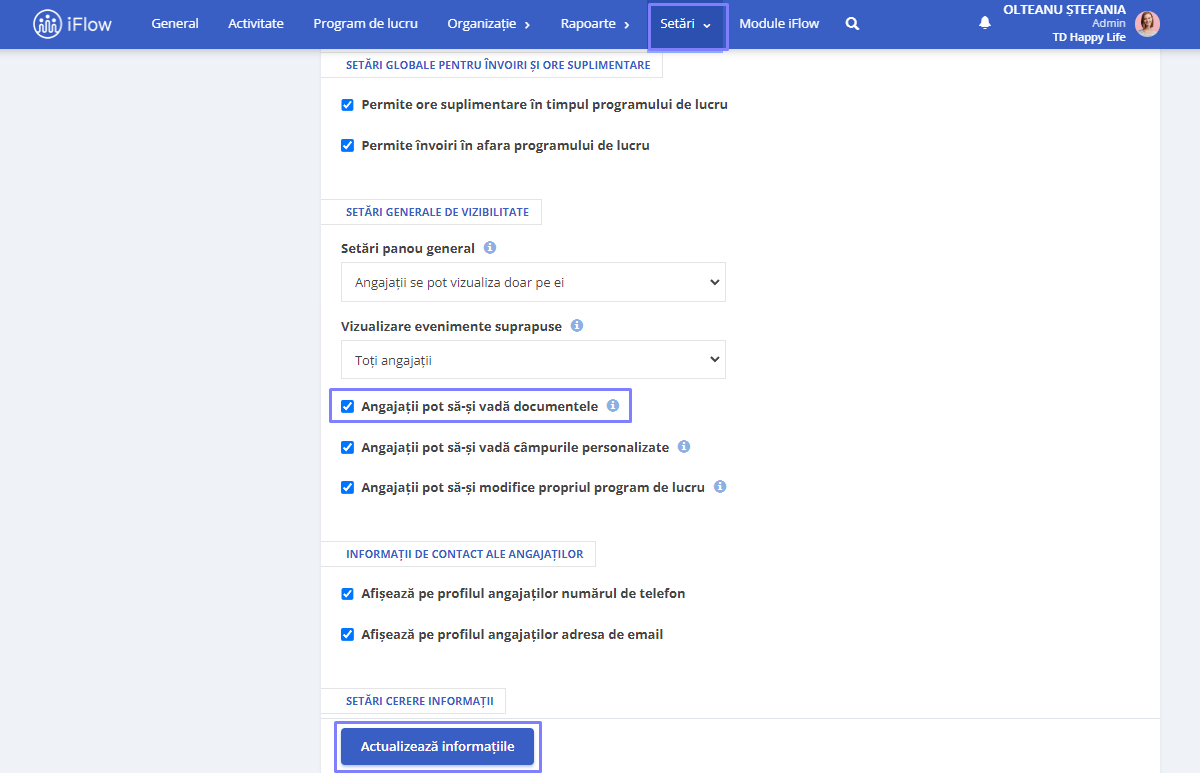
Documente evenimente
Cum setezi generarea automată a documentului pe eveniment
- Accesează meniul Setări
- Click pe Categorii de evenimente
- Click pe butonul Editează din dreptul evenimentului
- La secțiunea Documente, alege șablonul pe care îl dorești
- Pentru a finaliza, click pe butonul Salvează
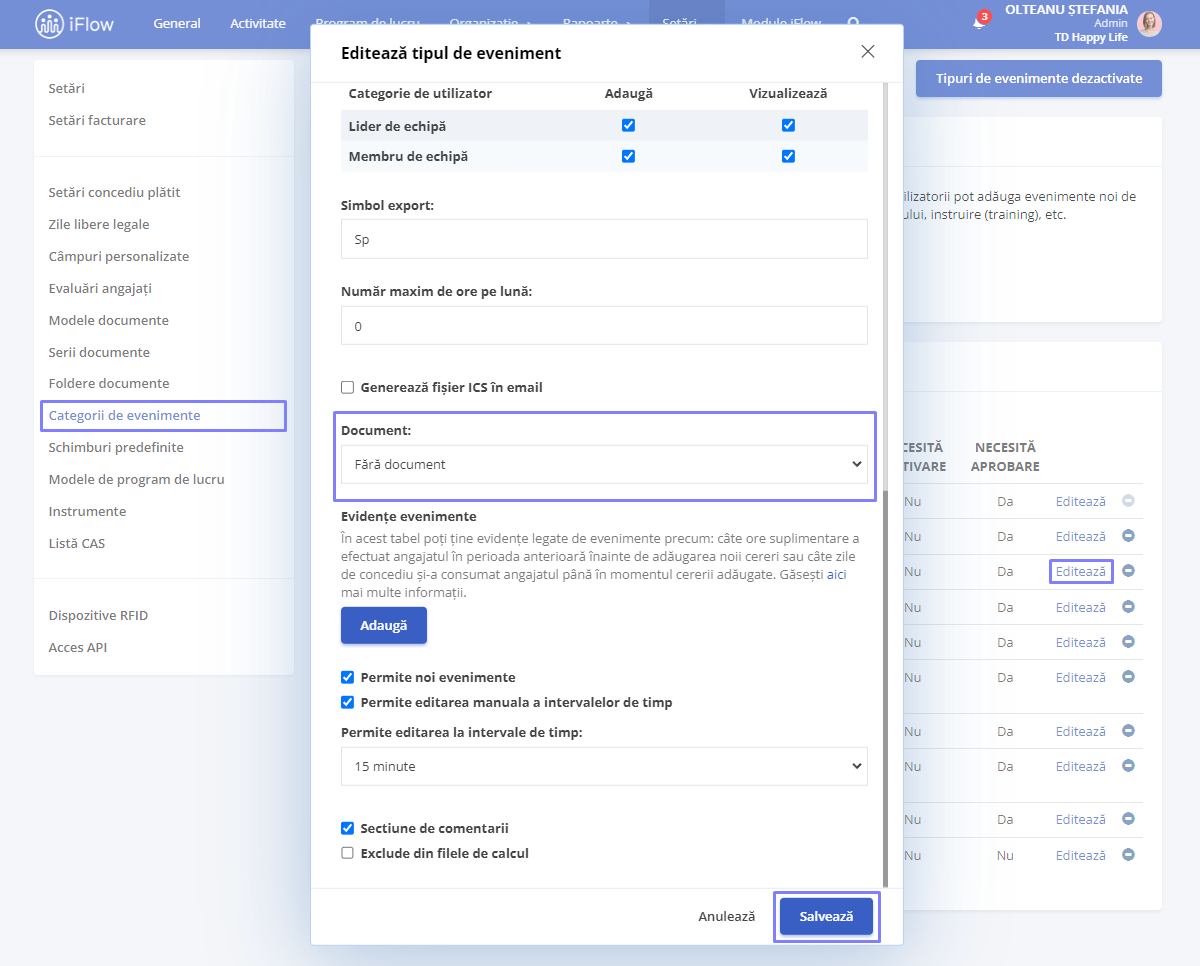
Cum vizualizezi documentele de pe evenimente
- Apasă pe Eveniment pentru a vedea toate detaliile acestuia
- Aprobă sau Respinge evenimentul
- Vizualizează documentele asociate, click pe Document sau Regenerează document
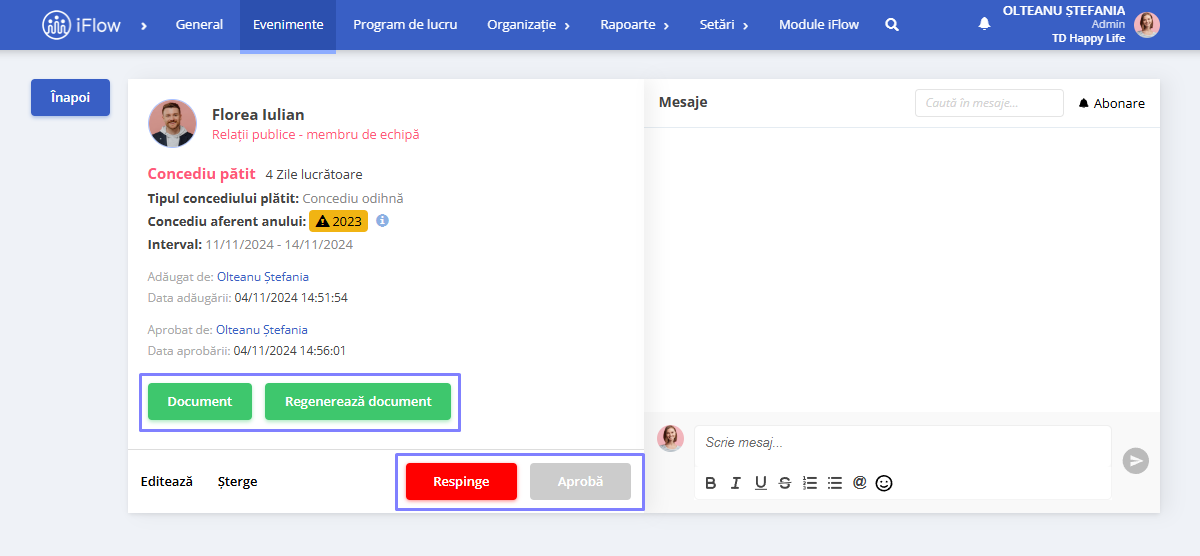
Pentru a vedea cum creezi șabloane noi de documente click aici.
Câmpuri pesonalizate
Câmpurile personalizate pe documente/șabloane sunt utilizate pentru a adăuga informații specifice fiecărui document, în funcție de nevoile utilizatorului. Acestea oferă mai multă flexibilitate și organizare, fiind utile pentru completarea automată a datelor, adăugarea de informații suplimentare și personalizarea documentelor.
Cum adaugi câmpuri personalizate într-un șablon
- Din meniul principal, accesează Setări – Documente – Modele de documente
- Dă click pe creionul din dreptul șablonului dorit
- În partea stângă, vei găsi secțiunea Câmpuri personalizate. Dă click pe butonul + pentru a adăuga un câmp personalizat nou
- În fereastra care se deschide, completează următoarele:
- Numele câmpului – Identificatorul principal al câmpului
- Tipul câmpului – Definește tipul de informație care va fi introdus
- Descrierea (opțional) – O scurtă explicație a câmpului, pentru a clarifica rolul său
- Bifează opțiunile necesare: Valori multiple, Obligatoriu, Valoare unică
- La final, apasă Salvează
Ulterior, caută în lista de placeholdere din secțiunea Documente, placeholderul pentru câmpul nou creat și adaugă-l în document acolo unde dorești ca noua informație să fie inserată.
La final, apasă pe butonul Salvează pentru a actualiza informația din câmpul personalizat.
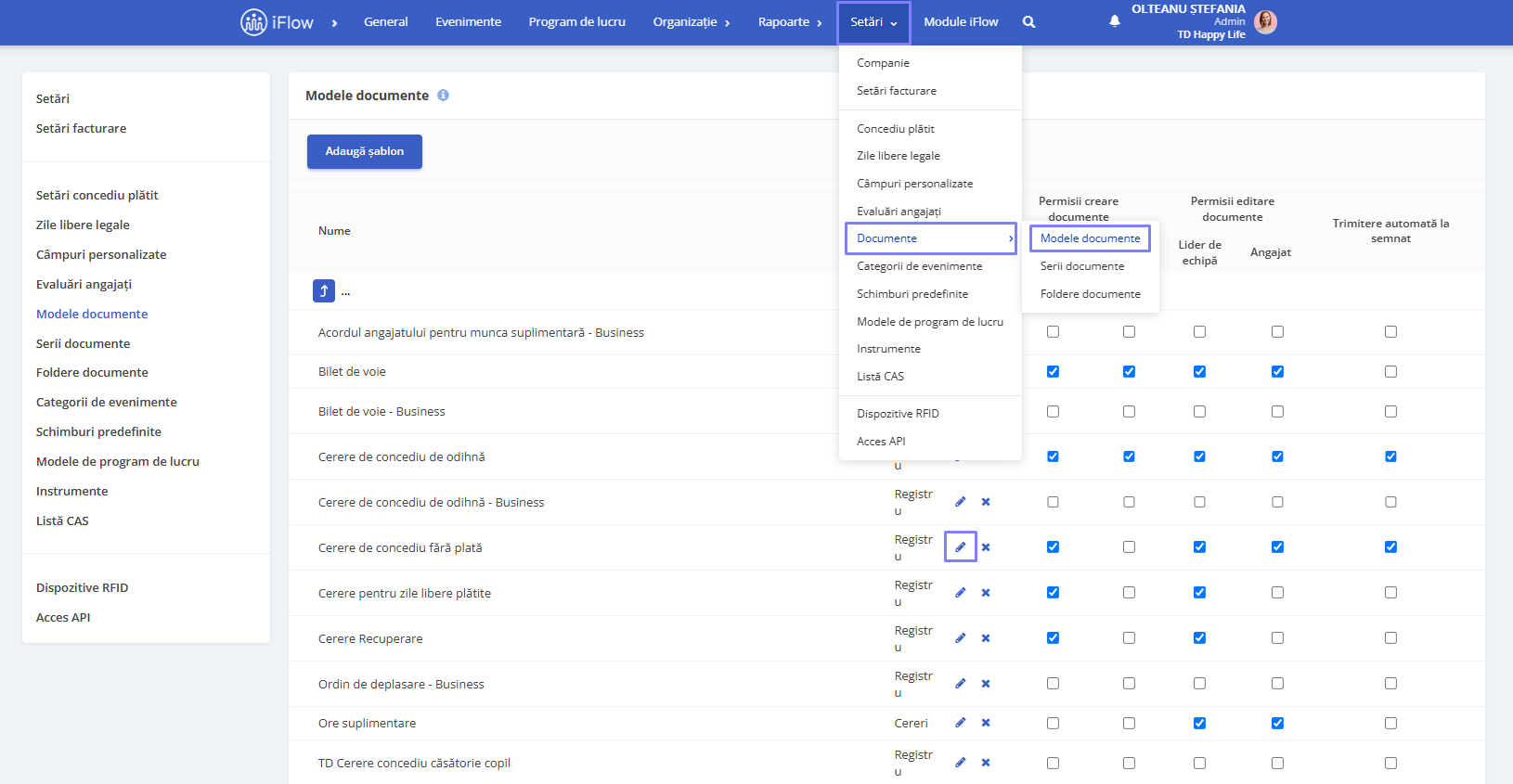
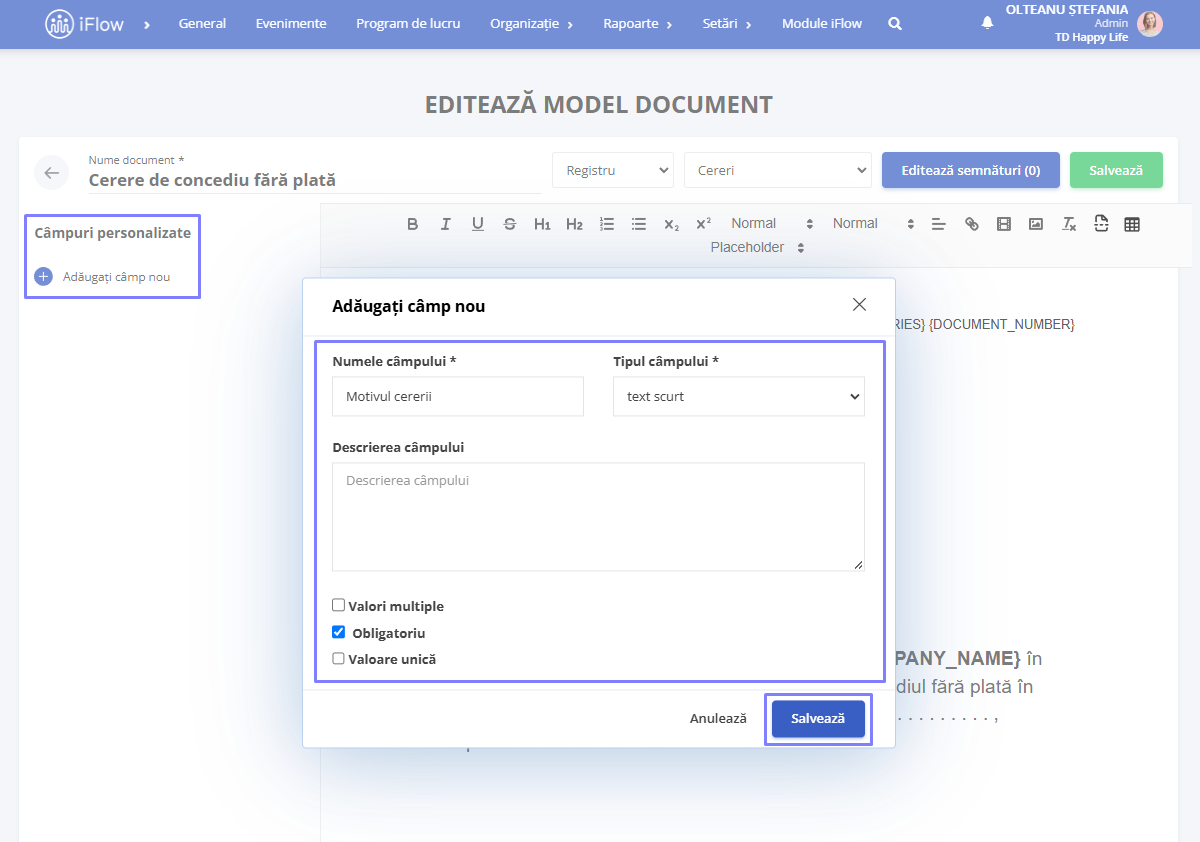
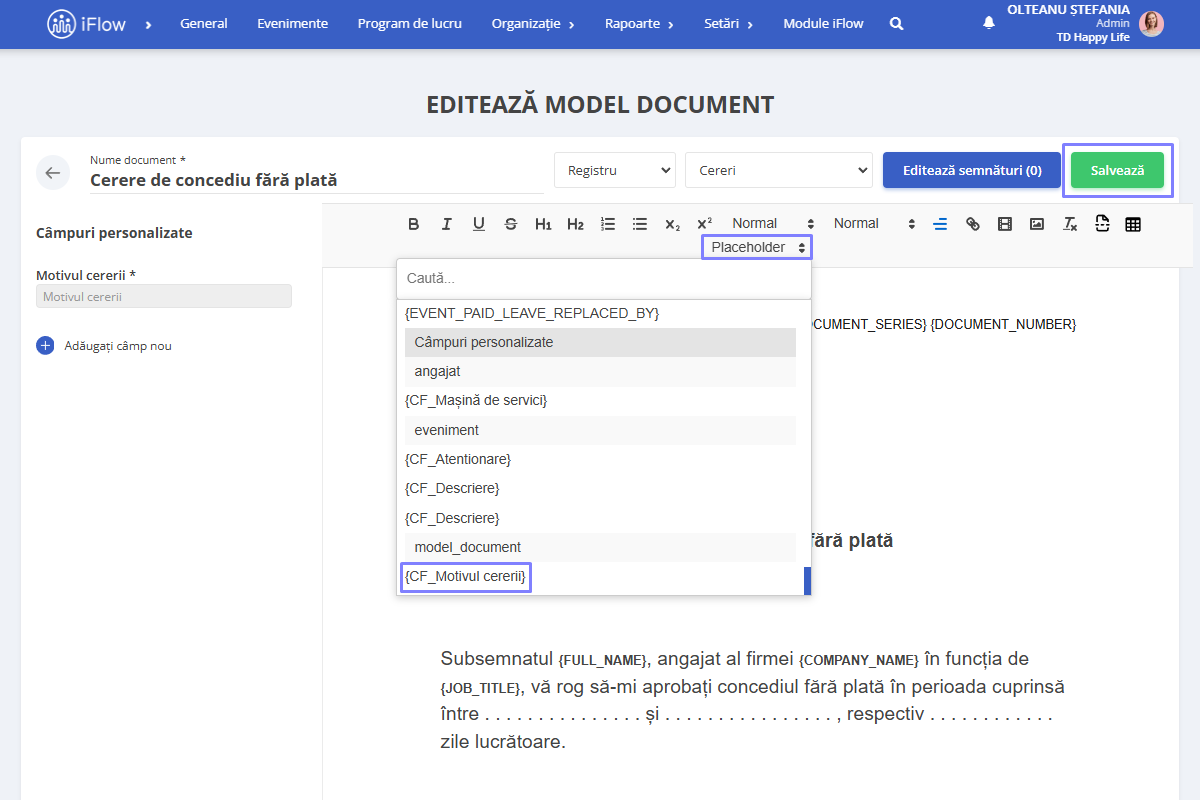
Dacă creezi documente personalizate pe un șablon, orice document nou generat pe baza acestui șablon va include câmpurile personalizate adăugate anterior.
Cum adaugi un câmp personalizat într-un document
- Din meniul principal, accesează Organizație – Documente
- Click pe documentul dorit
- În coloana din partea stângă, apasă pe butonul + pentru a adăuga un câmp personalizat nou
- În fereastra care se deschide, completează următoarele:
- Numele câmpului – Identificatorul principal al câmpului, de exemplu: Număr comandă sau Termen de plată
- Tipul câmpului – Definește tipul de informație care va fi introdus (ex. text, dată, număr)
- Descrierea (opțional) – O scurtă explicație a câmpului, pentru a clarifica rolul său (opțional)
- Opțiuni:
- Valori multiple – Permite mai multe valori pentru câmp
- Obligatoriu – Câmpul trebuie completat pentru a putea salva documentul
- Valoare unică – Permite doar o valoare unică pentru câmp (de ex., număr comandă)
- Apasă pe Salvează pentru a finaliza adăugarea câmpului personalizat
După ce adaugi un nou câmp personalizat, un placeholder este creat automat în lista din secțiunea Documente, pe care îl poți folosi și adăuga în document acolo unde dorești să fie inserată noua informație.
La final, apasă pe butonul Salvează și înlocuiește în document pentru a actualiza informația din câmpul personalizat.
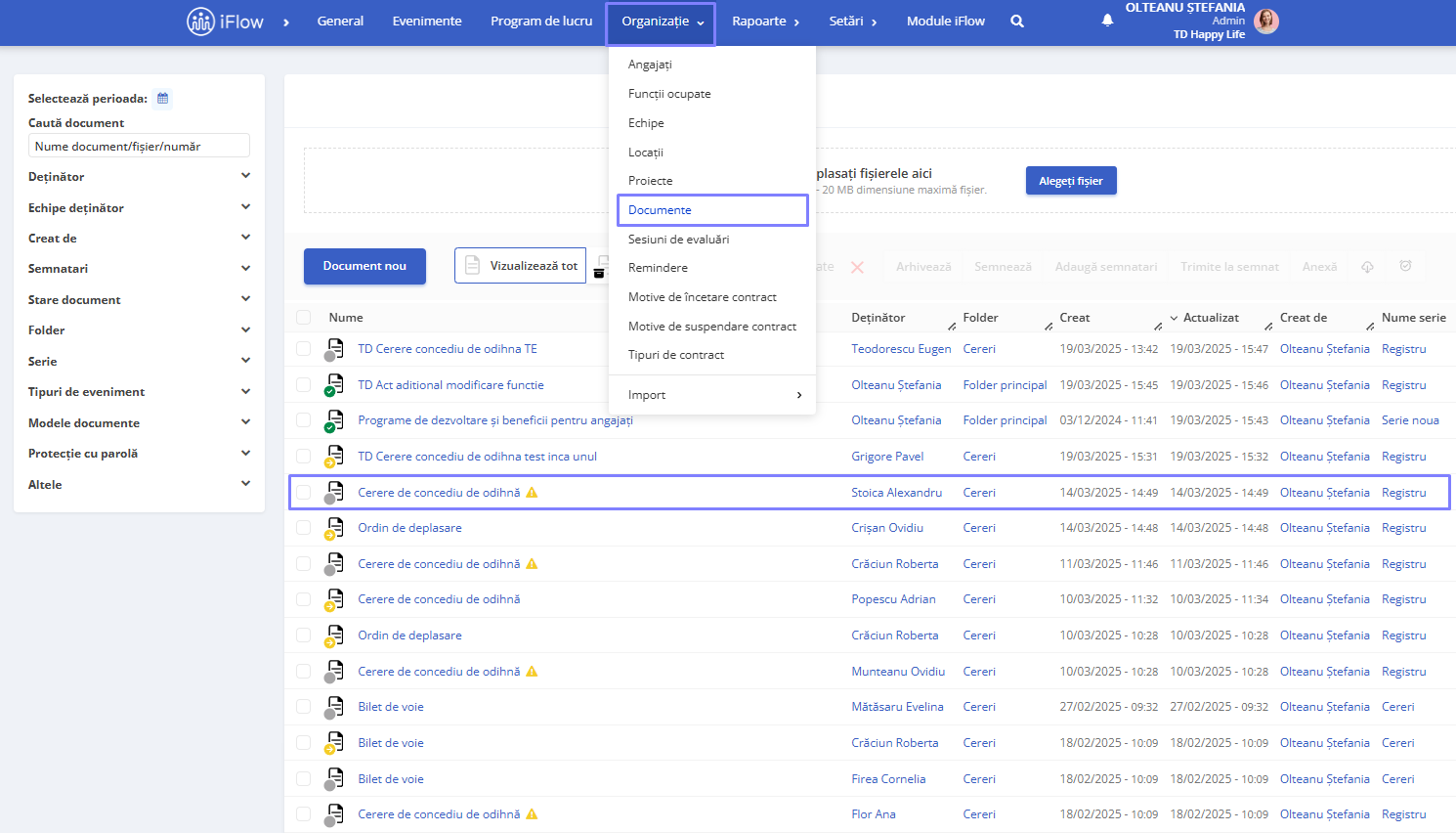
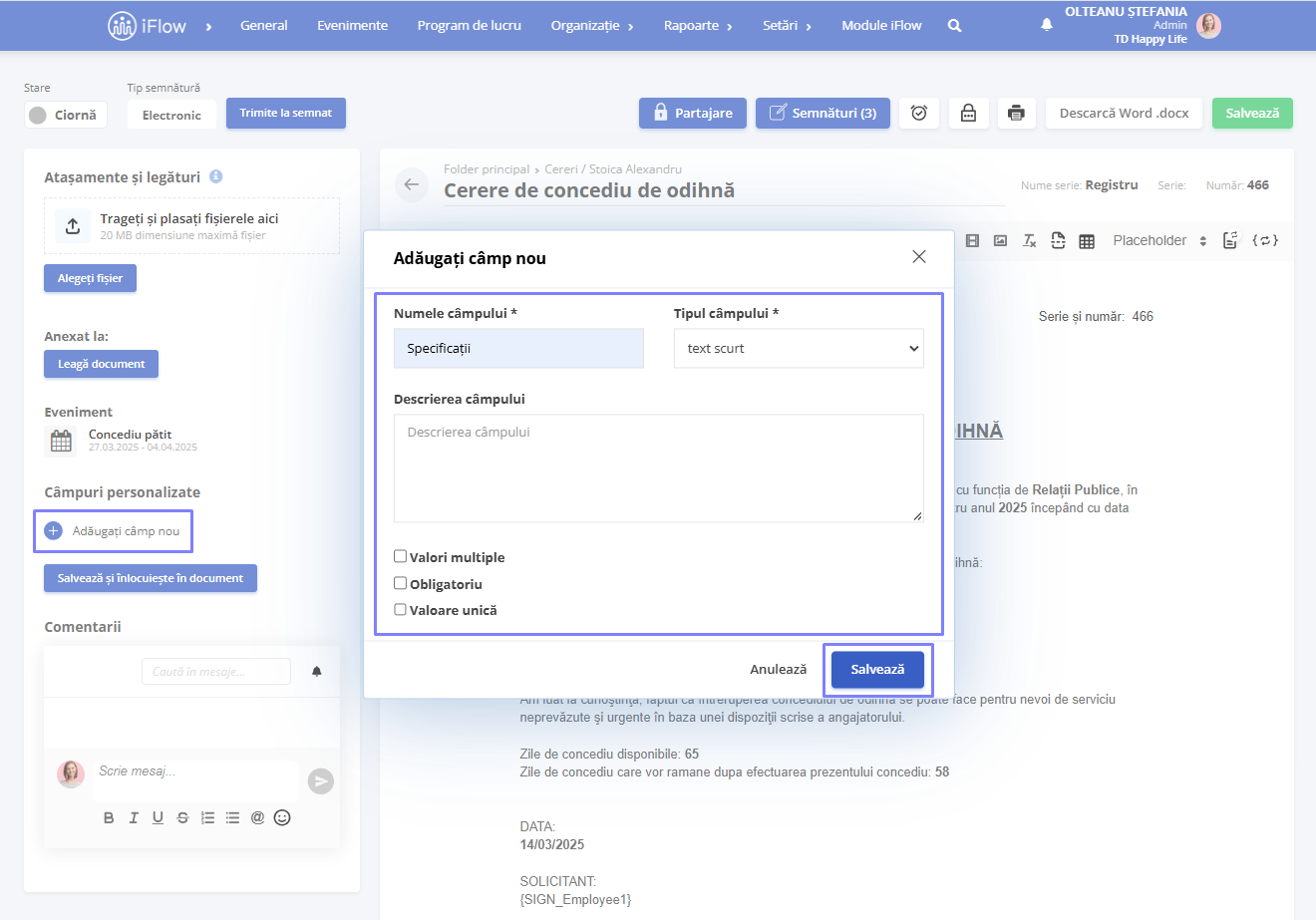
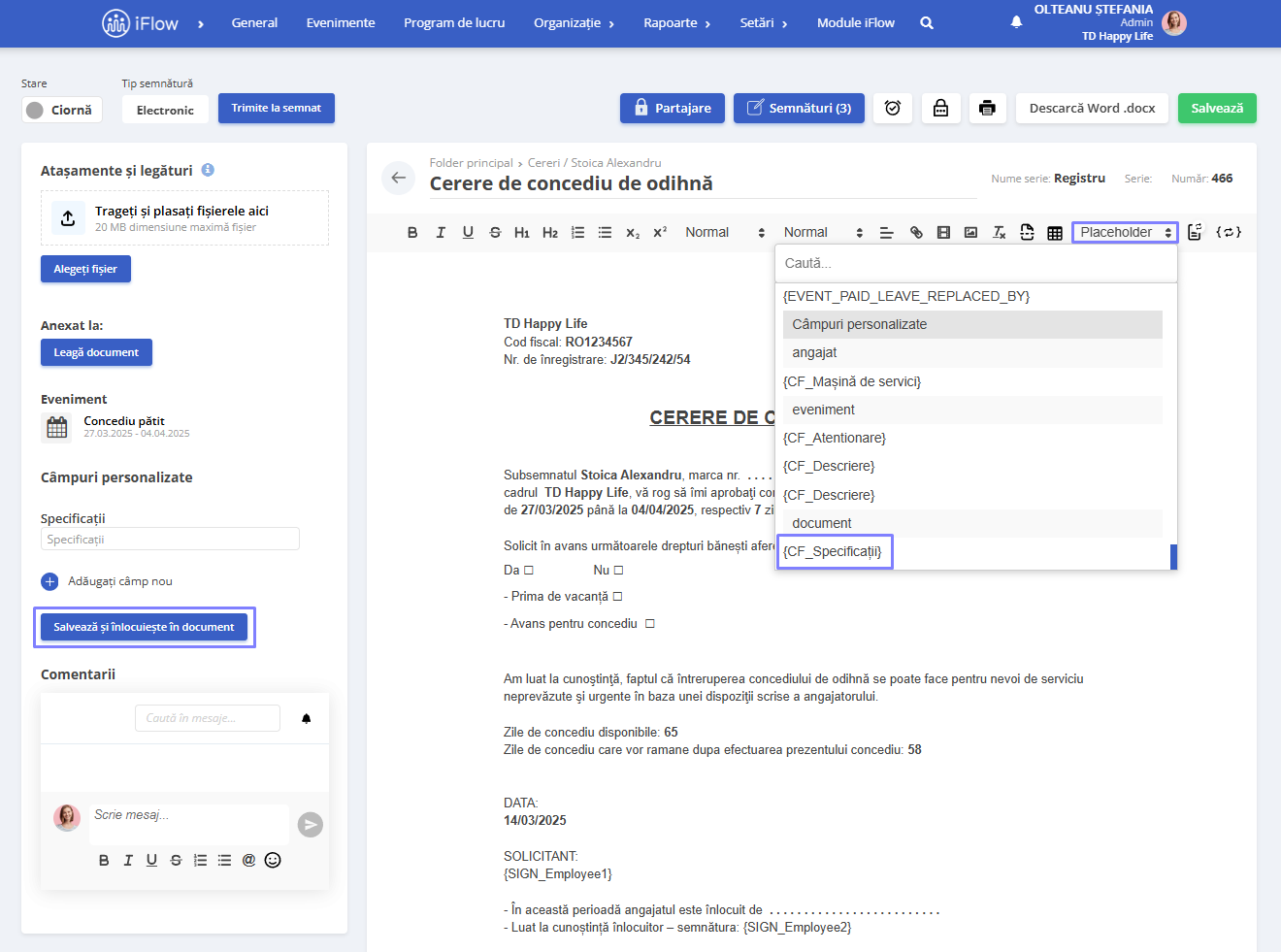
Atenție!
Dacă adaugi câmpuri personalizate pe documente, aceste câmpuri vor rămâne strict pe acest document.
Cum adaugi atașamente și legături
Cum adaugi fișiere
- În secțiunea Atașamente și legături poți încărca documente din PC-ul tău.
- Această funcționalitate este disponibilă pentru lider și administrator.
- Atașamentele nu sunt editabile și pot fi vizualizate în Rapoarte – Fișiere.
- Poți atașa mai multe fișiere. Pentru a atașa un document este necesar să urmezi pașii:
- Deschide documentul necesar
- Click pe butonul Alege fișier și selectează documentul necesar
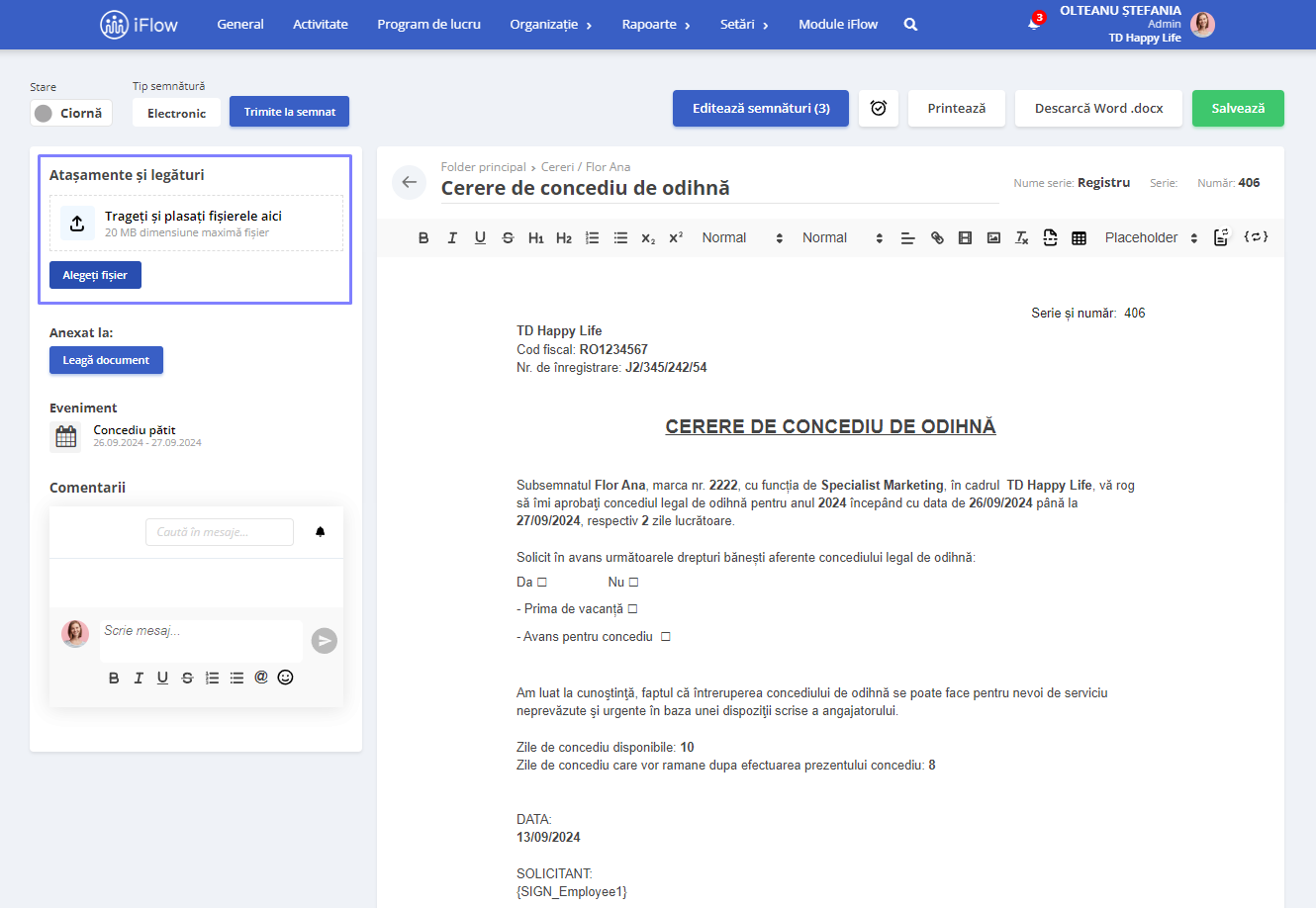
Cum adaugi anexe
Prin procesul de anexare, două documente pot fi legate între ele folosind butonul Leagă document. Spre deosebire de atașamente, care implică încărcarea fișierelor, anexarea presupune doar selectarea a două documente care devin astfel conectate, cum ar fi un contract de muncă și fișa de post. Odată anexate, ai posibilitatea de a naviga mai rapid între ele cu un singur click pentru a accesa eficient informațiile dorite.
Pentru a anexa un document urmează următorii pașii:
- Deschide documentul necesar
- Click pe butonul Leagă document și selectează documentul necesar
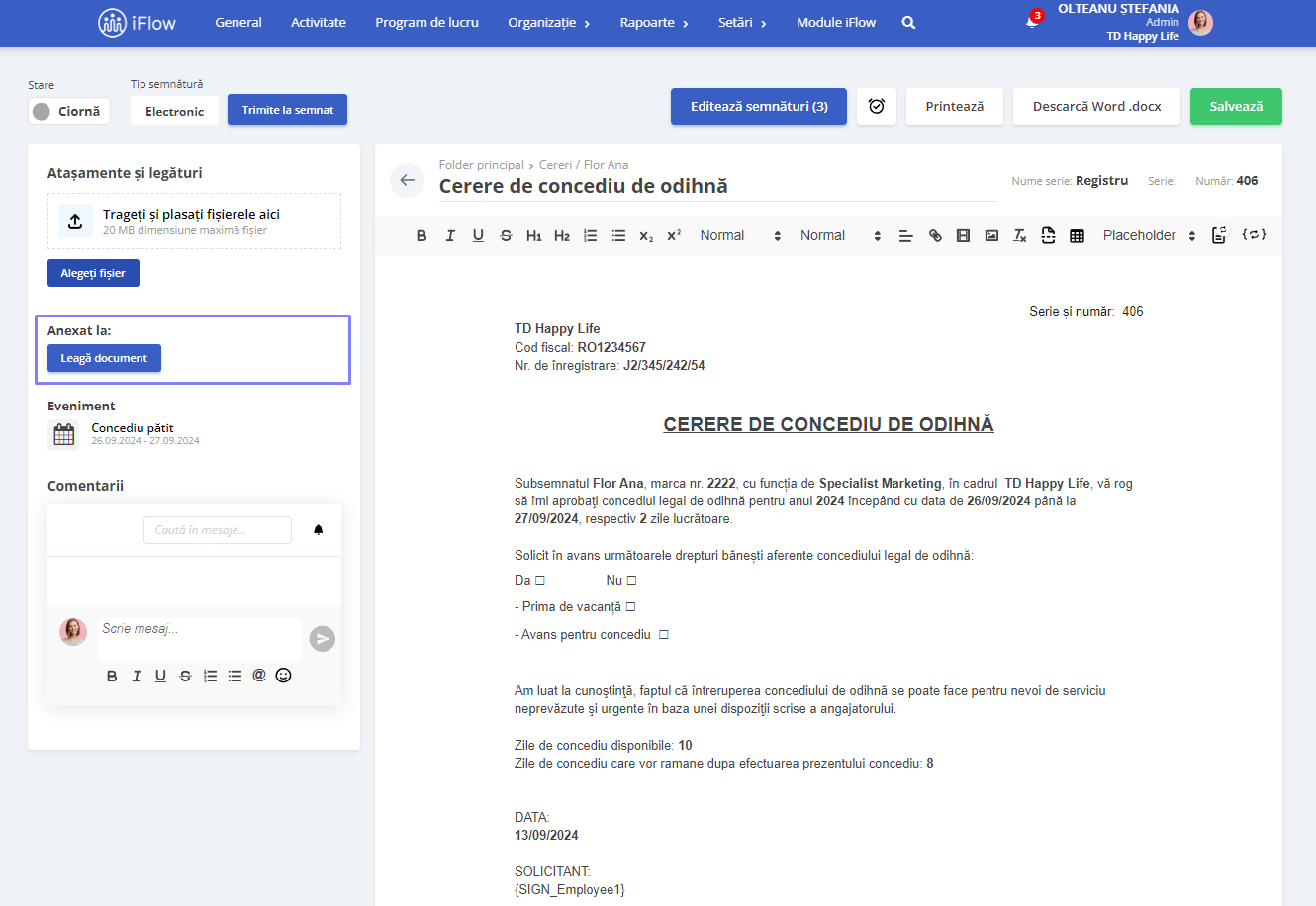
Cum adaugi comentarii pe documente
În momentul în care adaugi un document pentru un angajat în platformă, secțiunea dedicată pentru comentarii este disponibilă în partea stângă a paginii. Lăsând un comentariu pe document, vei fi automat abonat la notificările prin mesaje ulterioare, însă te poți dezabona cu un click pe butonul de Unsubscribe.
Istoricul comentariilor se păstrează pe fiecare document în parte și în secțiunea de Notificări – Mesaje – Intern. Această funcționalitate este disponibilă pentru toate categoriile de utilizator. Fiecare mesaj poate fi Editat sau Șters și poți adăuga o reacție pentru alte mesaje ducând cursorul pe comentariul necesar. Pentru a lăsa un comentariu:
- Deschide documentul necesar
- Lasă mesajul în căsuța dedicată comentariilor
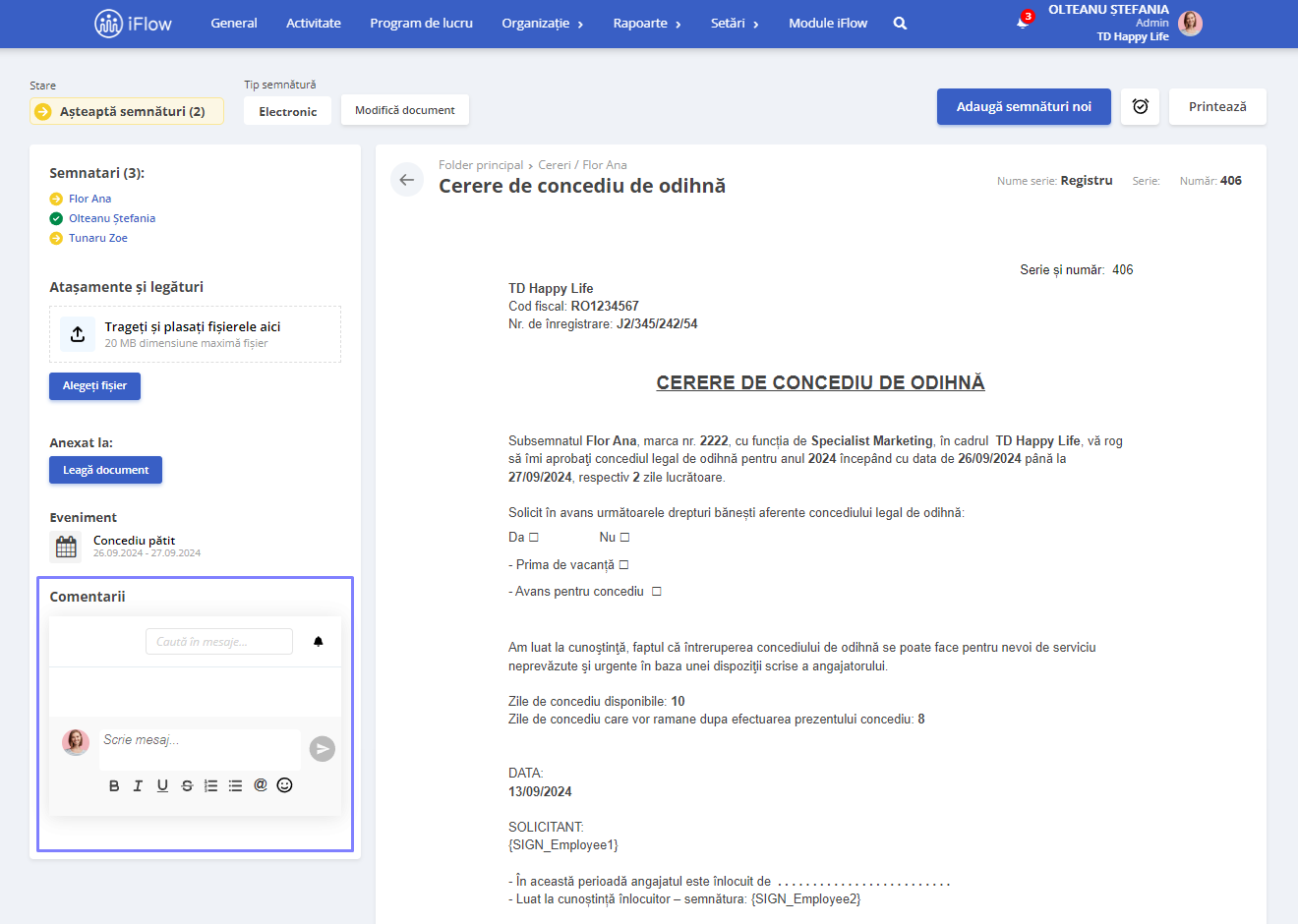
Cum încarci documente în aplicație
*Funcționalitatea face parte din abonamentul Business
Din meniul Organizație
Mergi în meniul Organizație – secțiunea Documente și dă click pe butonul Alegeți fișier din partea de sus a paginii. Poți încărca mai multe documente odată, iar mai apoi să le Vizualizezi din aplicație sau să le Descarci după nevoie.
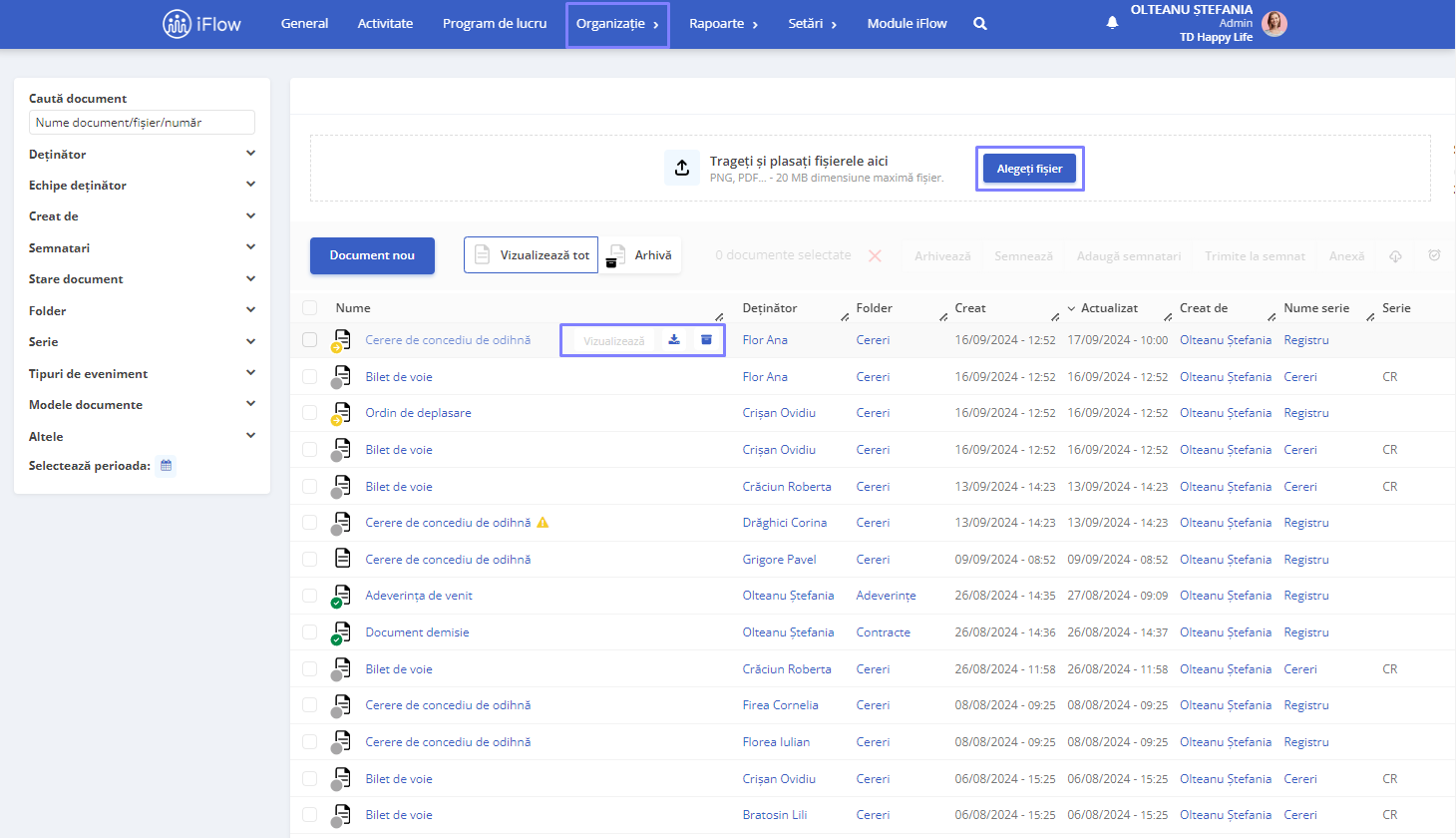
Din profilul angajatului
Mergi în profilul angajatului, secțiunea Documente și dă click pe butonul Alegeți fișier din partea de sus a paginii. Poți încărca mai multe documente odată, iar mai apoi să le vizualizezi din aplicație sau să le descarci după nevoie.
De asemenea, documentele pot fi încărcate ca fișiere în timp ce adaugi un eveniment nou sau ca atașament pentru documentele din aplicație.
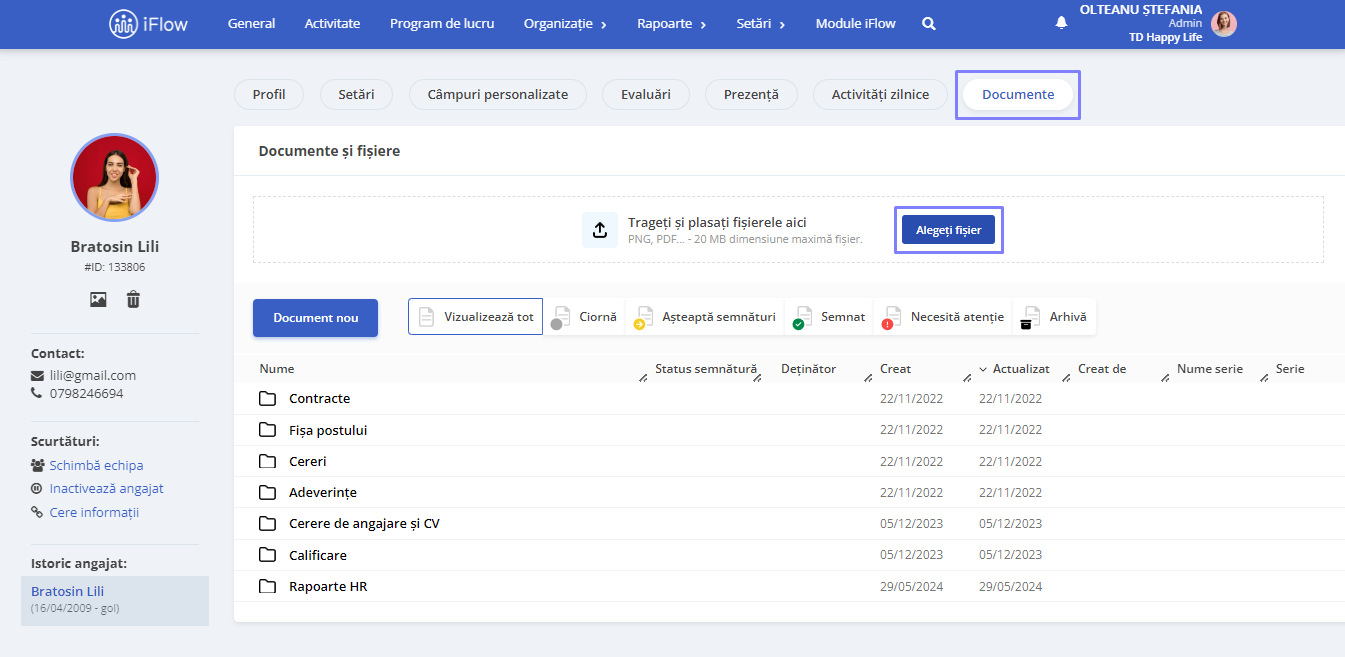
Cum setezi un reminder pe document
- Din menul Organizație – Documente
- Deschide documentul necesar
- Click pe simbolul sub forma unui ceas din partea de sus a paginii
- Alege data în care dorești să fii notificat
- Opțional poți pune un Mesaj
- Poți seta o Notificare care va veni cu câteva zile înainte de data scadentă
- Bifează căsuța Trimite e-mail dacă dorești să primești notiificarea pe mail
- Reminder-ul se va salva automat, iar dacă dorești să-l anulezi, click pe Șterge reminder
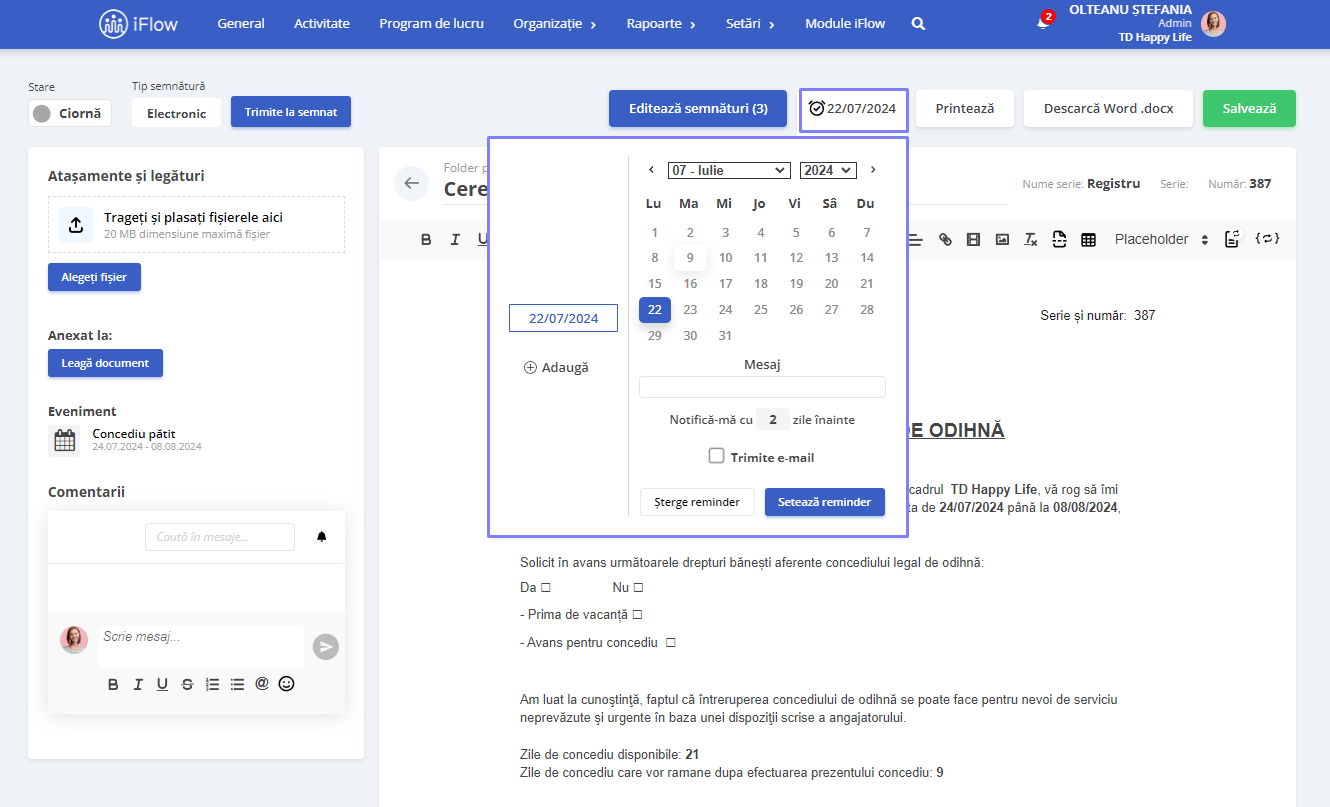
Cum setezi un reminder pentru semnatari
*Funcționalitatea face parte din abonamentul Business
Se aplică tot în cazul unui document deja creat, care necesită o semnătură din partea angajatului sau a managerului.
- Din menul Organizație – Documente
- Selectează documentul bifând căsuța din fața acestuia (în baza documentului selectat, aplicația va genera lista angajaților semnatari pe acel document)
- Click pe butonul sub formă de Ceas
- Alege Data în care dorești să fii notificat
- Bifează Angajatul care va primi notificarea
- Opțional poți pune un Mesaj
- Poți seta o Notificare care va veni cu câteva zile înainte de data scadentă
- Bifează căsuța Trimite e-mail dacă dorești să primești notiificarea pe mail
- Reminder-ul se va salva automat, iar dacă dorești să-l anulezi, click pe Șterge reminder
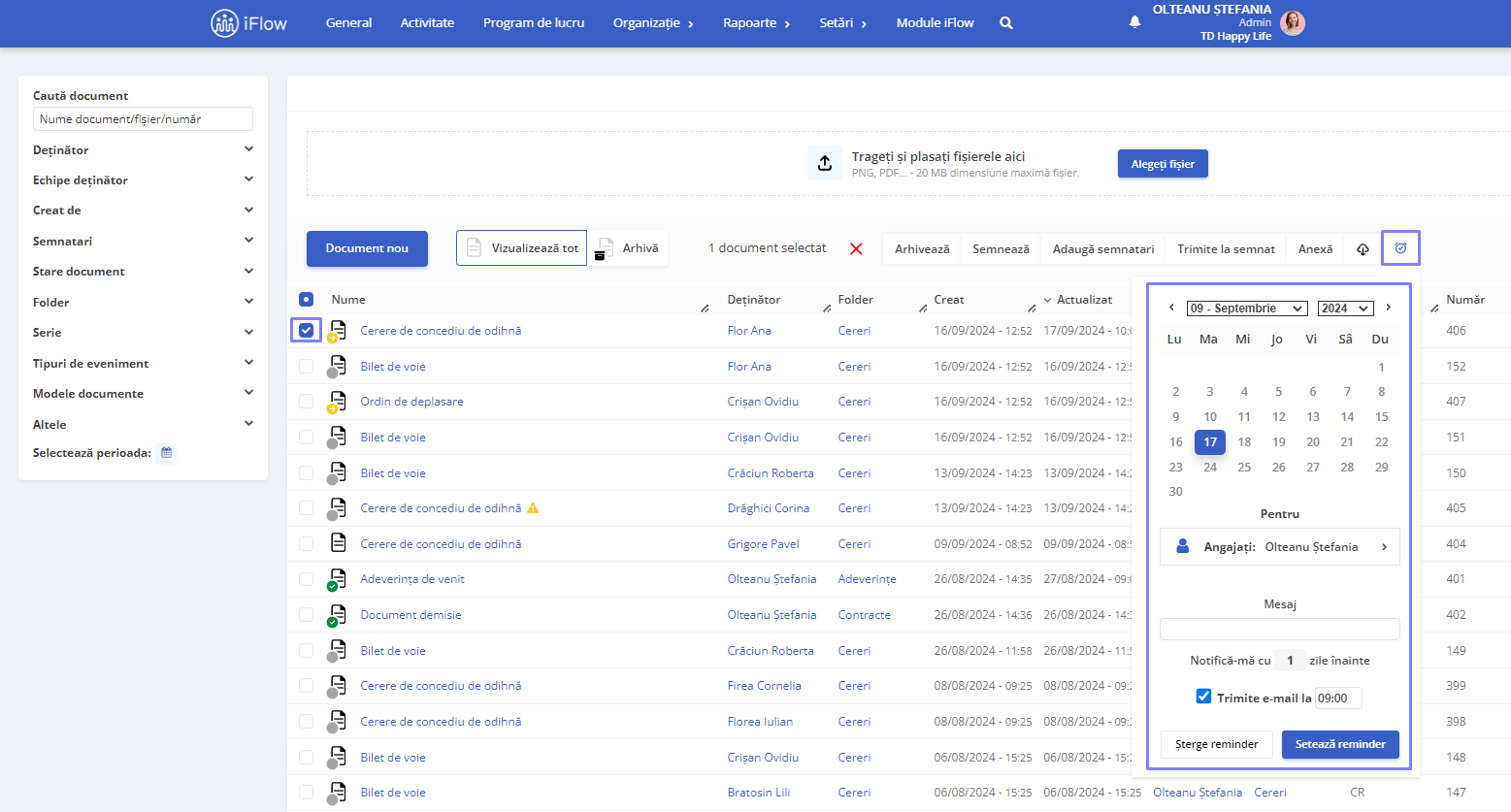
Semnături digitale
*Funcționalitatea face parte din abonamentul Business
Pentru afișa semnătura pe un document este necesar să adaugi un placeholder cu semnătura și mai apoi să alegi tipul semnături.
Placeholder pentru tipurile de semnătură digitală disponibile:
- Placeholder angajat – acesta este utilizat pentru a marca locul unde se va aplica semnătura digitală a angajatului. Este ideal pentru documente precum contracte de muncă sau orice alt document care necesită semnătura angajatului:
- {SIGN_Employee1} – se poate alege din semnăturile disponibile
- {SIGN_Name_Employee1} – afișează numele angajatului
- Placeholder management – acest tip de semnătură este destinat managementului care trebuie să aprobe documentul. Este folosită frecvent în procese de aprobare internă, unde semnătura autorității este esențială:
- {SIGN_Management1} – se poate alege din semnăturile disponibile
- {SIGN_Name_Management1} – afișează numele managerului
- Placeholder reprezentant legal – acest tip de semnătură este destinat reprezentantului legal care trebuie să aprobe documentul. Este folosită frecvent în procesul de aprobare internă, unde semnătura reprezentantului legal este necesară:
- {SIGN_Replacement} – se poate alege din semnăturile disponibile
- {SIGN_Name_Replacement} – afișează numele reprezentantului legal
Pentru a seta un reprezentant legal, accesează Setări – Companie – Datele companiei – la câmpul dedicat reprezentanților legali, alege angajatul/angajații – apoi click pe butonul Actualizează informațiile
- Placeholder înlocuitor – aceasta este utilizată pentru a marca locul unde se va aplica semnătura digitală a înlocuitorului.. Este ideal pentru documentele precum cererea de concediu de odihna sau orice alt document care necesita semnarea din partea înlocuitorului
- {SIGN_Replacement} – se poate alege din semnăturile disponibile
- {SIGN_Name_Replacement} – afișează numele înlocuitorului
Pentru a adăuga un semnatar suplimentar, urmează acești pași: click pe Editează semnături în dreptul documentuluil, apoi selectează Semnătură nouă. Alege un nume pentru semnătura nouă și apasă pe Adaugă. După ce selectezi semnatarul dorit, apasă pe Salvează. Noua semnătură va apărea în secțiunea de Placeholder, de unde o poți insera direct în document.
Prin utilizarea corectă a placeholderelor și alegerea tipului de semnătură potrivit nevoilor tale, poți semna documentele rapid și eficient, asigurând autenticitatea și integritatea lor.
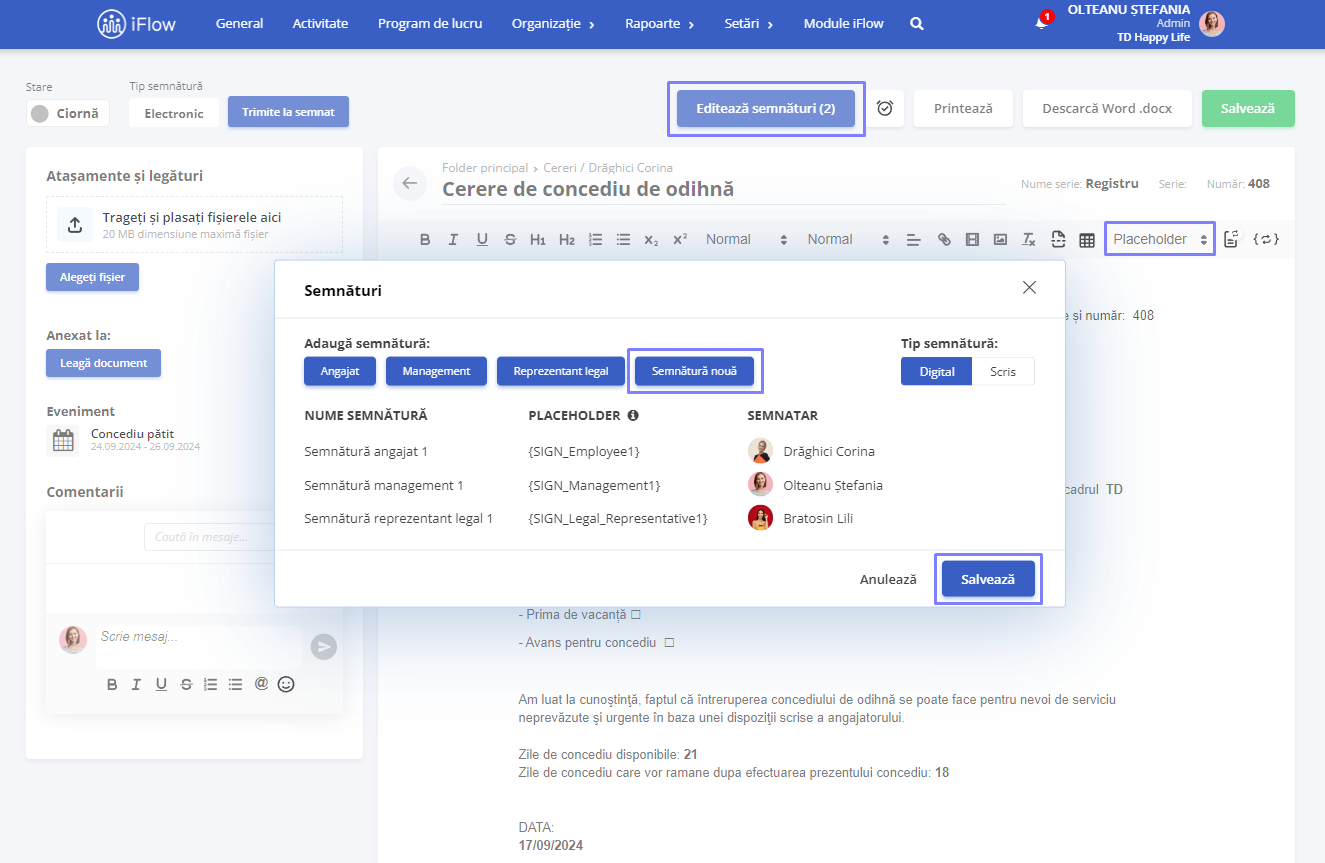
Cum adaugi semnătură în profilul angajatului
*Funcționalitatea face parte din abonamentul Business
Poți să-ți creezi și salvezi semnătura în profilul tău, astfel încât să semnezi documentele mult mai simplu în viitor. În loc să desenezi semnătura de fiecare dată, vei putea selecta rapid semnătura salvată în profilul tău.
- Accesează profilul angajatului
- Submeniul Setări – Date personale
- Scroll în josul paginii la secțiunea Semnături
- Click pe butonul Selectează semnături
- Selectează tipul de semnătură, apoi Salvează
- Click pe butonul Salvează setările
Opțiunile disponibile sunt:
- Scrisă: semnătura generată automat din text
- Desenată: semnătura realizată manual, desenată pe dispozitiv
- Încărcată: semnătura preexistentă, importantă dintr-un fișier
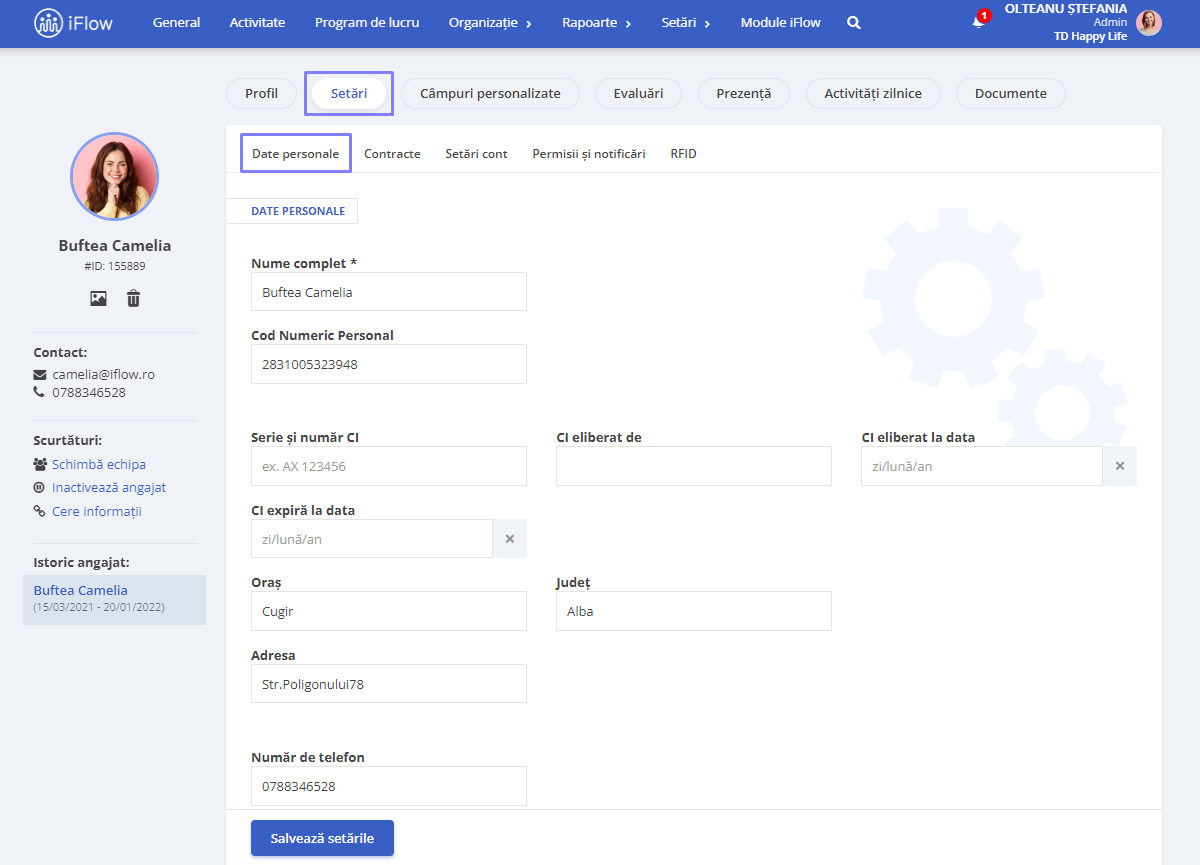
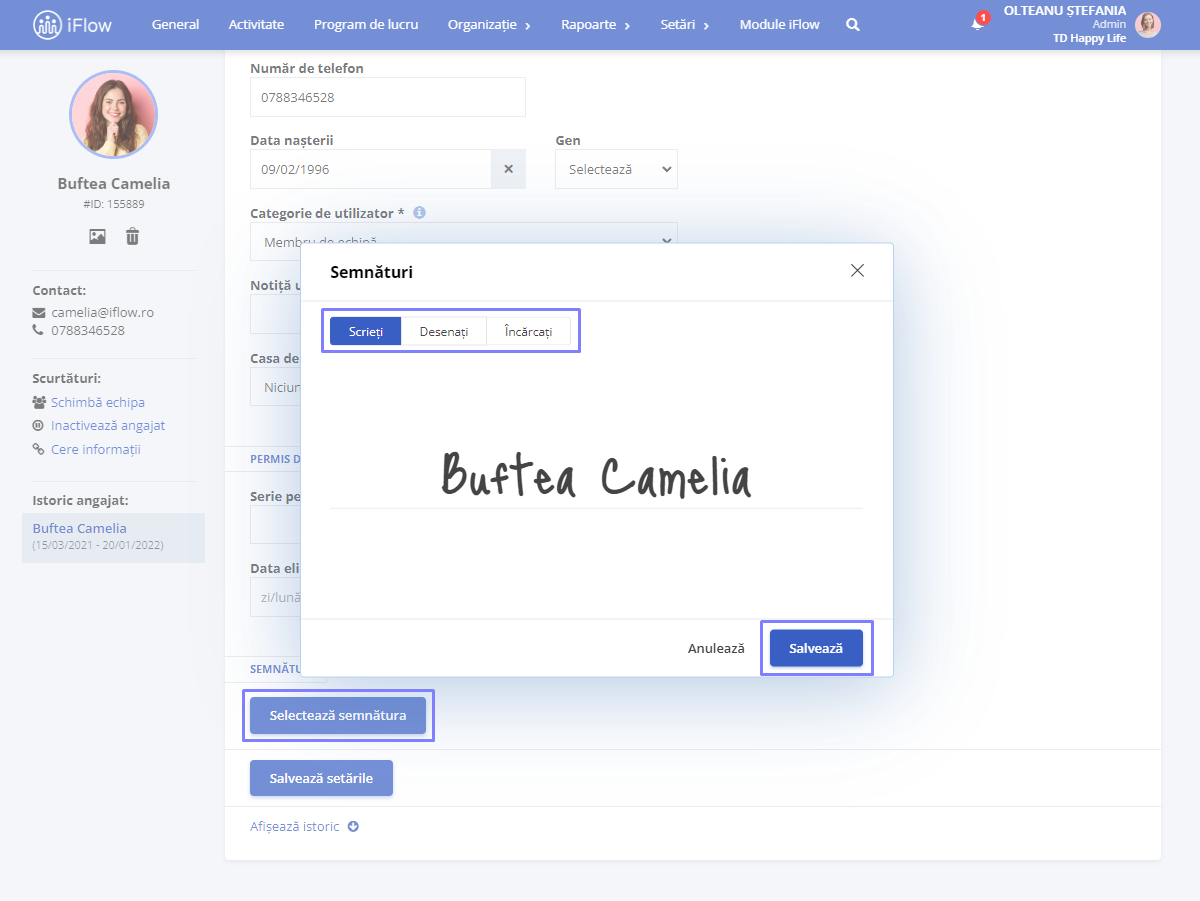
Cum trimiți manual un document la semnat
*Funcționalitatea face parte din abonamentul Business
După ce ai generat un document, fie din profilul angajatului sau de pe eveniment, vei fi redirecționat către pagina de previzualizare a documentului. În această secțiune poți face următoarele acțiuni referitoare la documente:
- Edita
- Printa
- Descarca Word cu extensia .docx
- Atașa fișiere de referință
- Anexa documentul la alte documente din aplicația
- Adăuga comentariu
- Seta reminder
- Edita semnăturile
- Trimite la semnat
- Salva fișierul
Click pe butonul Trimite la semnat, iar angajatul pentru care a fost generat acest document va fi notificat în aplicație.
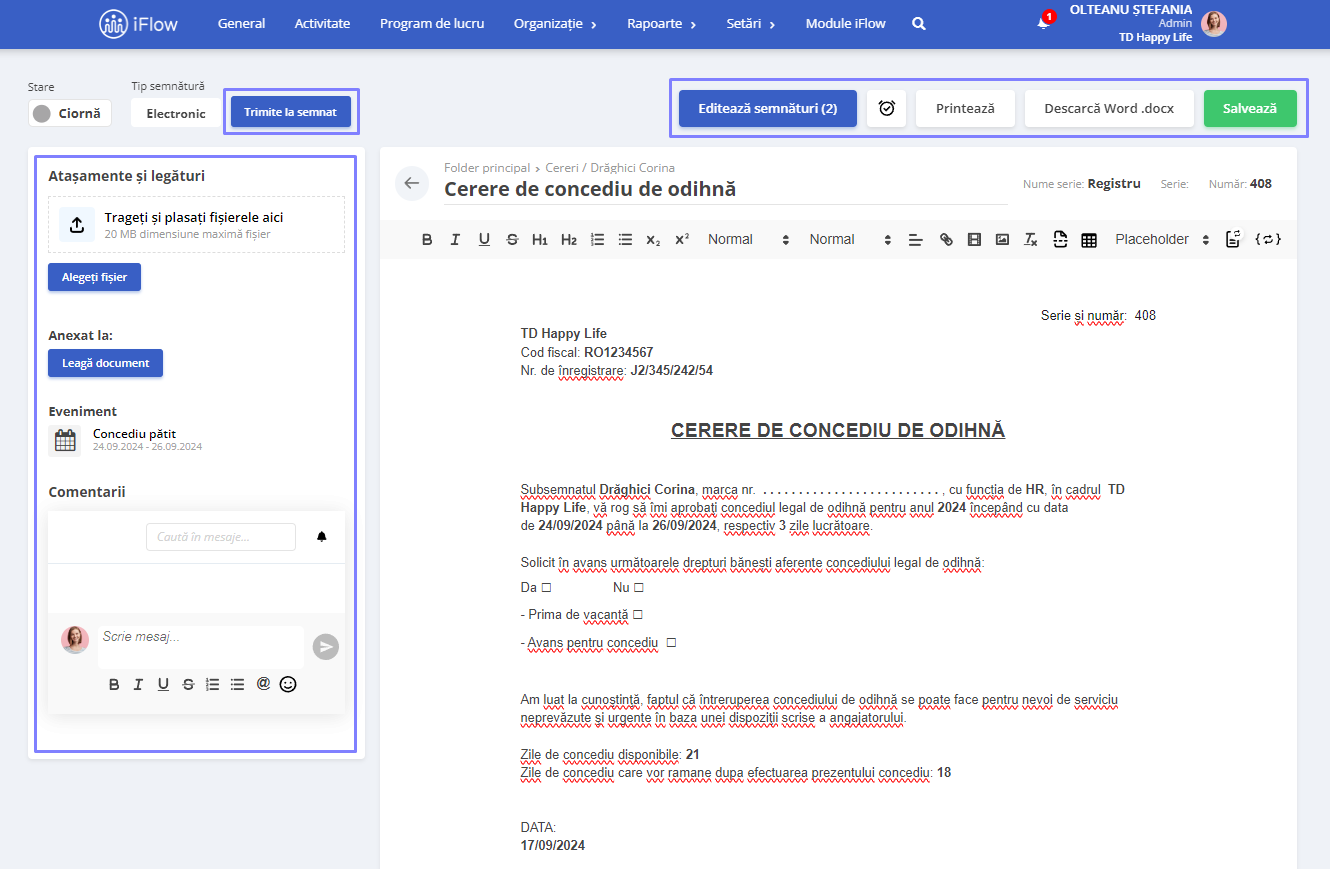
Cum trimiți automat un document la semnat
Din menul Setări – Documente – Modele documente – coloana Trimitere automată la semnat, bifează căsuța pentru a trimite automat la semnat atunci când se generează un document.
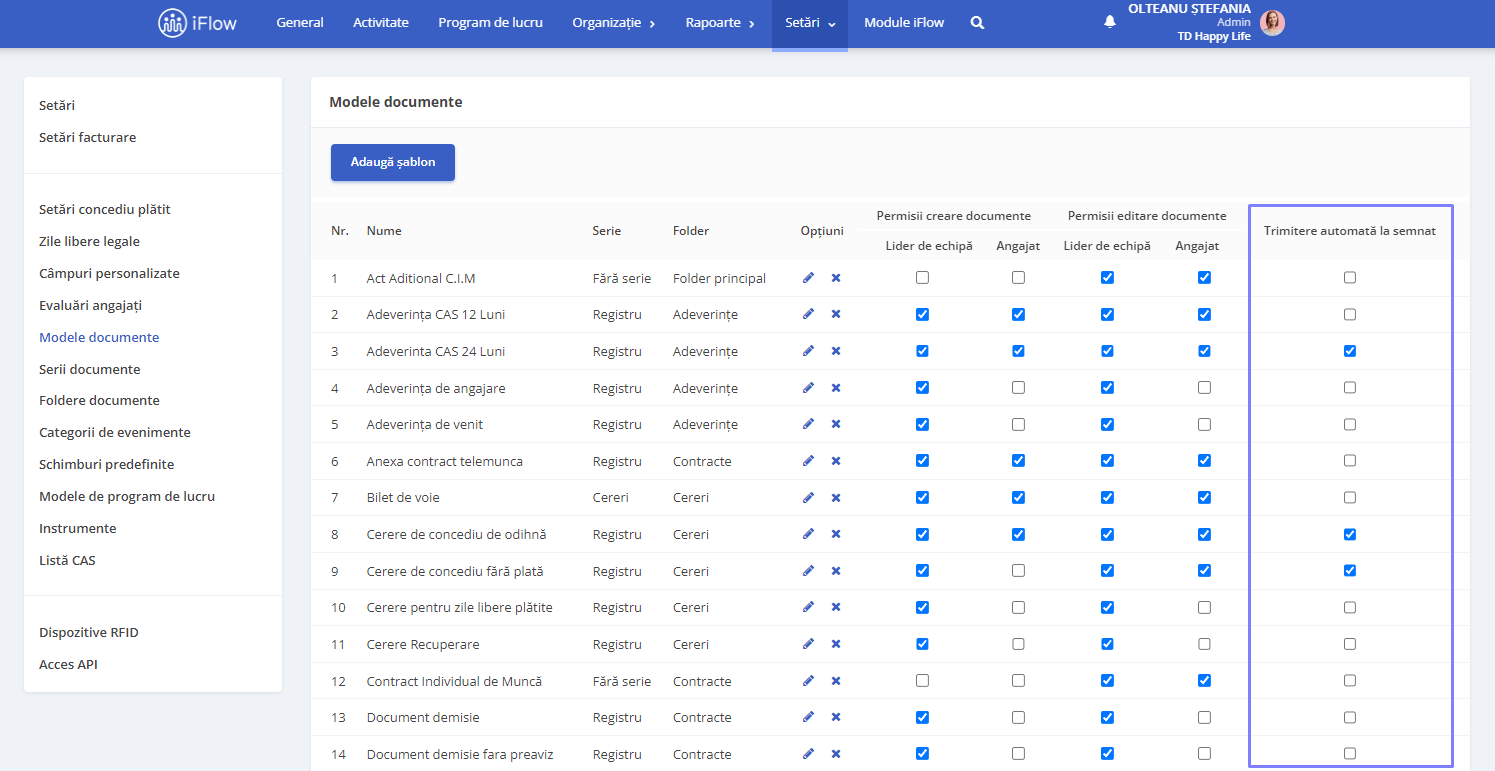
Cum semnezi un document în iFlow
*Funcționalitatea face parte din abonamentul Business
După ce ai primit notificarea că trebuie să semnezi un document, click pe acesta și în partea de sus a paginii găsești butonul Semnează document.
Ai 3 opțiuni de semnare a documentului:
- Scrieți: se va înscrie numele și prenumele tău în locul destinat semnăturii
- Desenați: vei putea desena semnătura direct în aplicație
- Încărcați: poți încărca semnătura electronică și să o folosești pentru a semna documentele din aplicație
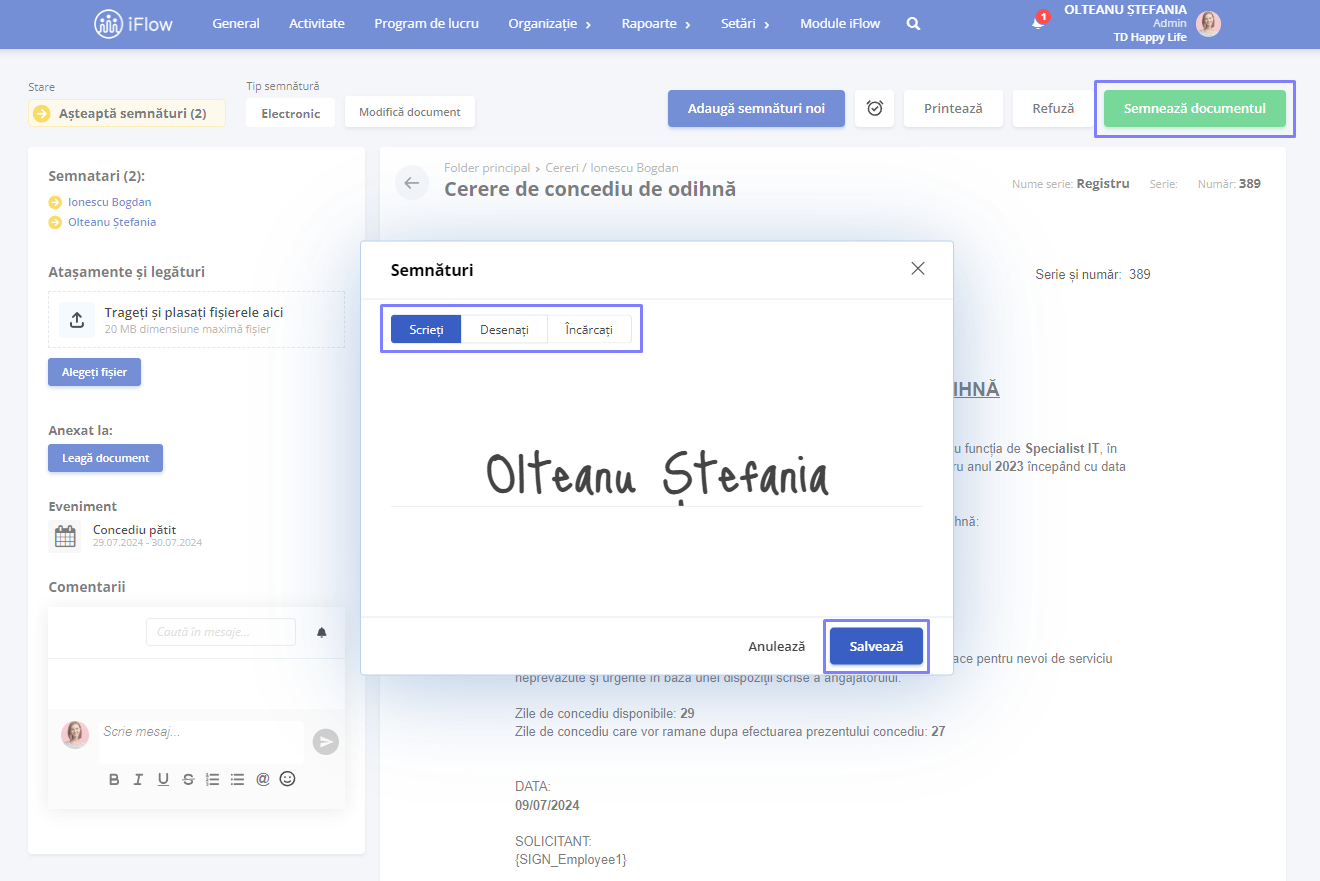
Dacă ai ales semnătura scrisă pentru document, ai posibilitatea de a marca documentul ca semnat în aplicație după ce acesta a fost semnat fizic.
Deschide documentul și dă click pe butonul Confirmă ca semnat.
Cum urmărești statusul documentelor
Va fi afișat în profilul angajatului, pe următoarele categorii:
- Vizualizează tot: vei vedea toate documentele angajatului respectiv
- Ciornă: nu au fost finisate editările pe document
- Așteaptă semnături: care încă nu au fost semnate
- Semnat: care au fost semnate
- Necesită atenție: documentele pe care angajatul a refuzat să le semneze
- Arhivă: fișierele arhivate
La rândul său, în aceeași secțiune, documentele sunt sortate pe foldere precum:
- Contracte
- Fișa postului
- Cereri
- Adeverințe
Pentru a adăuga foldere noi, click pe Setări – Documente – Foldere documente. Aici poți Adăuga, Edita sau Șterge folderele noi adăugate de tine.
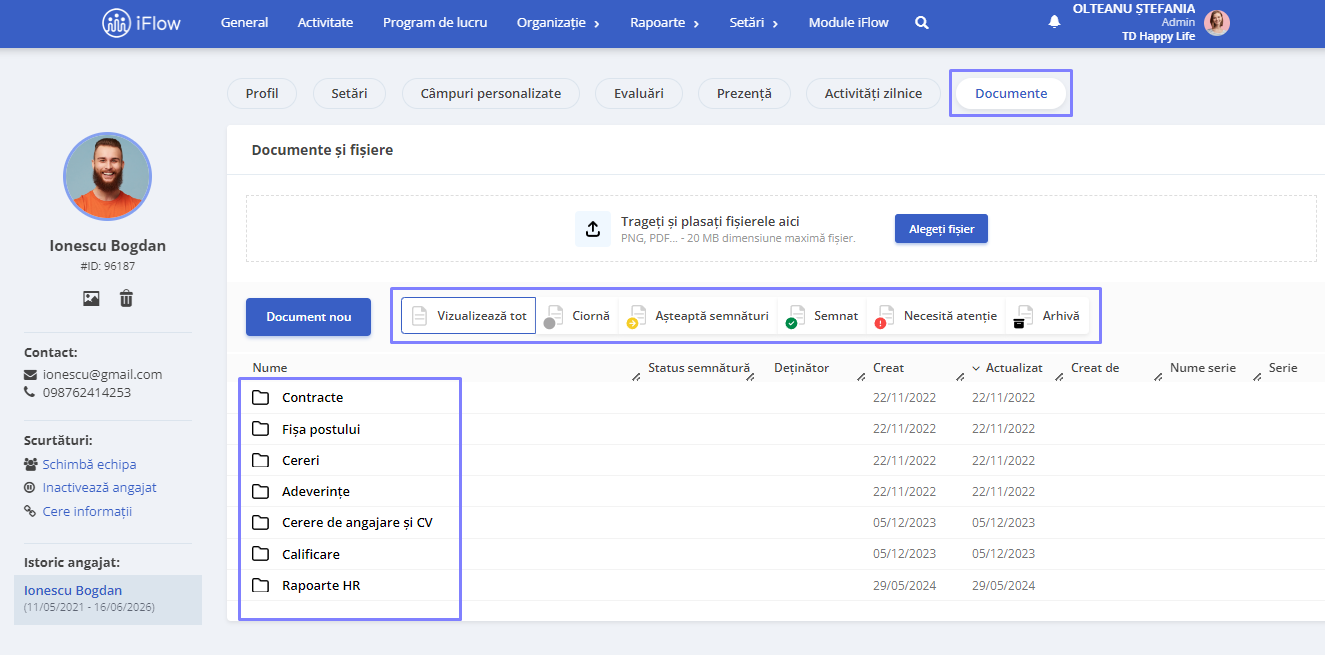
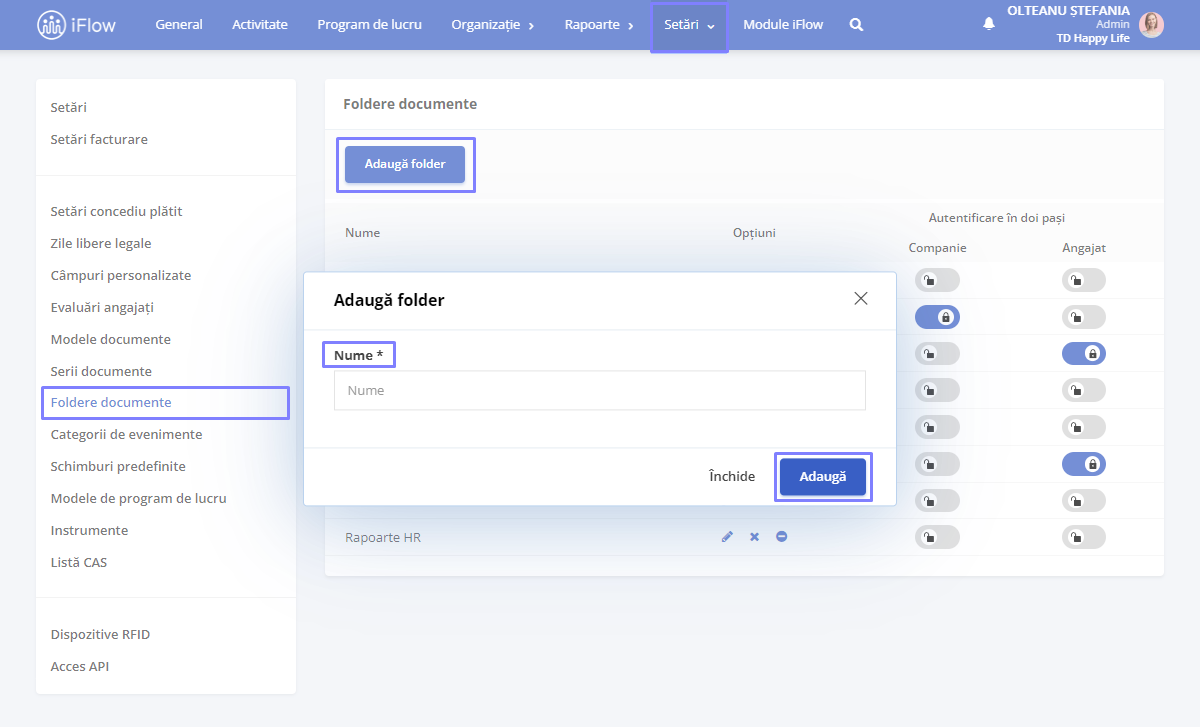
Atenție!
Folderele predefinite în aplicație nu pot fi editate sau șterse.
Cum arhivezi un document
- Click pe profilul angajatului – Documente
- În partea stângă a documentului click pe butonul de Arhivează