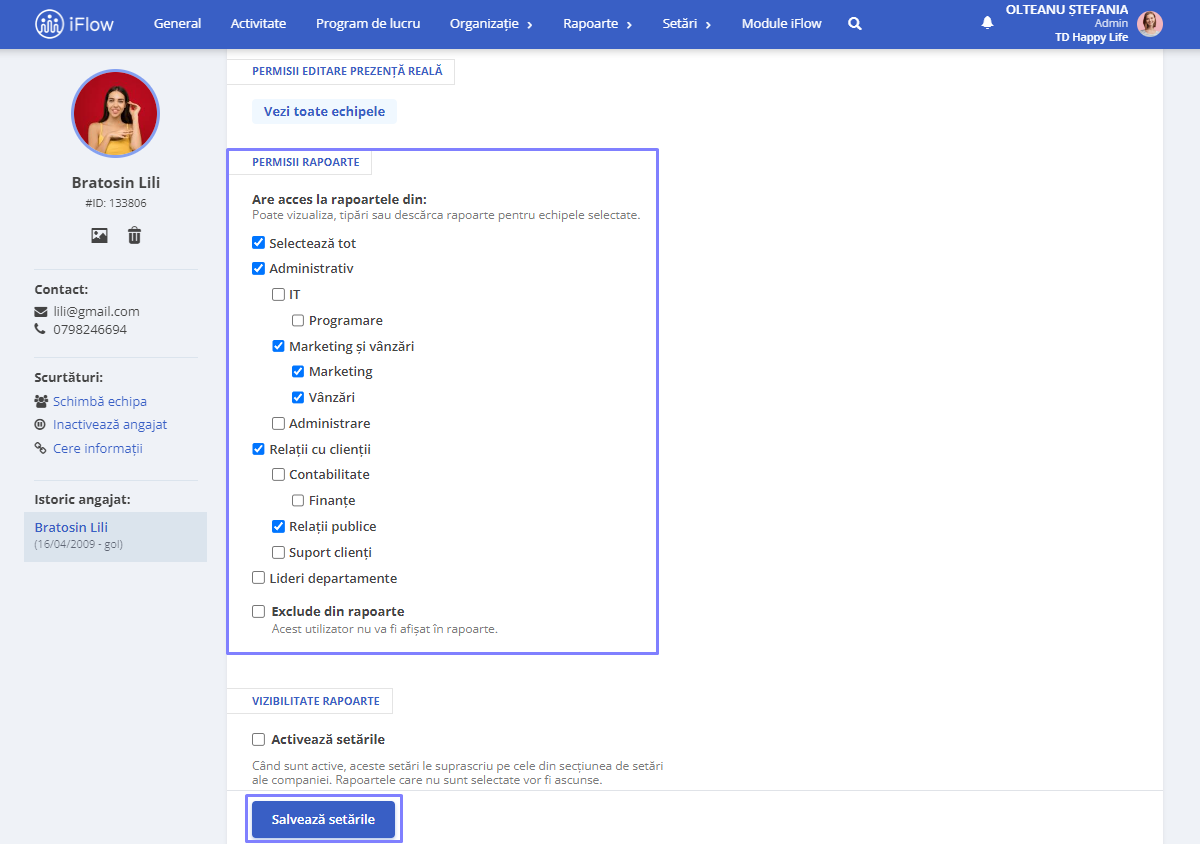Cum accesezi rapoartele în iFlow
În aplicația iFlow rapoartele se află în meniul principal Rapoarte singurele excepții fiind rapoartele disponibile în meniul Evenimente.
- Din meniul principal Rapoarte
- Click pe raportul dorit
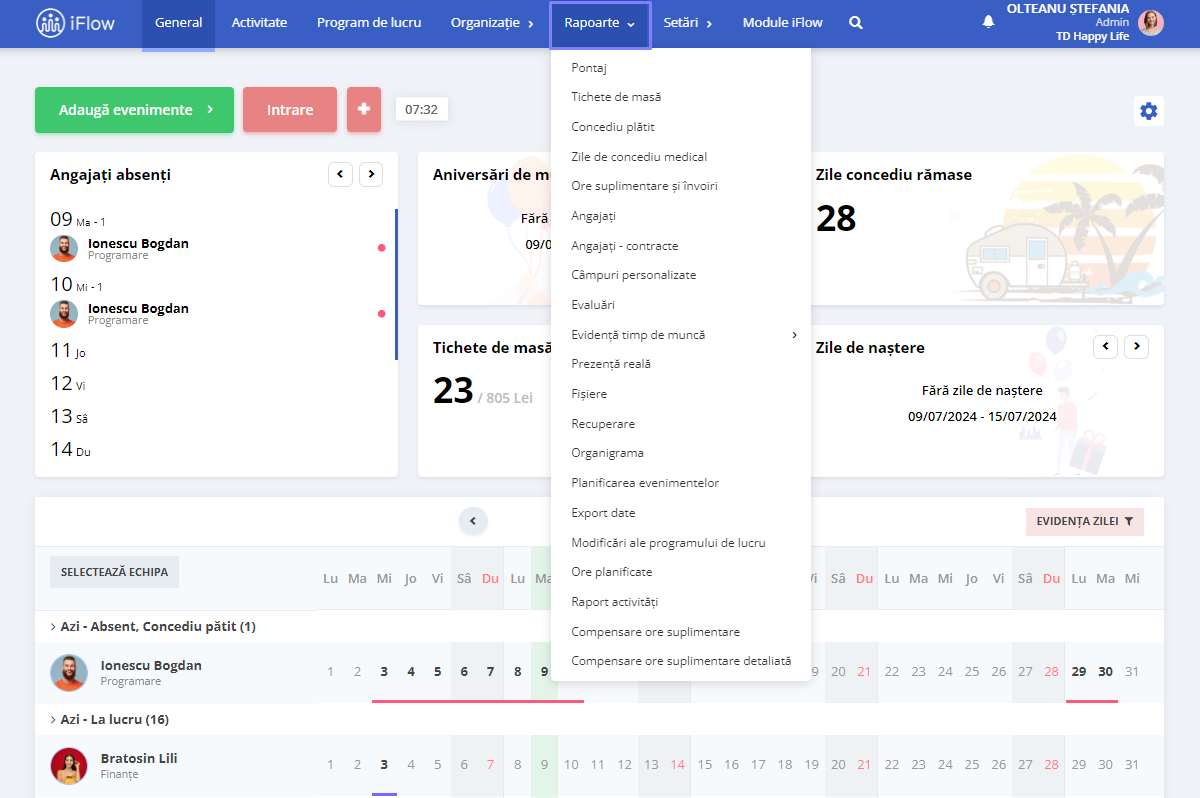
Cum personalizezi, descarci și printezi rapoartele
Deschide raportul necesar și apasă pe butonul Setări. Bifează căsuța corespunzătoare valorii pe care dorești să o afișezi și debifează căsuța pentru valoarea pe care nu dorești să o afișezi.
Pentru a printa un raport click pe butonul Printează, iar pentru a descărca click pe butonul Descarcă.
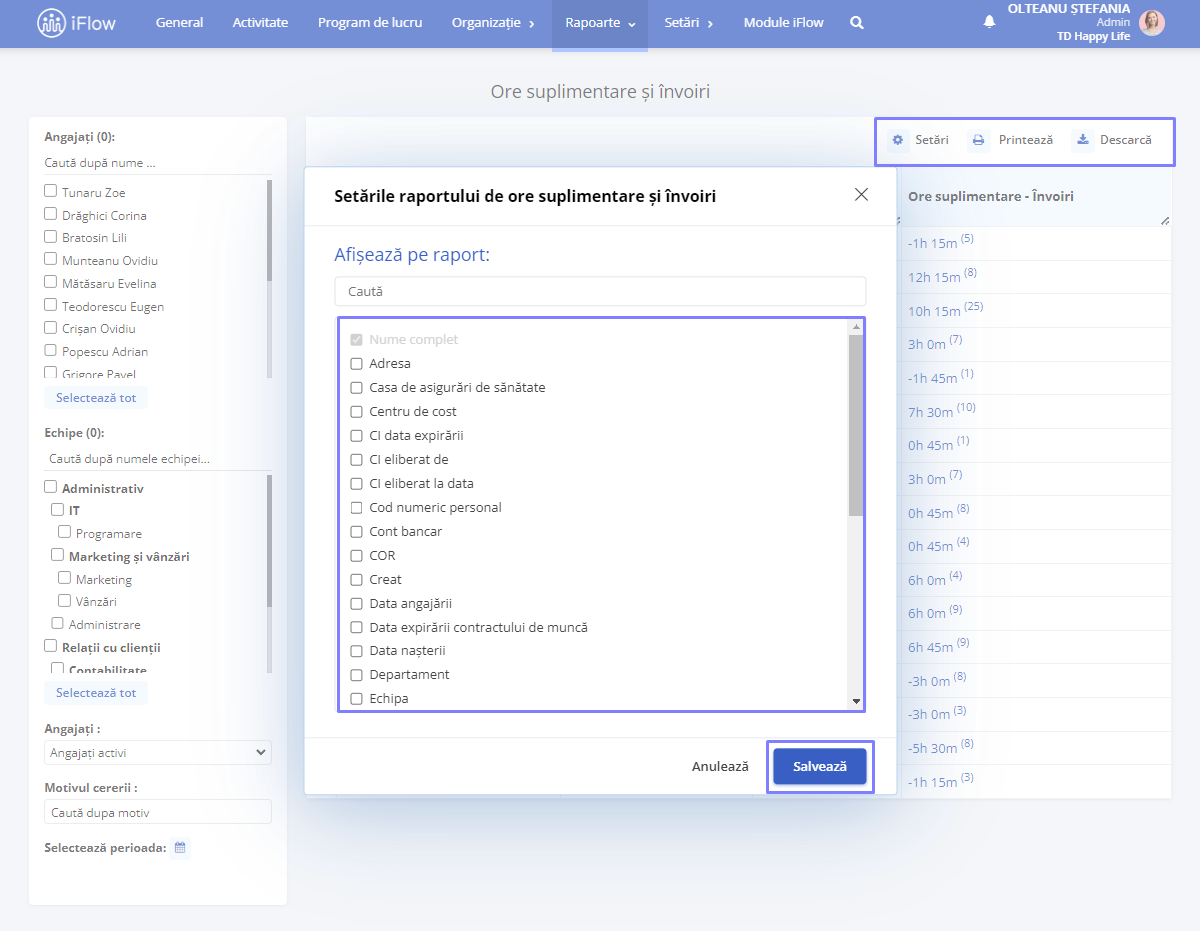
Raportul de pontaj
Foaia colectivă de prezență în iFlow se completează automat în baza a două modalități: Planificare și Prezență reală.
Pontaj – Planificare
Secțiunea Planificare, afișează orele de muncă a angajaților bazat pe planificarea programului de lucru efectuată la nivel de companie.
Actualizarea se face pe baza evenimentelor adăugate, afișând simbolul corespunzător fiecărui eveniment. În cazul în care un eveniment nu este aprobat, căsuțele aferente intervalului de timp al evenimentului vor fi marcate cu un simbol de atenționare, care include un link către evenimentul respectiv.
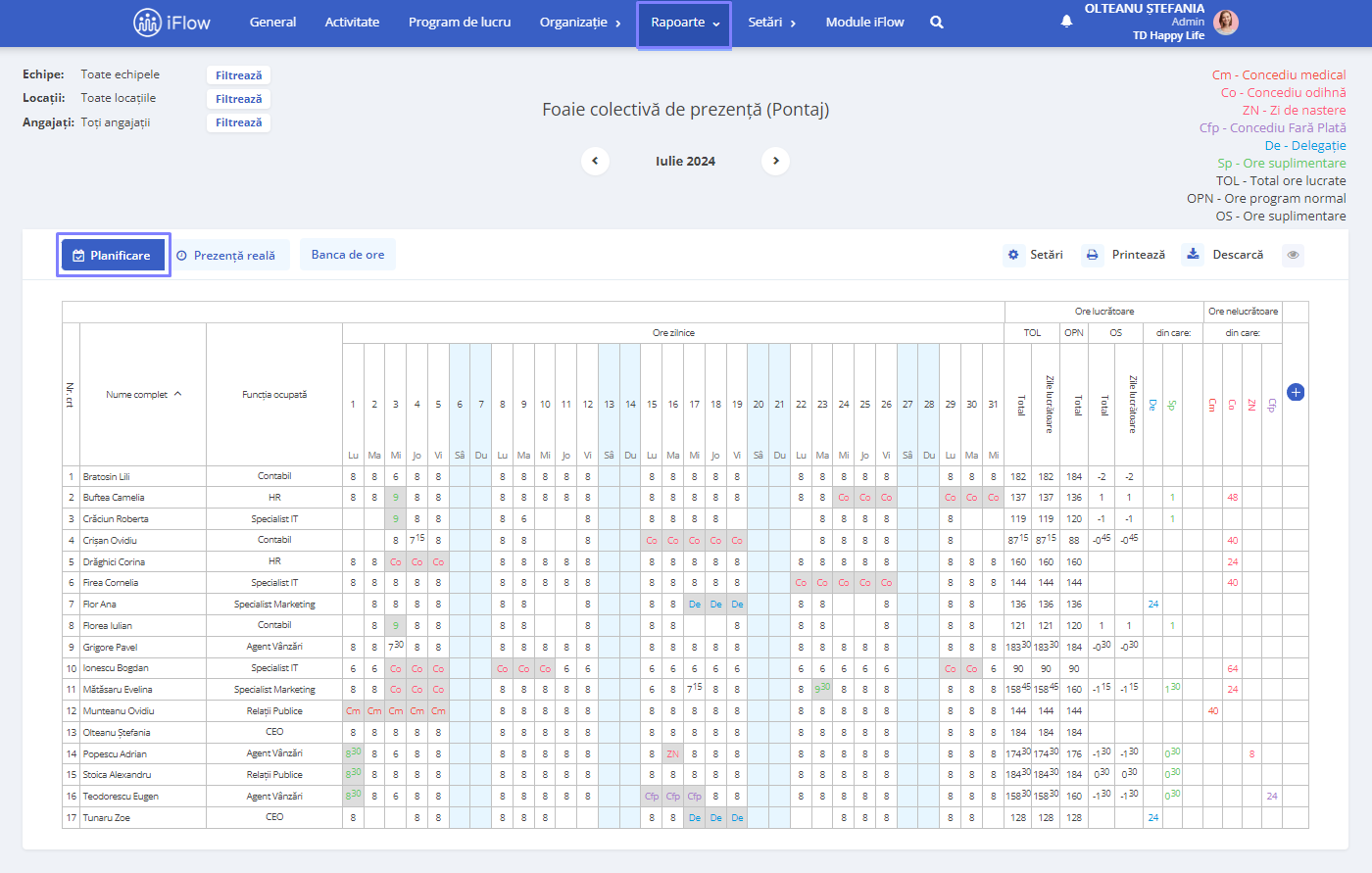
Pontaj – Prezență reală
Secțiunea Prezență reală, afișează orele de muncă ale angajaților bazat pe înregistrarea timpului lucrat utilizând butoanele de intrare/ieșire de pe telefon, PC sau prin cartele RFID.
Actualizarea se face pe baza evenimentelor adăugate, afișând simbolul corespunzător fiecărui eveniment. În cazul în care un eveniment nu este aprobat, căsuțele aferente intervalului de timp al evenimentului vor fi marcate cu un simbol de atenționare, care include un link către evenimentul respectiv.
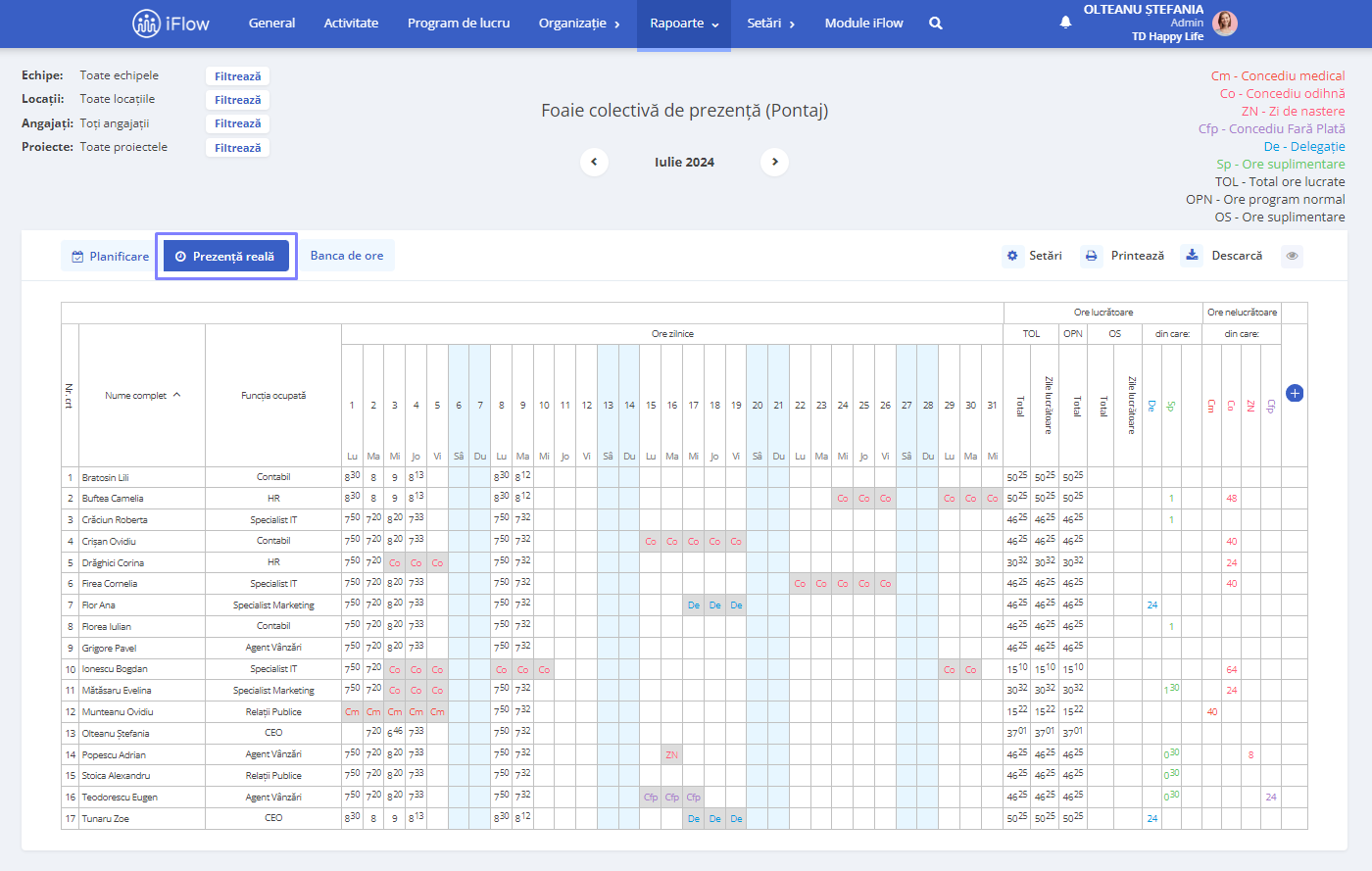
Personalizarea raportului de pontaj
Setări afișare pe zile
În această secțiune poți alege în ce mod să fie generat pontajul. Sursa de date planificare:
- Program de lucru – pontajul va fi generat pe baza programului de lucru planificat
- Program de lucru + ore suplimentare – pontajul va fi calculat pe baza programului de lucru, iar orele suplimentare vor fi calculate în funcție de norma lunară
- Schimburi predefinite – pontajul va fi generat pe baza schimburilor de lucru pe care le-ai setat, iar în loc de cifre vor fi afișate simbolurile schimburilor
Afișează pe zile
- Total ore muncă – va afișa pe zile totalul orelor muncite de angajați
- Orele de sosire/plecare – va afișa pe zile doar orele de sosire și plecare
- Orele de sosire/plecare și total ore muncă – în acest mod vor fi afișate pe zile atât numărul de ore lucrate cât și orele de sosire și plecare
Alte setări de afișare pe zile
- Simbol zi liberă – poți seta un anumit simbol care să fie afișat în zilele în care nu există program de lucru și care sunt zile libere
- Învoiri și ore suplimentare – dacă această căsuță este bifată, vor fi afișate în pontaj inclusiv orele suplimentare și învoirile
- Împarte orele pe zile – orele din intervalele care se extind de pe o zi pe alta vor fi împărțite aferent zilelor de început și de sfârșit ale programului de lucru. (Ex. pentru programul 22:00 – 06:00, vom avea 2 ore în ziua în care începe programul și 6 ore în ziua în care se termină programul)
- Afișează numărul de zile în loc de ore pentru concedii și evenimente de tip interval de zile – în coloanele cu totaluri pentru evenimentele de tip Concediu plătit/Concediu medical/Interval de zile, se afișează numărul de zile în loc de orele ce corespund acestor zile
- Afișează pontajul până în prezent – pontajul va fi completat doar până în data actuală, nu vor mai fi afișate date pentru zilele următoare
- Afișează în permanență coloanele de totaluri pentru toate evenimentele – coloanele de totaluri pentru evenimente sunt afișate indiferent dacă angajații au sau nu evenimente
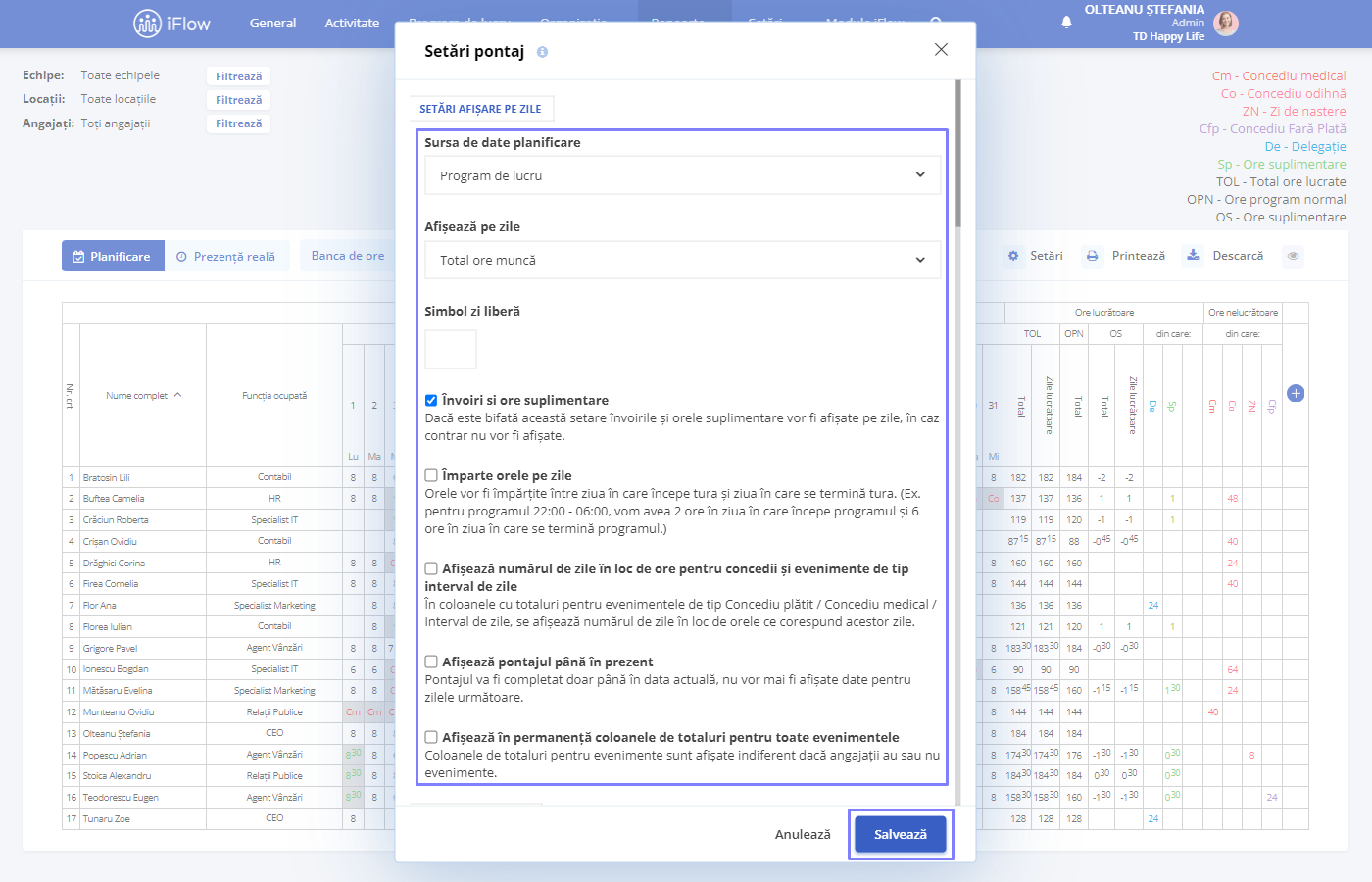
Afișează pe raport
În această secțiune poți alege valori suplimentare care vor fi afișate în raportul de pontaj, cum ar fi:
- Adresa
- COR
- Casa de asigurări de sănătate
- Centru de cost
- Cod numeric personal
- Cont bancar
- Data angajării
- Data expirării contractului de muncă
- Departament
- Echipa
- Funcția ocupată
- Județ
- Lider de echipă
- Normă
- Număr contract de muncă
- Număr de marcă
- Număr de telefon
- Oraș
- Secție
- Serie RFID
- Serie RFID 2
- Serie și număr CI
Pentru a afișa în pontaj oricare din aceste date, bifează căsuța din stânga valorii și click pe Salvează.
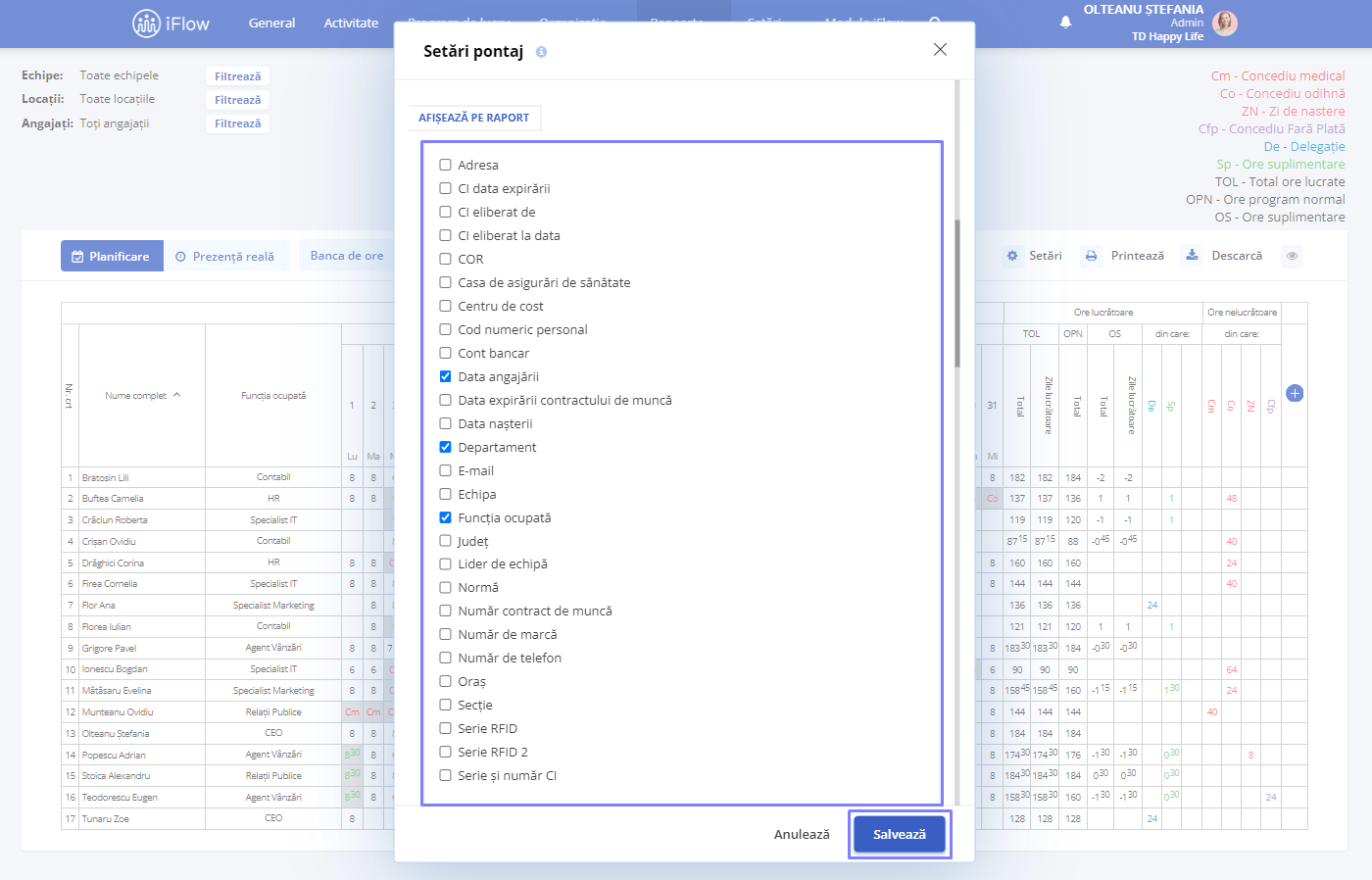
Exemplu:
Dacă în pontaj, pe lângă numele angajatului, îți dorești să se afișeze marca internă și funcția, bifează căsuțele din dreptul Număr de marcă sau Funcția ocupată, apoi Salvează.
Total ore lucrate/program normal/suplimentare
În această secțiune din meniul Setări – Pontaj este reprezentat totalul orelor lucrate de un angajat care include învoirile și orele de program normal. Are o serie de selecții multiple pe care le poți face, în funcție de ce vrei să fie afișat în pontaj.
Mai jos regăsești explicațiile selecțiilor ca rezultat al intersecțiilor între rânduri și coloane:
Total (pe tot parcursul celor 24 de ore):
- Rând Total + Coloana Total = Total ore (reprezintă totalul orelor lucrate)
- Rând Total + Coloana Zi Lucrătoare = Total ore zi lucrătoare (reprezintă totalul orelor lucrate în ziua lucrătoare)
- Rând Total + Coloana Weekend = Total ore weekend (reprezintă totalul orelor lucrate în weekend)
- Rând Total + Coloana Sărbătoare = Total ore sărbătoare (reprezintă totalul orelor lucrate în zi de sărbătoare)
Ore de zi (intervalul orar 06:00 – 22:00):
- Rând Ore Zi + Coloana Total = Total ore ziua (reprezintă totalul orelor lucrate ziua)
- Rând Ore Zi + Coloana Zi Lucrătoare = Total ore lucrătoare ziua (reprezintă totalul orelor lucrate pe timp de zi în zi lucrătoare)
- Rând Ore Zi + Coloana Weekend = Total ore weekend ziua (reprezintă totalul orelor lucrate pe timp de zi în weekend)
- Rând Ore Zi + Coloana Sărbători = Total ore sărbătoare ziua (reprezintă totalul orelor lucrate pe timp de zi în zi de sărbătoare)
Ore de noapte (intervalul orar 22:00 – 06:00):
- Rând Ore de Noapte + Coloana Total = Total ore de noapte (reprezintă totalul orelor lucrate pe timp de noapte)
- Rând Ore de Noapte + Coloana Zi lucrătoare = Total ore zi lucrătoare noaptea (reprezintă totalul orelor lucrate pe timp de noapte în zi lucrătoare)
- Rând Ore de Noapte + Coloana Weekend = Total ore weekend noaptea (reprezintă totalul orelor lucrate pe timp de noapte în weekend)
- Rând Ore de Noapte + Coloana Sărbătoare = Total ore sărbătoare noaptea (reprezintă totalul orelor lucrate pe timp de noapte în zi de sărbătoare)
Exemplu:
Dacă în pontaj vrei să fie afișate: totalul tuturor orelor lucrate, orele lucrate de un angajat noaptea în weekend și orele lucrate ziua în zilele de sărbătoare. Vei face următoarele selecții:
- Pentru totalul tuturor orelor lucrate, vei bifa căsuța din intersecția rândului Total și coloanei Total
- Pentru orele lucrate noaptea în weekend, vei bifa căsuța din intersecția dintre rândului Ore de noapte și coloanei Weekend
- Pentru orele lucrate ziua în zi de sărbătoare, vei bifa căsuța din intersecția dintre rândului Ore de zi și coloanei Sărbătoare
SAU
Dacă un angajat are 2 ore suplimentare și 1 oră învoire, în pontaj se va afișa 1 oră suplimentară.
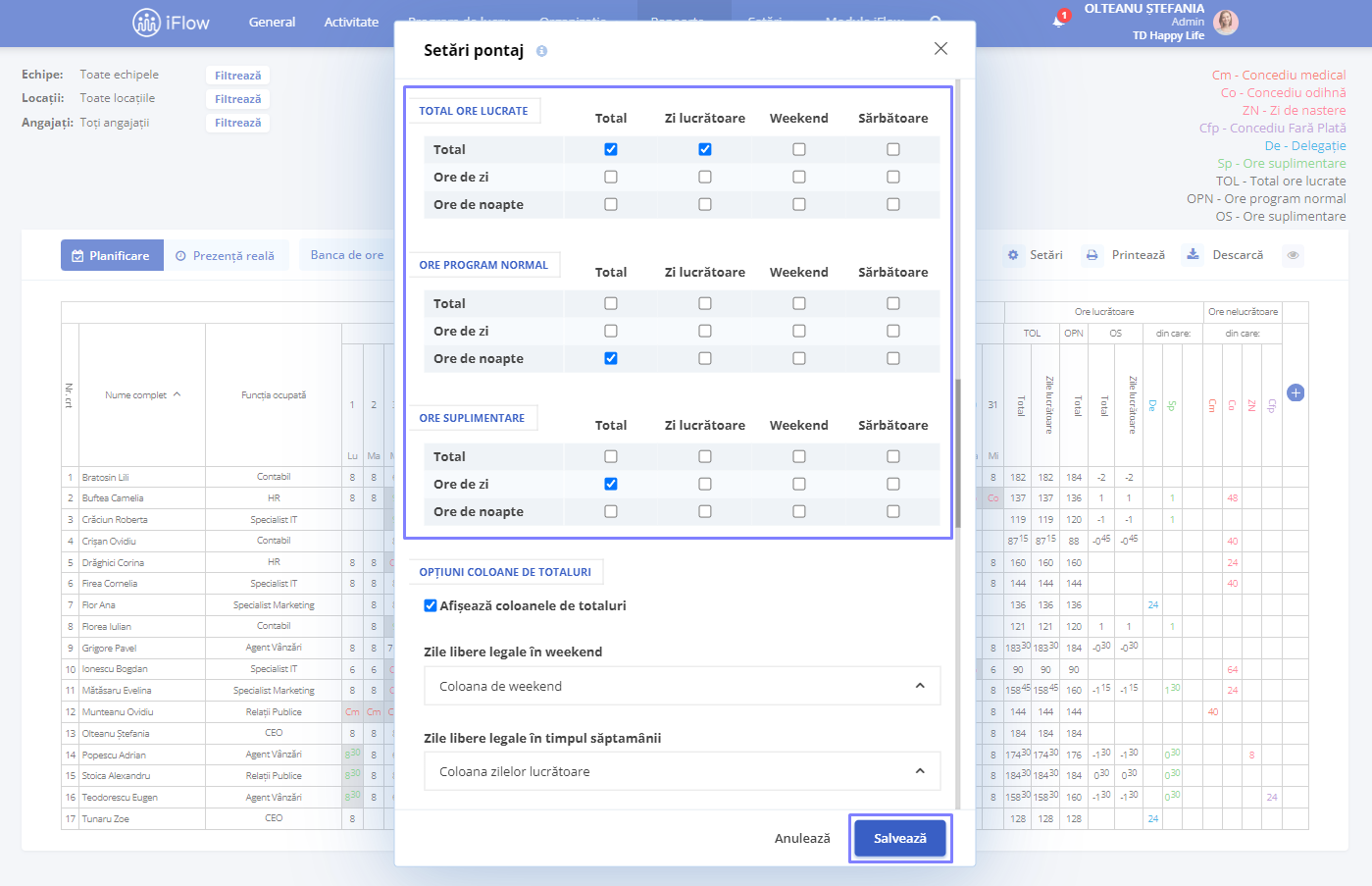
Opțiuni coloane de totaluri
Pentru a afișa în raport coloane cu totaluri, bifează căsuța din dreptul Afișează coloanele de totaluri.
Pentru zile libere ale companiei în weekend:
- Ambele coloane – sunt adăugate în ambele coloane
- Coloana de weekend – sunt adăugate doar în coloana de weekend
- Coloana zilelor libere ale companiei – sunt adăugate doar în coloana zilelor libere ale companiei
Pentru zile libere ale companiei în zilele lucrătoare:
- Ambele coloane – sunt adăugate în ambele coloane
- Coloana de weekend – sunt adăugate doar în coloana zilelor lucrătoare
- Coloana zilelor libere ale companiei – sunt adăugate doar în coloana zilelor libere ale companiei
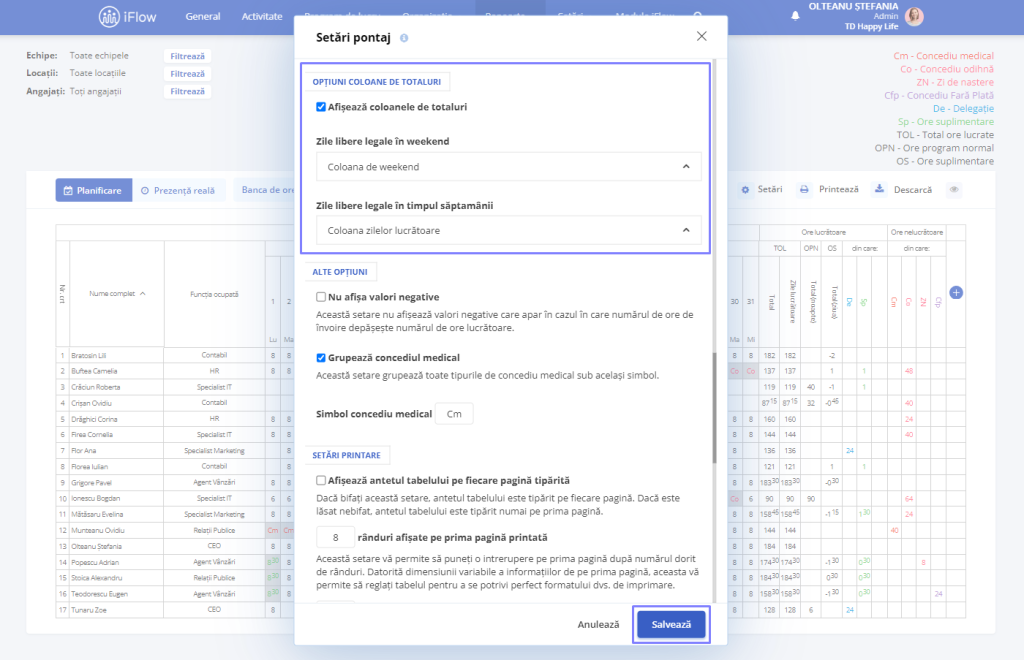
Alte opțiuni
În această secțiune vei găsi 2 setări, una pentru afișarea valorilor negative în pontaj și una destinată concediului medical pentru care poți selecta un Simbol care să se afișeze pe toate concediile medicale.
Opțiunea Nu afișa valori negative, așa cum îi spune și numele, atunci când este bifată, în raportul de pontaj nu vor mai fi afișate valorile negative.
Opțiunea Grupează concediul medical te ajută atunci când nu îți dorești ca în pontaj concediile medicale să fie afișate cu simboluri diferite. Astfel, legenda se scurtează, iar toate concediile medicale vor fi afișate în pontaj cu simbolul ales de tine.
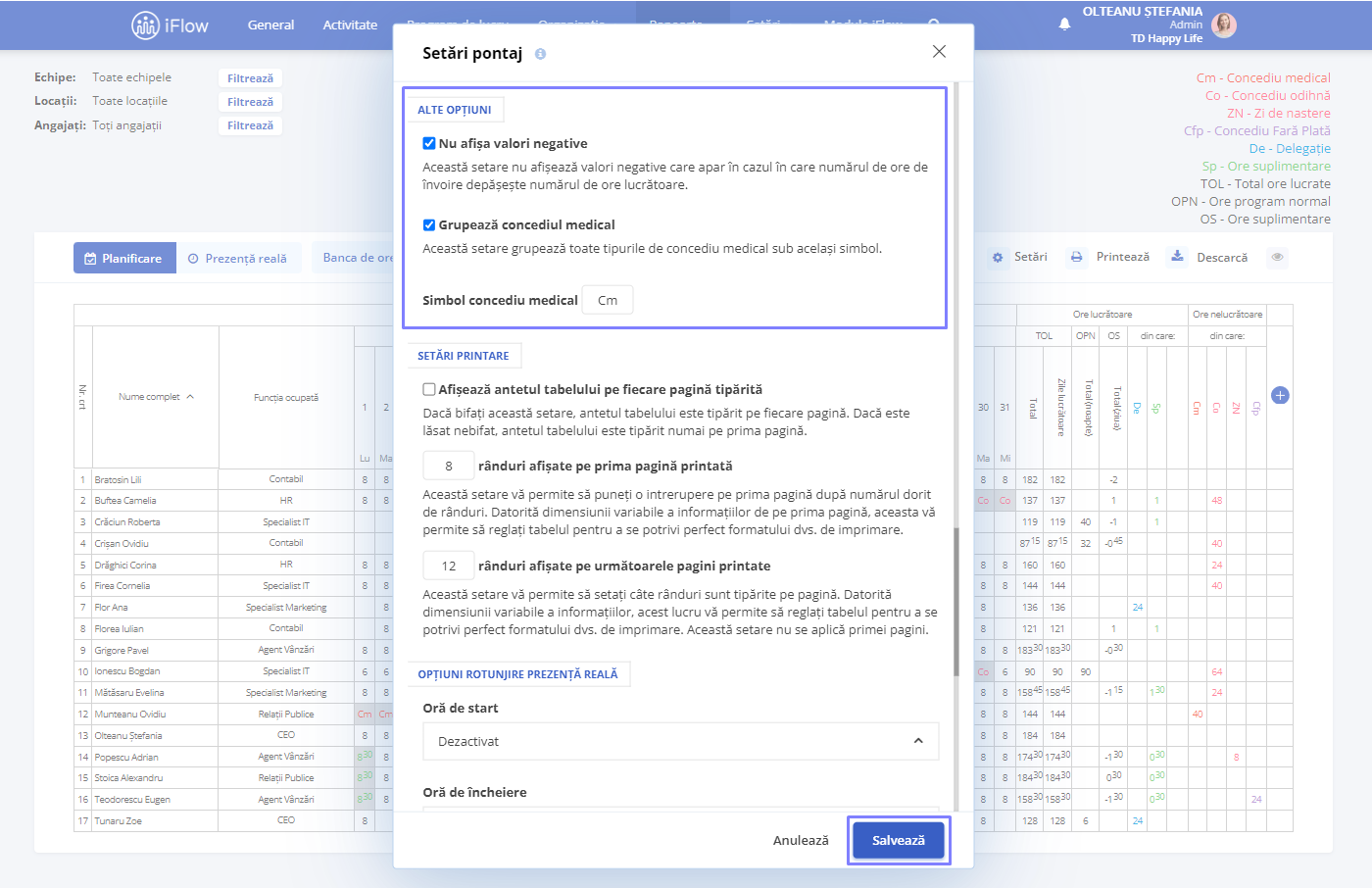
Atenție!
Setarea Grupează concediul medical nu va influența codurile de indemnizație, influențează doar afișarea în pontaj. Acestea se adaugă în aplicație în funcție de codul de indemnizație, iar cererile și adeverințele se completează și ele cu acel cod.
Setări printare
Aici se pot selecta setările pentru printarea foii de pontaj:
- Afișează antetul tabelului pe fiecare pagină tipărită – dacă bifezi această setare, antetul tabelului este tipărit pe fiecare pagină. Dacă este lăsat nebifat, antetul tabelului este tipărit numai pe prima pagină
- Număr de rânduri afișate pe prima pagină printată – această setare îți permite să pui o întrerupere pe prima pagină după numărul dorit de rânduri. Datorită dimensiunii variabile a informațiilor de pe prima pagină, aceasta te ajută să reglezi tabelul pentru a se potrivi perfect formatului necesar de imprimare
- Număr de rânduri afișate pe următoarele pagini printate – această setare îți permite să alegi câte rânduri sunt tipărite pe pagină
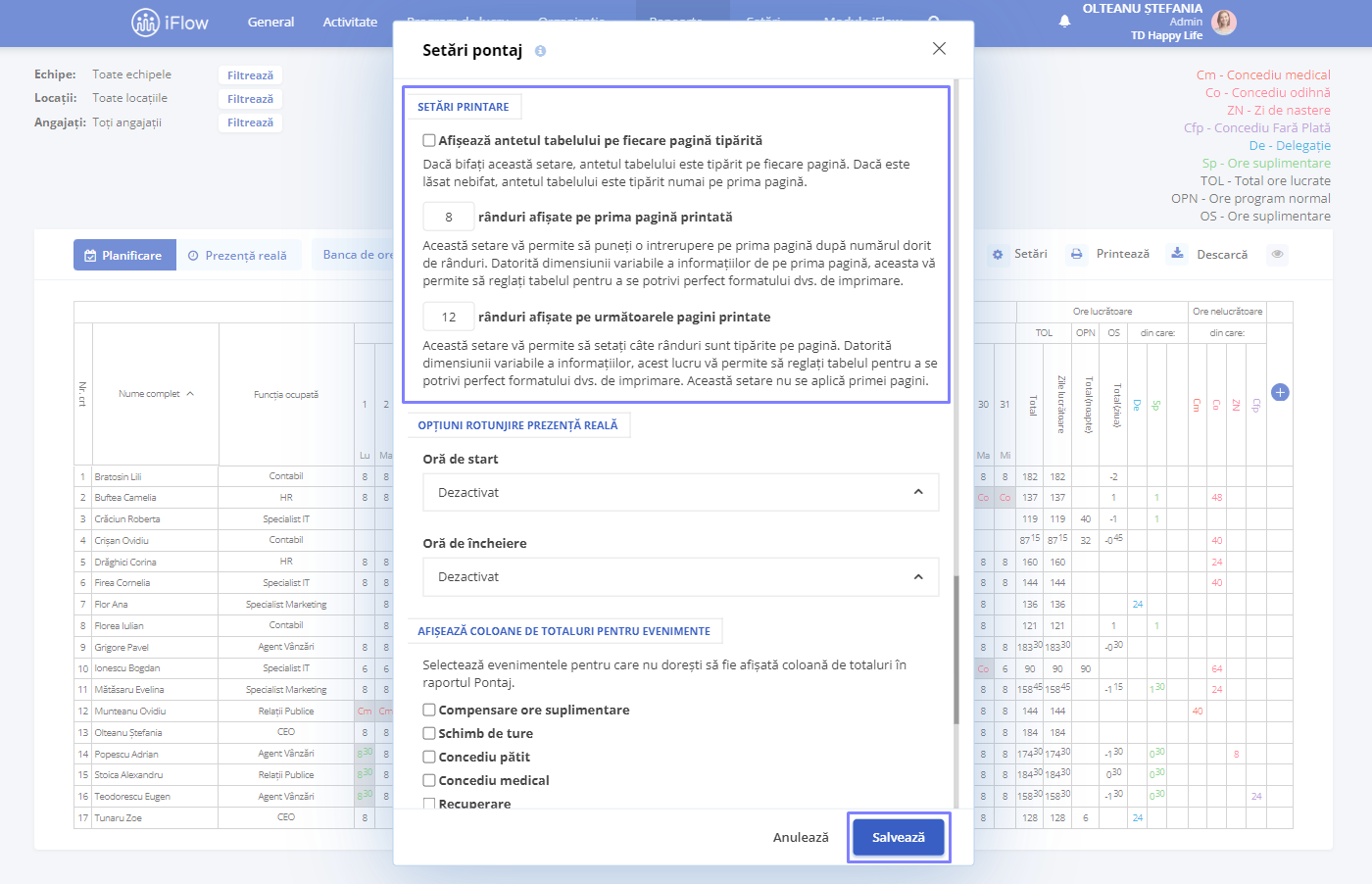
Opțiuni rotunjire
Această setare este destinată utilizatorilor care folosesc prezență reală, iar tu decizi dacă orele de start sau sfârșit se rotunjesc în sus sau în jos, iar rotunjirea se va efectua pornind de la 30 de min.
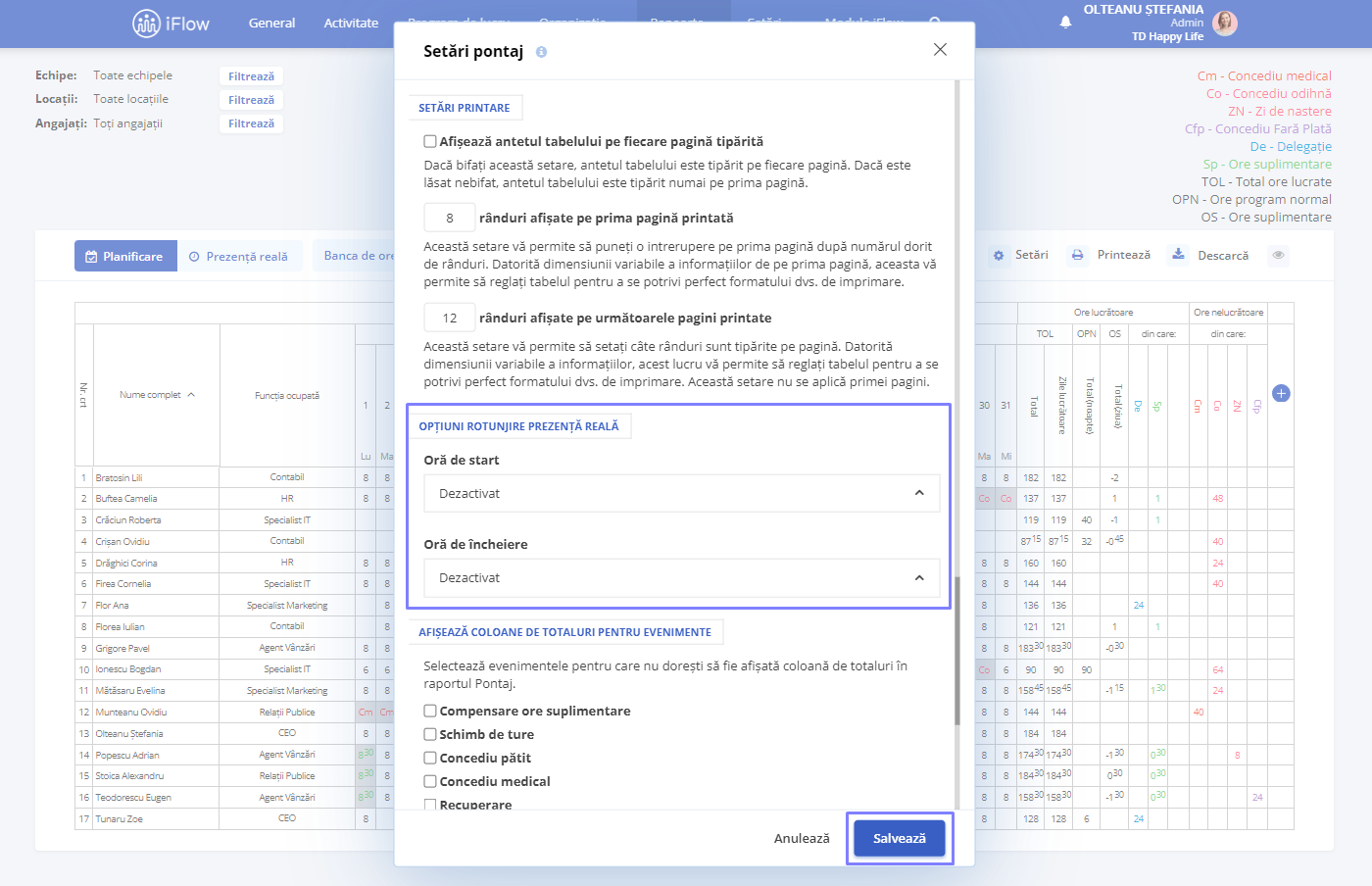
Afișează coloana de totaluri pentru evenimente
Aici ai câte o coloană cu totaluri pentru fiecare eveniment, calculate automat. Ai posibilitatea de a selecta evenimentele pentru care nu dorești să fie afișată coloana de totaluri în raportul de Pontaj și poți să alegi evenimentele disponibile la nivel de companie.
Tot ce trebuie să faci în cazul în care vrei să omiți unul din ele în raport, este să debifezi căsuța din dreptul lui.
Text de subsol
În această secțiune ai posibilitatea de editare a subsolului din raportul descărcat.
Ai 2 opțiuni opțiuni de text personalizat care se va afișa în partea dreaptă și stângă a tabelului.
Opțiuni angajați
În această secțiune, ai opțiunea de a bifa pentru a include angajații suspendați în pontaj.
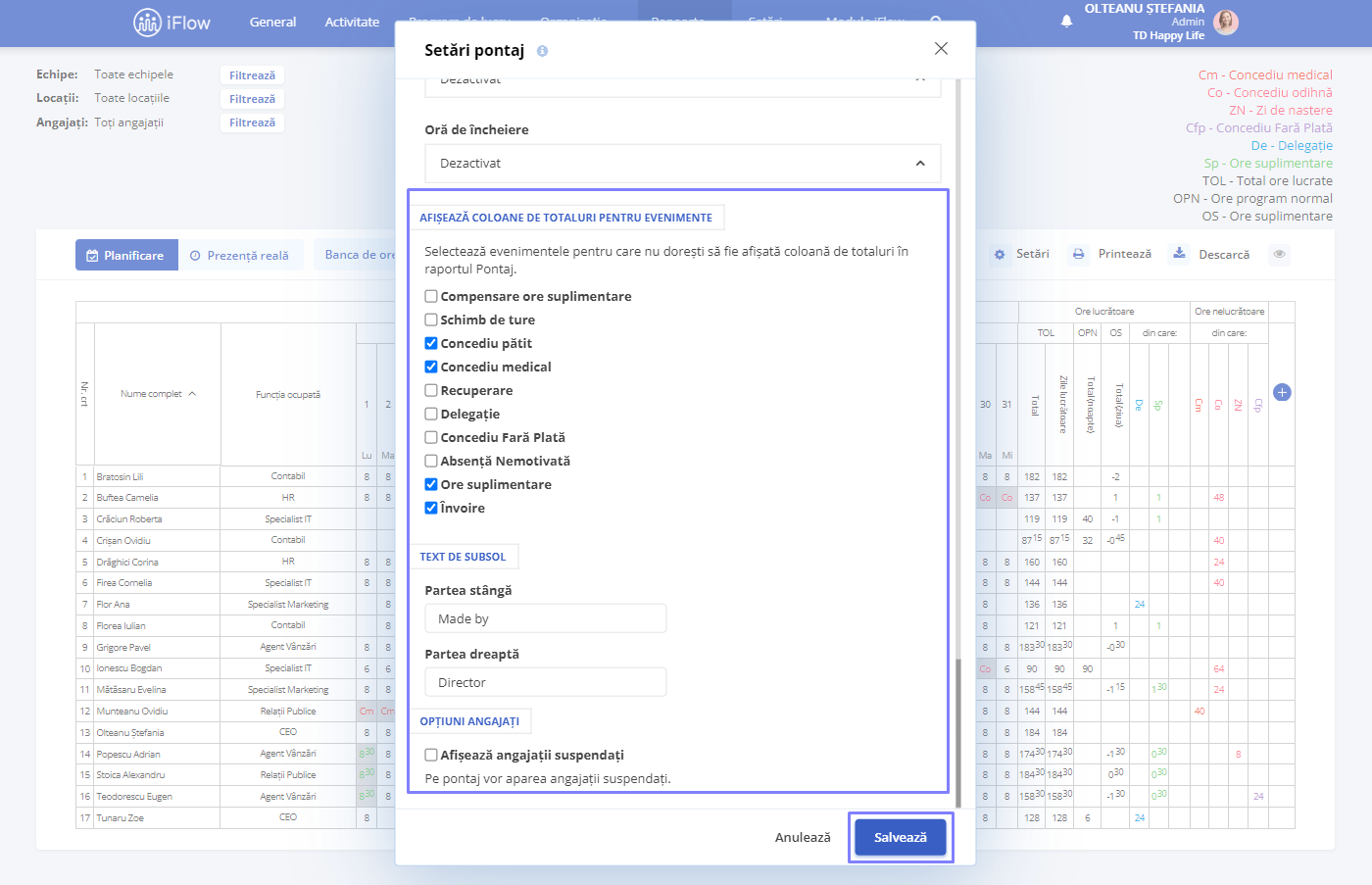
Înghețarea lunii
În partea dreaptă a raportului de pontaj, vei găsi butonul Înghețare.
Prin înghețarea lunii de pontaj, salvezi o versiune fixă a datelor aferente unei luni – o stare a pontajului care poate fi accesată ulterior pentru consultare sau comparație.
Această funcționalitate este utilă pentru:
- arhivarea unei luni închise
- păstrarea unui istoric clar
- verificarea modificărilor ulterioare față de starea inițială
Cum îngheți o stare a pontajului:
- Dă click pe butonul Înghețare din raportul de pontaj
- Se va deschide un panou în partea dreaptă
- Apasă pe Adaugă stare înghețată
- Introdu un nume semnificativ pentru această stare
- Apasă pe butonul Adaugă pentru a salva starea de pontaj înghețat
Dacă vrei să vizualizezi un raport înghețat anterior, trebuie să dai click pe butonul înghețare și să selectezi raportul necesar din listă.
Gestionarea stărilor înghețate:
- Poți crea mai multe stări înghețate, în funcție de nevoi
- După salvare, poți edita numele stării folosind butonul Editează
- Se păstrează automat istoricul: cine a adăugat starea și când
- Dacă este necesar, poți șterge o stare înghețată folosind butonul Șterge
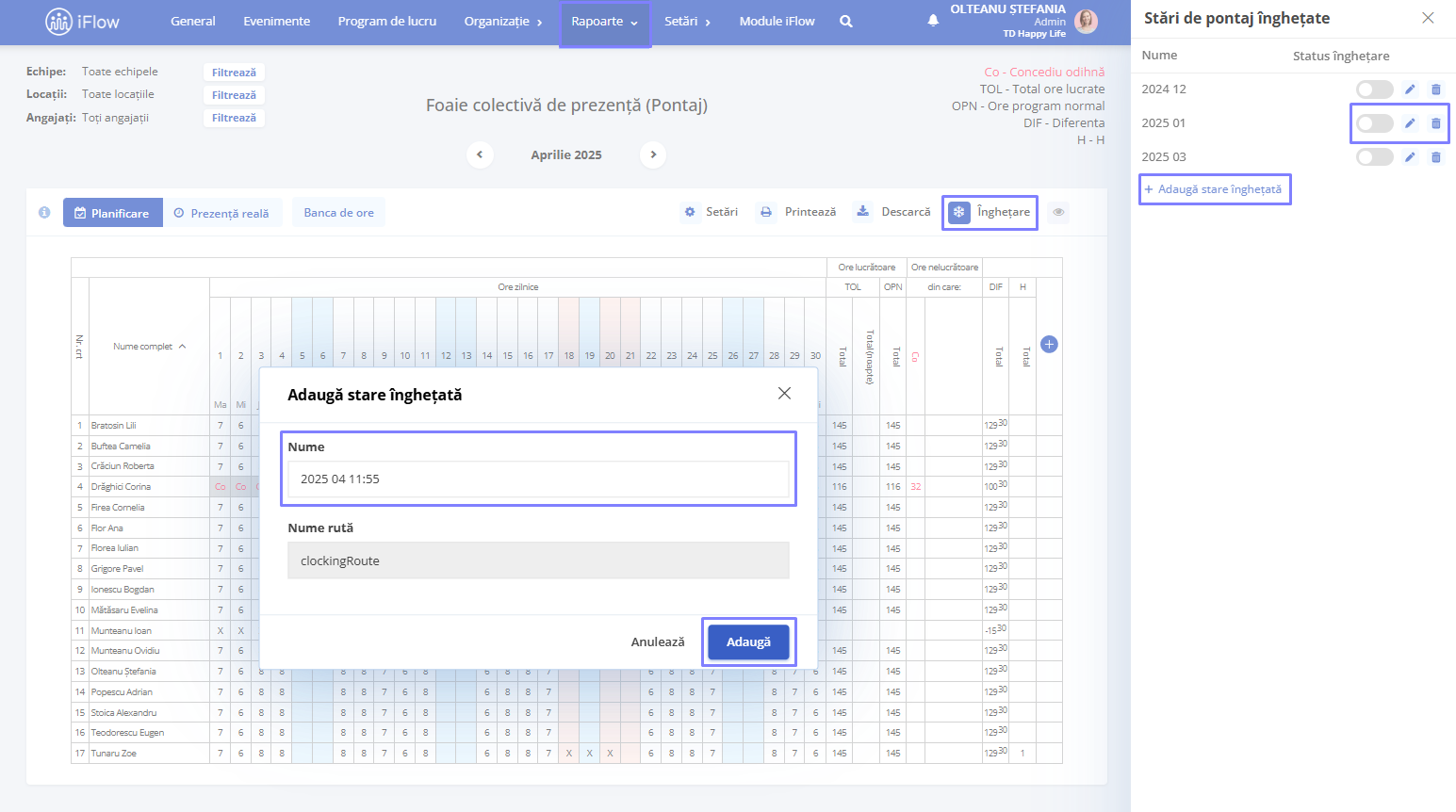
Tichete de masă
Cum este completat raportul
Raportul Tichete de masă este completat pe baza programului de lucru alocat și a evenimentelor angajatului.
Programul de lucru definește zilele lucrate, astfel angajații care nu au program de lucru setat, nu vor avea tichete de masă. Evenimentul de tip Concediu se scade automat din numărul total de tichete în funcție de numărul zilelor pe care se aplică.
Modalități de calcul pentru tichetele de masă
- Zilnic – Tichetele sunt calculate pentru fiecare zi lucrată, iar valoarea este rotunjită. De exemplu: 8 ore = 1 tichet, 9 ore = 1 tichet, 12 ore = 1,5 tichete. Acest mod de calcul determină numărul de tichete acordate zilnic
- Zilnic (un tichet pe zi) – Angajatul primește un singur tichet de masă pe zi, indiferent de numărul de ore lucrate, cu condiția să aibă activitate în ziua respectivă
- Lunar (cu rotunjire zilnică) – Tichetele sunt calculate la finalul lunii, însă se aplică rotunjirea zilnică. Deși tichetele se cumulează lunar, ele sunt determinate pe baza unui calcul zilnic
- Lunar (fără rotunjire zilnică) – Numărul total de tichete este stabilit la sfârșitul lunii, fără aplicarea unei rotunjiri zilnice. În acest caz, nu se afișează numărul de tichete per zi, ci doar totalul lunar
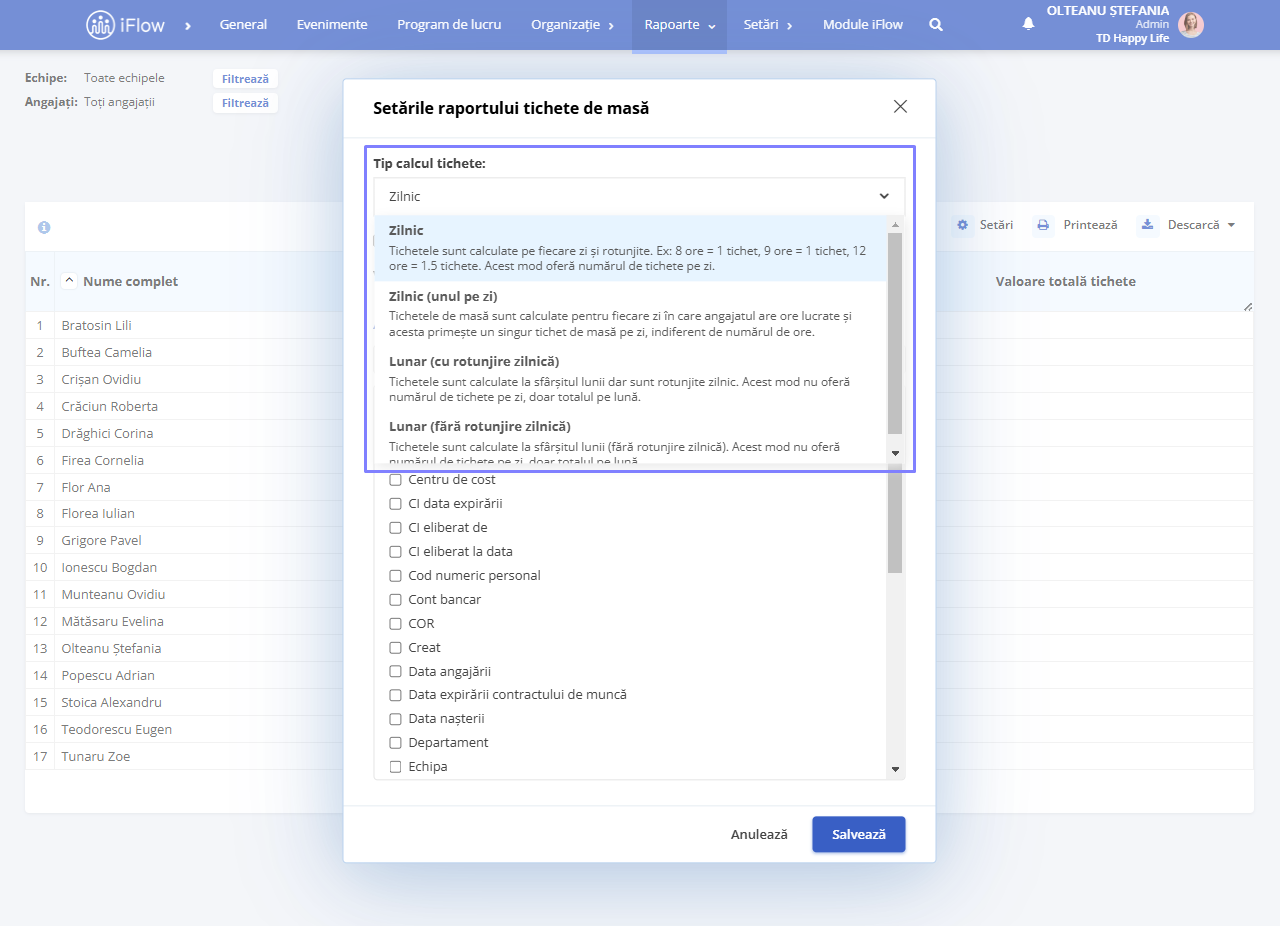
Cum definești valoarea tichetelor de masă
- Din meniul principal Rapoarte – Tichete de masă
- Click pe butonul Setări
- Completează valoarea în câmpul Valoare tichet
- Click pe Salvează
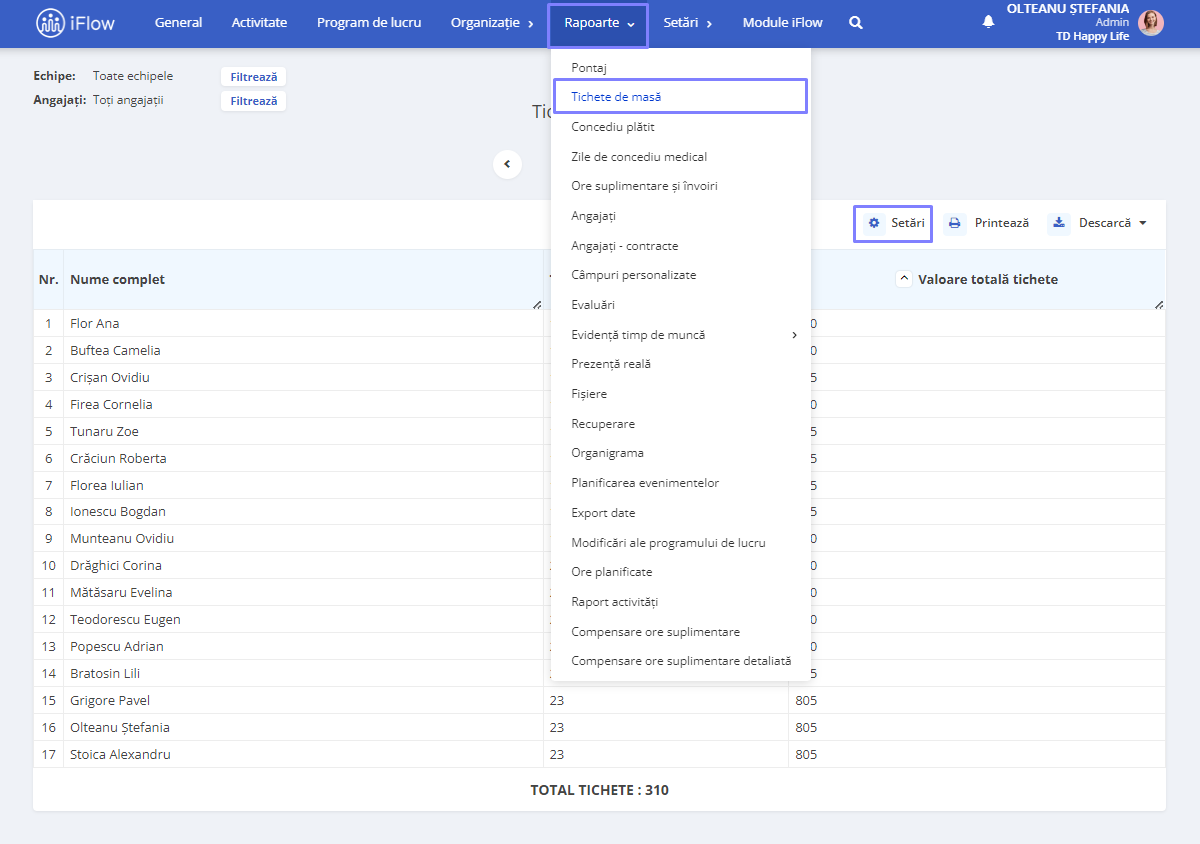
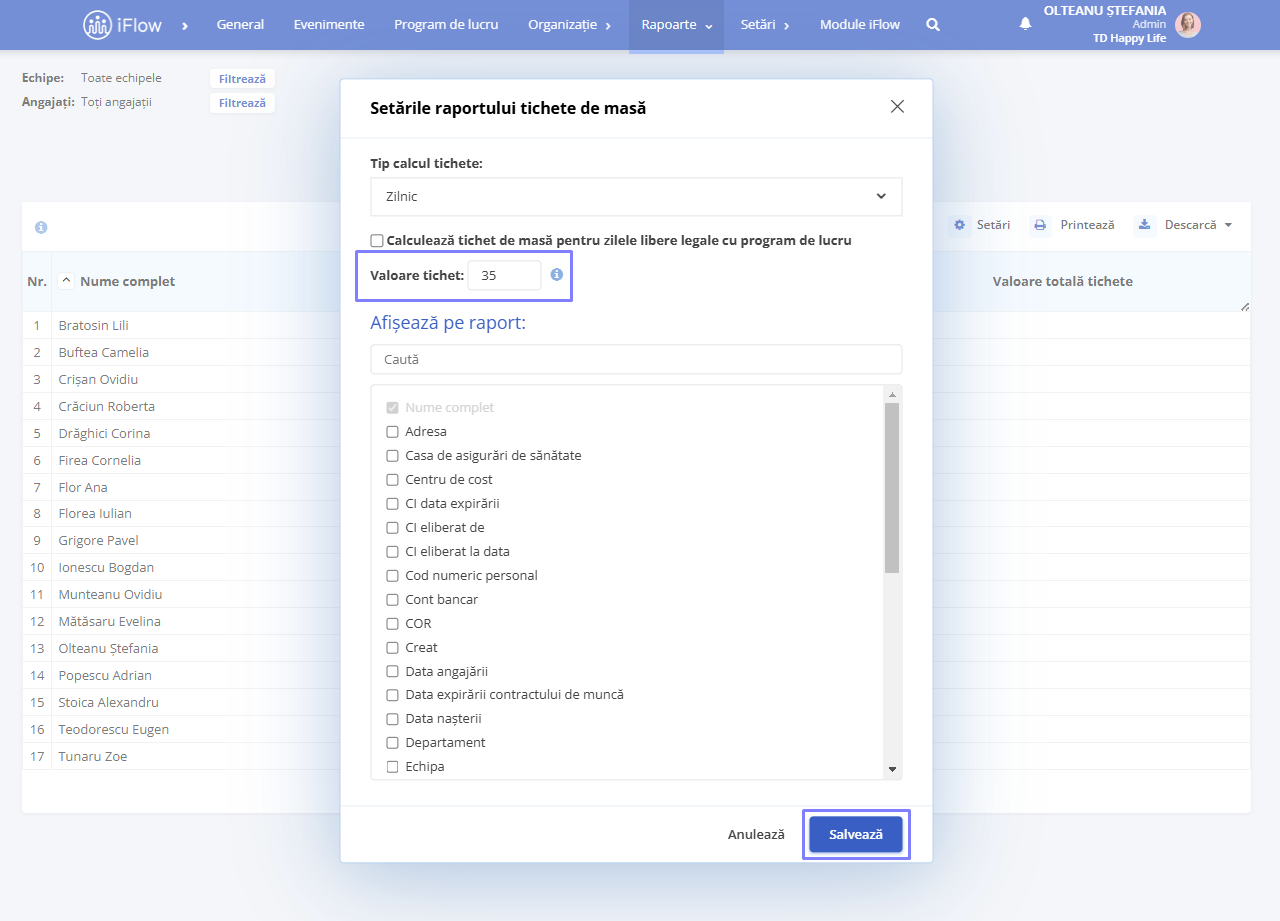
Cum alegi cine primește tichete de masă
Opțiunea Primește tichete de masă este bifată în mod predefinit în aplicație. Dacă vrei să definești angajații care nu primesc tichete de masă:
- Navighează în Profilul angajatului
- Click pe submeniul Setări – Contracte
- Scroll până la finalul paginii
- Debifează căsuța Primește tichete
- Click pe Salvează setările
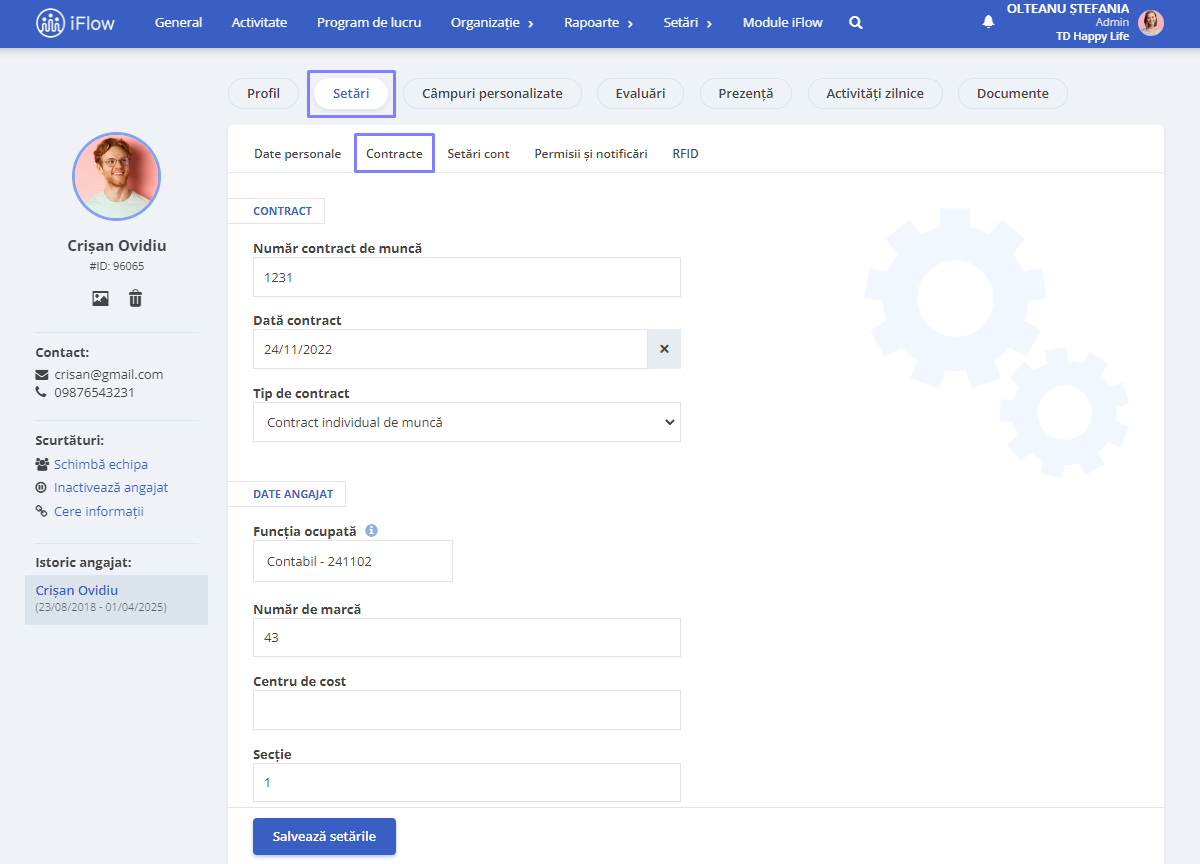
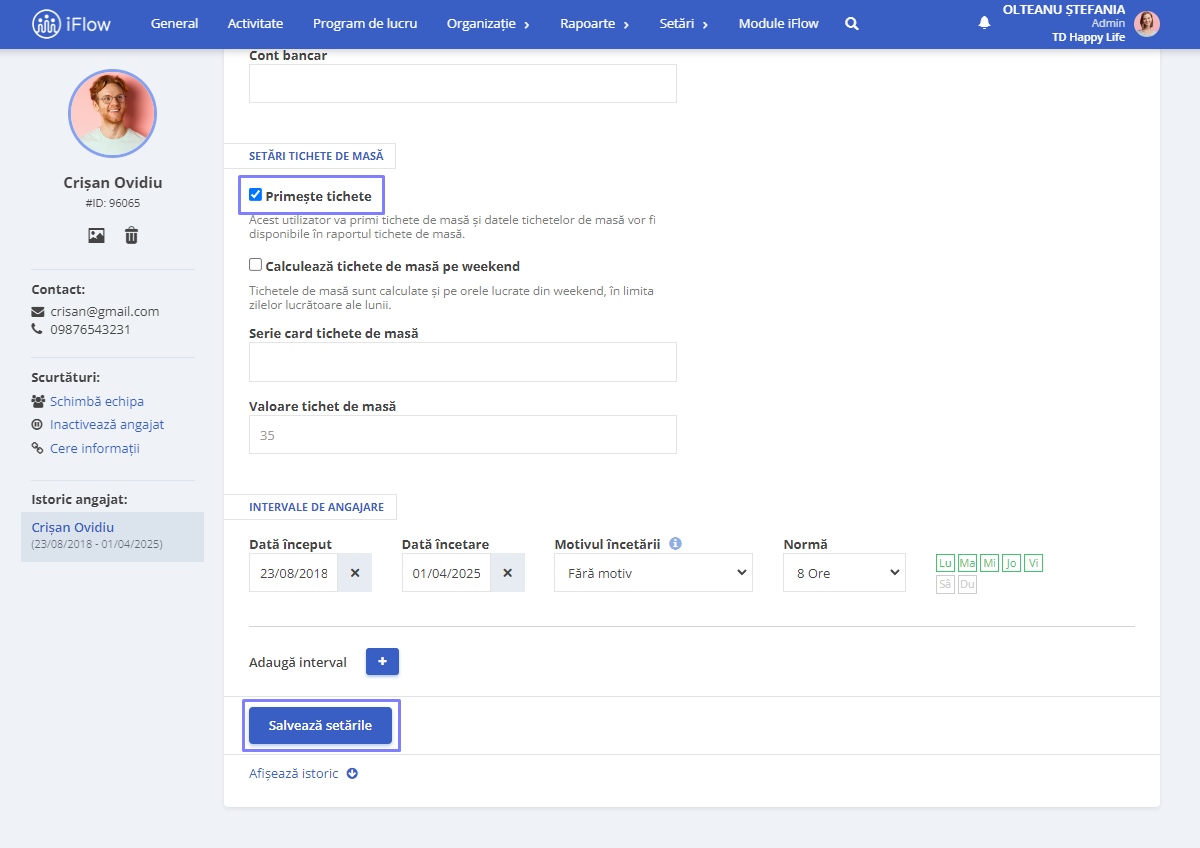
Tichete de masă pentru programul de lucru în ture
În cazul programului de lucru în schimburi, este disponibilă o bifă la nivel de angajat care, fiind activată, calculează tichetele angajatului și orele lucrate în weekend, în limita zilelor lucrătoare ale lunii:
- Navighează pe profilul angajatului care lucrează în schimburi
- Click pe submeniul Setări
- Click pe Contracte
- Setări tichete de masă
- Bifează Calculează tichete de masă pe weekend
- Click pe butonul Salvează setările
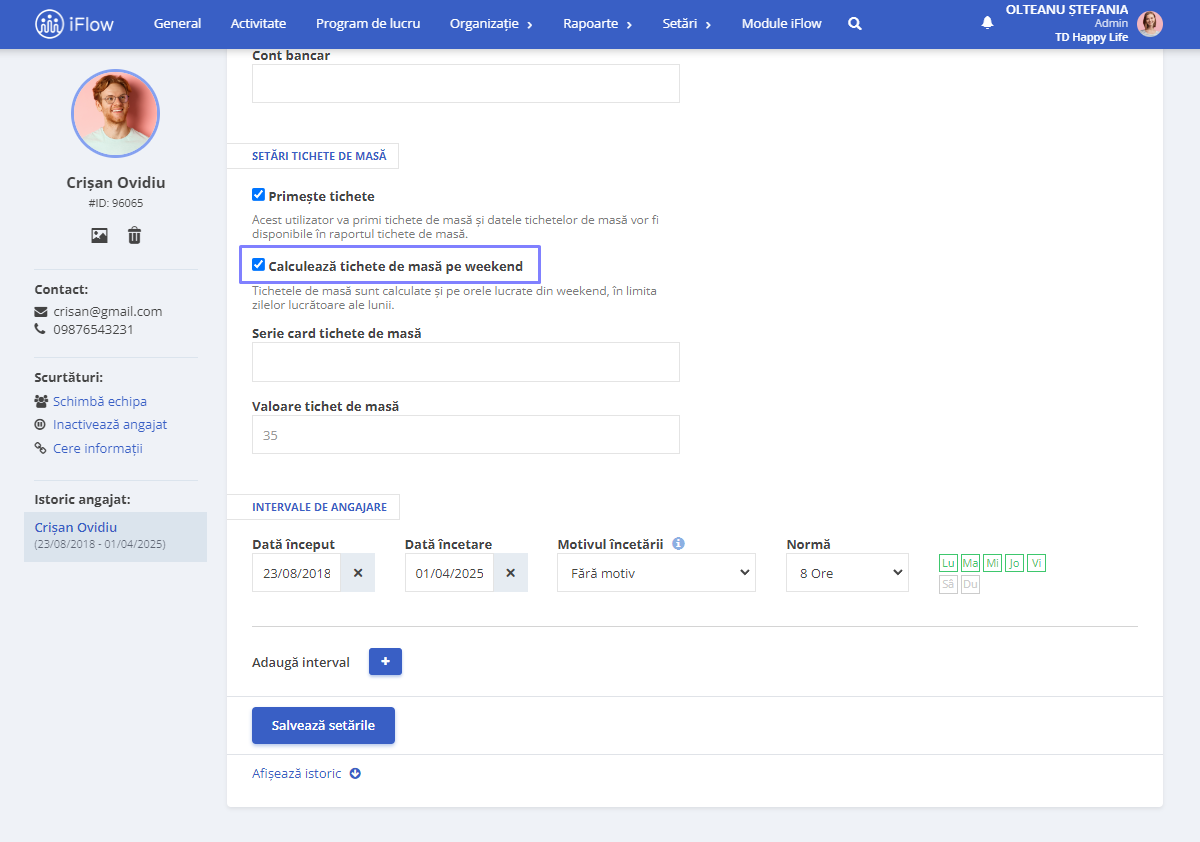
Tichete de masă pentru zile libere legale
În cazul programului de lucru care conține și zile libere legale, este disponibilă o bifă la nivel de companie care, fiind activată, calculează tichete de masă pentru zilele libere legale cu program de lucru, în limita zilelor lucrătoare ale lunii:
- Navighează pe raportul Tichete de masă
- Click pe butonul de Setări
- Bifează opțiunea Calculează tichet de masă pentru zilele libere legale cu program de lucru
- Click pe butonul Salvează
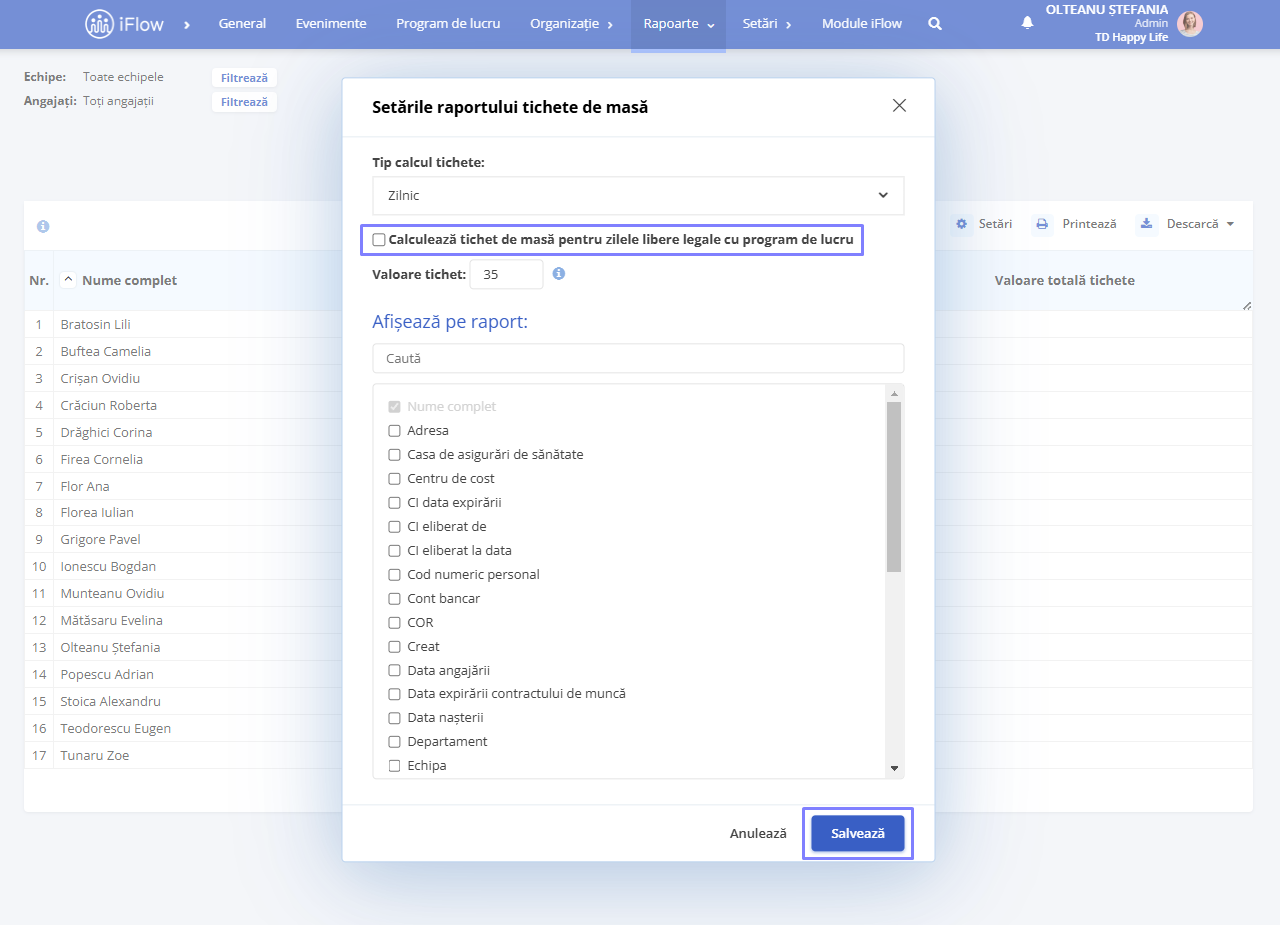
Raport tichete de masă pentru Edenred și UpRomânia
În raportul Tichete de masă ai opțiunea de a copia datele pentru Edenred sau pentru UpRomânia:
- Mergi în panoul Rapoarte – Tichete de masă
- Lângă butonul Descarcă, click pe săgeata care indică în jos
- Copiază datele pentru UpRomânia sau Copiază datele pentru Edenred. Printr-un singur click se vor copia toate datele actualizate ale angajaților cu care poți completa șablonul furnizorului de tichete
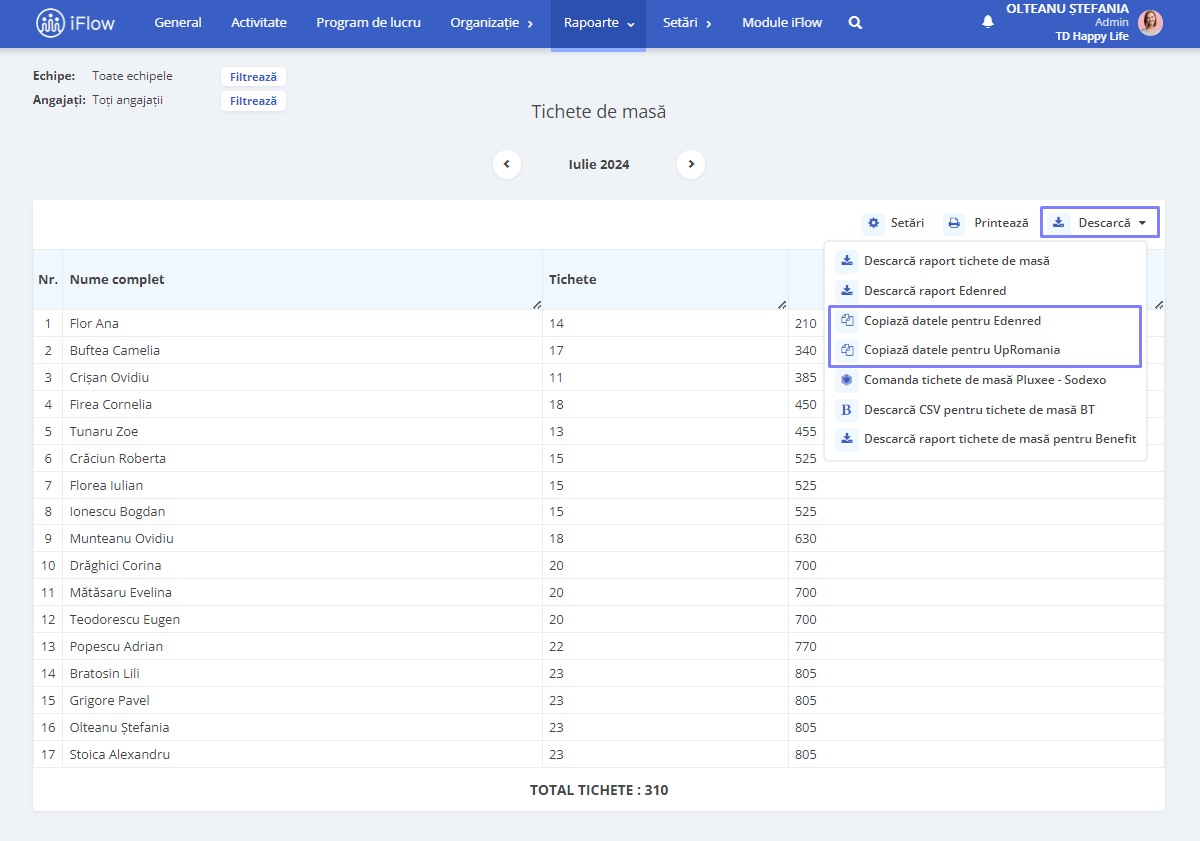
Raport tichete de masă BT
În raportul Tichete de masă ai opțiunea de a descărca un fișier CSV pentru a transfera datele în aplicația web BT Tichet:
- Mergi în meniul Rapoarte – Tichete de masă
- Lângă butonul Descarcă, click pe săgeata care indică în jos
- Click pe Descarcă CSV pentru tichete de masă BT
- Se va descărca un fișier de tip CSV cu datele necesare pentru a-l încărca în aplicația web BT Tichet – toate datele se vor completa automat și vei putea comanda tichetele
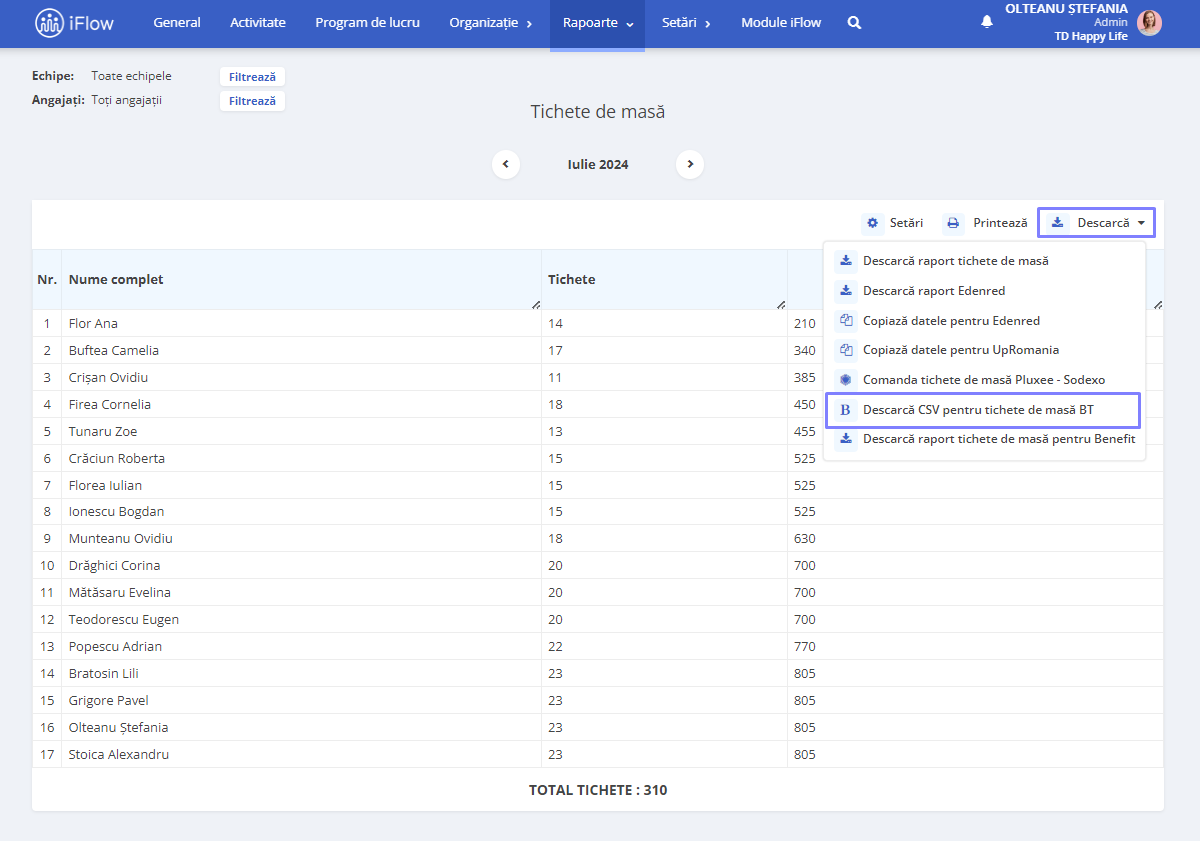
Raport tichete de masă Benefit
În raportul Tichete de masă ai opțiunea de a descărca un fișier CSV pentru a transfera datele în aplicația web Benefit:
- Mergi în meniul Rapoarte – Tichete de masă
- Lângă butonul Descarcă, click pe săgeata care indică în jos
- Click pe Descarcă raport tichete de masă pentru Benefit
- Se va descărca un fișier de tip CSV cu datele necesare pentru a-l încărca în aplicația web Benefit Tichet – toate datele se vor completa automat și vei putea comanda tichetele
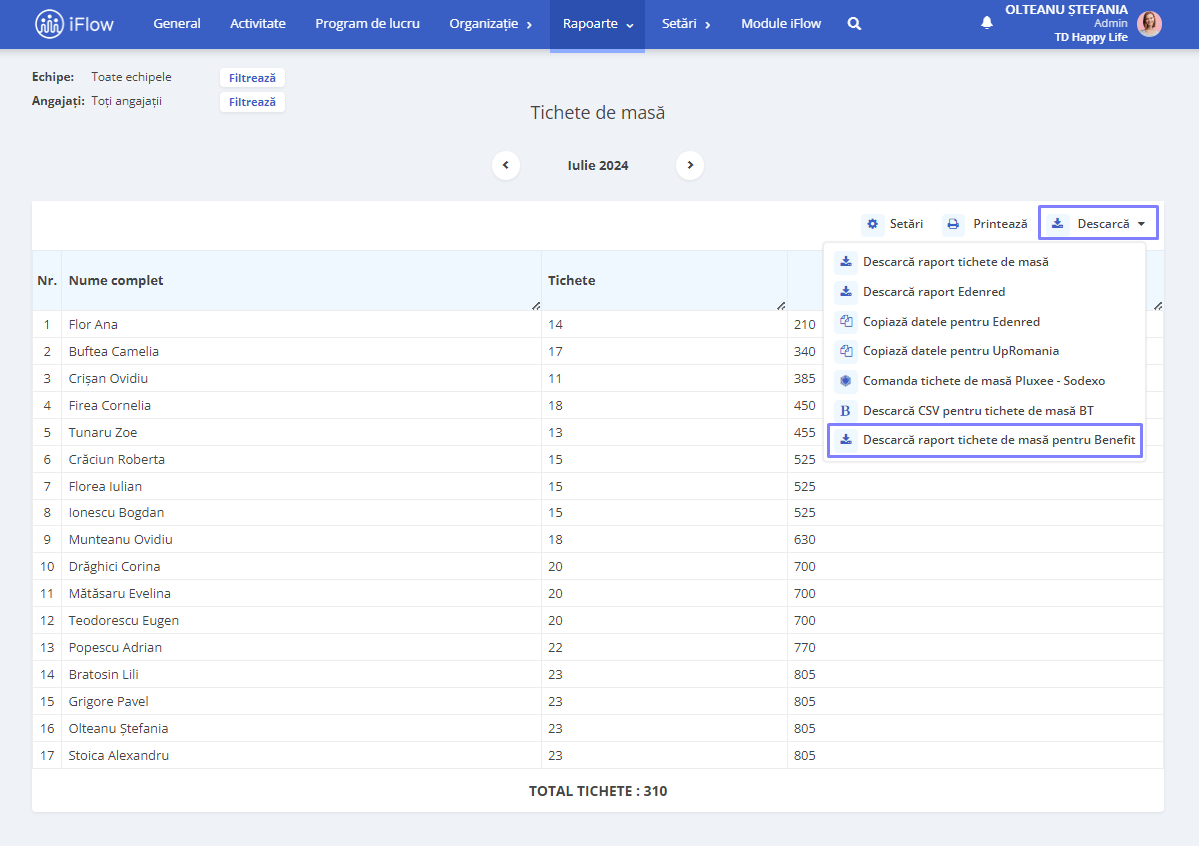
Raport tichete de masă integrat cu Pluxee (Sodexo)
Legătura între aplicații se face printr-o cheie API, iar procesul de comandă a tichetelor de masă se desfășoară astfel:
- Deschizi aplicația iFlow și stabilești programul de muncă și valoarea pentru tichetele de masă ale angajaților tăi
- iFlow calculează automat suma care va fi primită la sfârșitul lunii de către fiecare angajat, în calitate de bonus, pe baza informațiilor prestabilite
- Mergi în meniul Rapoarte – Tichete de masă – click pe săgeata care indică în jos, de lângă butonul Descarcă și selectează opțiunea Comandă tichete de masă Sodexo
Cheia API se obține din aplicația Sodexo și apoi se completează în iFlow. Dacă folosești Sodexo, scrie-ne un e-mail la [email protected] pentru a-ți explica cum poți beneficia la maximum de această integrare.
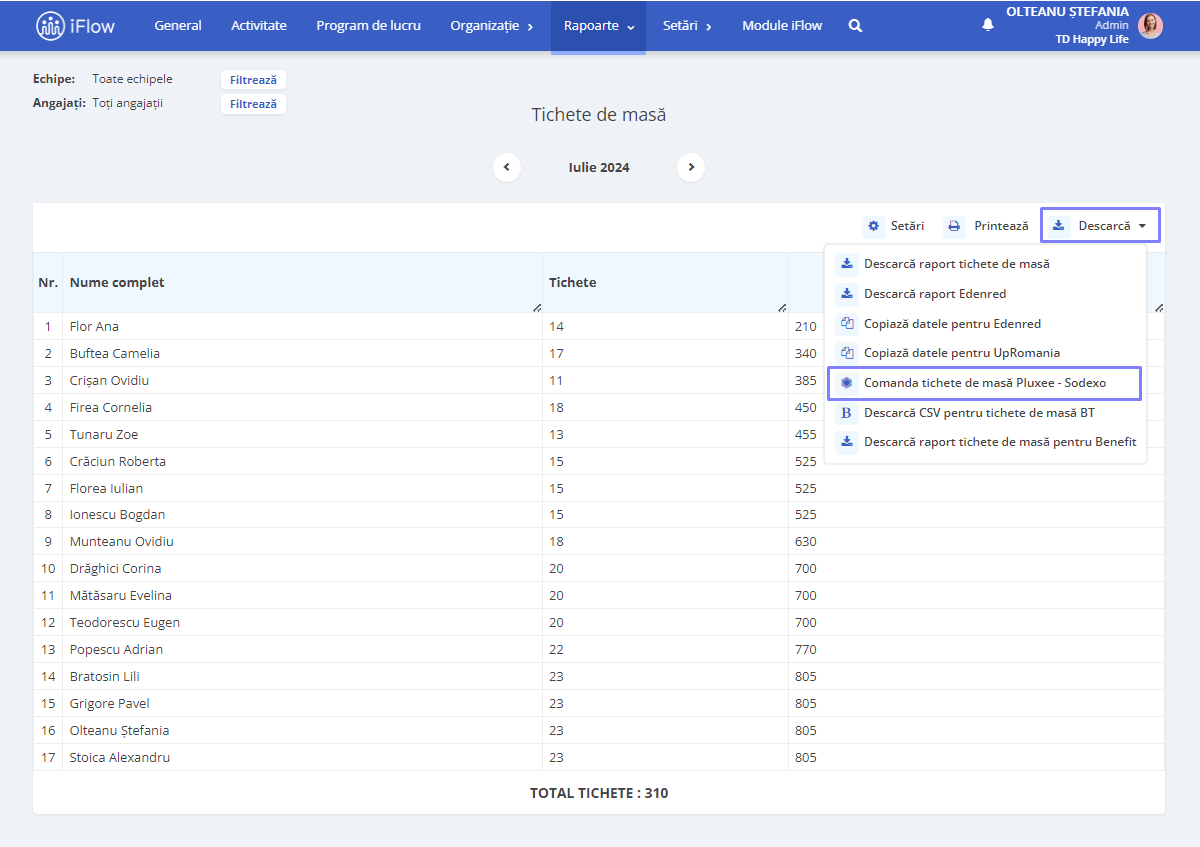
Concediu plătit
Raportul pentru Concediul plătit este generat pe baza informațiilor înregistrate în aplicația iFlow. Concret, furnizează detalii cu privire la numărul de zile de concediu plătit (de orice categorie) alocate pentru fiecare angajat.
În partea stângă a raportului, se regăsesc filtre care facilitează căutarea rapidă a angajaților, inclusiv după Nume sau CNP angajat, Echipe, Ani, Interval de dată, Tip de concediu plătit și Angajați.
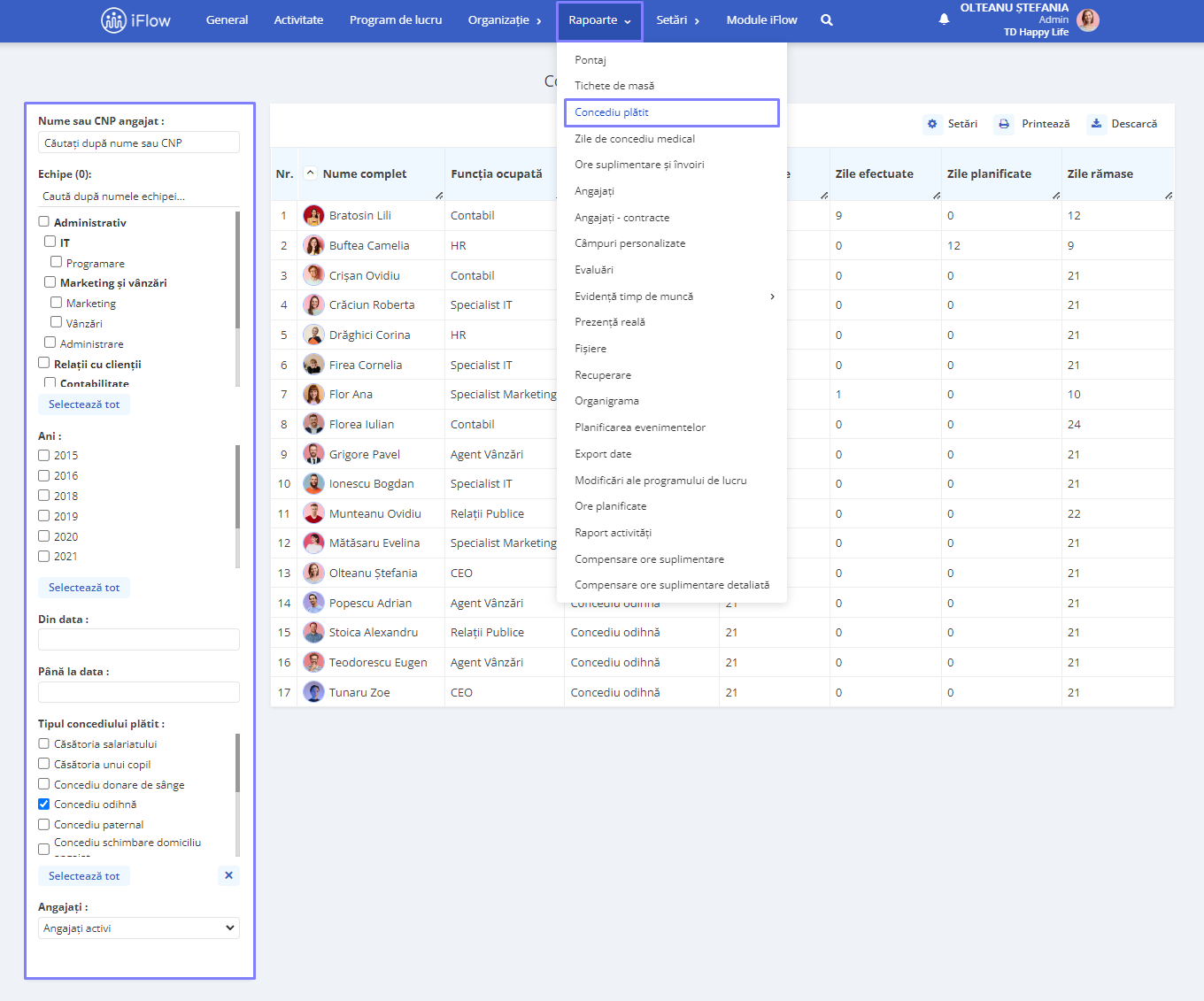
Zile de concediu medical
Raportul zile de concediu medical este completat pe baza evenimentelor de tip concediu medical adăugate în aplicație. Poți filtra acest raport Selectând perioada de timp pe care dorești să vezi concediile medicale.
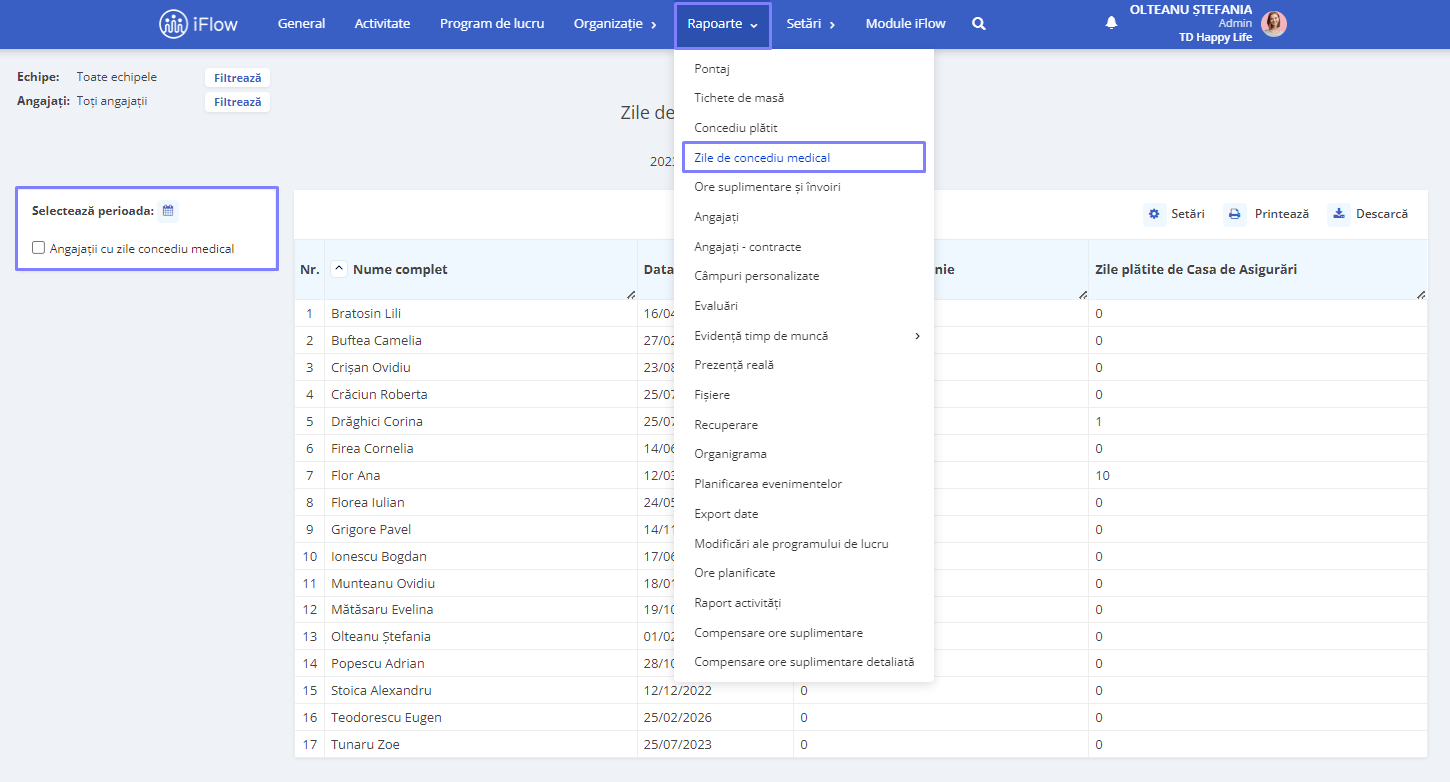
Ore suplimentare și învoiri
Acest raport furnizează o prezentare detaliată a orelor suplimentare și a învoirilor, prezentând informațiile într-un tabel structurat. Datele sunt preluate din evenimentele de ore suplimentare și de învoirile adăugate în aplicație.
Cum funcționează raportul Ore suplimentare și învoiri
- Conține 5 filtre: Nume angajat, Echipă, Angajați, Motivul, Perioada
- Fiecare coloană completată conține link-uri către evenimentele care sunt sursa rezultatelor și care te vor direcționa către acestea dacă sunt accesate
- Cifrele din paranteze exprimă numărul evenimentelor din care provine numărul de ore
- Poate fi Printat sau Descărcat în format Excel
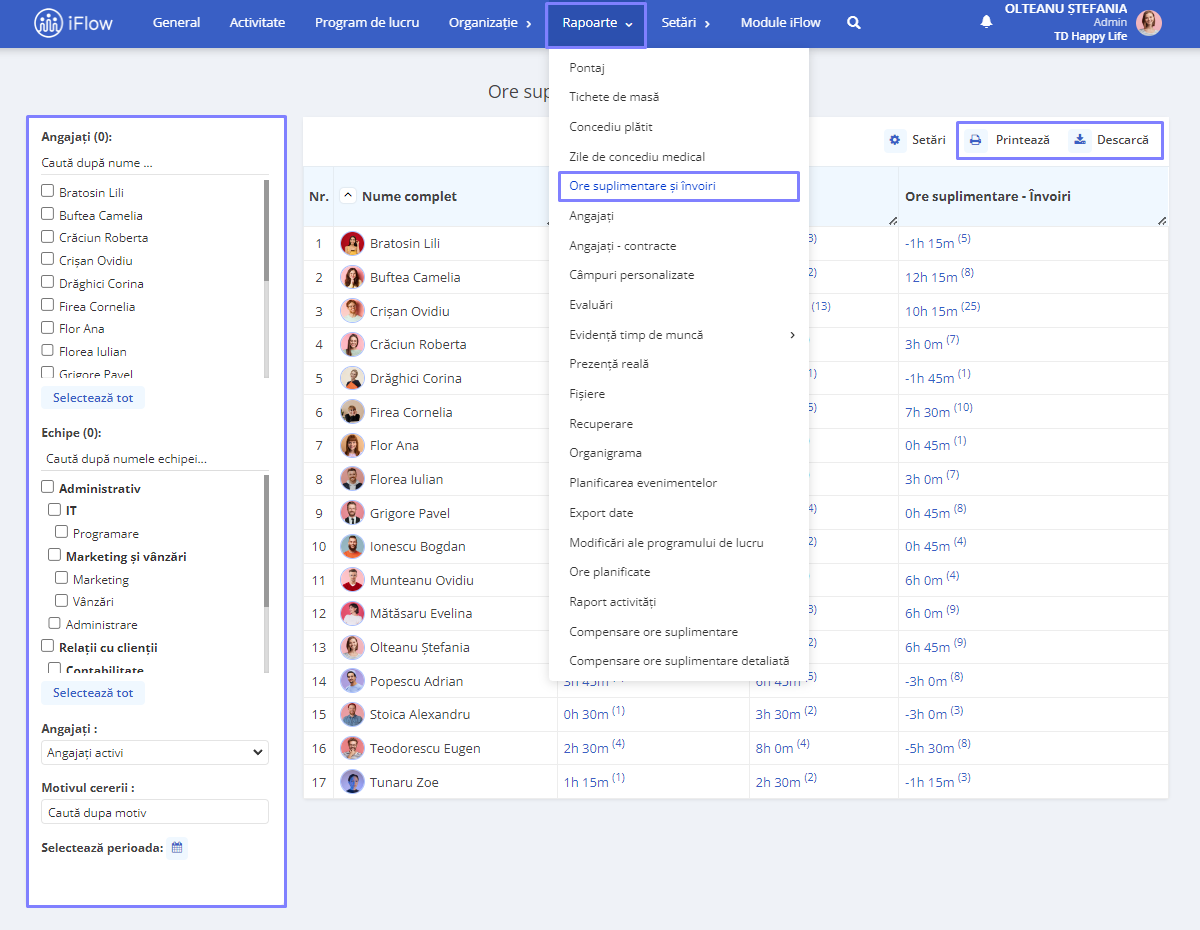
Angajați
Acest raport conține un tabel cu datele personale ale angajaților și poate fi filtrat pe Echipe sau Angajați.
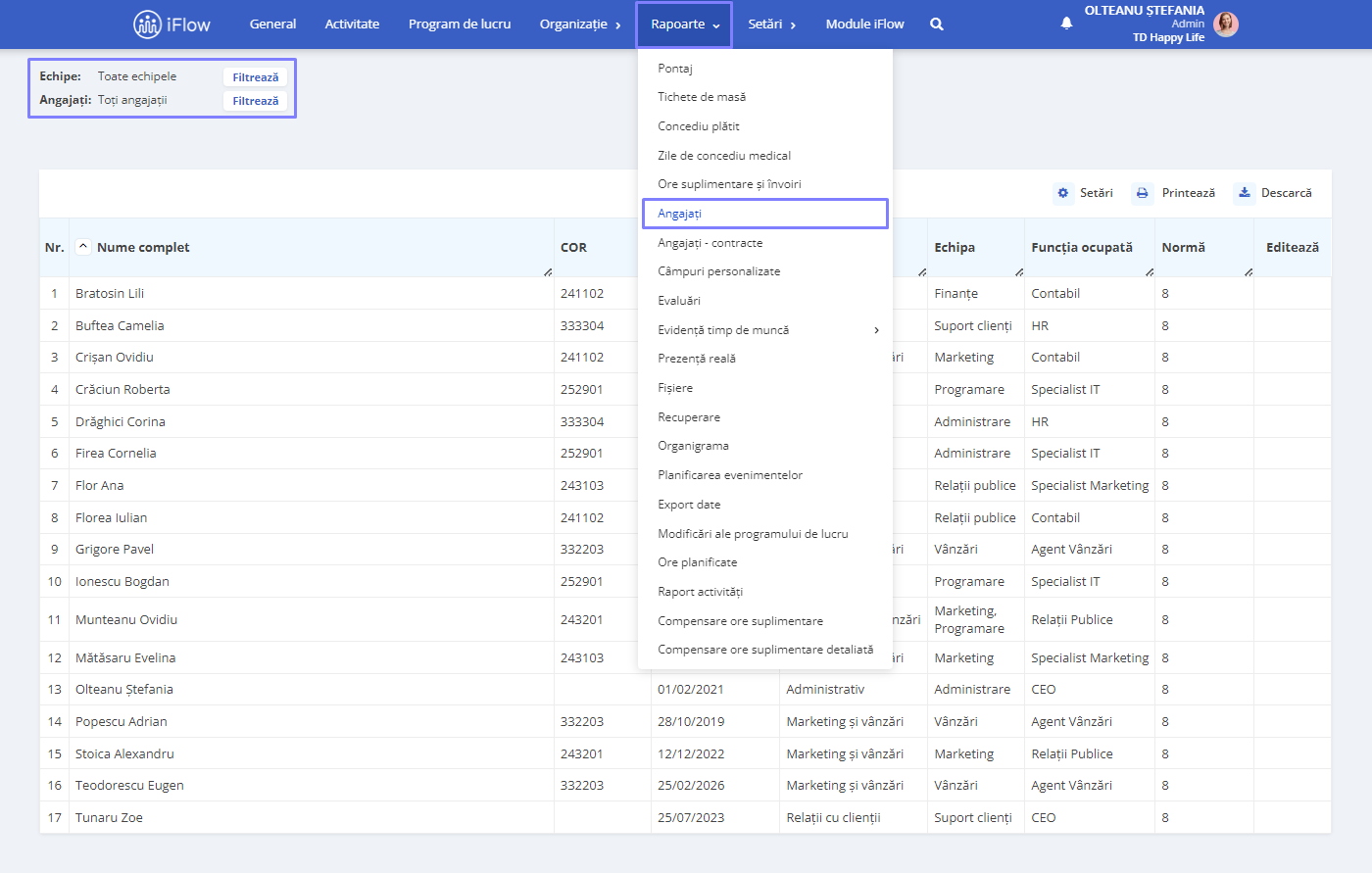
Atenție!
Pentru ca acest raport să fie complet, asigură-te că ai completat toate datele angajatului din profilul acestuia. Sau poți face asta apăsând butonul Editează din dreptul angajatului căruia dorești să îi introduci sau modifici datele.
Angajați – contracte
În acest raport vei regăsi toți angajații din compania ta și poți vizualiza ușor detalii referitoare la contractul lor de muncă. De asemenea, chiar dacă ai un număr mare de angajați, folosind opțiunea de căutare după Nume sau CNP, îi vei putea găsi rapid. Alte filtre pe baza cărora poți vizualiza raportul ar fi prin: selecția Angajaților activi sau inactivi, Filtrare după intervalul de angajare, Motivul încheierii contractului sau chiar Selectând perioada. La fel ca orice alt raport din iFlow, ai opțiunea de a-l Printa sau Descărca în format XLS.
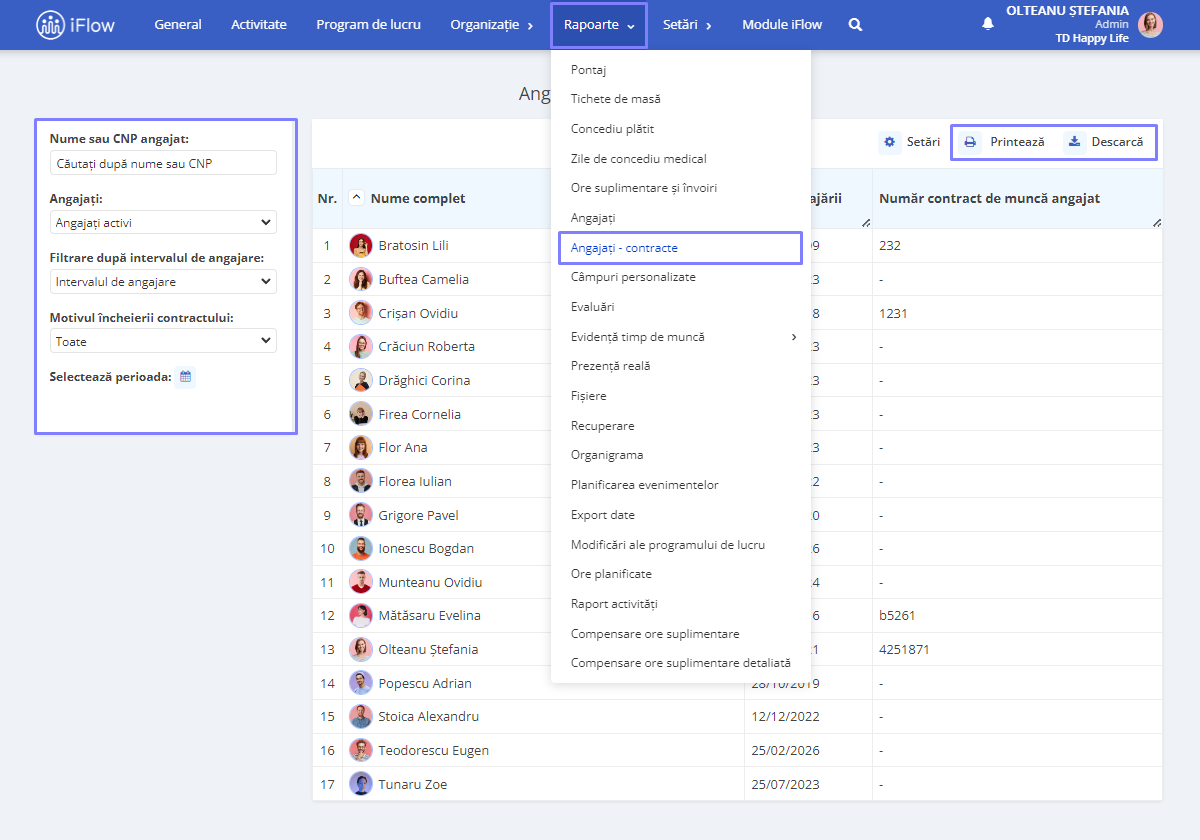
Câmpuri personalizate
Acest raport a fost creat pentru evidența câmpurilor personalizate și poate fi filtrat pe Echipe sau pe Angajați.
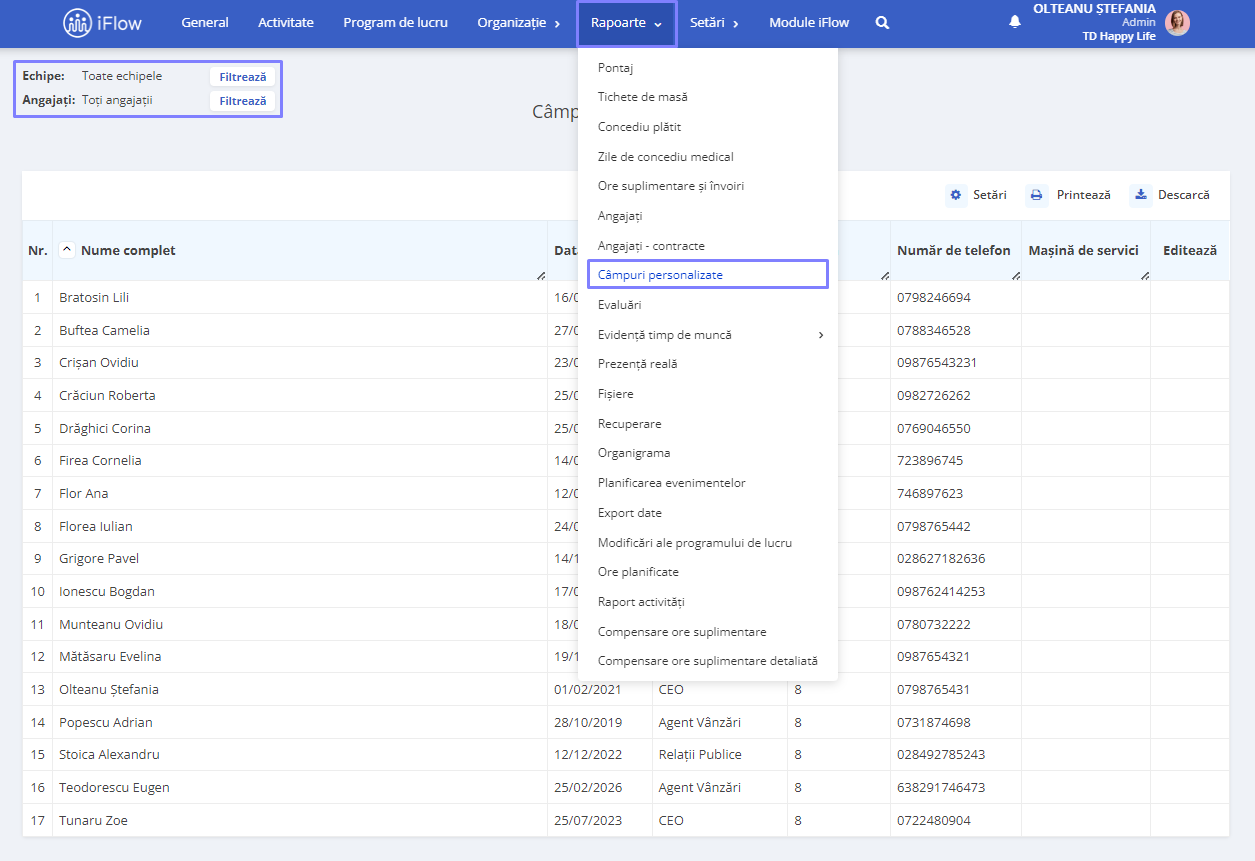
Evaluări
Deschide meniul Rapoarte – submeniul Evaluări.
Acest raport aduce toate evaluările create indiferent de statut.
În partea stângă a raportului regăsești mai multe filtre:
- Evaluator – cel care face evaluarea
- Angajatul evaluat – cel care este evaluat
- Echipe – echipa din care fac parte evaluatorul și angajatul evaluat
- Tipuri de evaluări – numele sesiunii de evaluare
- Stare:
- Toate – afișează toate evaluarile
- Niciunul – dacă nu este pornita sesiunea
- Adăugat – daca sesiunea a fost pornita
- Parțial – evaluarea începută, dar care nu a fost finalizată
- Completat – evaluarea finalizată
- Notă
- Selectează perioada
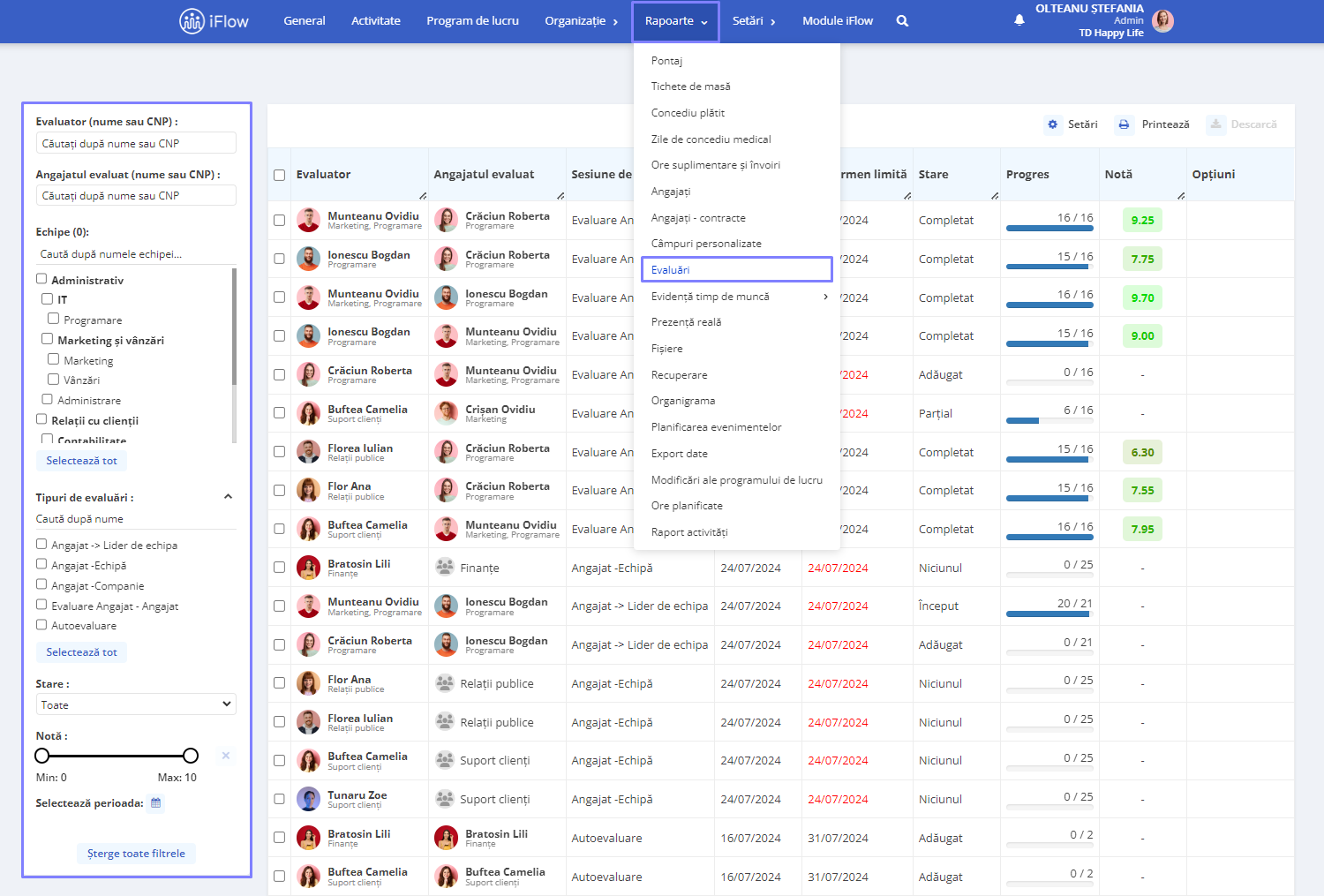
Ai posibilitatea de selecție prin bifarea căsutelor din fața evaluatorilor sau selecție bulk prin bifarea căsuței din colțul stâng al tabelului. Tot aici, în partea de sus a raportului, se regăsesc și opțiunile de vizualizare, ștergere, schimbare stare sau adăugare reminder.
De asemenea, poți selecta mai multe evaluări simultan pentru a compara răspunsurile mai multor membri din sesiuni diferite, facilitând astfel o comparație rapidă și ușoară a răspunsurilor angajaților.
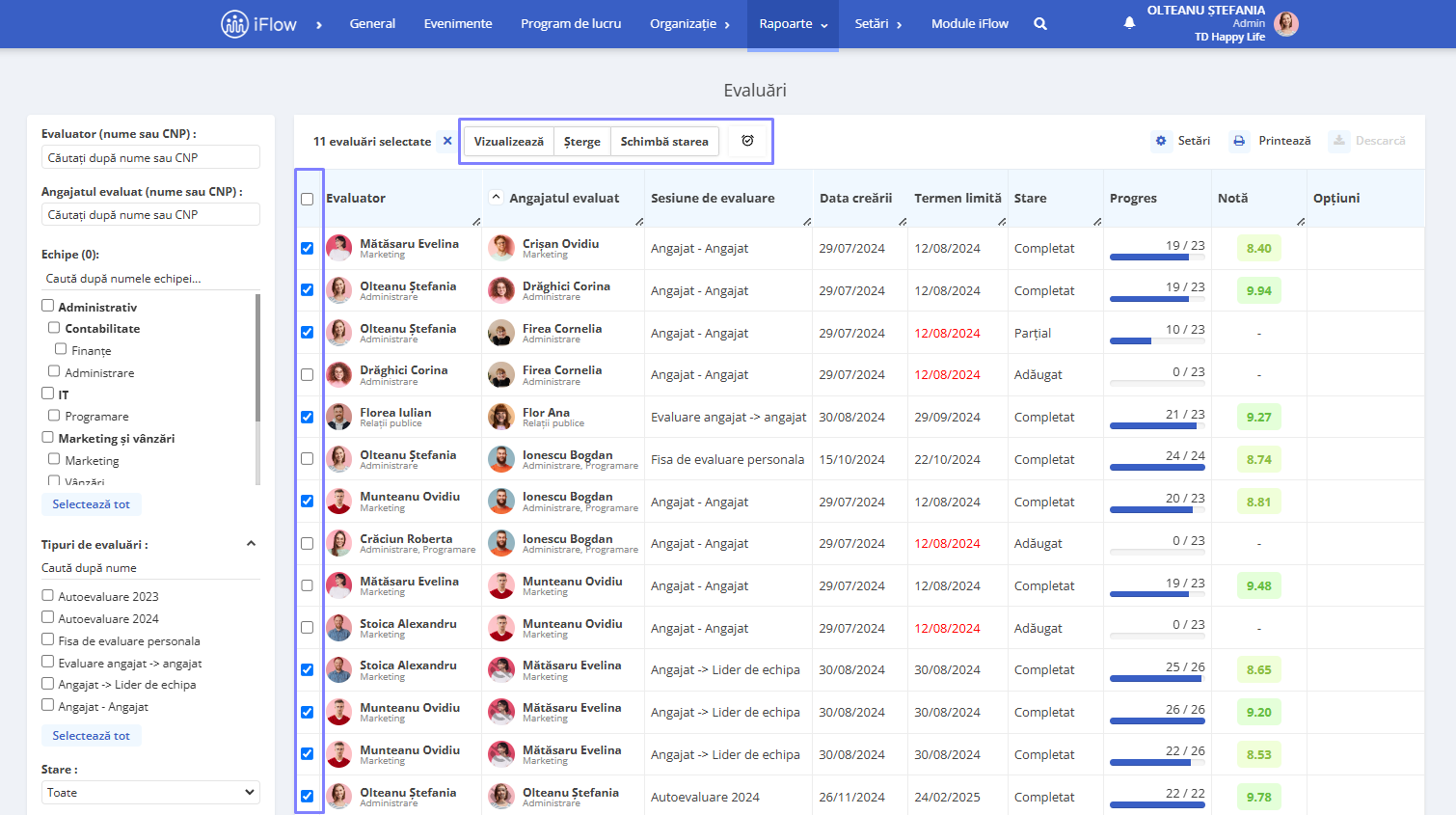
Timp de muncă
Raportul privind Timpul de muncă oferă o imagine detaliată asupra orelor de lucru efectuate, utilizând ca sursă de date programul de lucru al angajaților. Acest raport se actualizează automat până la ziua curentă, asigurând o monitorizare în timp real a activității.
Raportul include trei filtre principale pentru personalizare și analiză detaliată:
- Echipe – Permite vizualizarea și compararea orelor de lucru între diferitele echipe din organizație
- Locații – Facilitează analiza orelor de muncă în funcție de locațiile în care se desfășoară activitatea
- Angajați – Oferă posibilitatea de a detalia orele de lucru la nivel individual pentru fiecare angajat pe care îl selectezi
În plus, raportul permite trecerea rapidă între diferite rapoarte pentru a obține o perspectivă integrată și detaliată asupra datelor privind Timpul de muncă. De asemenea, butonul Aleatoriu ajustează orele de lucru, pentru a asigura o planificare cât mai corectă și realistă.
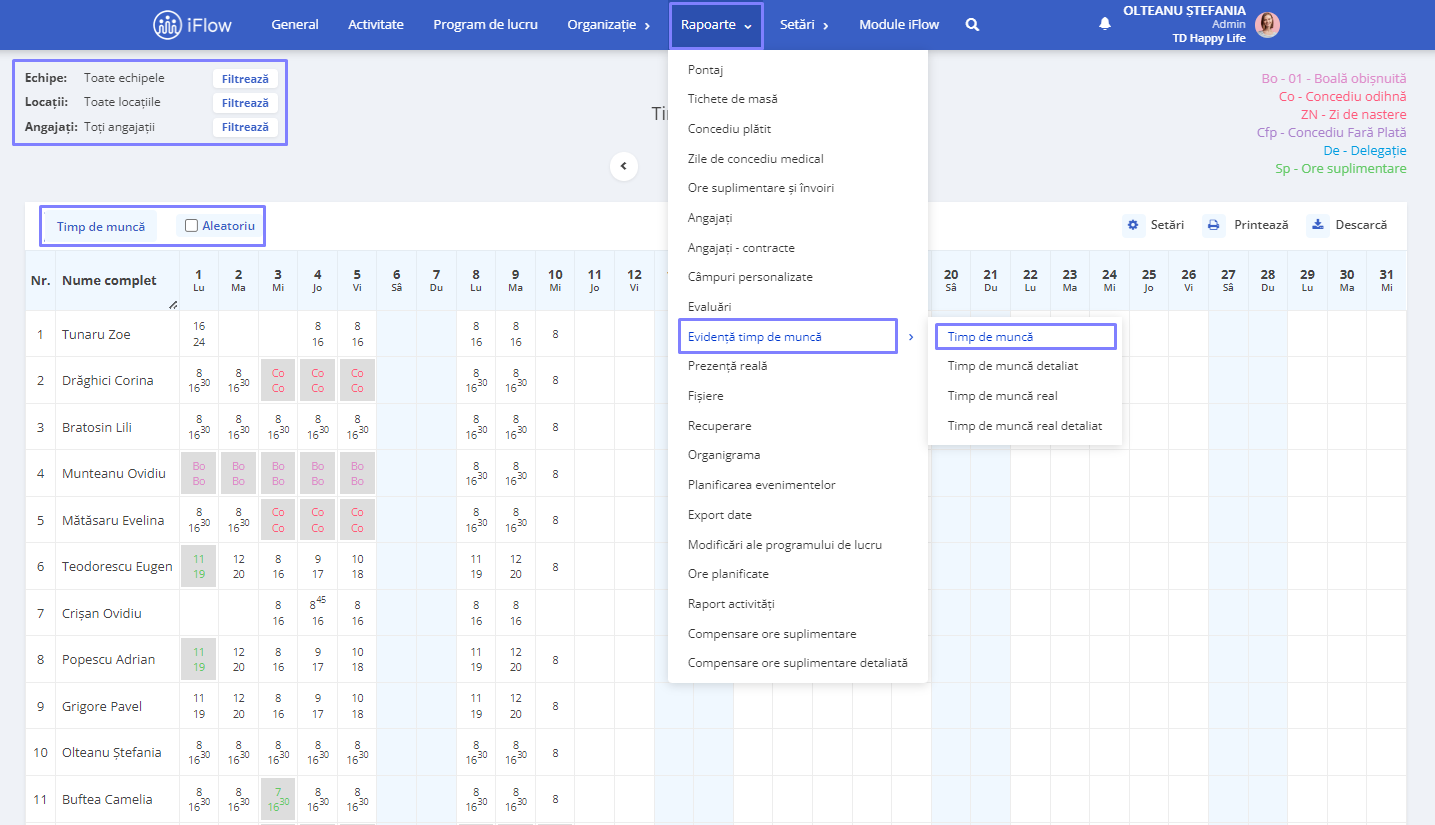
Timp de muncă detaliat
Raportul Timp de muncă detaliat îți oferă o imagine amănunțită asupra orelor de lucru, inclusiv a pauzelor, setate în funcție de programul de lucru. Acest raport se completează automat până la ziua curentă, asigurând o monitorizare în timp real a activității. Raportul este disponibil pentru Printare sau Descărcare.
Raportul include trei filtre principale pentru personalizare și analiză detaliată:
- Echipe – Permite vizualizarea și compararea orelor de lucru între diferitele echipe din organizație
- Locații – Facilitează analiza orelor de muncă în funcție de locațiile în care se desfășoară activitatea
- Angajați – Oferă posibilitatea de a detalia orele de lucru la nivel individual pentru fiecare angajat pe care îl selectezi
În plus, raportul permite trecerea rapidă între diferite rapoarte pentru a obține o perspectivă integrată și detaliată asupra datelor privind Timpul de muncă detaliat. De asemenea, butonul Aleatoriu ajustează orele de lucru, pentru a asigura o planificare cât mai corectă și realistă.
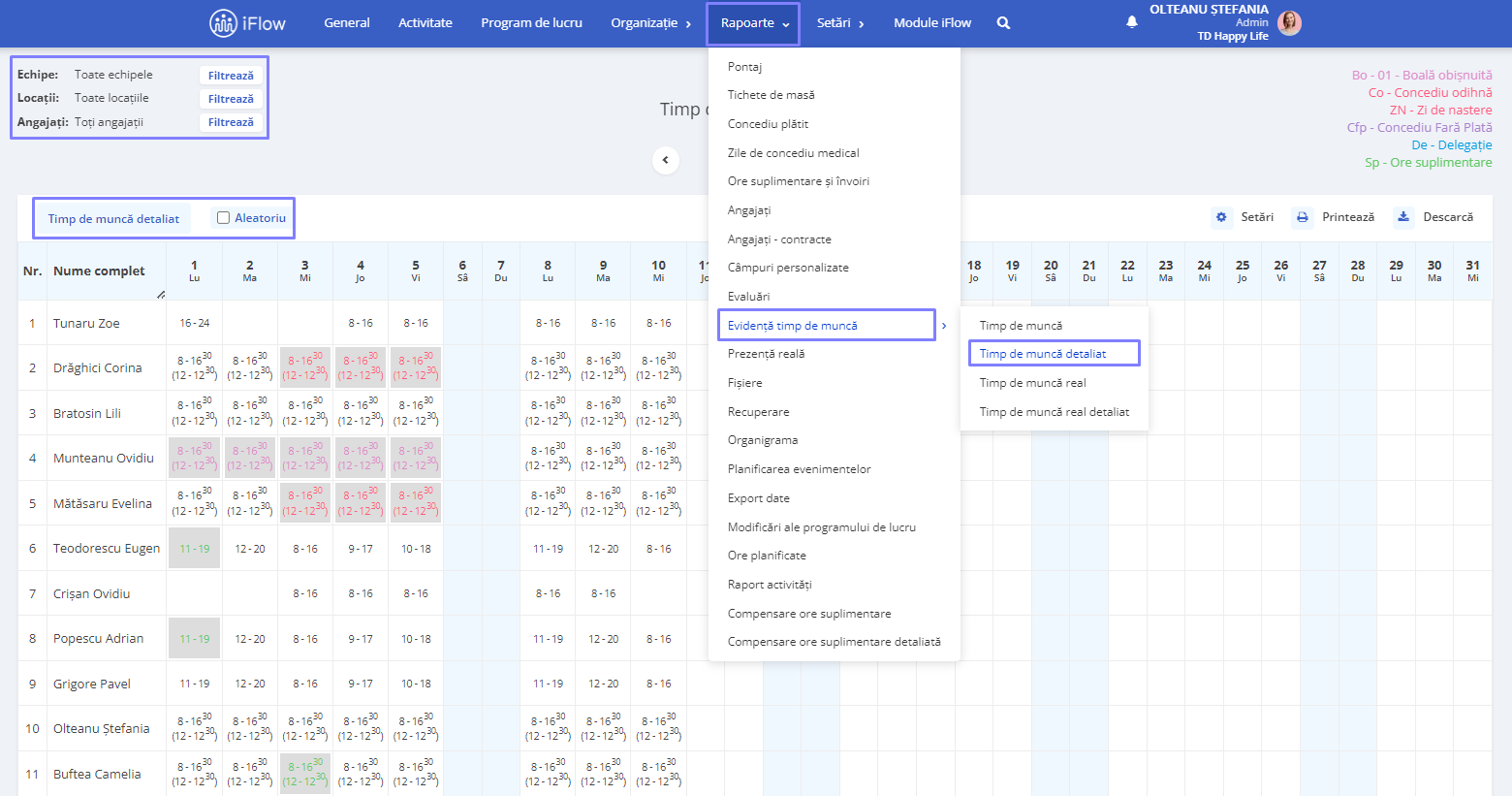
Timp de muncă real
Raportul Timp de muncă real este destinat companiilor care utilizează prezența reală. Acest raport se completează automat cu datele înregistrate pentru fiecare angajat prin funcția de intrare – ieșire, precum și cu evenimente speciale precum concediu de odihnă, concediu medical sau alte evenimente personalizate care trebuie afișate în timpul de muncă. Înregistrările de intrare – ieșire sunt incluse în raport indiferent de modul în care au fost efectuate, fie că este vorba de pontaj cu cartele RFID, pontaj direct pe PC sau prin Smartphone. Raportul este disponibil pentru Printare sau Descărcare.
Fiecare celulă din raport conține un link către panoul de activități zilnice ale fiecărui angajat, facilitând monitorizarea și gestionarea activităților. În plus, eventualele probleme sunt semnalate în fiecare celulă printr-un text de culoare roșie, permițând identificarea rapidă a acestora cu un simplu click pe celulă.
Raportul include trei filtre principale pentru personalizare și analiză detaliată:
- Echipe – Permite vizualizarea și compararea orelor de lucru între diferitele echipe din organizație
- Locații – Facilitează analiza orelor de muncă în funcție de locațiile în care se desfășoară activitatea
- Angajați – Oferă posibilitatea de a detalia orele de lucru la nivel individual pentru fiecare angajat pe care îl selectezi
În plus, acesta permite trecerea rapidă între diferite rapoarte pentru a obține o perspectivă integrată și detaliată asupra datelor privind Timpul de muncă real.
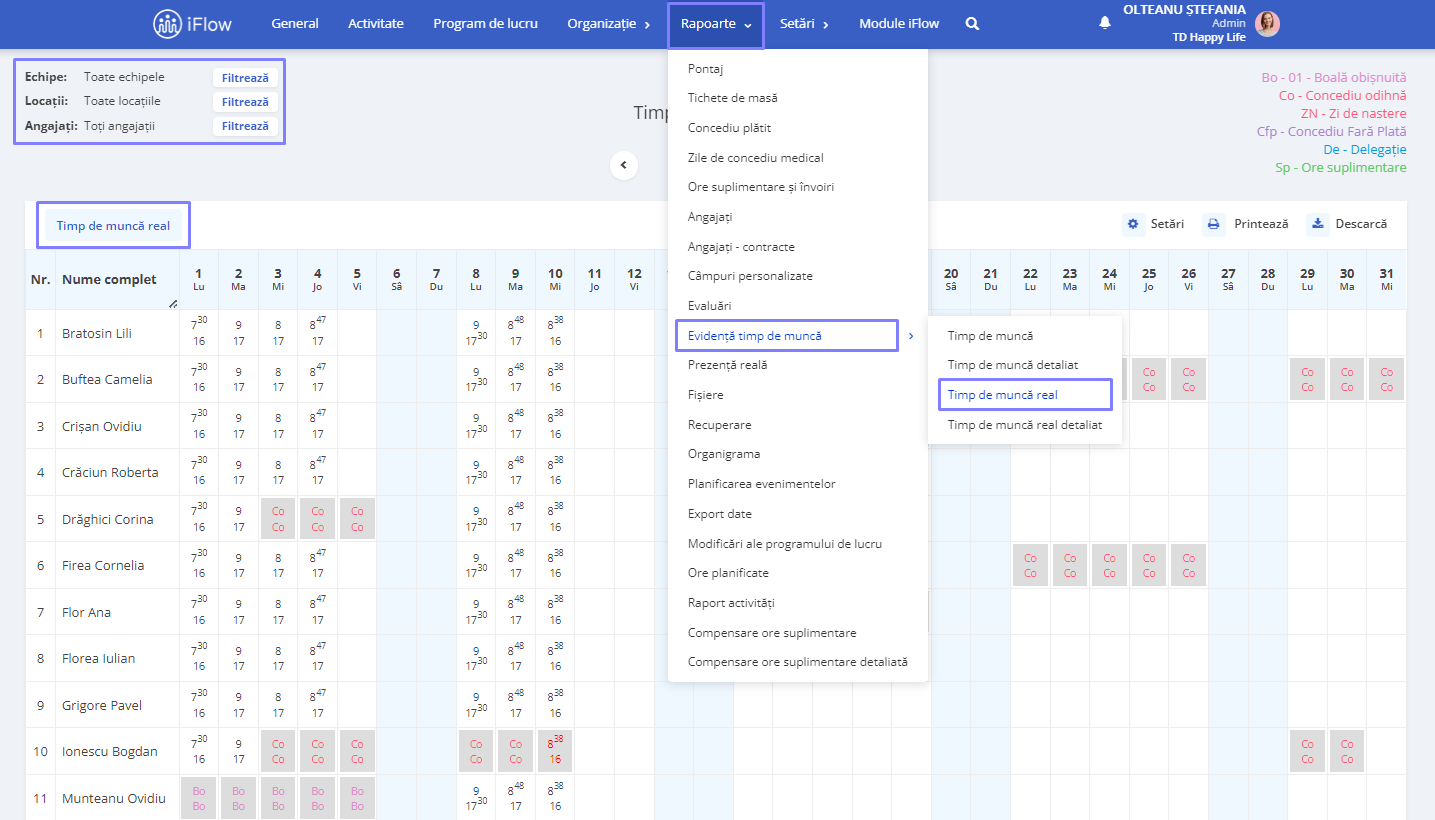
Timp de muncă real detaliat
Raportul Timp de muncă real detaliat este conceput pentru companiile care utilizează sistemul de prezență reală și gestionează multiple intervale de prezență, fiind util și pentru cei cu program flexibil. Acest raport se completează automat cu datele înregistrate pentru fiecare angajat prin funcția de intrare – ieșire, precum și cu evenimente precum concediu de odihnă, concediu medical sau alte evenimente personalizate care trebuie afișate în timpul de muncă.
Fiecare celulă din raport conține un link către panoul de Activități zilnice ale fiecărui angajat, facilitând monitorizarea și gestionarea activităților. În plus, eventualele probleme sunt semnalate în fiecare celulă printr-un text de culoare roșie, permițând identificarea rapidă a acestora, cu un click pe celulă.
Raportul include trei filtre principale pentru personalizare și analiză detaliată:
- Echipe – Permite vizualizarea și compararea orelor de lucru între diferitele echipe din organizație
- Locații – Facilitează analiza orelor de muncă în funcție de locațiile în care se desfășoară activitatea
- Angajați – Oferă posibilitatea de a detalia orele de lucru la nivel individual pentru fiecare angajat pe care îl selectezi
În plus, acesta permite trecerea rapidă între diferite rapoarte pentru a obține o perspectivă integrată și detaliată asupra datelor privind Timpul de muncă real detaliat.
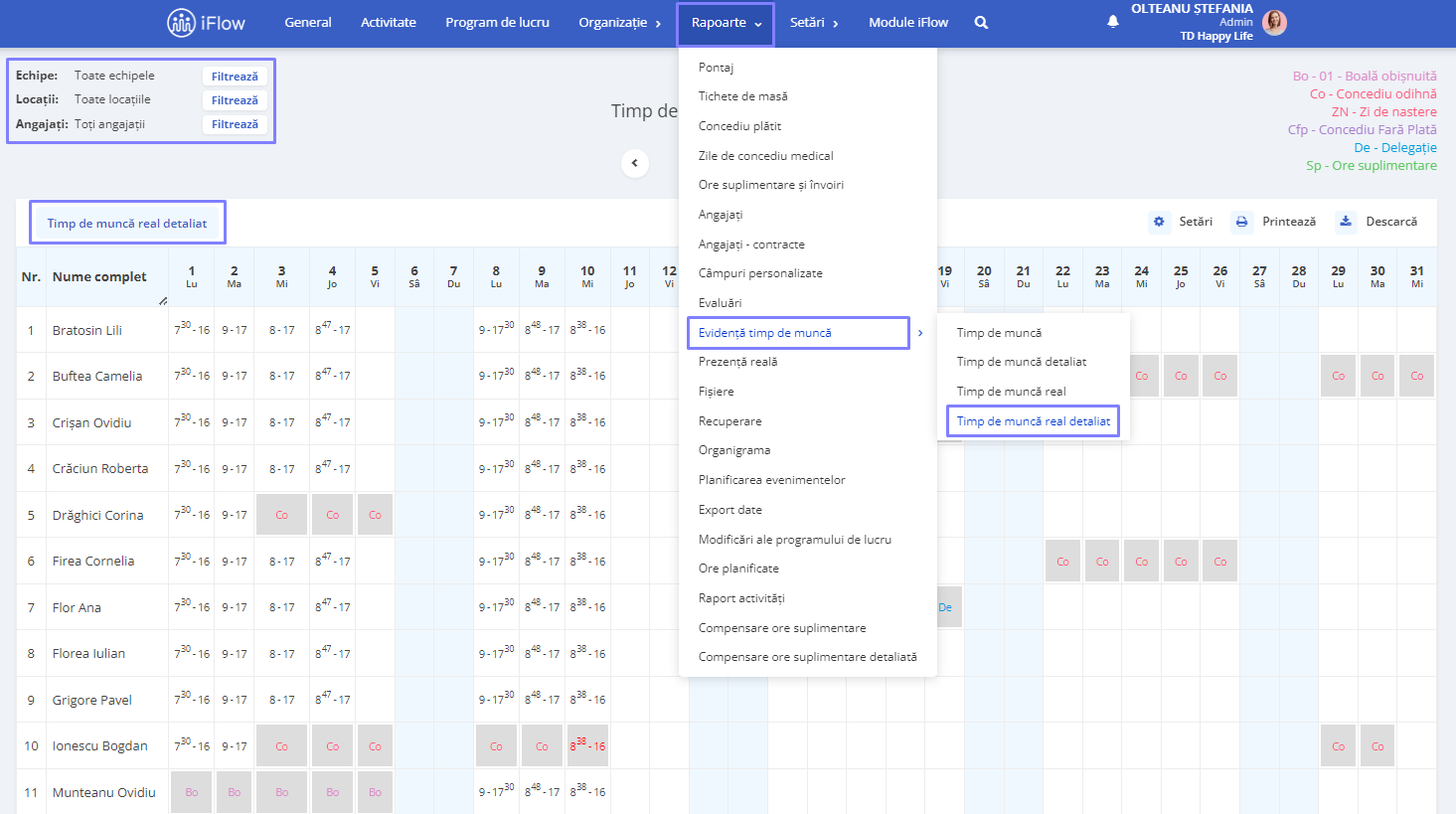
Prezență reală
În acest raport datele sunt afișate până la ziua actuală și conține și o serie de filtre prin care poți sintetiza informațiile dorite:
- Nume Angajați
- Echipe
- Locații
- Proiecte (în cazul în care modulul pentru proiecte este activat)
- Tip de interval
- Tip de terminal
- Dispozitiv RFID
- Interval orar (De la: – Până la:)
- Selectează perioada
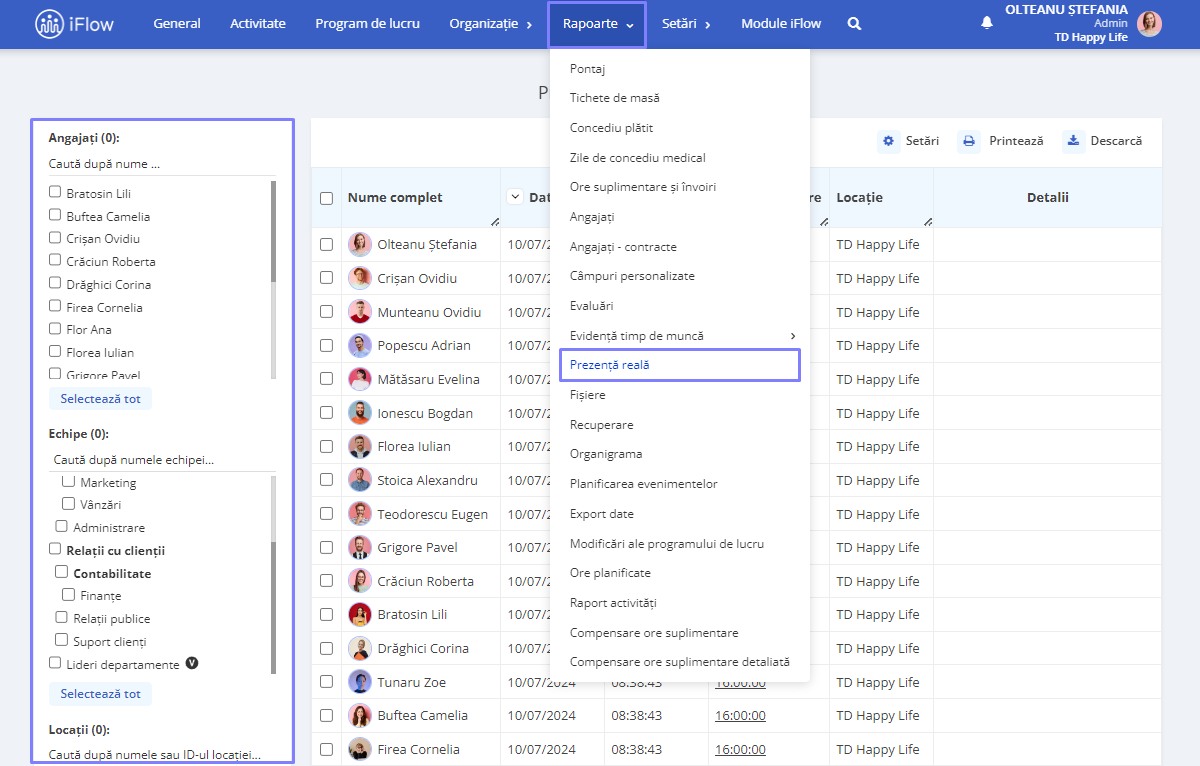
Cum personalizezi raportul prezență reală
Raportul prezență reală poate fi modificat cu ajutorul butonului Setări, situat în colțul din dreapta al tabelului.
Acesta cuprinde date care pot fi afișate pe raport în plus față de rapoartele inițiale, acestea pot fi date precum:
- Oră de start
- Oră de închiere
- Tip terminal
- Dispozitiv RFID (afișează dispozitivul de pe care s-a pontat userul)
- Dispozitiv RFID la încheiere
- IP Public
- Locație (locația unde s-a pontat userul)
- Proiect ( afișează proiectul pe care s-a lucrat )
- Subproiect (afișează subproiectul pe care s-a lucrat)
- Este dispozitiv mobil (dacă userul s-a pontat de pe mobil sau nu)
- Status GPS
- Longitudine GPS
- Latitudine GPS
- Adaugat de
- Dată adăugare
- IP Public la încheiere
- Status GPS
- Longitudine GPS la încheiere
- Latitudine GPS la încheiere
- Închis de
- Dată încheiere
- Locație la încheiere
- Este dispozitiv mobil la încheiere
- Poza la start
- Poza la încheiere
- Notiță pe prezență, etc.
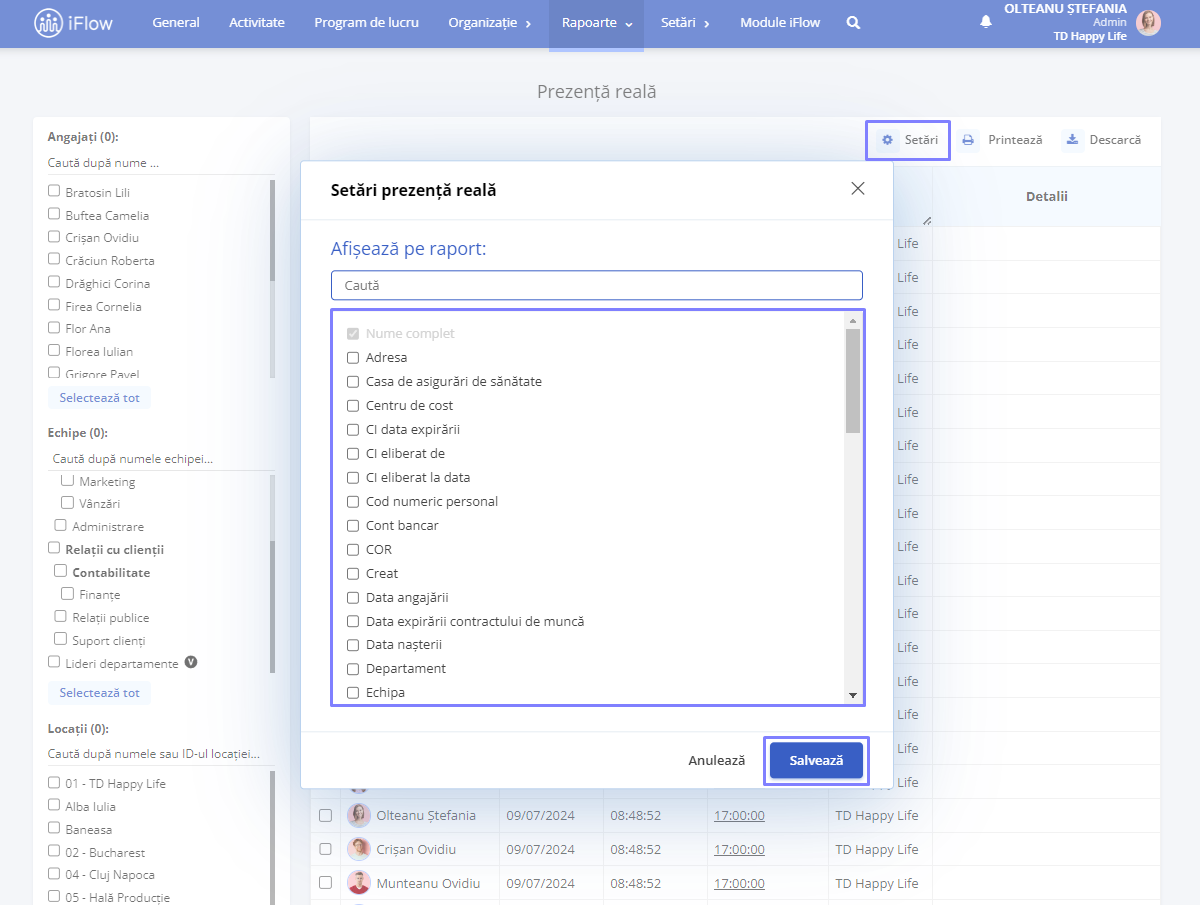
Fișiere
În raport sunt listate toate fișierele atașate, iar în partea stângă avem opțiunea de a căuta Numele fișierului. Pentru fiecare fișier, sunt afișate informații despre cine l-a atașat, data și ora adăugării acestuia în aplicație. De asemenea fișierele pot fi Șterse sau Descărcate de pe butoanele din raport.
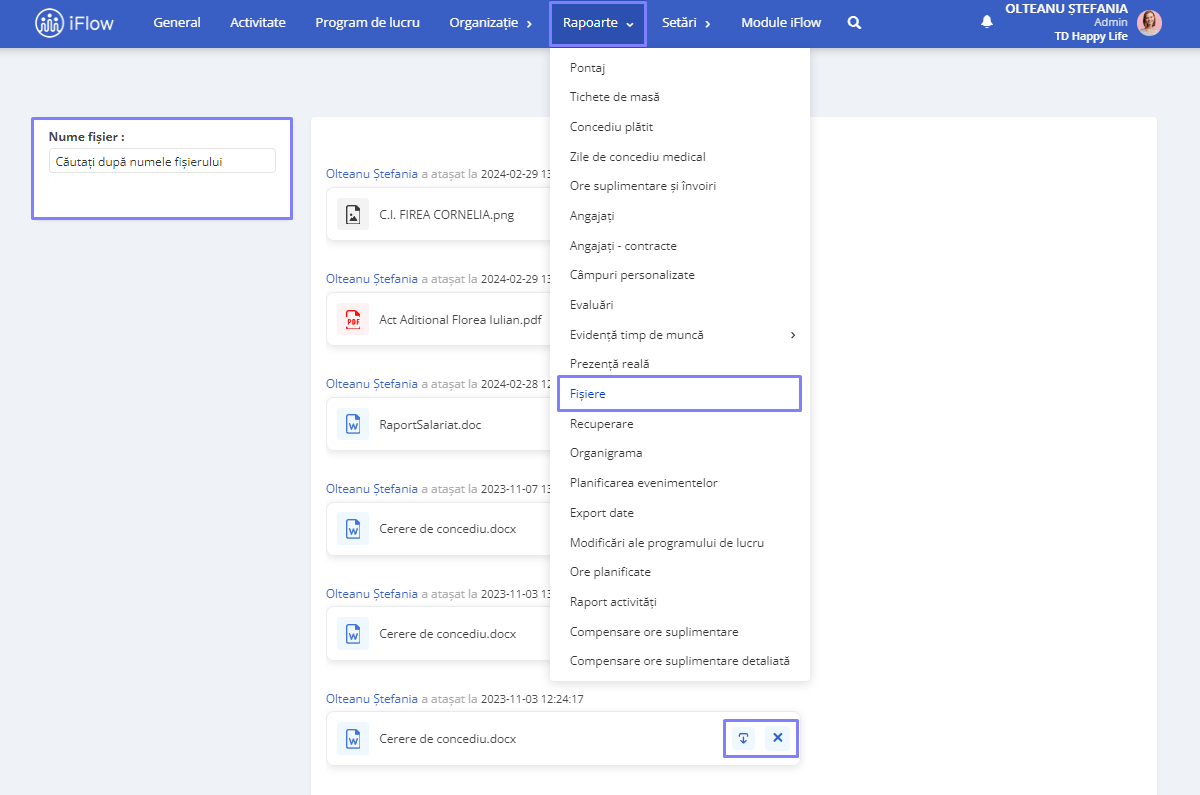
Recuperare
Raportul de Recuperare este conceput pentru zilele lucrătoare în sărbătorile legale. Dacă este programată activitate în aceste zile, raportul va afișa orele lucrate, data activității, data până la care este disponibilă recuperarea și numărul de zile rămase disponibile.
Raportul de recuperare este format din 5 coloane predefinite:
- Angajat – coloană care afișează numele angajatul
- Ore disponibile – orele lucrate în ziua liberă legală
- Pentru data – data în care a lucrat angajatul (ziua liberă)
- Disponibile până la data – disponibilitatea acestor zile
- Zile rămase – câte zile mai sunt până expiră aceste ore disponibile, acest lucru se setează în evenimentul de recuperare. Pentru a seta o anumită perioadă de valabilitate pentru eveniment, accesează ghidul pentru Zile libere legale
Acest raport include și o serie de filtre pentru a sintetiza informațiile necesare. Aceste filtre includ opțiuni pentru Nume sau CNP angajat, Echipe, An și Sărbători Legale.
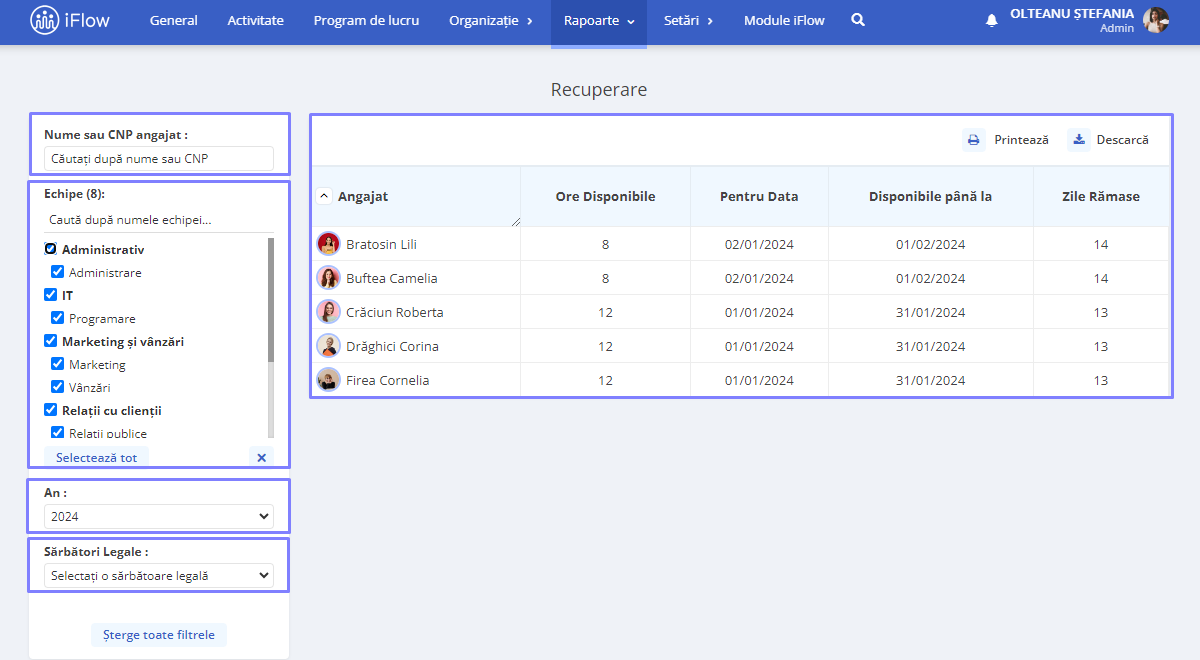
Organigrama
Raportul Organigrama din aplicație se generează pe baza echipelor și departamentelor create, sunt evidențiate persoanele care sunt lideri sau administratori.
Pentru a accesa organigrama companiei, dă click pe: Rapoarte – Organigrama, din panoul General. Aici vei putea vizualiza organigrama companiei generată pe departamente părinte, departamente și echipe.
Organigrama pe echipe se poate accesa cu un click pe numele echipei din organigrama pe departamente. De asemenea, cu un click pe numele unui departament, vei fi redirecționat către organigrama aferentă departamentului sau echipei selectate.
Poți alege ce informații să fie afișate sub numele angajatului de pe butonul Setări prin bifarea căsuțelor din dreptul informațiilor dorite. Poți filtra organigrama pe Echipe sau o poți Printa de pe butonul din dreapta raportului.
Profilul unui angajat, la rândul său, poate fi deschis cu un click pe acesta din organigrama principală.
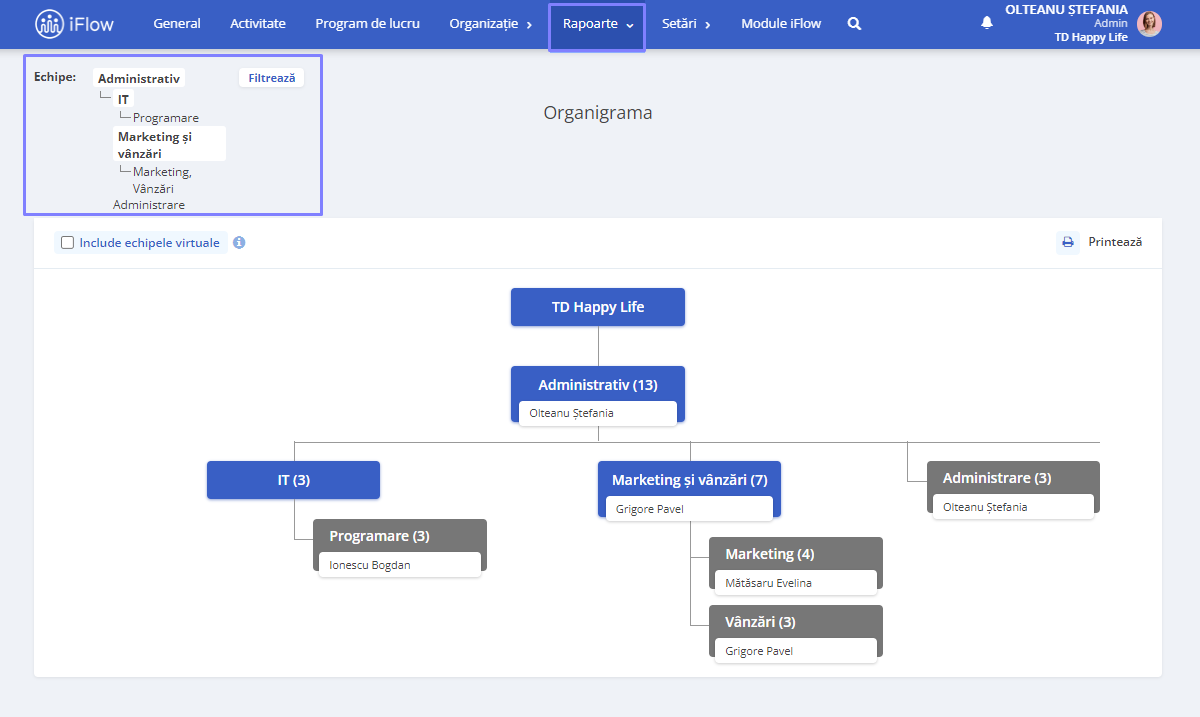
Planificarea evenimentelor
Acest raport oferă o imagine detaliată și personalizată asupra evenimentelor adăugate pentru fiecare an în parte.
Raportul cuprinde două filtre pentru personalizare:
Echipe – Permite vizualizarea și compararea orelor de lucru între diferitele echipe din organizație
Angajați – Oferă posibilitatea de a detalia orele de lucru la nivel individual pentru fiecare angajat pe care îl selectezi
- În partea dreaptă a raportului:
- Setări: poți aduce informații suplimentare pe raport
- Printează: printează raportul
- Descarcă: descarcă raportul
- Tip eveniment: poți selecta tipul de eveniment pentru care dorești să generezi raportul
- În partea stângă a raportului:
- Planificare evenimente: afișează evenimentele propriu-zise din aplicație
- Planificare automată: generează automat date pentru evenimente într-un mod aleatoriu. Dacă dai click pe planificarea automată, va apărea un buton de Regenerare Planificare, care ajută la actualizarea planificării
- Afișează total pe lună: afișează un total pe fiecare celulă pentru fiecare angajat, în fiecare lună
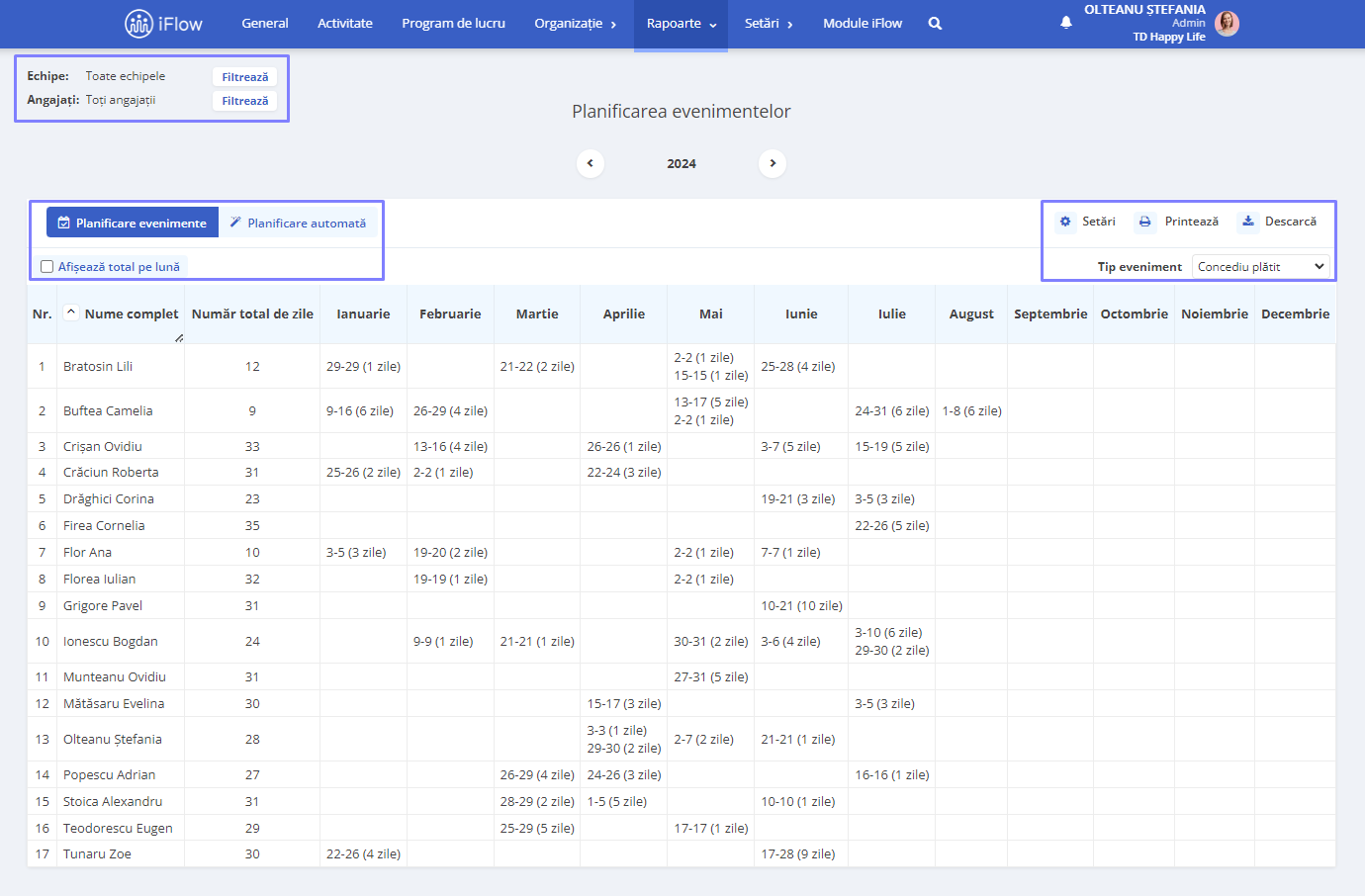
Export date
Acest raport a fost elaborat cu scopul de a oferi companiilor un instrument eficient pentru exportul datelor din aplicație sub forma unui tabel excel pentru importul în softul de salarizare.
Raportul conține:
- Un filtru pentru a alege una sau mai multe Echipe
- Tip de export
- Anul
- Luna
- Butonul de Descarcă
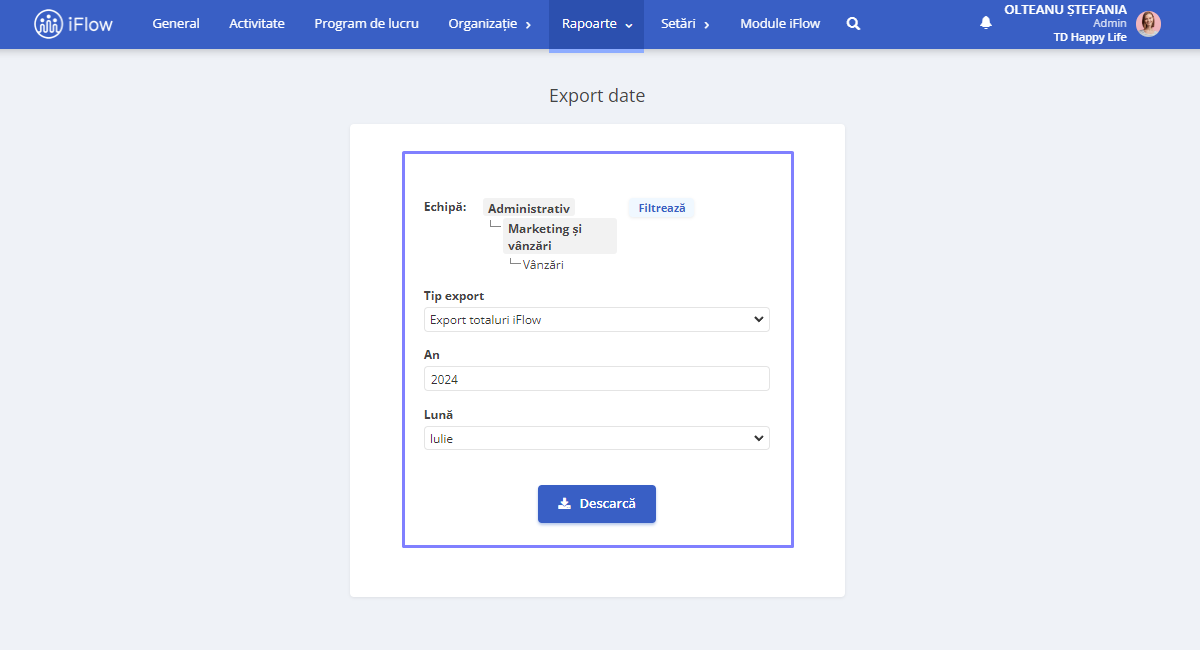
Atenție!
Aceste date aparțin modulului business, dacă nu ai acces contactează-ne la [email protected].
Ore planificate
Raportul de Ore planificate poate fi folosit pentru a urmări cu ușurință numărul de ore planificate fiecărui angajat cu ajutorul Programului de lucru. Acest raport vine în ajutorul companiilor a căror angajați lucrează în ture, au norma de lucru mai mare de 8h/zi sau în alte cazuri.
Cele trei coloane din raport sunt:
- Nume – numele complet al fiecărui angajat adăugat în aplicație
- Cod Numeric Personal – în cazul în care este completat în profilul angajatului
- Ore planificate – numărul total de ore planificate folosind panoul Program de lucru
Filtrele pe baza cărora se poate vizualiza raportul
- An – se poate selecta anul pentru care se dorește verificarea
- Lună – se poate selecta luna pentru care se dorește verificarea
- Min. ore planificate/lună – se poate scrie minimul de ore planificate necesare
- Max. ore planificate/lună – se poate scrie maximul de ore planificate necesare
- Echipe – se deschide o listă cu toate echipele din cont
- Normă – se poate filtra după normă
- Calculează cu zile de concediu – dacă se bifează acest filtru atunci vor fi calculate și orele cu evenimente de concediu
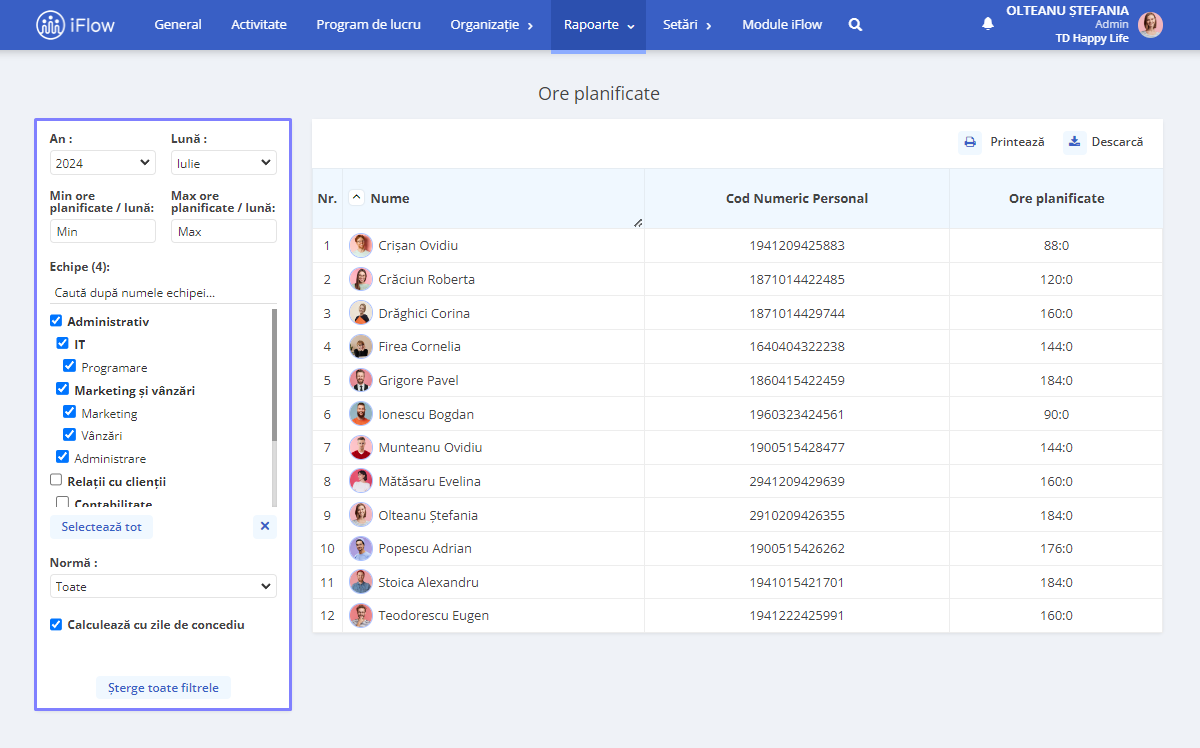
Raport activități
Acest raport va fi utilizat atunci când se dorește vizualizarea prezenței pe proiect, pe angajat sau pe locație. Raportul poate fi filtrat pe:
- Echipe
- Locații
- Proiecte/subproiecte
- Angajați
- Selectează perioada
Opțiuni de sortare:
- Nume
- Nume > Proiect
- Nume > Locație
- Proiect > Nume
- Locație > Nume
- Nume > Proiect > Locație
- Nume > Locație > Proiect
- Locație > Nume > Proiect
- Locație > Proiect > Nume
- Proiect > Nume > Locație
- Proiect > Locație > Nume
Opțiunile de sortare sunt folosite pentru modul în care sa fie afișat raportul.
Exemplu:
În cazul selectării opțiunii Proiect>Nume>Locație, raportul va începe cu numele angajatului, apoi proiectul/proiectele pe care a lucrat și locația în care s-au desfășurat proiectele respective. La sfârșitul tabelului se vor afișa 2 coloane de totaluri, acestea fiind total de ore pe nume și total de ore pe proiect. Totalurile de la sfârșitul tabelului sunt afișate în funcție de opțiunea de sortare aleasă.
Raportul Activități permite vizualizarea timpului lucrat în fiecare zi a lunii de către angajați. Scopul raportului este de a ușura vizualizarea timpului petrecut de către angajați pe un anumit proiect sau pe o anumită locație.
Dacă dorești să vizualizezi Notița pe prezență adăugată de angajați mergi cu indicatorul pe ziua care dorești să o verifici.
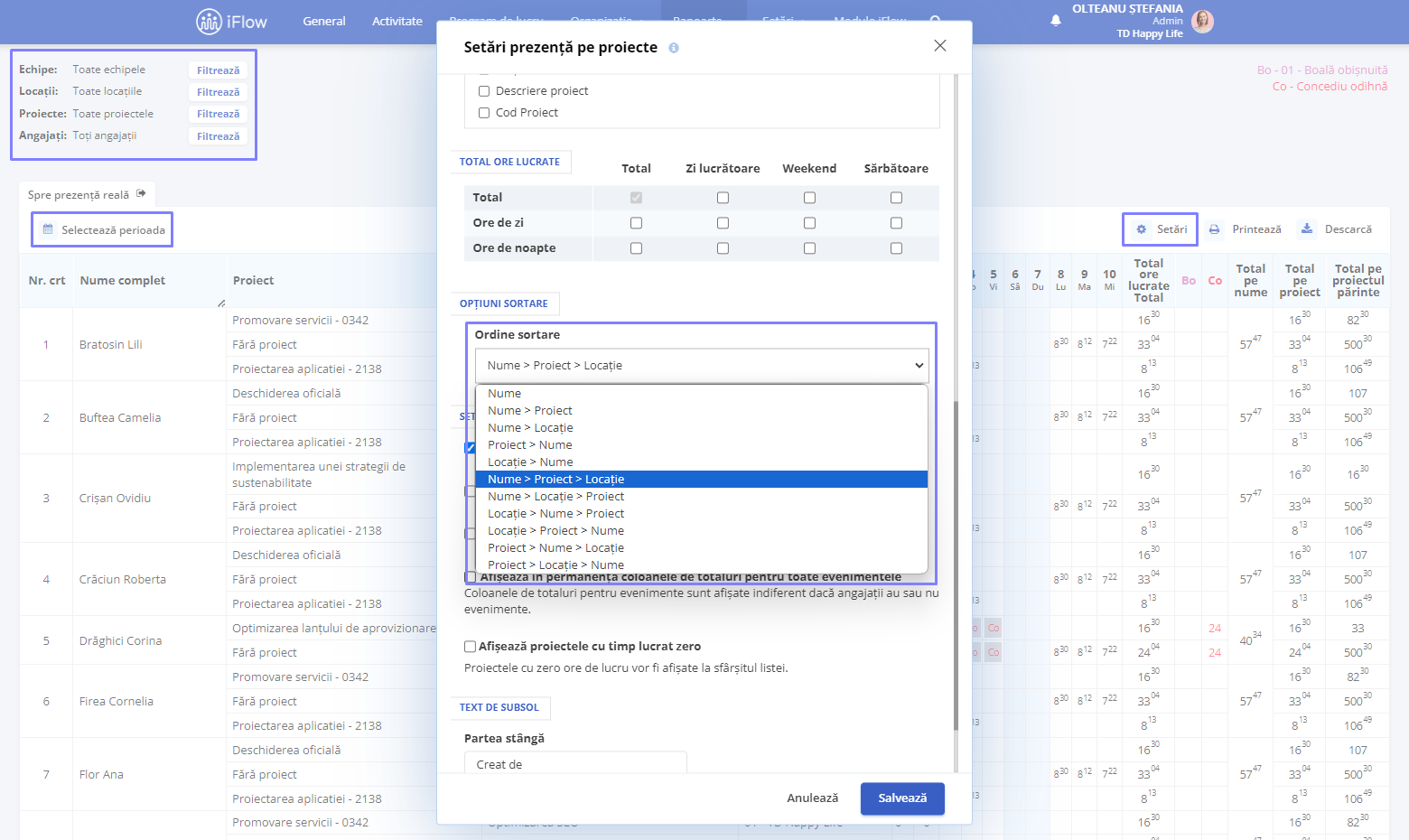
Atenție!
Aceste date aparțin modulului business, dacă nu ai acces contactează-ne la [email protected].
Compensare ore suplimentare
Acest raport conține un tabel în care este afișată evidența orelor suplimentare.
Are predefinit 8 coloane:
- Nume complet
- Ore suplimentare
- Timp liber
- Plată
- Anualare
- Disponibile (timp liber)
- Disponibile (plată)
- Disponibile
Conține 4 filtre:
- Tipuri de eveniment
- Perioada
- Nume angajat
- Echipe
Raportul poate fi Printat sau Descărcat în format Excel.
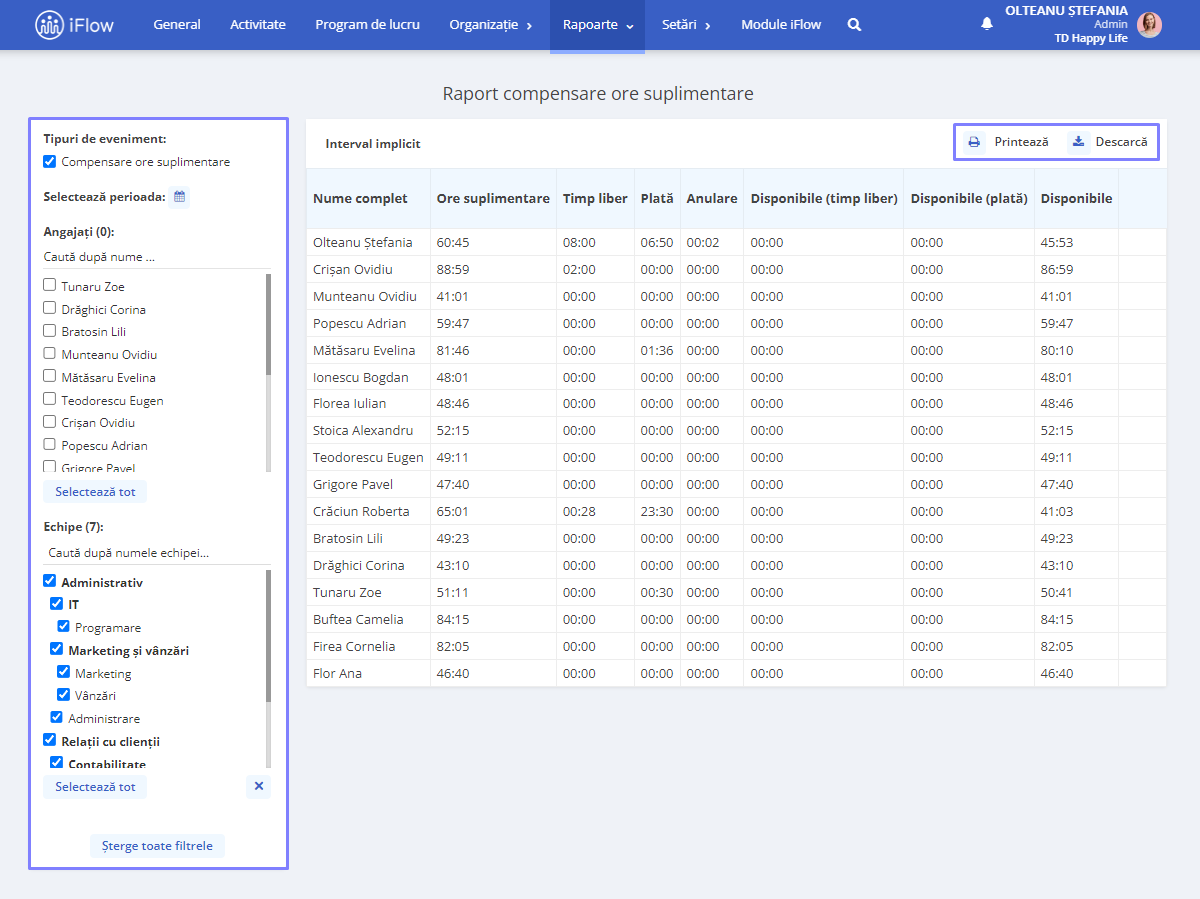
Atenție!
Aceste date aparțin modulului business, dacă nu ai acces contactează-ne la [email protected].
Compensare ore suplimentare detaliată
Acest raport conține un tabel în care este afișată evidența orelor suplimentare.
- Are predefinit 6 coloane: Nume complet, Tip eveniment, Tip, Din data, La data și Ore
- Conține 5 filtre: Tipuri de eveniment, Compensație, Selectează perioada, Angajați și Echipe
- Poate fi Printat sau Descărcat în format Excel
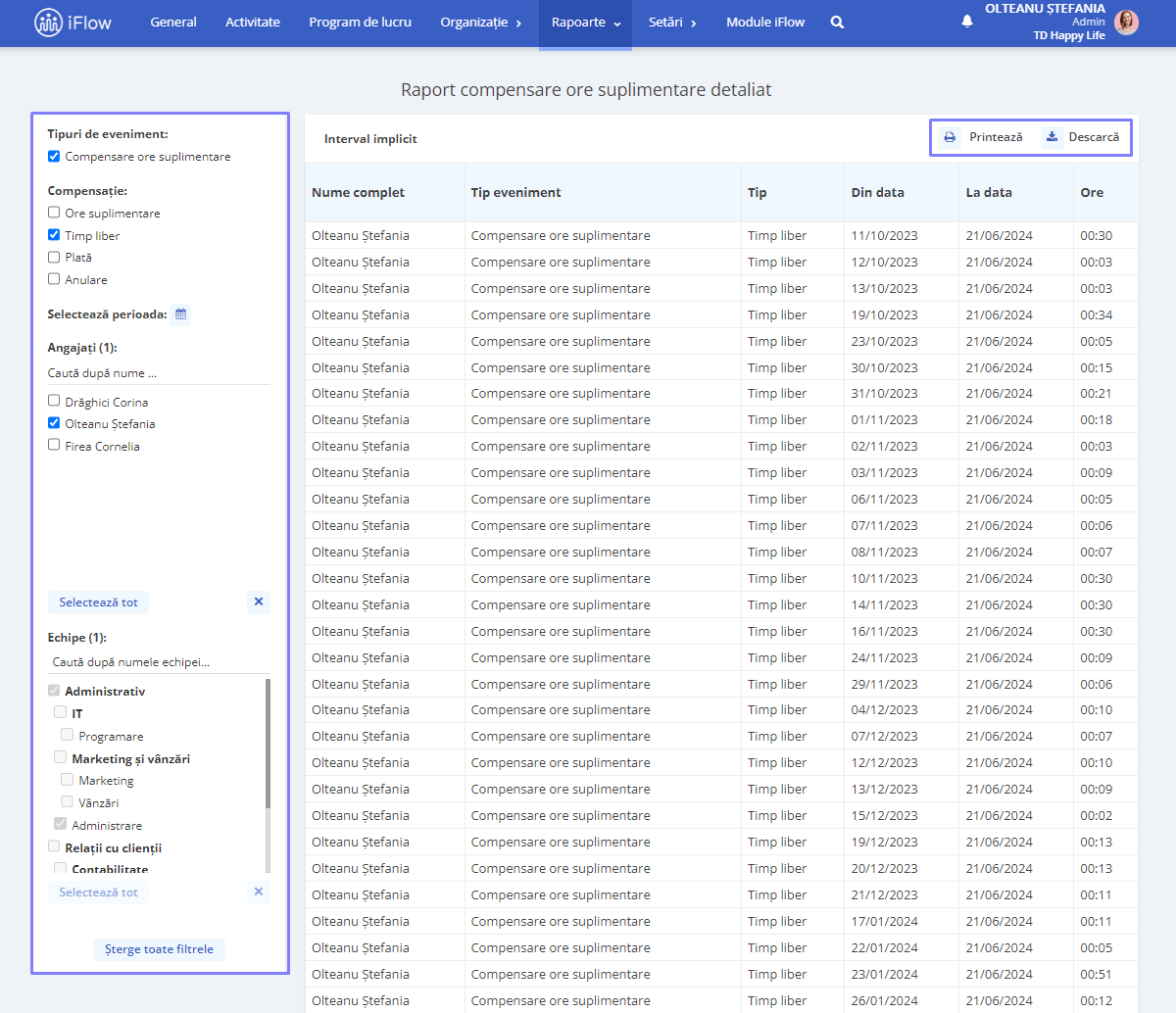
Atenție!
Aceste date aparțin modulului business, dacă nu ai acces contactează-ne la [email protected].
Permisii vizualizare rapoarte
Cum acorzi permisie de vizualizare din profilul angajatului
Această setare este utilă pentru a acorda unui angajat permisii de vizualizare a anumitor echipe:
- Din profilul angajatului click pe Setări
- Apoi accesează Permisii și notificări
- Din secțiunea Permisii rapoarte alege echipa/echipele pentru care vrei să afișezi rapoartele selectate mai jos (dacă nu va fi selectată nici o echipă, se va afișa doar utilizatorul contului în raport)
- Din secțiunea Vizibilitate Rapoarte bifează Activează setările, apoi alege raportul sau rapoartele care dorești să fie vizibile pentru utilizator: Pontaj, Tichete de masă, Concediu platit, Zile de concediu medical etc. Tot din această secțiune poți bifa dacă dorești să acorzi acces utilizatorului și la o filă de calcul (dacă este relevant pentru rolul său)
Când sunt active, aceste setări le suprascriu pe cele din secțiunea de Setări ale companiei. Rapoartele care nu sunt selectate vor fi ascunse.
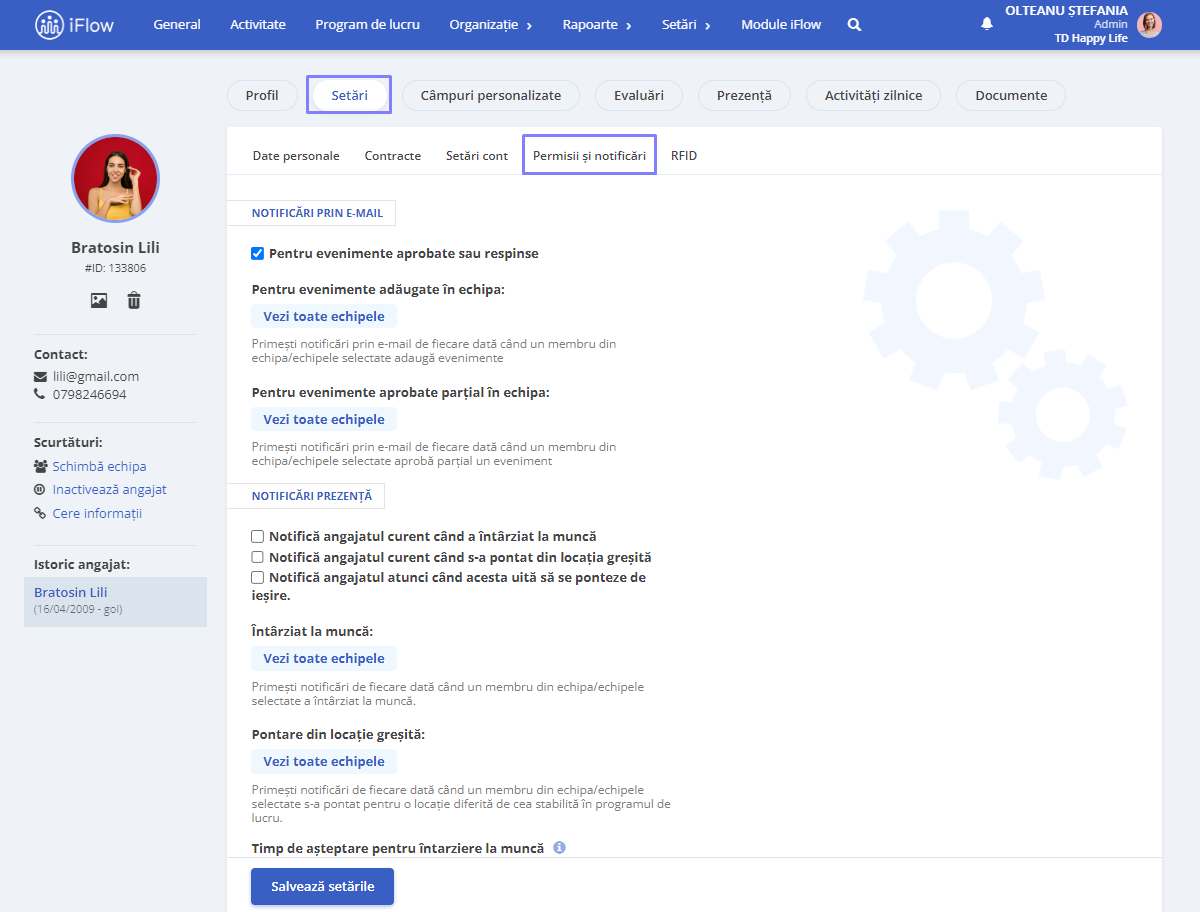
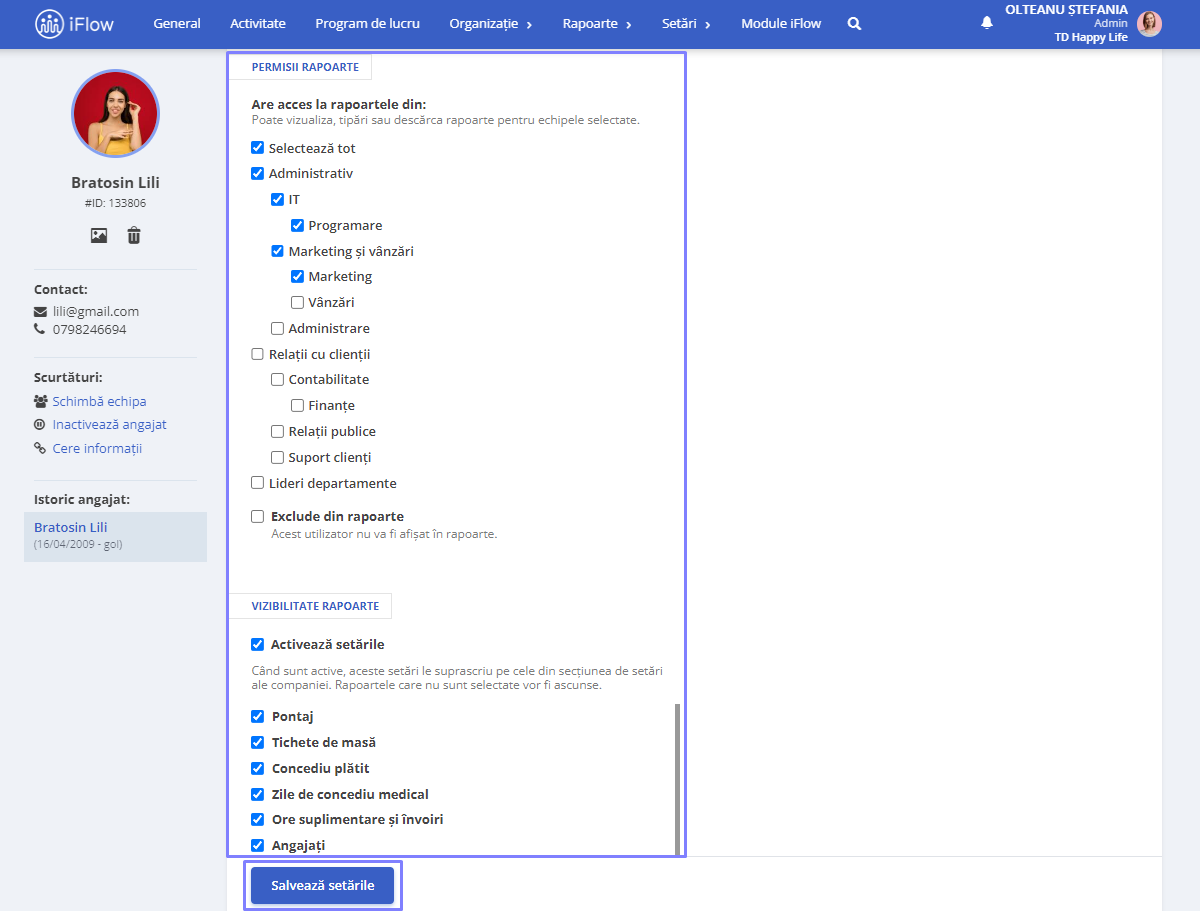
Cum acorzi permisie de vizualizare din setările companiei
Aceasta setare este utilă atunci când se dorește adăugarea permisiilor de vizualizare bulk angajaților pentru anumite echipe:
- Din meniul principal click pe Setări – Companie – Setări companie
- În secțiunea Rapoarte vei găsi 4 categorii de permisii în funcție de tipurile de utilizatori disponibili în aplicație: administratori, lideri de echipă HR, lideri de echipă și membrii de echipă
- În zona fiecărui tip de utilizator, bifează tipul de raport pe care dorești ca utilizatorul să primească acces: Pontaj, Tichete de masă, Concediu platit, Zile de concediu medical etc. Tot din această secțiune poți bifa dacă dorești să acorzi acces utilizatorului și la o filă de calcul (dacă este relevant pentru rolul său)
- Pentru a finaliza, click pe Actualizează setările
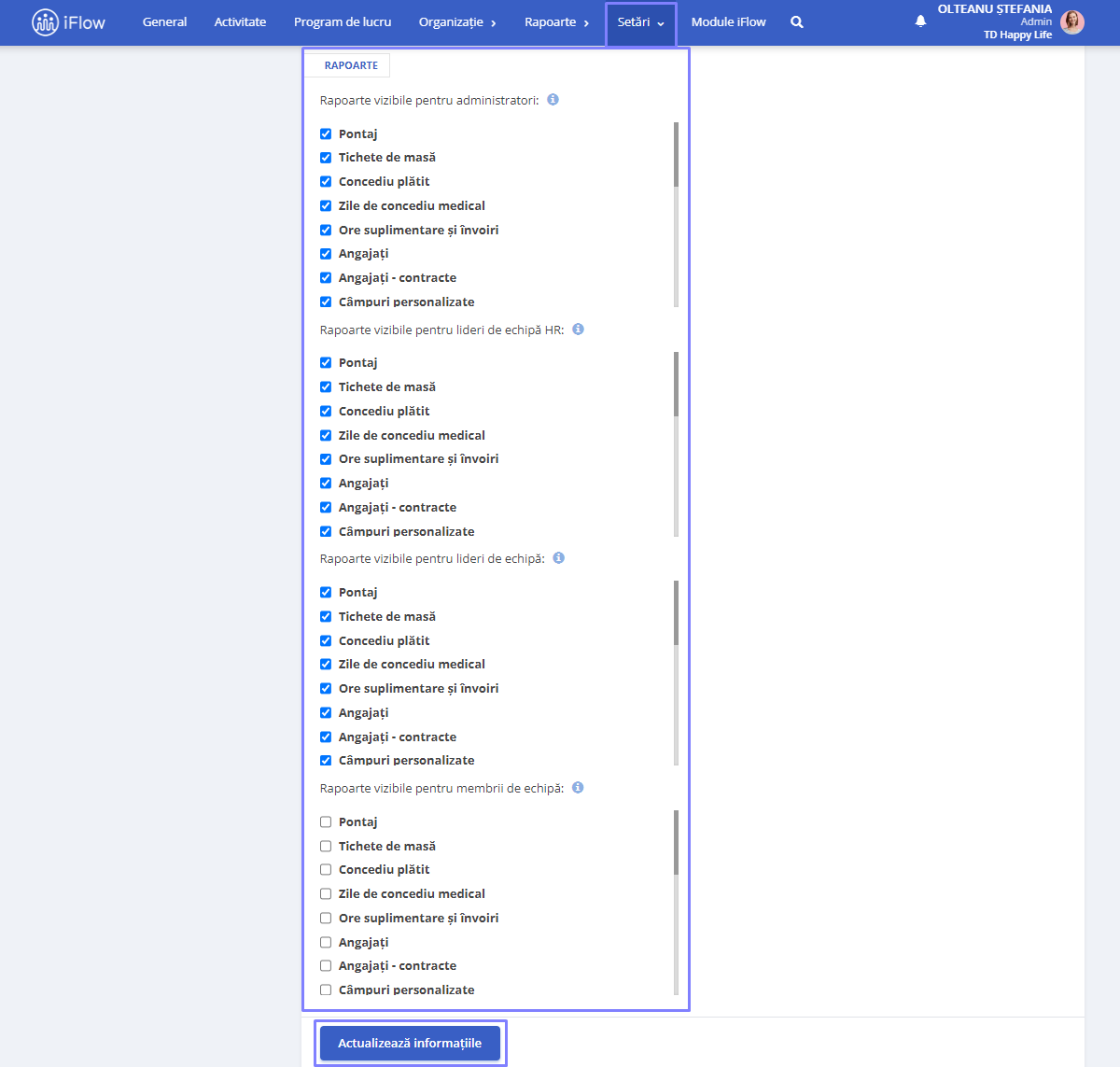
Pentru a selecta echipa care să fie vizualizată în rapoarte, urmează acești pași:
- Accesează profilul angajatului
- Click pe Setări – Permisii și notificări
- Click pe Vezi toate echipele din secțiunea Permisii rapoarte
- Alegeți echipa/echipele pentru care vrei să afișezi rapoartele selectate mai sus (dacă nu va fi selectată nici o echipă, se va afișa doar utilizatorul contului în raport)
- Click pe Salvează setările pentru a salva