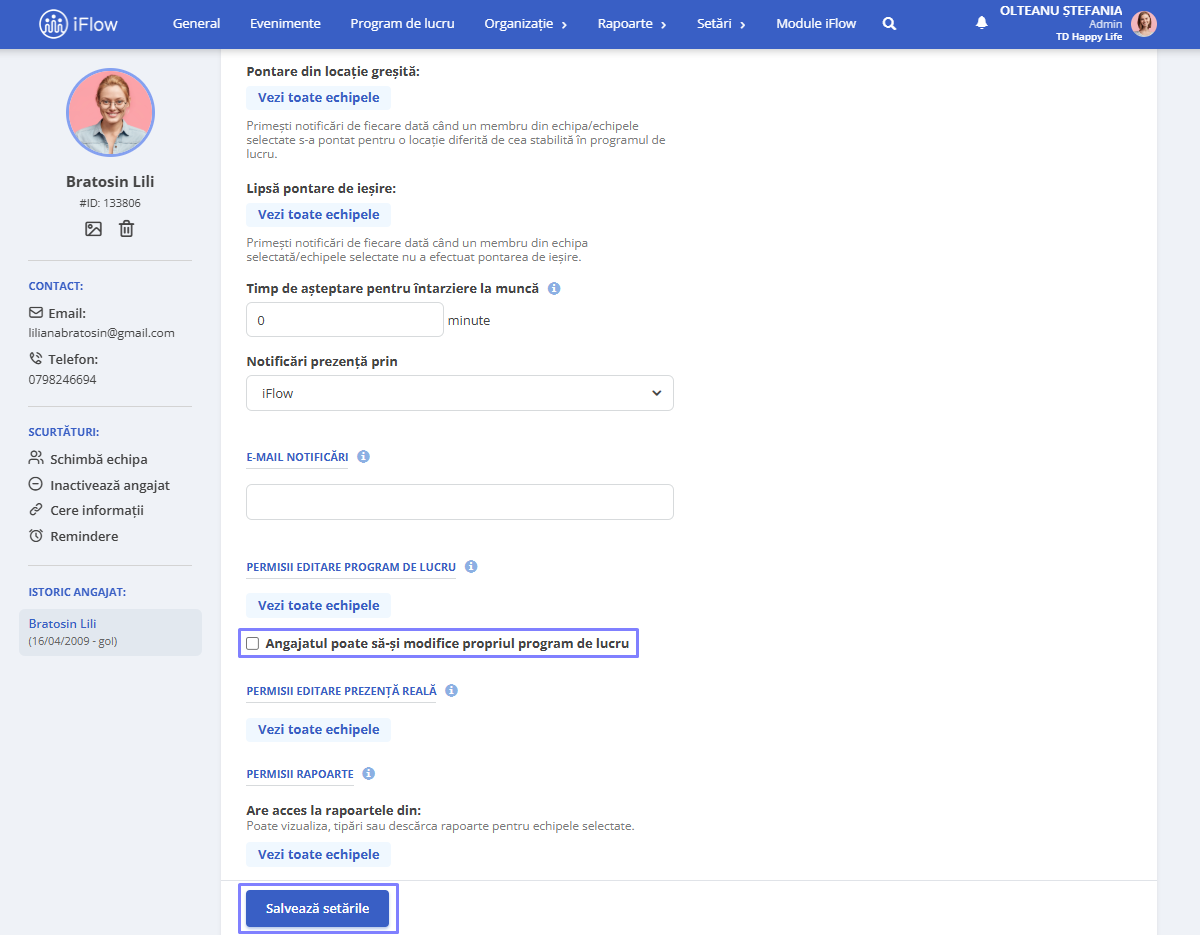Cum adaugi funcții noi și codul COR
- Din meniul Organizație – secțiunea Funcții ocupate
- Click pe Adaugă funcție
- Adaugă numele Funcției ocupate
- Alege codul COR
- Click pe Adaugă
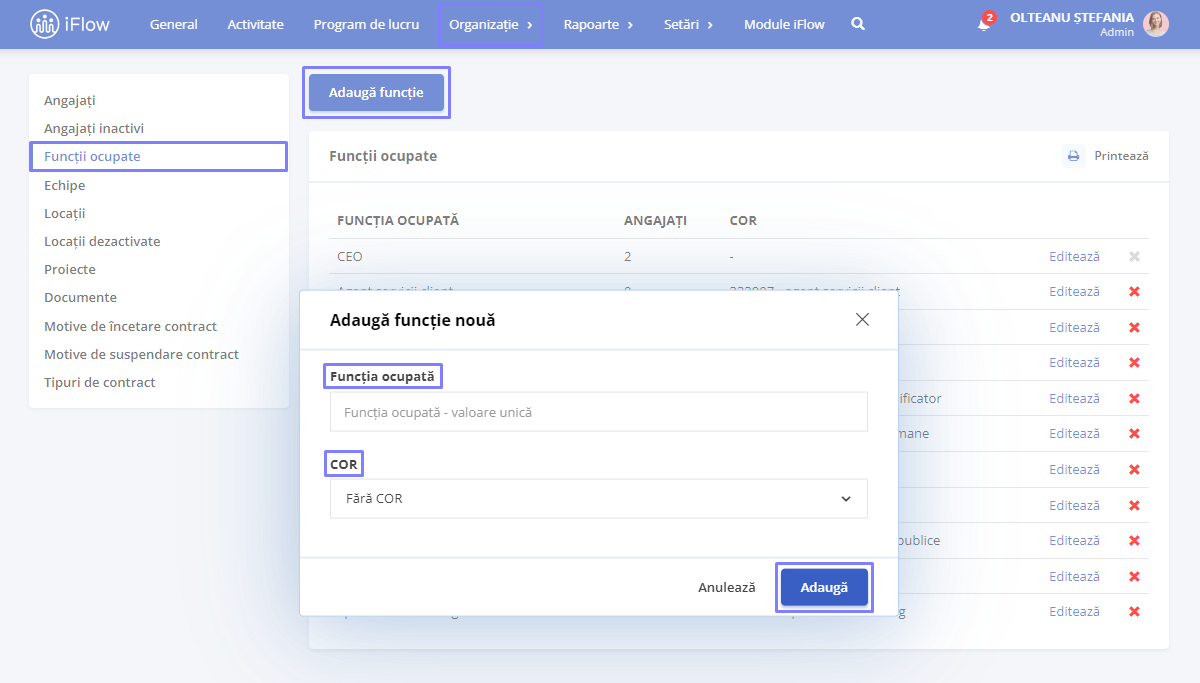
Cum adaugi codul COR în rapoarte
Pentru a adăuga o coloană nouă cu codul COR în raport, click pe Setări în raportul necesar și bifează coloanele care dorești să fie adăugate în tabelul general.
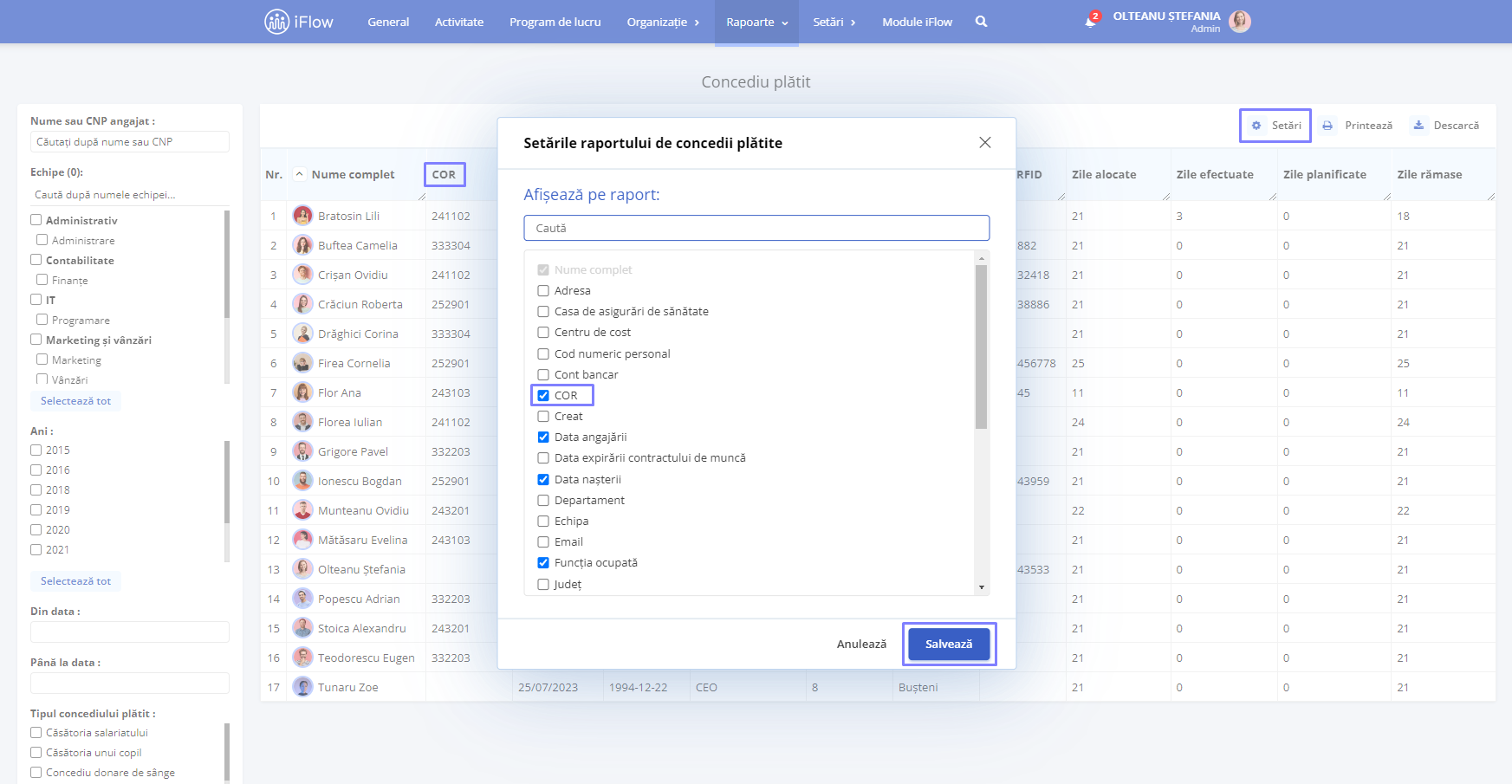
Cum adaugi angajați noi
- Din meniul Organizație – secțiunea Angajați
- Click pe butonul Adaugă angajat
- Completează Numele complet al acestuia
- Selectează Echipa/Departamentul din care face parte
- Completează adresa de E-mail și Parola (în cazul în care dorești ca angajatul să aibă acces în aplicație). Parola trebuie să conțină cel puțin o literă mare, o literă mică și o cifră
- Completează Data angajării (va fi afișat în aplicație doar începând cu această dată)
- Bifează căsuța pentru Adaugă zile de concediu disponibile pentru anul aferent (dacă dorești să editezi numărul de zile disponibile pentru anul în curs care îi vor fi alocate acestui utilizator)
- Bifează căsuța Adaugă program de lucru până la sfârșitul anului (în cazul în care acest angajat are un program diferit decât cel predefinit, sugerez să creezi acel schimb predefinit înainte de a adăuga angajatul în aplicație)
- Adaugă Permisii
- Click pe butonul Adaugă
Pentru a afla cum creezi echipe/departamente click aici.
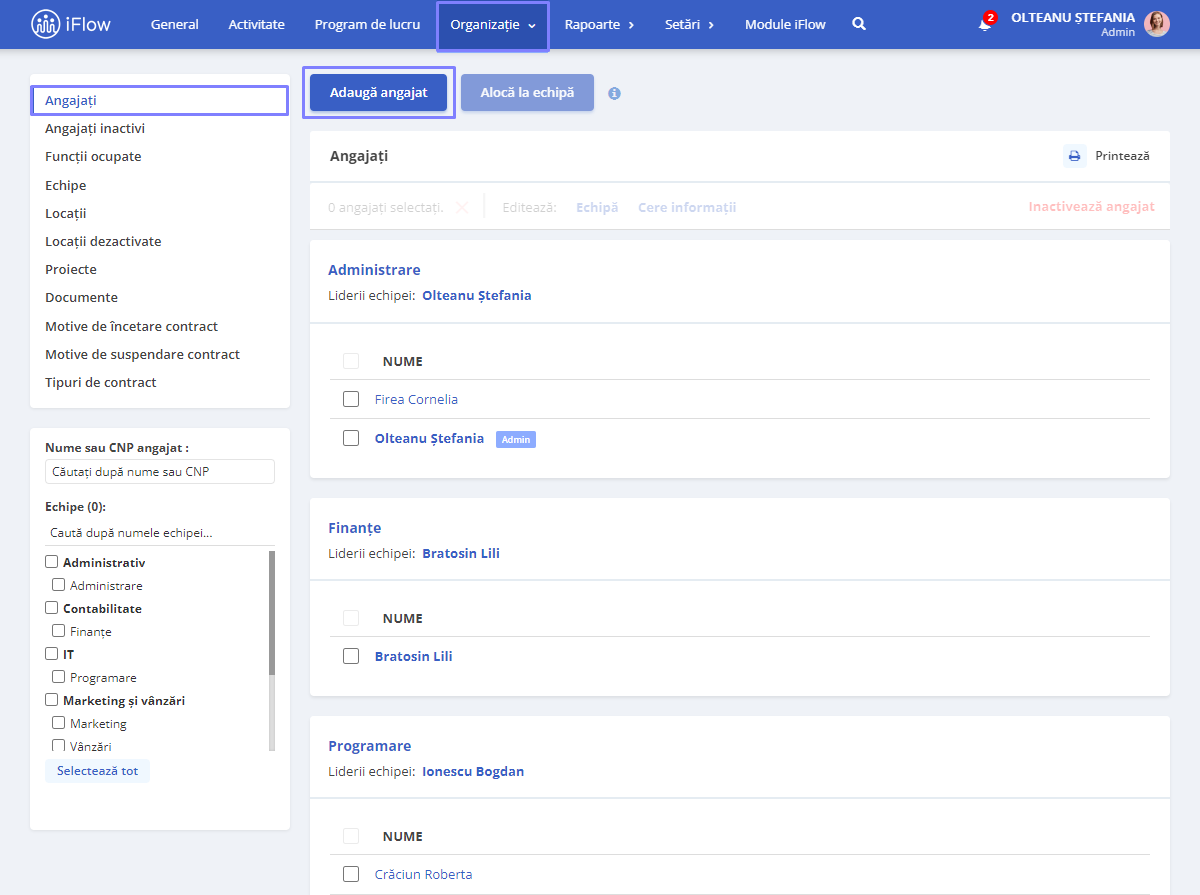
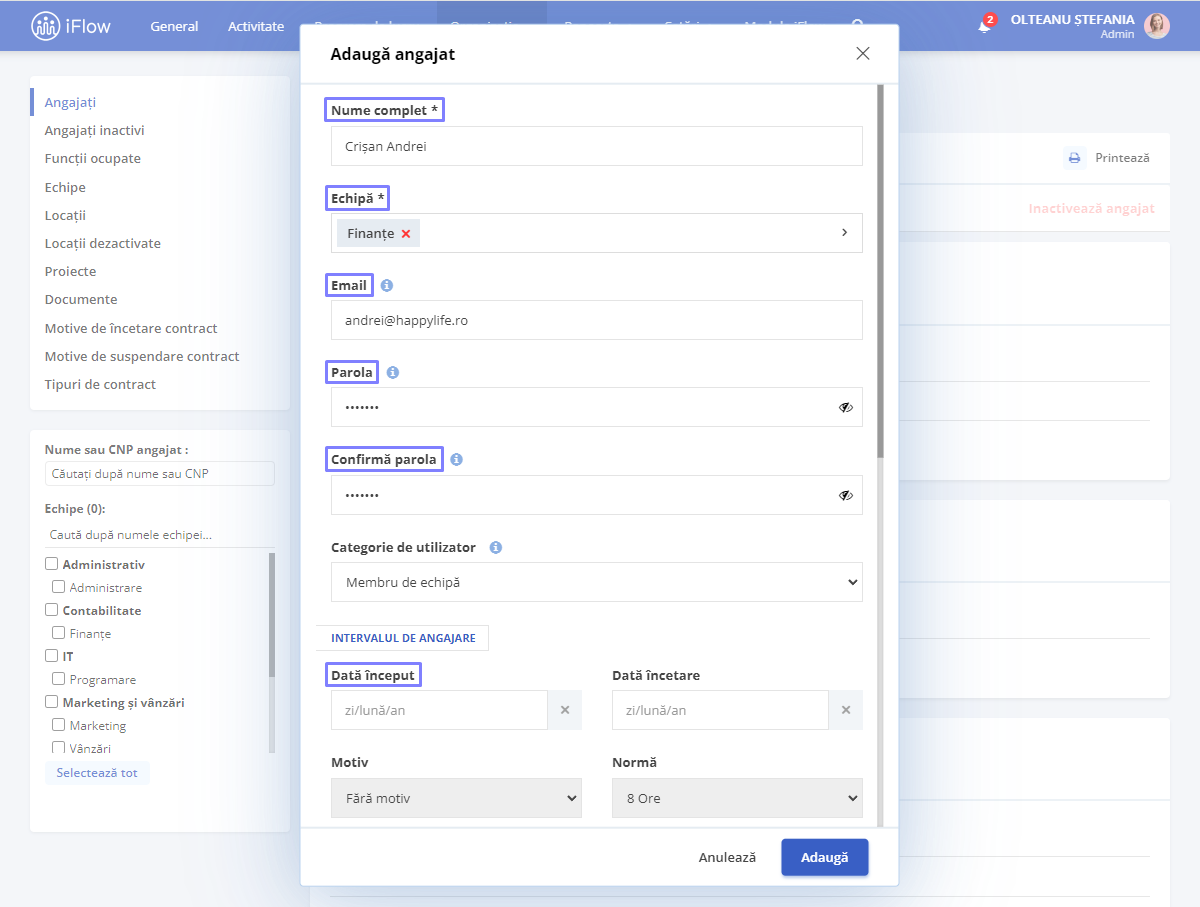
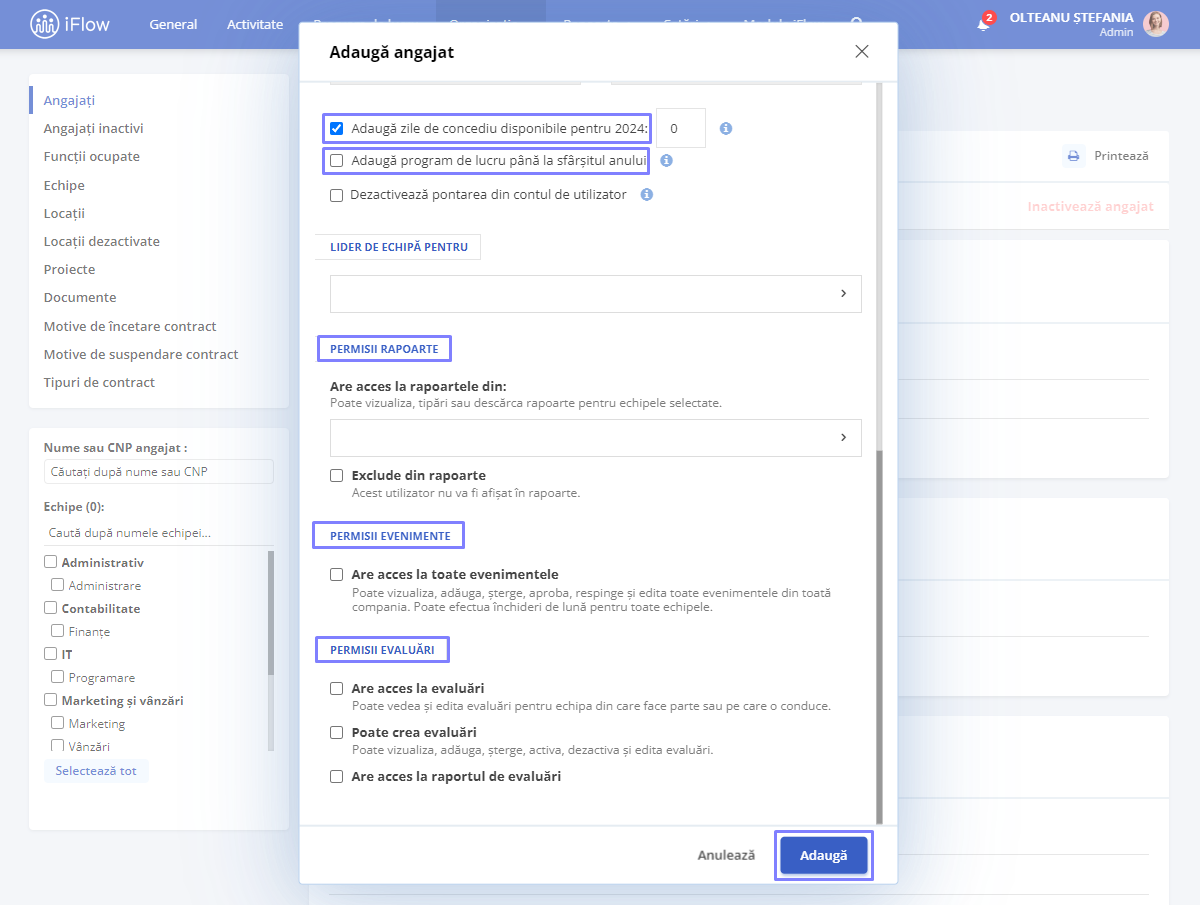
Actualizarea angajaților
Actualizarea angajaților în HR iFlow se poate face prin 2 modalități:
- Manual (o variantă bună atunci când trebuie să editezi datele unui singur angajat)
- Prin fișierul de import (care este cea mai bună cale de a actualiza datele tuturor angajaților în același timp)
Cum utilizezi actualizarea angajaților prin fișierul Import angajați
Poți utiliza acest fișier atât pentru a adăuga angajați noi în aplicație, cât și pentru a edita datele angajaților existenți în aplicație, chiar mai mult, poți face toate aceste lucruri simultan. Aplicația îți va arăta care dintre utilizatori vor fi actualizați și care vor fi adăugați ca și utilizatori noi.
Fișierul descărcat, conține deja toate datele din aplicație, precum: Numele angajaților, datele acestora, echipa din care fac parte, etc.
Pentru a adăuga angajați noi, tot ce trebuie să faci, este să-i adaugi în fișiersul descărcat, în continuarea celor existenți.
Pentru a actualiza datele angajaților deja existenți în HR iFlow, tot ce trebuie să faci, este să modifici datele deja completate sau să completezi câmpurile goale.
Dacă vrei sa aloci angajații la o echipa, poți să adaugi direct identificatorul în fișierul de actualizare pe care îl are deja echipa, este util pentru a nu mai adăuga numele echipelor ci doar identificatorul, în acest caz nu o să se dubleze echipele.
Pentru a atribui angajații unei echipe, adaugă în fișierul de actualizare identificatorul unic al echipei. Acest identificator simplifică procesul de actualizare, eliminând necesitatea introducerii manuale a numelui echipei și prevenind dublarea echipelor.
Pentru a afla cum găsești sau a adăugi identificatorul unic al unei echipe, accesează ghidul de documente.
Atenție!
Asigură-te că ai completat CNP-ul sau un numărul de marcă pentru angajații existenți în aplicație. Aceste date trebuie să fie prezente atât în aplicație cât și în fișierul de actualizare. În caz contrar, utilizatorii vor fi dublați.
Actualizarea după ID-ul angajatului
- La descărcarea fișierului de actualizare, acesta va include automat ID-urile angajaților. Poți efectua actualizarea utilizând aceste ID-uri, nu este necesar să aibă număr de marcă sau CNP
- Pentru angajații noi: Nu completa manual câmpul ID. Sistemul va genera acest ID automat la adăugarea unui angajat nou.
Pentru a realiza importul angajaților, urmează pașii de mai jos:
- Din meniul Organizație – secțiunea Import – Import angajați
- Click pe butonul Descărcați fișierul pentru actualizare
- Adaugă sau modifică date în fișierul descărcat
- După ce ai finalizat editarea fișierului, click pe butonul Încărcați un fișier
Aplicația identifică automat majoritatea datelor și încadrează cu albastru cele care sunt corecte. Datele încadrate cu gri necesită atenția ta, în general apare în cazul datelor pentru a alege formatul corect. Alege la ce câmp dorești să încadrezi informația și alege formatul acesteia.
- Dacă dorești să omiți adăugare sau actualizarea anumitor coloane, bifează Omite sau la final click pe Omite coloane nealocate ,apoi click pe Mai departe
- Alege câmpul pentru comparare: CNP, Număr de marcă, Contract de muncă, etc
- Apoi alege ce dorești să se întâmple dacă se găsește o potrivire: Actualizează înregistrarea sau Sari peste, de asemenea, alege ce să se întâmple dacă o valoare nu exista deja
- Validare: În acest pas vei vedea eventualele erori și le poți remedia sau omite
- La final vei avea confirmarea cu informațiile care sunt actualizate, adăugate sau omise și vei putea confirma actualizarea
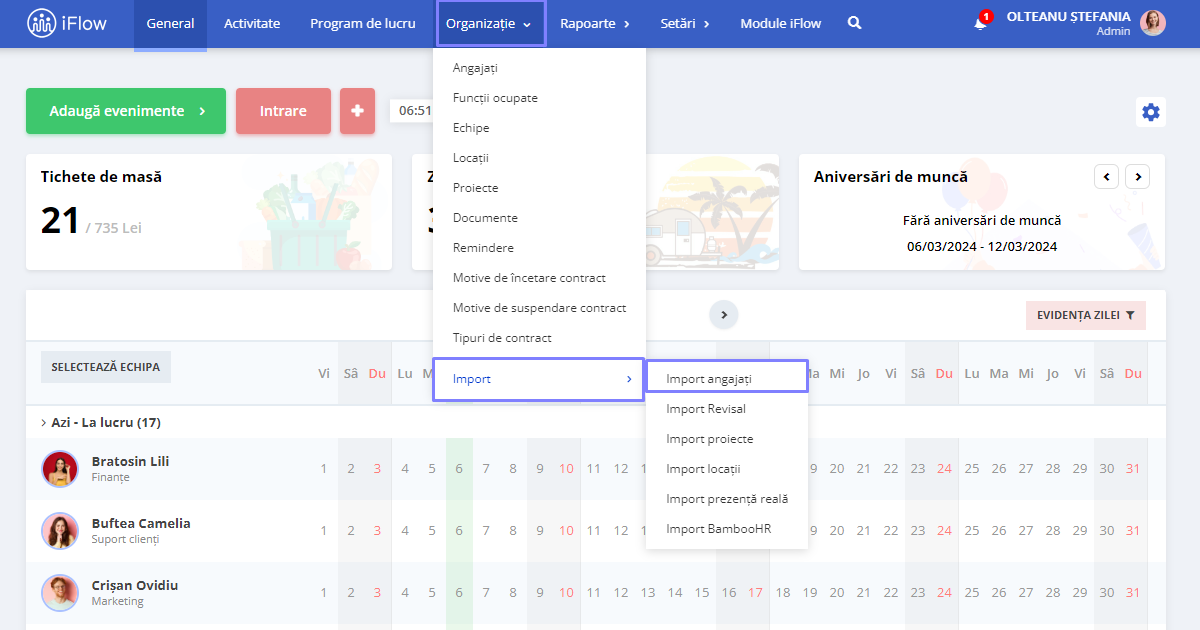
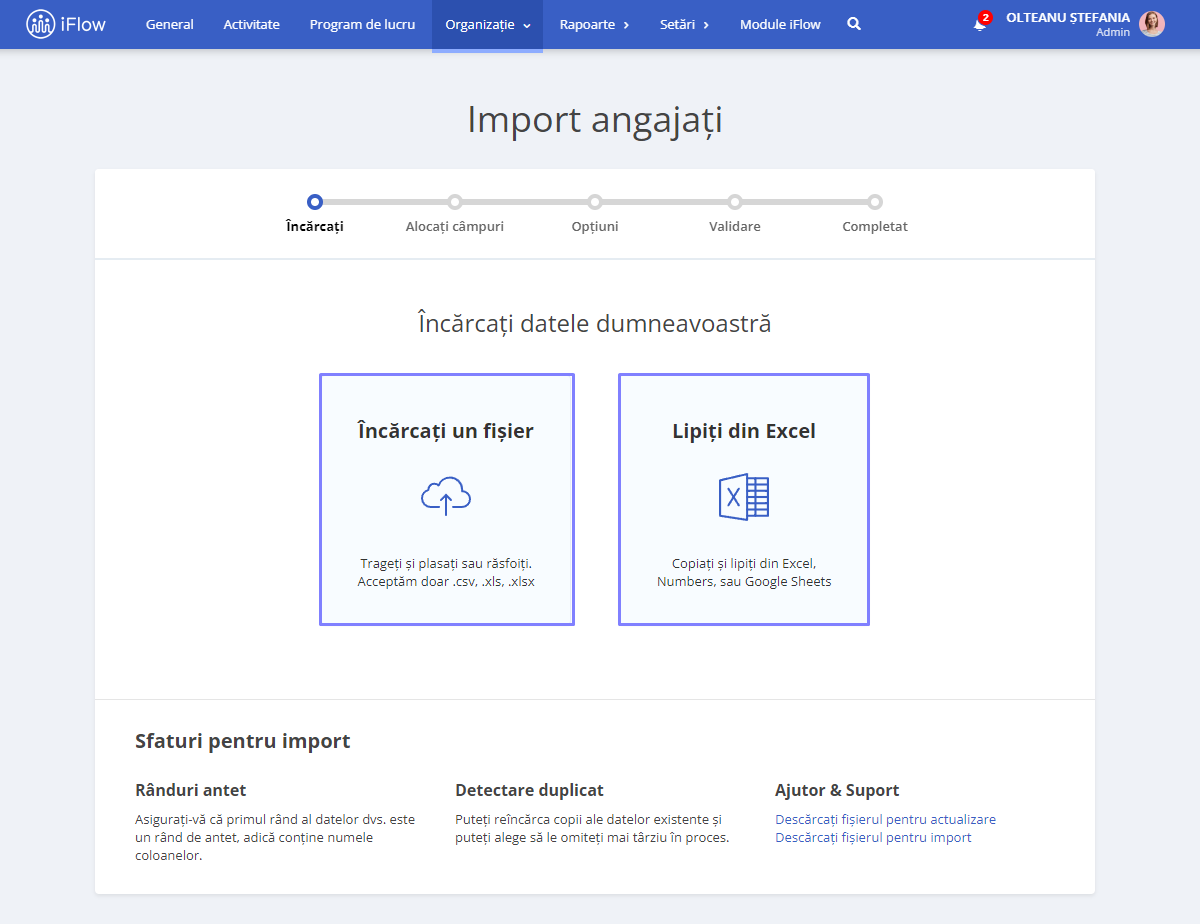
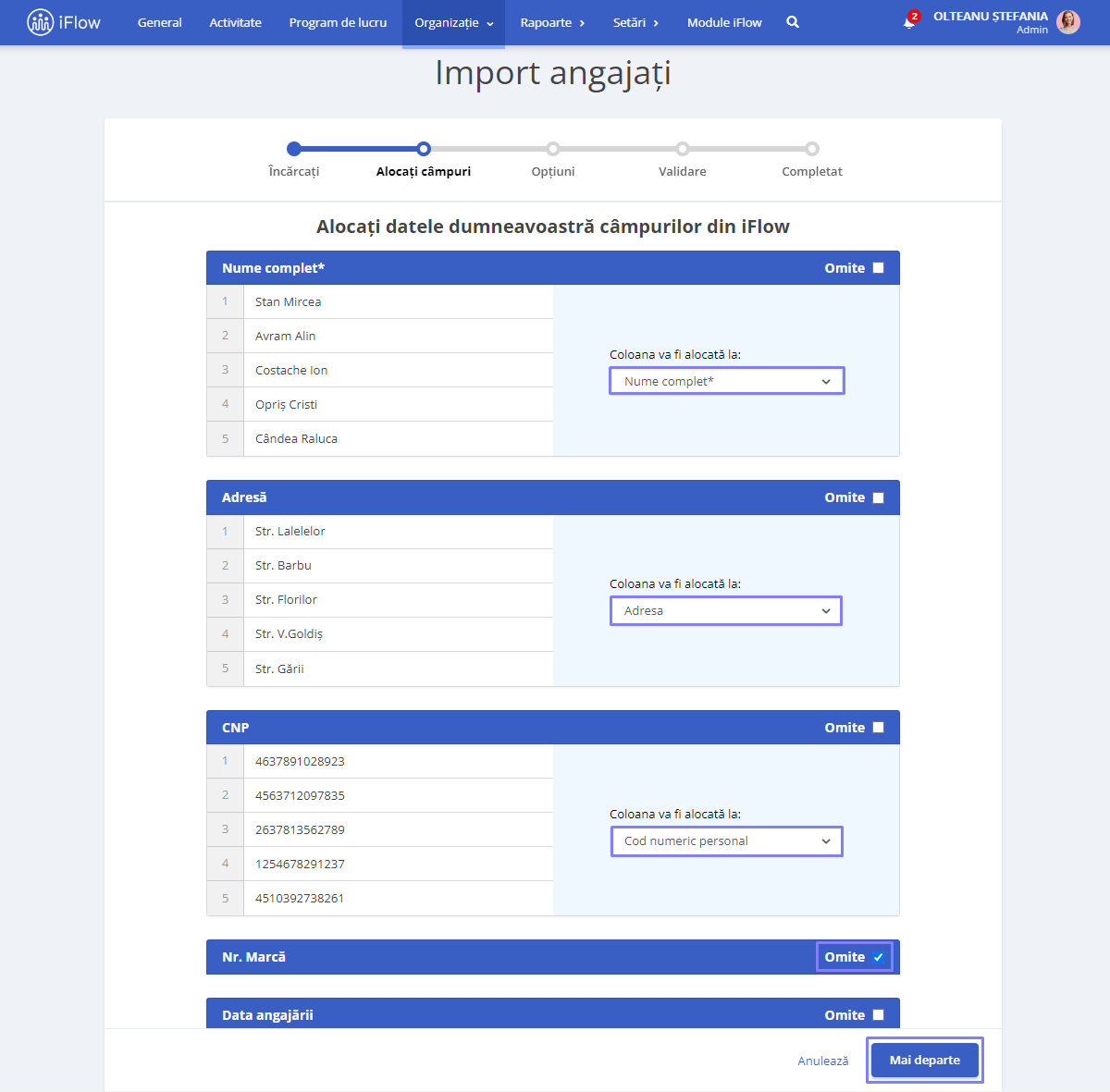
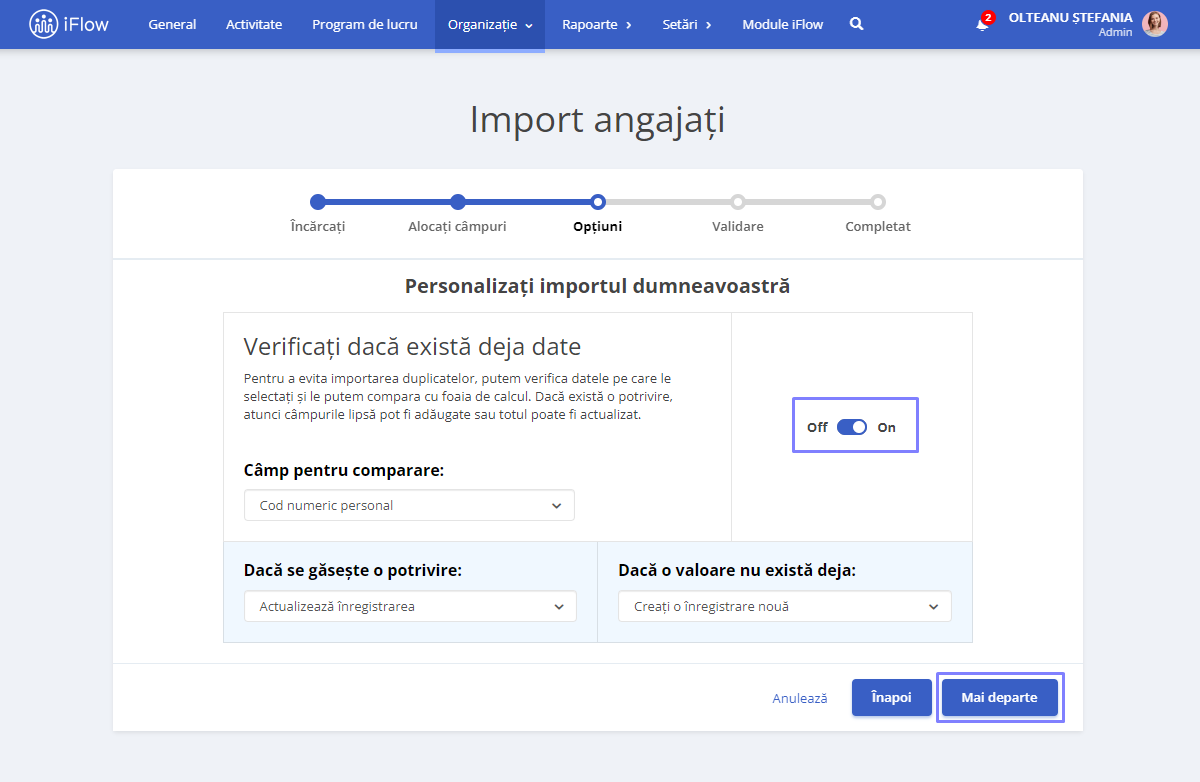
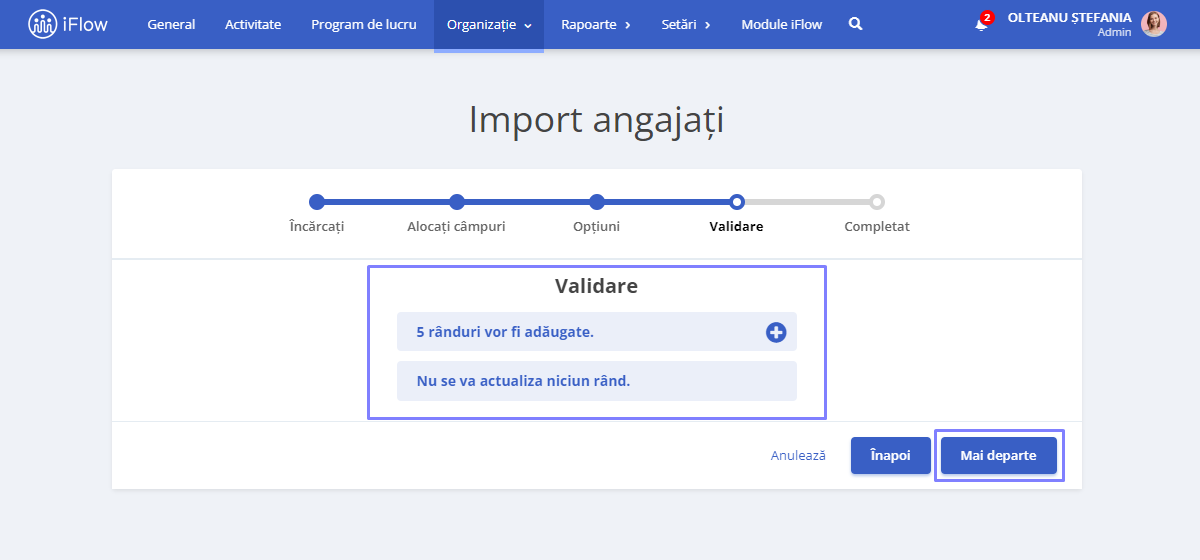
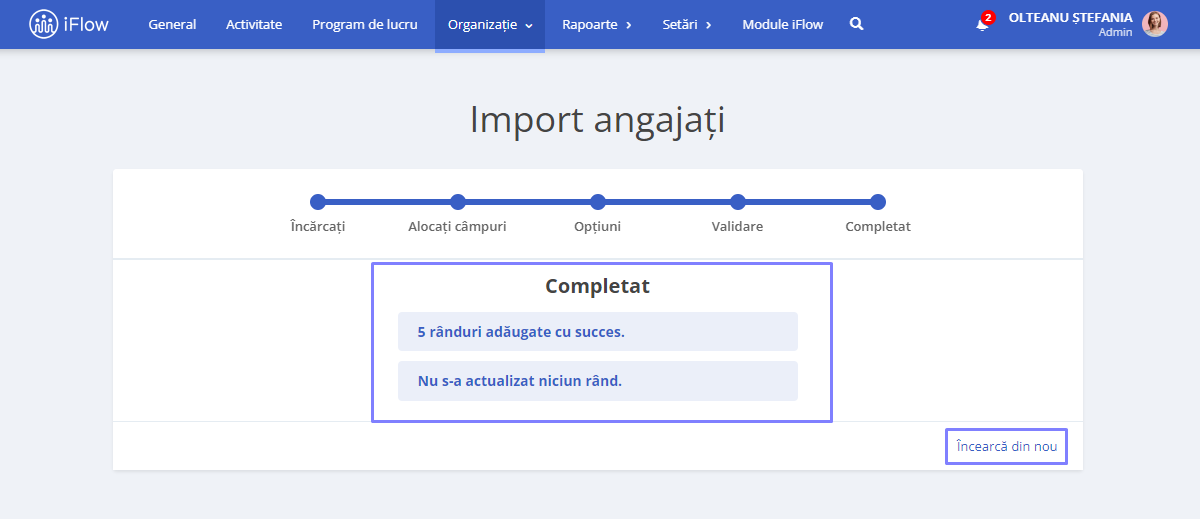
Atenție!
Pentru a activa funcționalitatea de import și pentru a beneficia de toate caracteristicile aplicației, te rugăm să ne trimiți un email la [email protected].
Cum adaugi datele personale ale unui angajat
Completarea datelor personale în contul angajatului aduce anumite avantaje, însă nu este obligatorie. Prezența datelor personale ajută la completarea automată a documentelor generate în aplicație, de exemplu Cererile de concediu.
Doar numele complet este obligatoriu și adresa de e-mail + parola atunci când dorești să oferi acces angajaților în aplicație. Restul datelor sunt opționale. (Parola trebuie să conțină cel puțin o literă mare, o literă mică și o cifră.)
Cu cât profilul de angajat este mai complet ai mai multe beneficii în aplicație.
Importanța anumitor date:
CNP sau număr de marcă – Aceste date îți permit să faci actualizări prin intermediul fișierului de actualizare deoarece fără acestea, aplicația nu poate identifica utilizatorii și îi va dubla.
Interval de angajare – în funcție de acest interval, aplicația va genera rapoarte corecte și va face anumite calcule. În cazul în care aceste date nu există, angajații respectivi vor figura în aplicație ca fiind existenți în companie dintotdeauna și pentru totdeauna.
Norma – numărul de ore din normă este important pentru calcularea normei lunare, a orelor suplimentare în funcție de aceasta și va completa automat numărul de ore corect în cazul concediilor.
Cum modifici date personale
Poți adăuga sau modifica datele personale în două moduri, automat sau manual în aplicație.
Automat:
- Prin Fișier de actualizare
Manual:
- Navighează în profilul angajatului
- Click pe meniul Setări (de lângă butonul Profil)
- Adaugă sau modifică datele
- Click pe Salvează setările
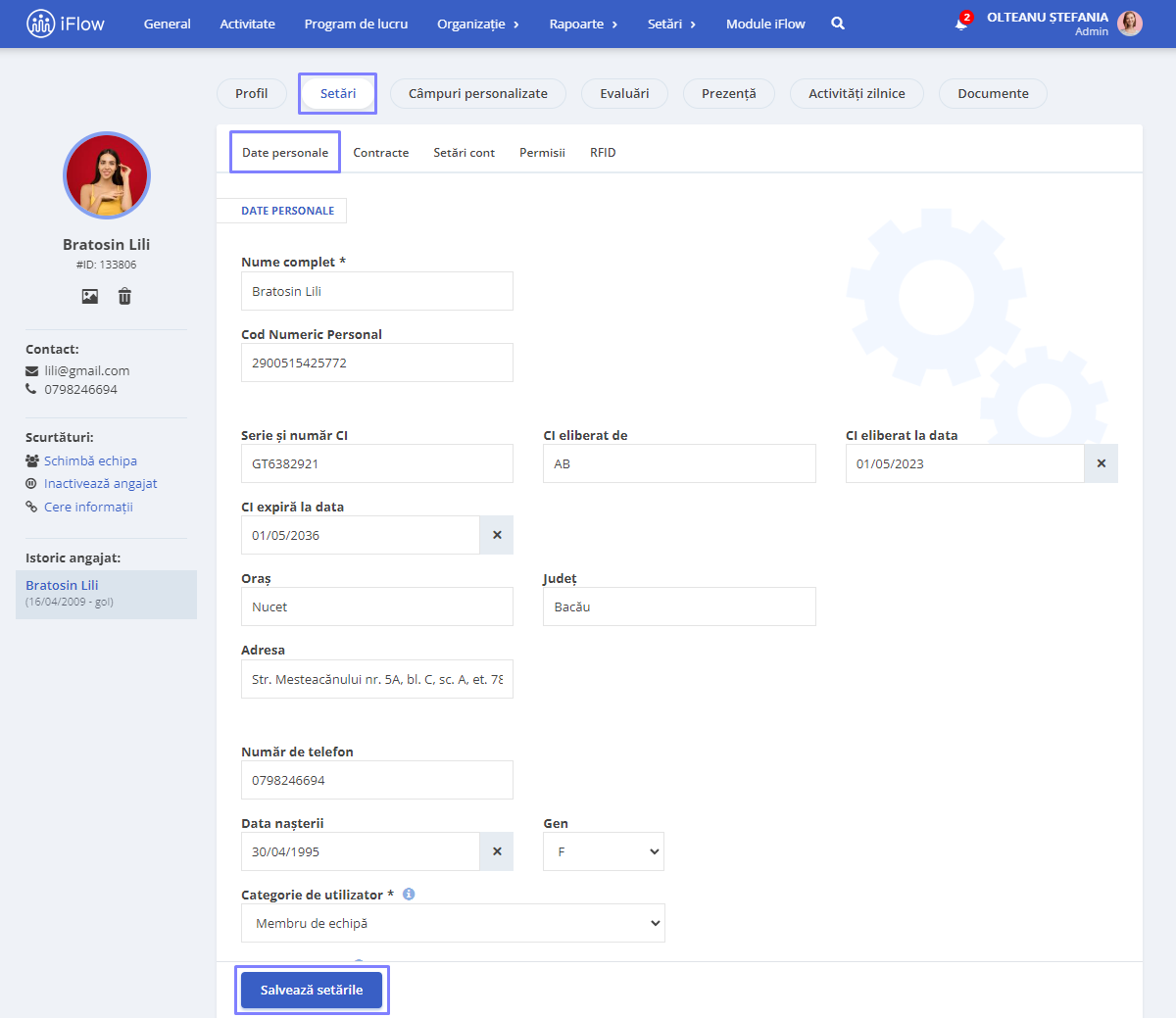
Cum accesezi profilul unui angajat
Profilul angajatului poate fi accesat de oriunde din aplicație printr-un simplu click pe numele acestuia. Găsești o listă cu principalele locuri de unde poți accesa profilul.
- Din căutarea prin intermediul lupei – caută numele angajatului și click pe rezultat
- Prin click pe numele acestuia din panourile: General, Evenimente și Rapoarte
- Click pe bulina cu poza din programul de lucru
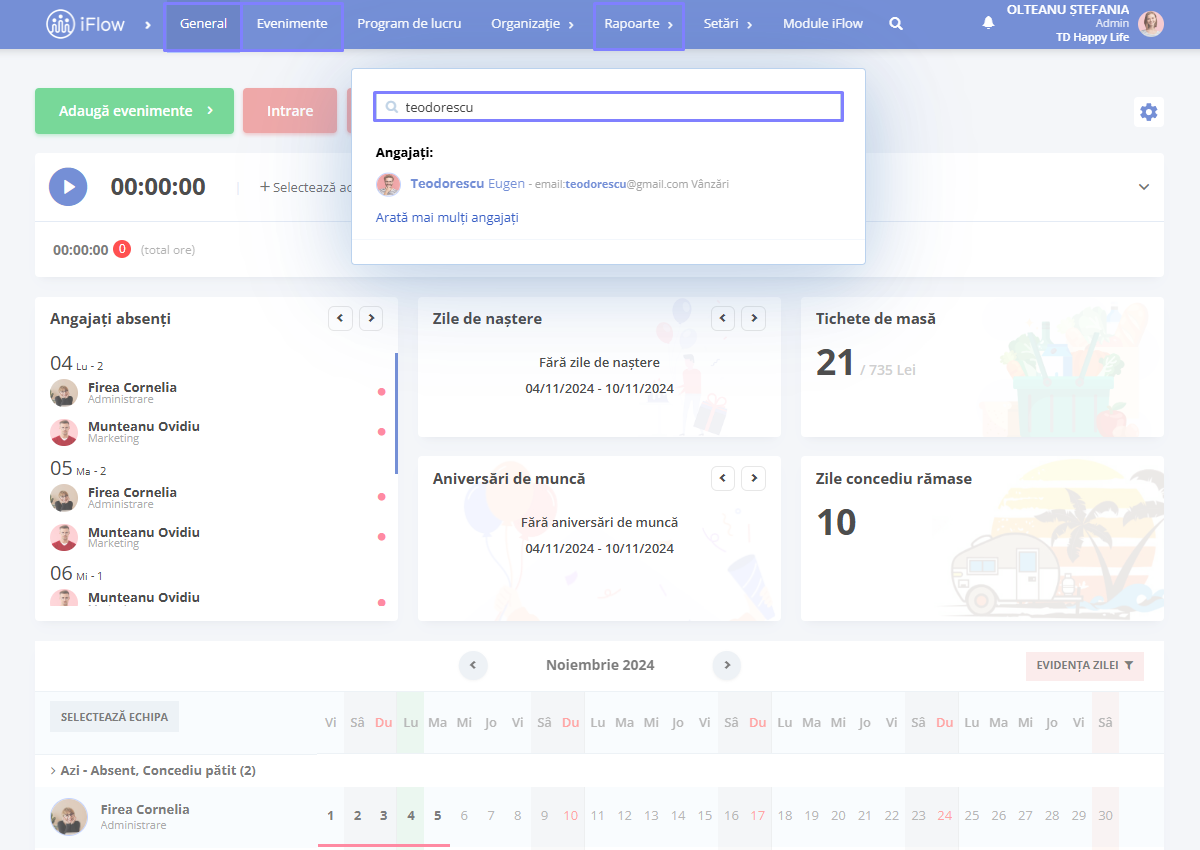
Informații contact angajați
Datele de contact pot fi regăsite in profilul fiecărui angajat sub poza de profil. Pentru a le activa:
- Navighează în meniul Setări – Companie – Setări companie
- Informații de contact ale angajaților
- Bifează Afișează pe profilul angajaților numărul de telefon și/sau bifează Afișează pe profilul angajaților adresa de email
- Apoi click pe Actualizează informațiile
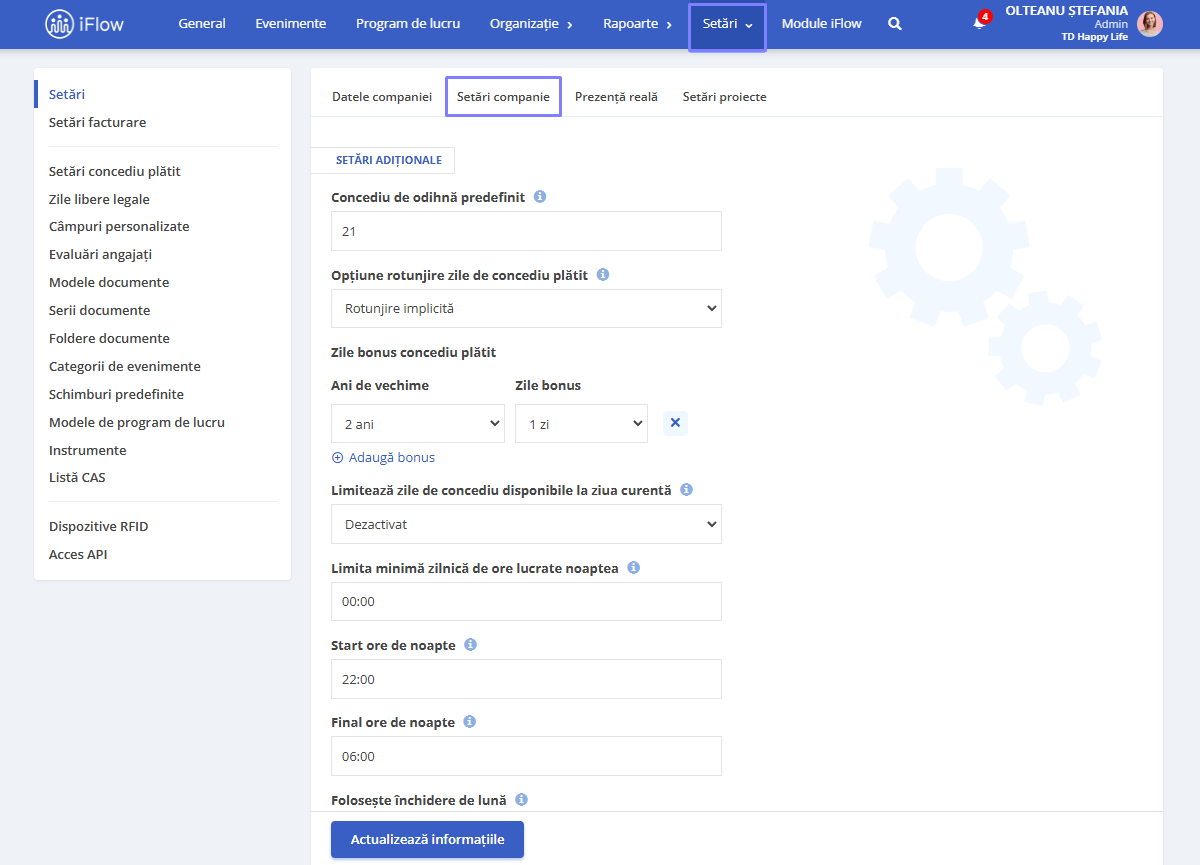
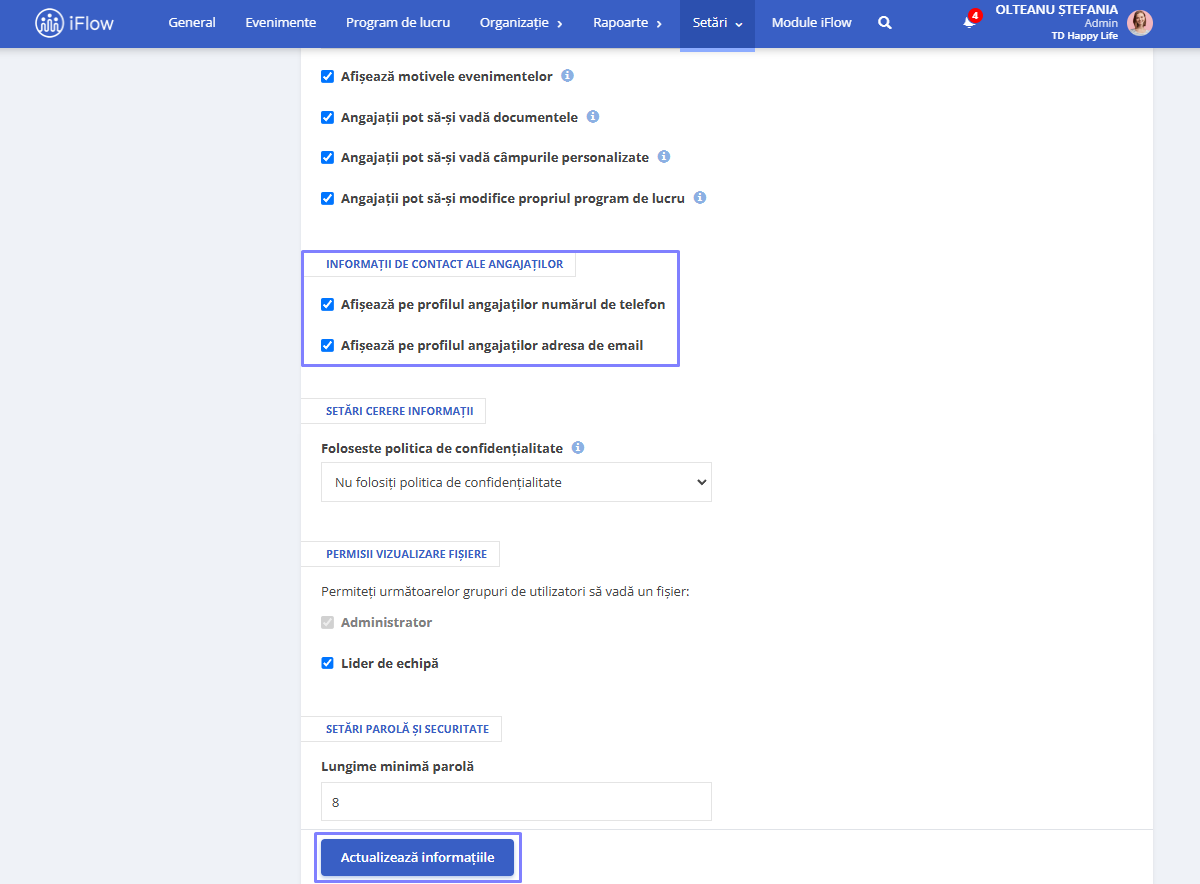
Cum modifici categoria de utilizator
Categoriile de utilizatori sunt:
- Administrator
- Membru de echipă
- Lider de echipă
Cum definești un administrator
- Navighează în profilul utilizatorului
- Click pe meniul Setări de lângă butonul Profil
- Scroll și la câmpul Categorie de utilizator alege Administrator
- Apoi click pe butonul Salvează setările
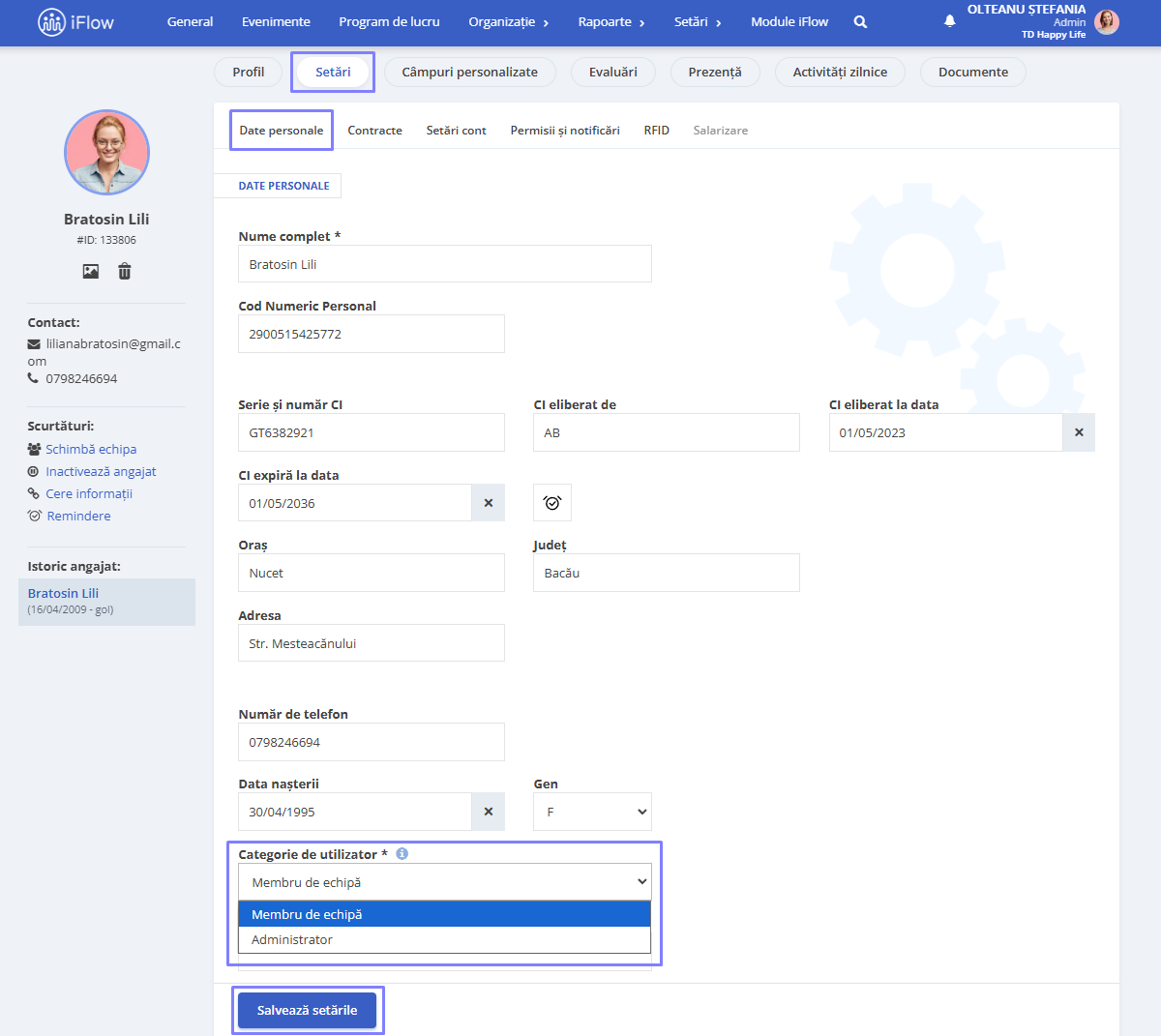
Cum definești un lider de echipă
- Din meniul Organizație – Echipe
- Click pe Editează în dreptul echipei pentru care vrei să definești liderul
- În câmpul Lideri selectează angajatul sau angajații doriți
- Click pe Salvează
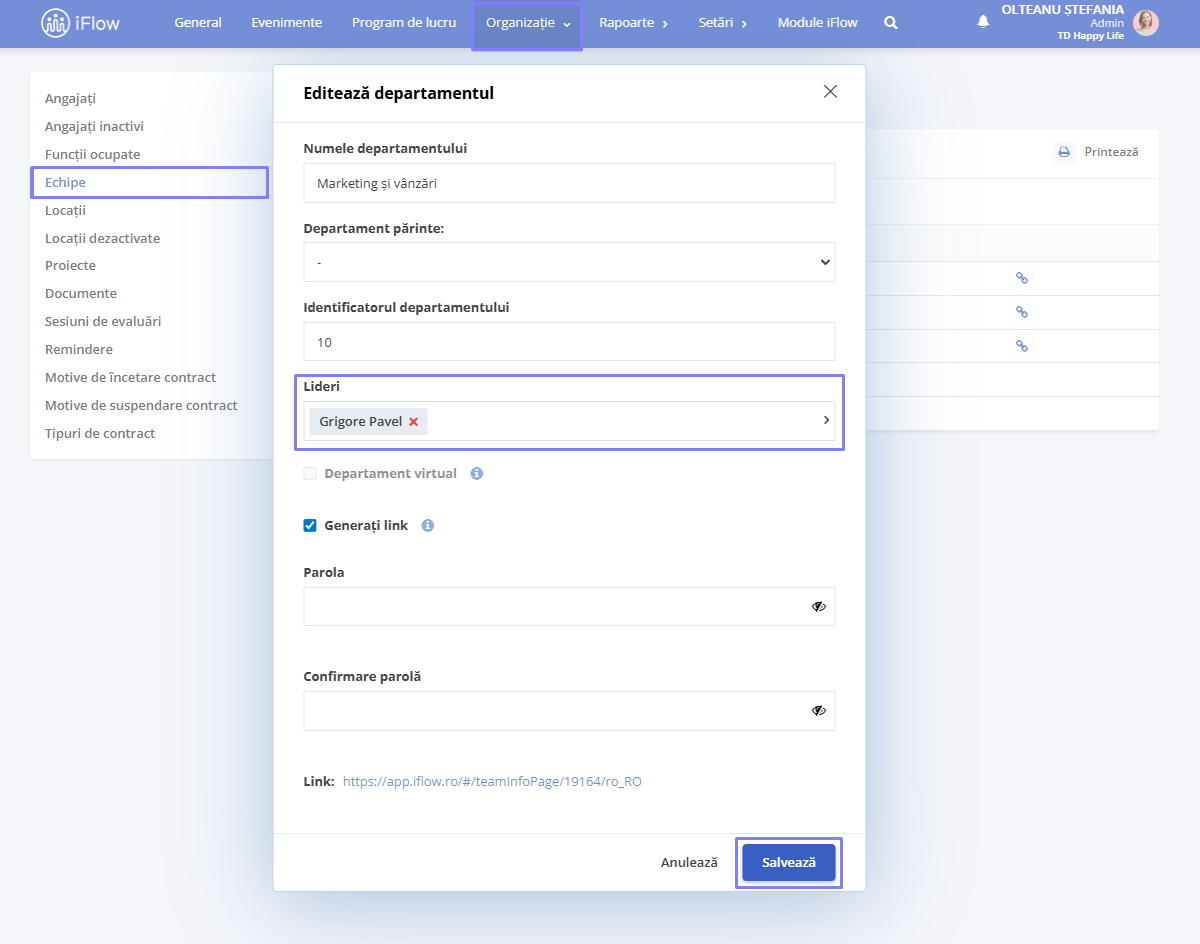
Cum activezi notificările prin email
Notificările prin e-mail sunt de 2 tipuri, cele destinate angajaților (utilizatorilor din categoria de utilizator: membru de echipă) și cele destinate administratorilor și liderilor de echipă.
Notificările destinate angajaților
Acestea pot fi activate de fiecare angajat în parte sau de către administratorul contului.
Activând această opțiune, angajatul va primi prin e-mail o notificare de fiecare dată când un eveniment adăugat pentru el este aprobat/respins, când a întârziat la muncă sau s-a pontat din locația greșită.
Urmează acești pași pentru a activa notificările:
- Din panoul General
- Click pe numele angajatului căruia dorești să-i activezi notificările
- Click pe submeniul Setări
- Click pe Permisii
- Bifează căsuța Pentru evenimente aprobate sau respinse
- Adaugă email-ul pentru notificările de prezență
- Click pe Salvează setările
Atenție!
Pentru a activa notificările prin e-mail, este necesar ca angajatului să îi fie înregistrată o adresă de e-mail validă în aplicație.
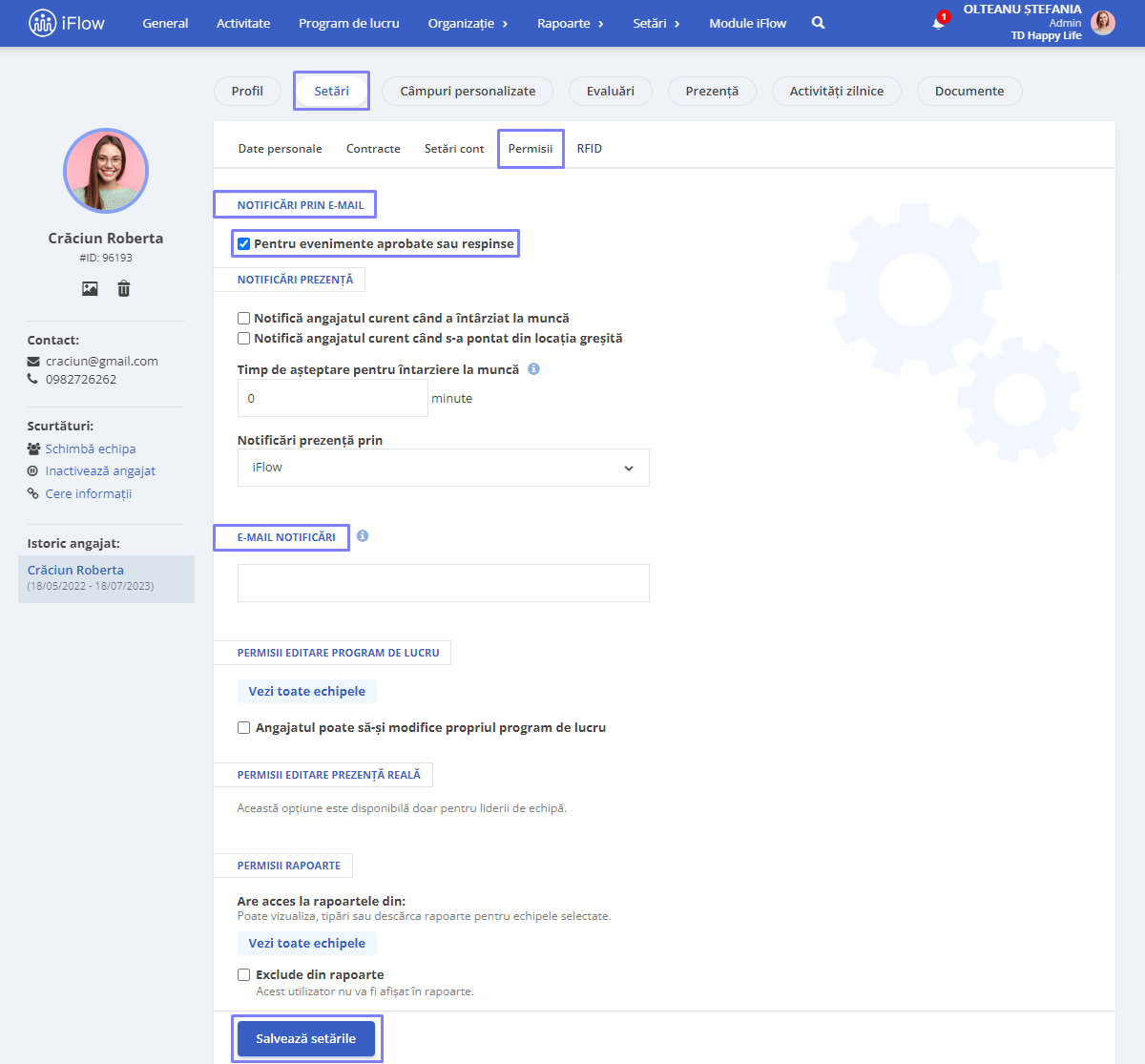
Notificările destinate administratorului
Pentru categoria de utilizator Admin, notificările pot fi activate de el însuși, de alt administrator sau de liderul echipei în care se află.
Administratorul poate activa tipurile de notificări prin e-mail:
- Cele prin care este anunțat de fiecare dată când un eveniment propriu este aprobat sau respins
- Cele prin care este anunțat de fiecare dată când un angajat adaugă un eveniment
- Cele prin care este anunțat când întârzie la muncă
- Cele prin care un angajat s-a pontant din locația greșită
- Cele prin care este anunțat privind lipsa pontare de ieșire
Urmează acești pași pentru a activa notificările:
- Din panoul General
- Click pe numele administratorului
- Click pe submeniul Setări
- Click pe Permisii
- Bifează căsuța Pentru evenimente aprobate sau respinse
- Bifează căsuța din dreptul echipei/echipelor pentru a primi notificări, Pentru evenimente adăugate în echipă, de fiecare dată când nu angajat a adăugat un eveniment
- Bifează căsuța din dreptul echipei/echipelor pentru a primi notificări Pentru evenimente aprobate parțial în echipă
- Bifează căsuța pentru Notifică angajatul curent când a întârziat la muncă
- Bifează căsuța pentru Notifică angajatul curent când s-a pontant din locația greșită
- Bifează căsuța pentru a Notifică angajatul atunci când uită să se ponteze de ieșire
- Selectează Timp de așteptare pentru întârziere la muncă
- Selectează dacă vrei să primești Notificări prezență prin aplicație, în mail, sau în ambele locuri
- Adaugă email-ul pentru a primi notificări pe email
Atenție!
Administratorul poate selecta toate echipele din companie.
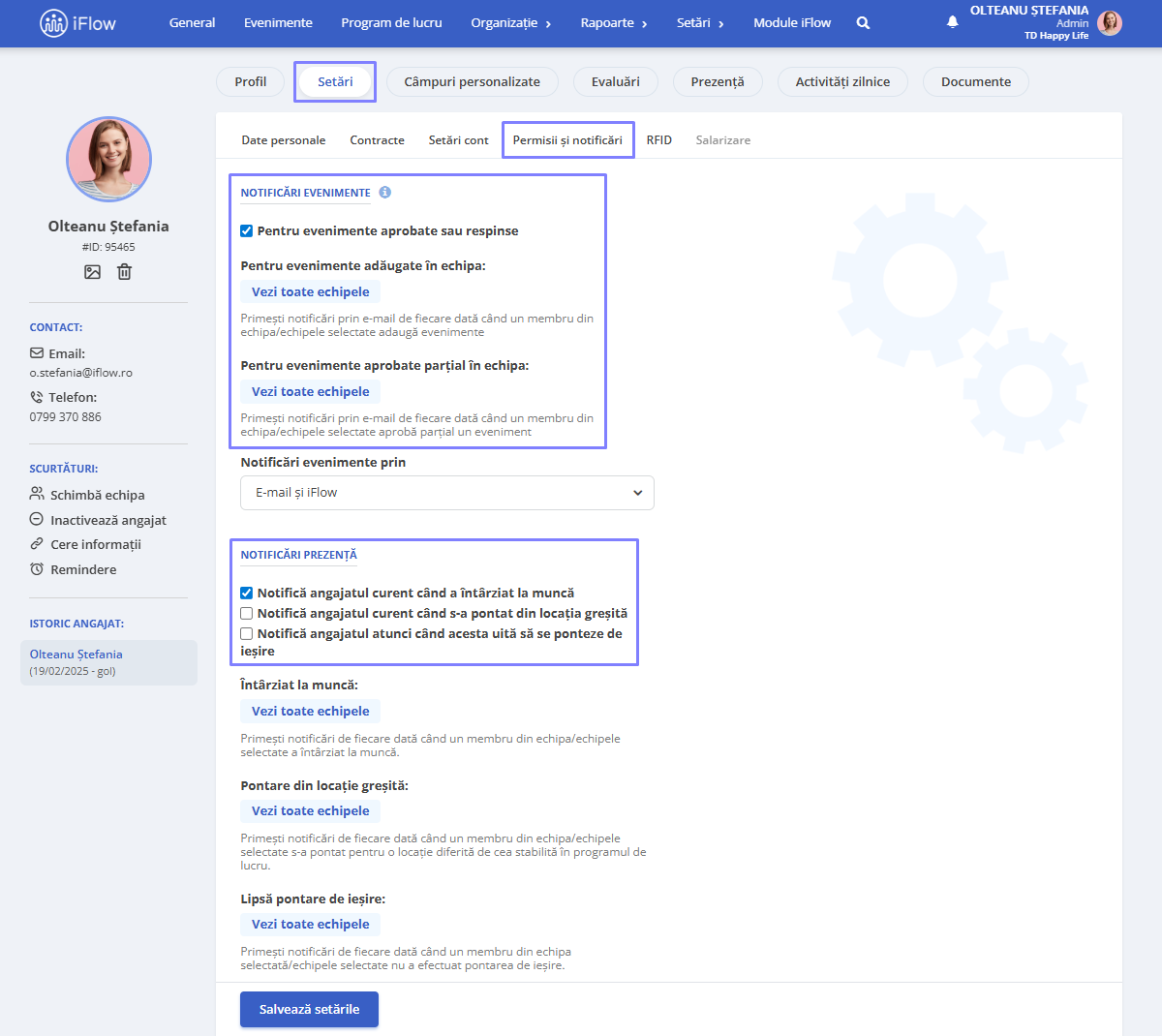
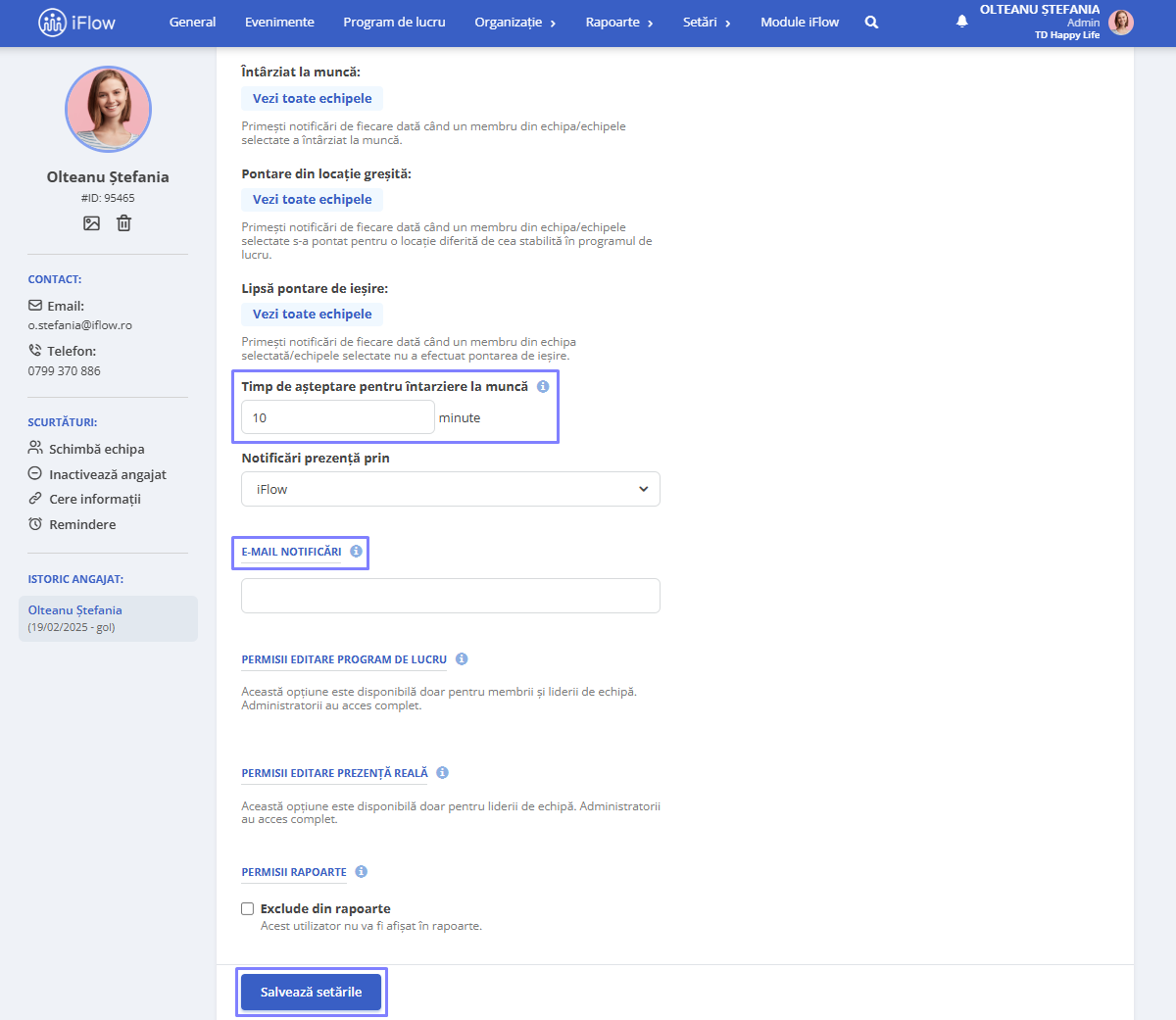
Notificările destinate liderului de echipă
Pentru categoria de utilizator „Lider de echipă”, notificările pot fi activate de: el însuși, de liderul echipei în care se află sau de administratori.
- Cele prin care este anunțat de fiecare dată când un eveniment adăugat lui este aprobat sau respins
- Cel prin care este anunțat de fiecare dată când un angajat adaugă un eveniment
- Cea prin care este anunțat că un angajat a întârziat la muncă
- Cea prin care este anunțat că s-a pontant din locația greșită
- Cea prin care este anunțat că a uitat să se deponteze
Urmează acești pași pentru a activa notificările:
- Din profilul angajatului
- Meniul Setări
- Click pe Permisii
- Bifează căsuța Pentru evenimente aprobate sau respinse
- Bifează căsuța din dreptul echipei/echipelor pentru a primi notificări, Pentru evenimente adăugate în echipă, de fiecare dată când un angajat, care este membru din acestea, adaugă evenimente
Atenție!
Liderul de echipă poate selecta doar echipa/echipele pe care o/le are în subordine.
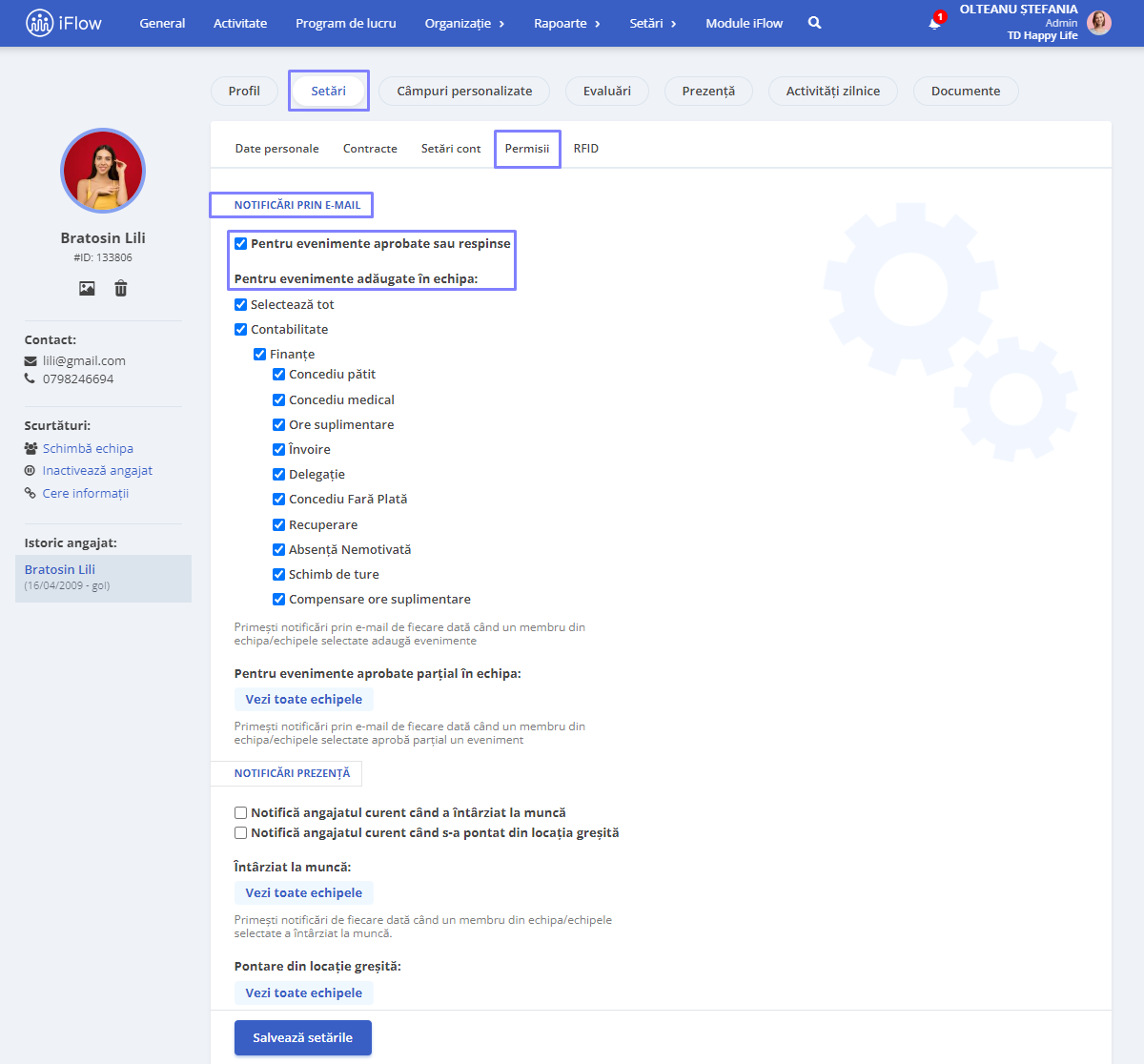
Cum ștergi sau inactivezi angajații din aplicația HR iFlow
Fie că ai angajați cărora le-a expirat contractul de muncă, sau ai angajați pe care i-ai adăugat de test, îi poți șterge.
Există trei modalități de ștergere a angajaților:
- Inactivarea angajaților din profilul acestora
- Suspendarea unui contract de muncă
- Ștergerea definitivă a utilizatorului
Diferența între cele două opțiuni, este că atunci când inactivezi un angajat, datele din trecut ale acestuia sunt păstrate, însă atunci când ștergi definitiv un utilizator, acesta este șters împreună cu toate datele acestuia permanent, fără posibilitatea de a le recupera. Dacă inactivezi un angajat, îl poți activa oricând ai nevoie.
Cum inactivezi un angajat din profilul acestuia
- Click pe angajat
- Click pe Inactivează angajat
- Completează Data expirării contractului de muncă (doar în cazul celor care nu au contractul de muncă expirat)
- Click pe butonul Întrerupe contract de muncă
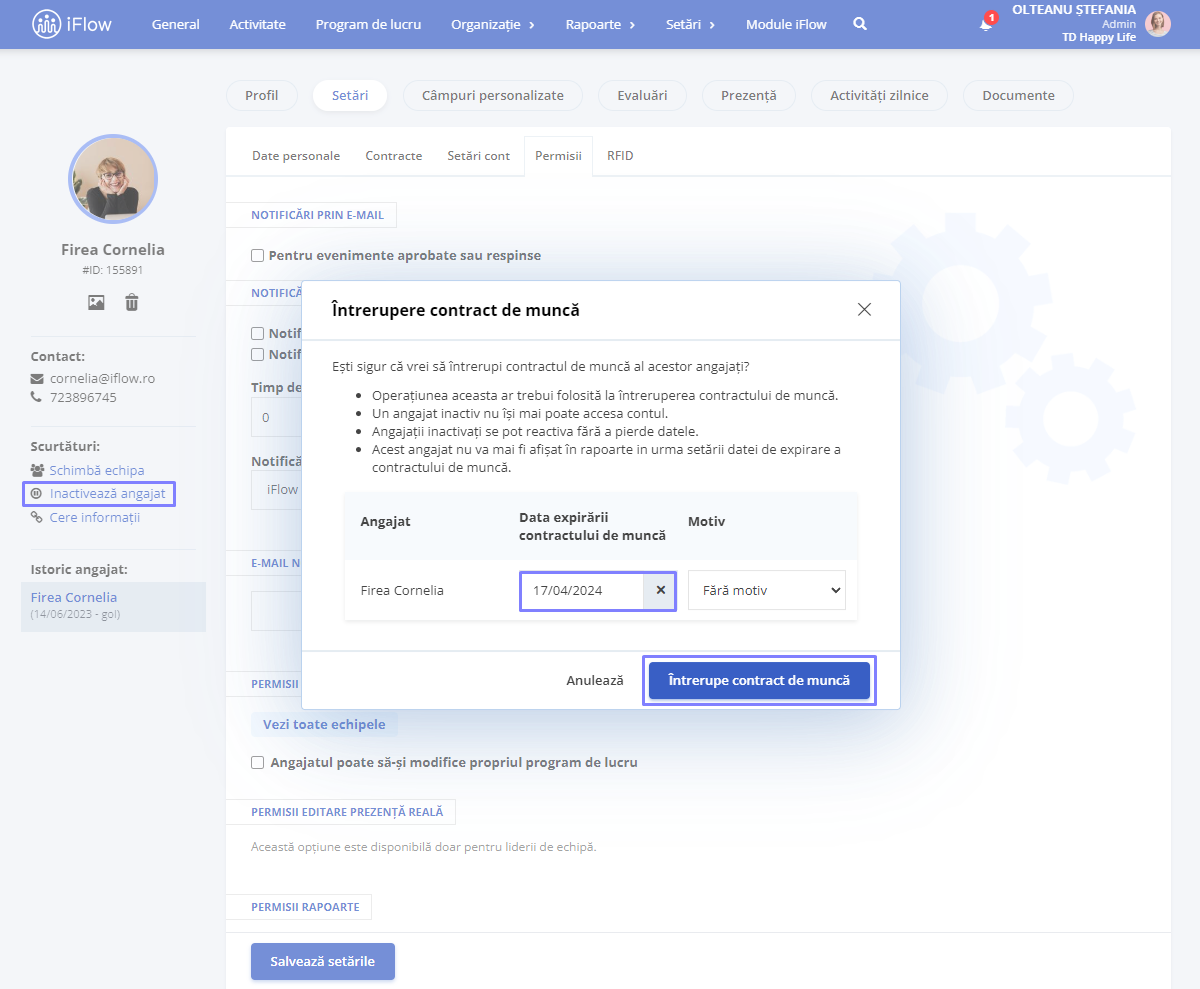
Cum poți suspenda un contract de muncă
- Click pe angajat
- Click pe butonul Setări – Contracte
- Scroll până la secțiunea de intervale de angajare
- Alege Data de încetare
- Click pe butonul de Adaugă
- Click pe butonul Salvează setările
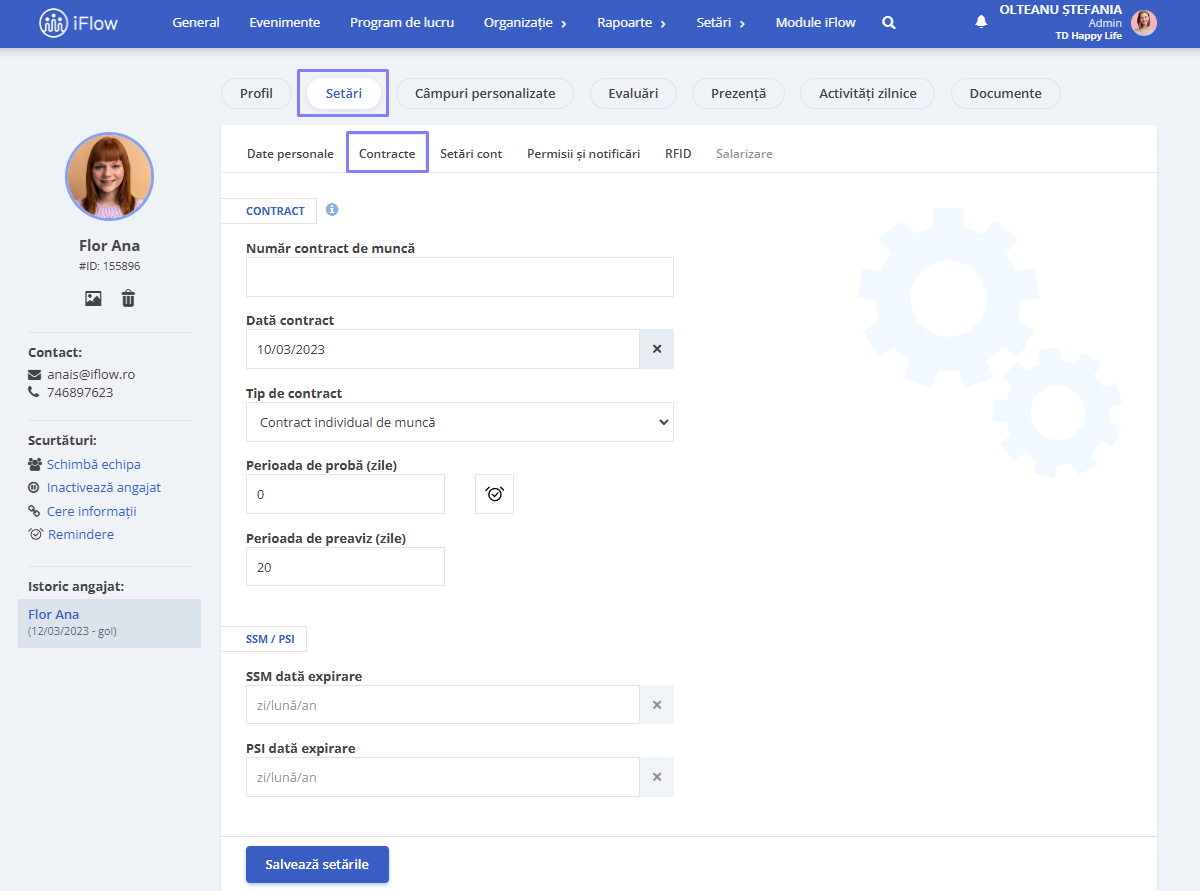
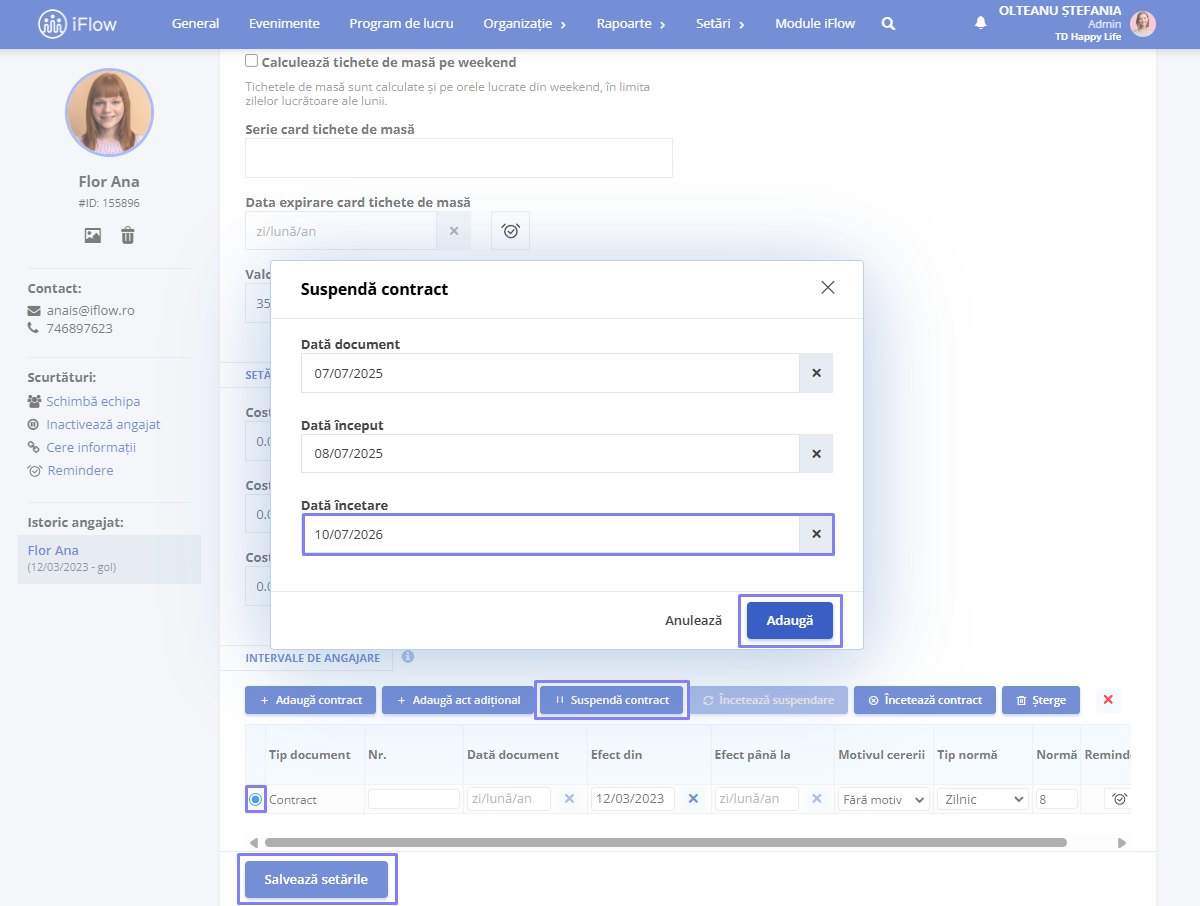
Cum ștergi un angajat definitiv
- Trebuie să inactivezi angajatul (urmează pașii de mai sus)
- Apoi din meniul Angajați
- Click pe submeniul Angajați inactivi
- Click pe butonul Șterge din dreptul angajatului pe care dorești să-l ștergi definitiv
- Completează iar numele complet al angajatului
- Pentru a finaliza, click pe butonul Șterge
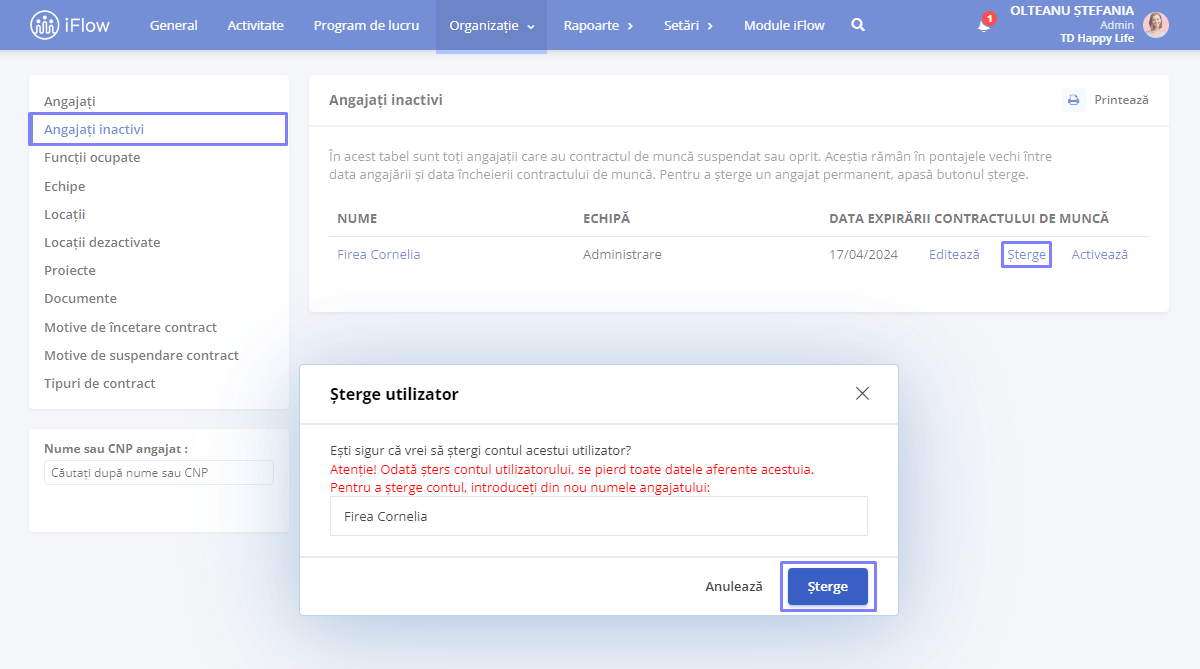
Recalcularea automată a zilelor de concediu la inactivare/activare utilizator
Când suspenzi sau reactivezi un contract, aplicația recalculează automat câte zile de concediu de odihnă au rămas, în funcție de perioada în care a fost inactiv.
Pentru a face această modificare, urmează pașii de mai jos:
- Din profilul angajatului, dă click pe Setări
- Accesează submeniul Contracte
- Mergi la secțiunea Intervale de angajare
- Selectează contractul, apoi, în câmpul Efect până la, adaugă sau șterge data, după caz
- La Adaugă zile de concediu de odihnă pentru 2026, selectează numărul de zile dorit
- Dă click pe butonul Adaugă
- La final, apasă pe Salvează setările pentru a păstra modificările
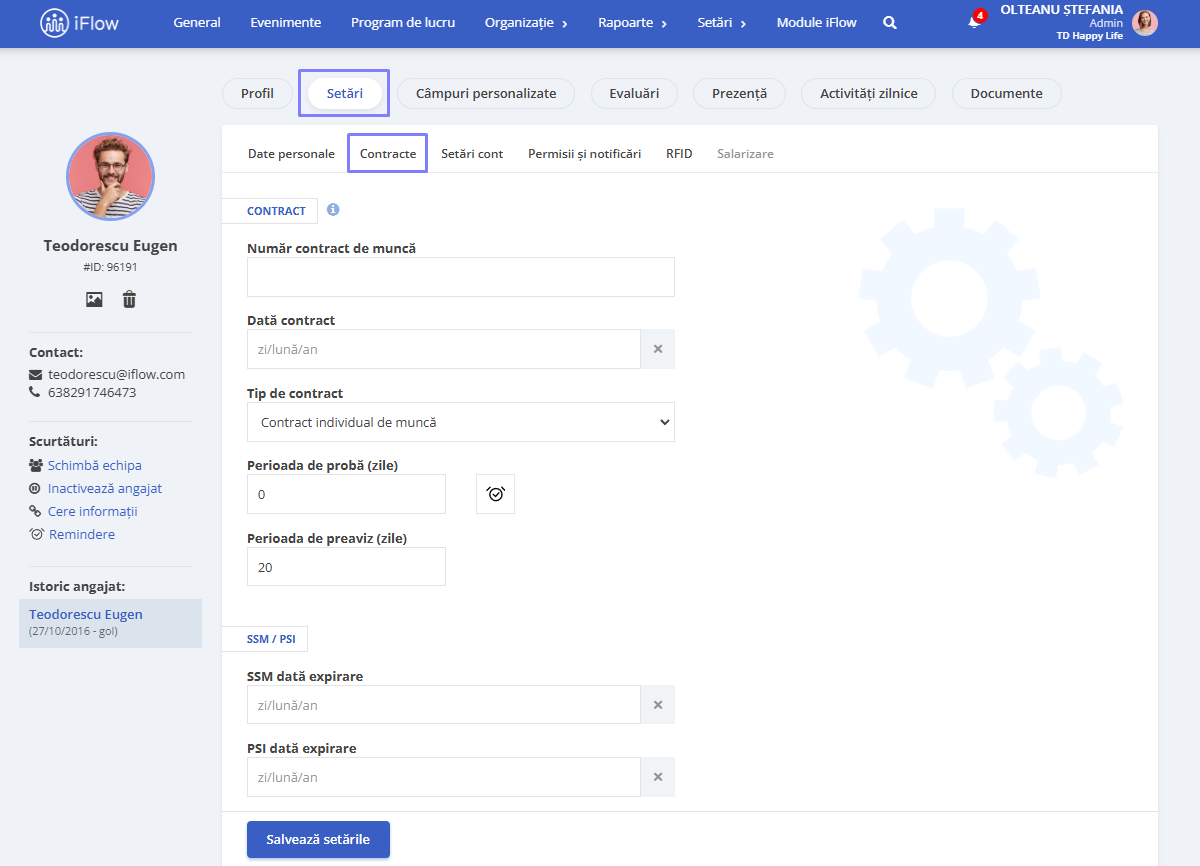
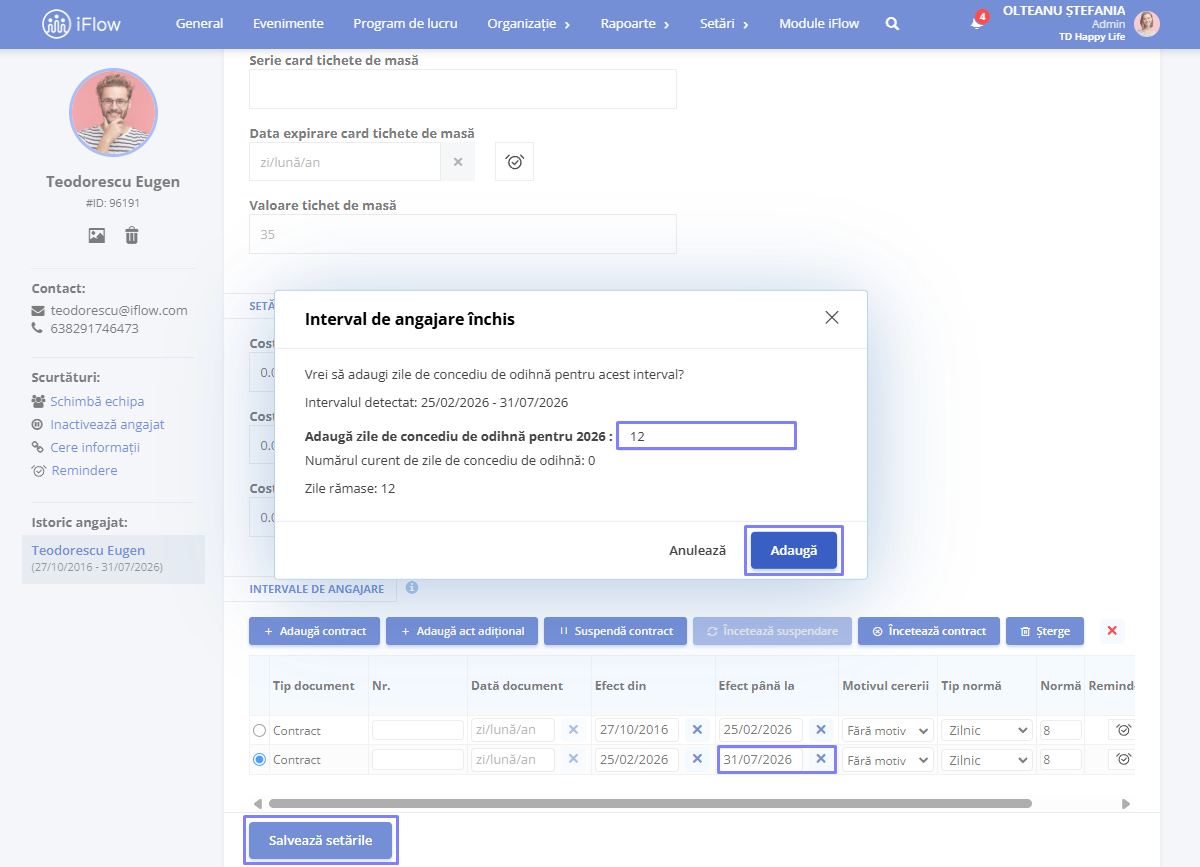
Ce este pagina Activități zilnice și cum funcționează
Pagina Activități zilnice a fost creată pentru fiecare utilizator. Astfel, poți vizualiza activitatea angajaților tăi pentru o zi sau o perioadă, într-un singur loc.
Ce conține această pagină?
- Butonul de Adaugă evenimente
- Butonul de Adaugă prezență
- Prezența reală
- Programul de lucru planificat
- Evenimente
Ce acțiuni poți face pe această pagina?
Pe lângă faptul că ai toate informațiile despre activitatea angajatului tău într-un singur loc, aici ai posibilitatea să le și adaugi, editezi sau să le modifici.
Cum accesezi pagina Activități zilnice?
Această pagină poate fi accesată prin două moduri, și anume:
- Din profilul fiecărui angajat
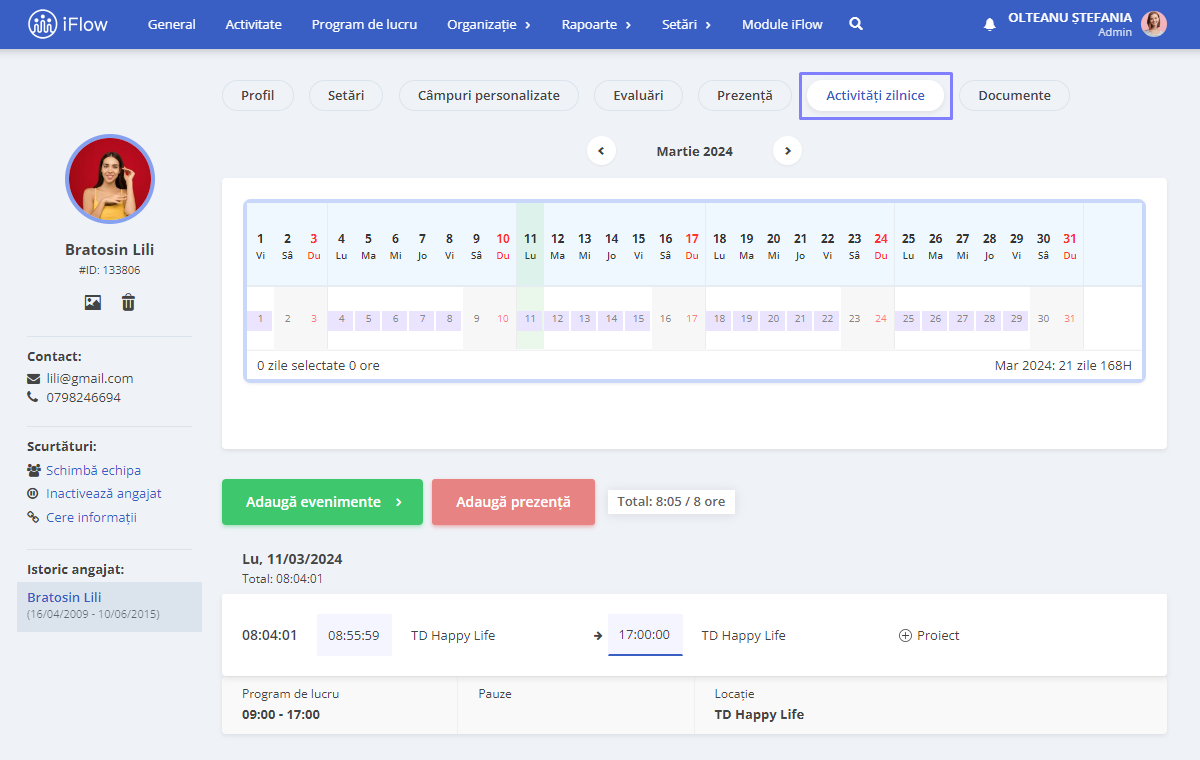
- Din raportul Pontaj cu sursa de date Prezență reală
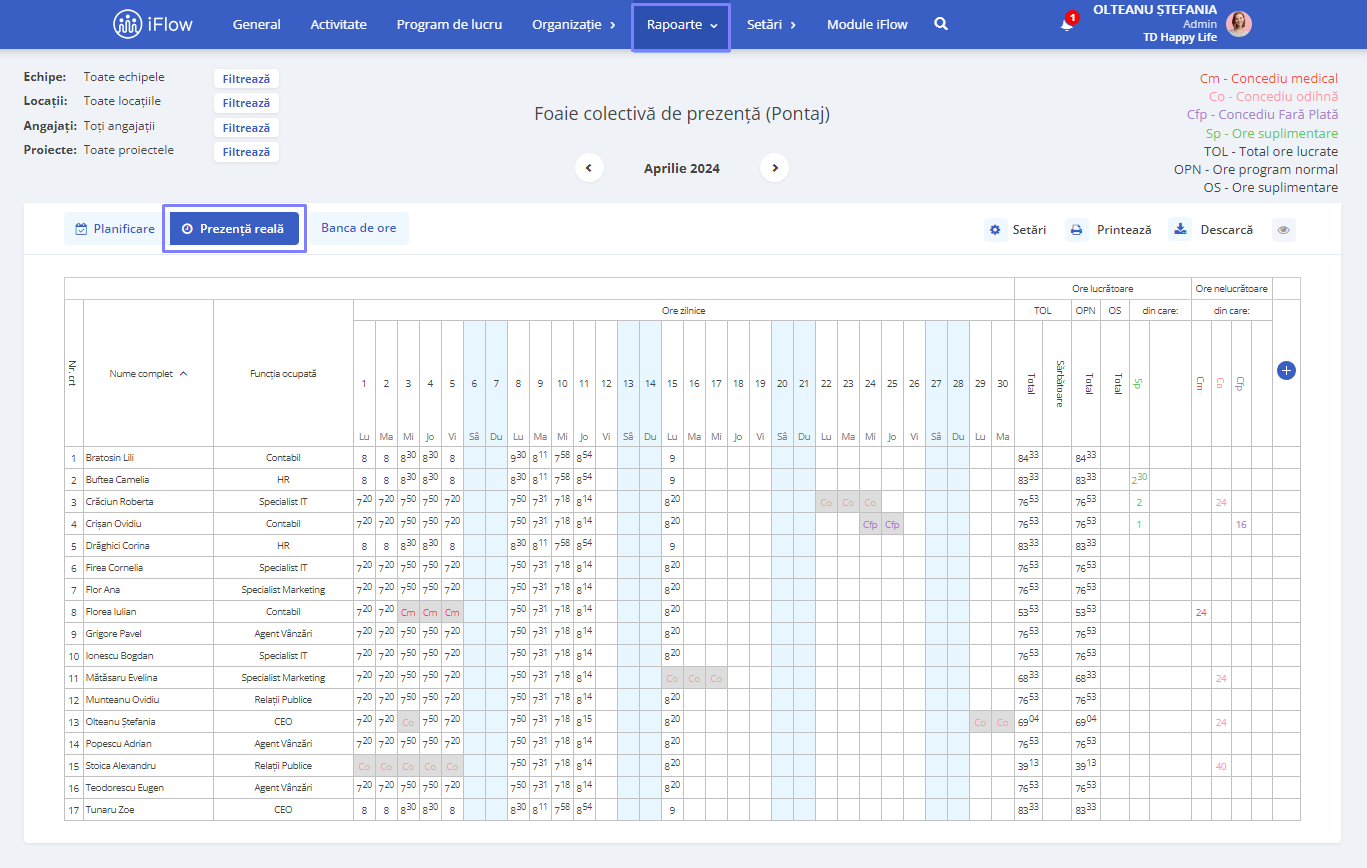
Norma utilizatorului în HR iFlow
În aplicație este adăugată posibilitatea de a seta norma utilizatorului. Aceasta poate fi setată prin 2 modalități simple.
Cum setezi norma angajatului
Poți alege să setezi norma manual sau prin fișier de import/actualizare. Găsești pașii mai jos pentru ambele modalități.
Setarea manuală a normei:
- Din profilul angajatului, click pe Setări
- Submeniul Contracte
- La finalul paginii, în dreptul intervalelor, click pe căsuța pentru Normă
- Alege norma utilizatorului
- Apoi click pe Salvează setările
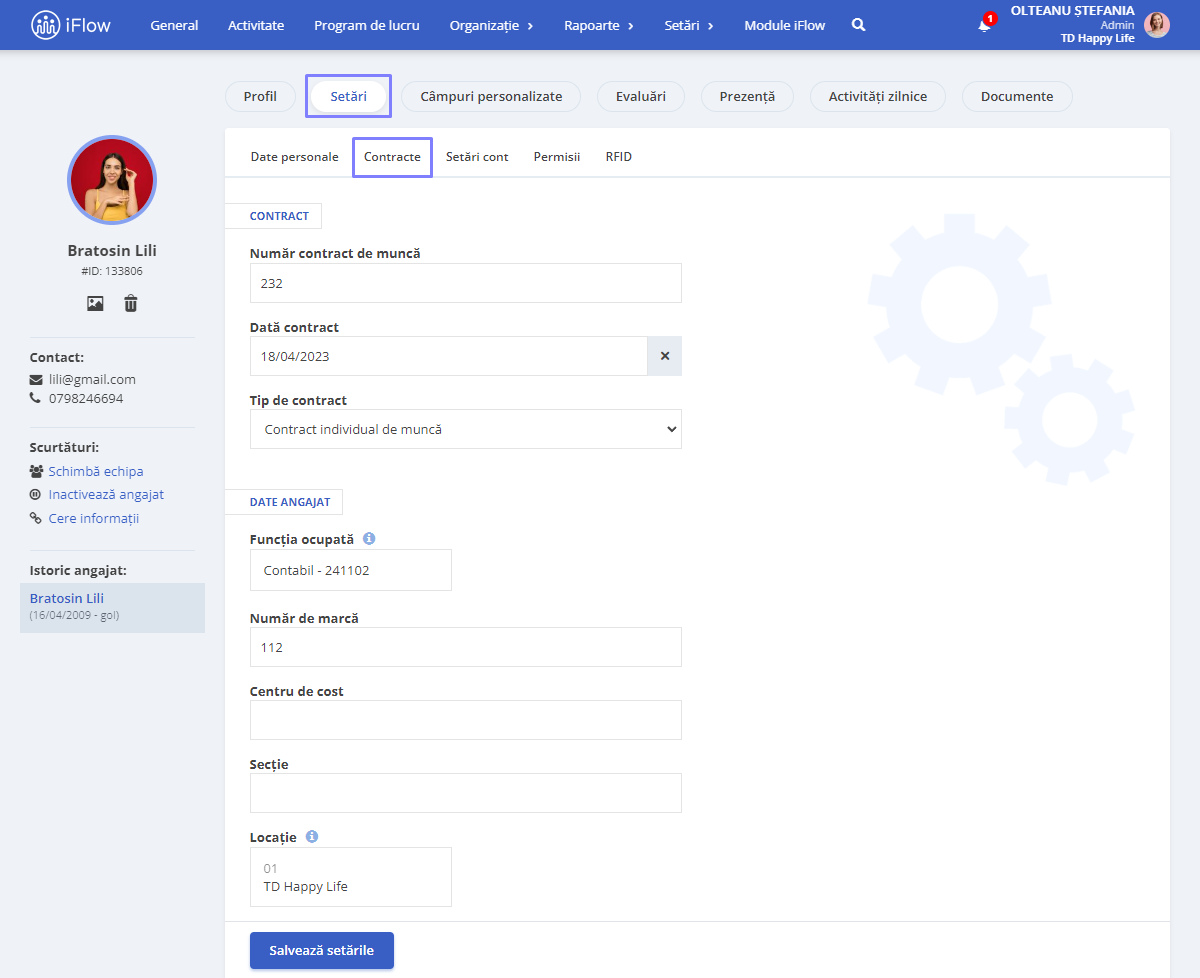
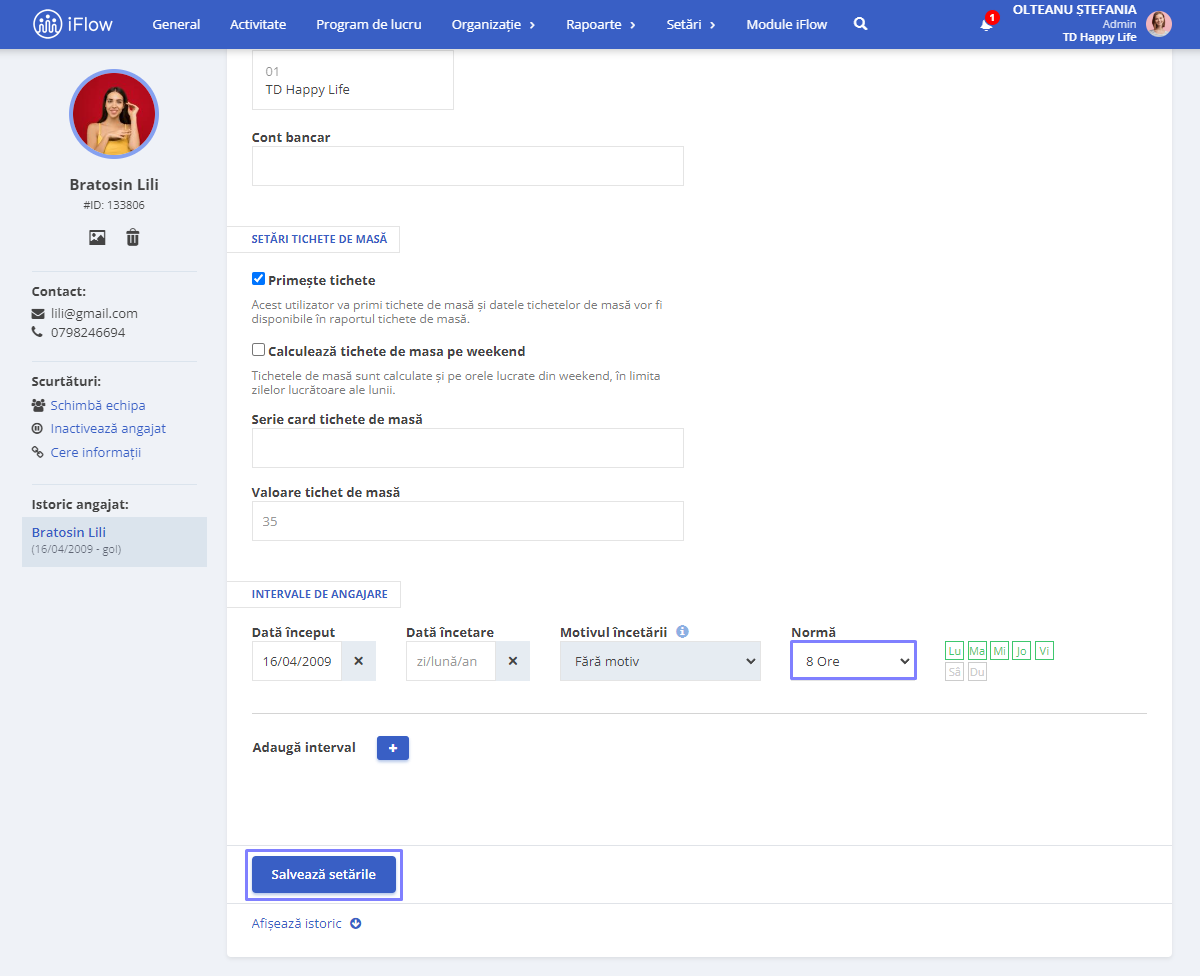
Pentru actualizarea nomei angajaților prin funcția de import găsești pașii mai sus.
Setarea evenimentelor cu normă
Pentru a avea calculele corecte în pontaj, bazate pe normă, va trebui să mai faci o setare pentru evenimente. Găsești pașii mai jos:
- Din meniul principal Setări
- Secțiunea Categorii de evenimente
- Click pe Editează în dreptul evenimentului (evenimente de tip concediu)
- Alege o variantă din rubrica Eveniment calculat pe baza orelor din:
- Norma pe zile lucrătoare (evenimentul va fi calculat doar pentru zilele de Luni până Vineri, Weekend-urile și sărbătorile legale fiind excluse)
- Norma zilnică (evenimentul va fi calculat pe fiecare zi pe care este adăugat)
- Program de lucru (evenimentul va fi calculat în funcție de programul setat pe zilele în care este adăugat)
- Apoi click pe butonul Salvează
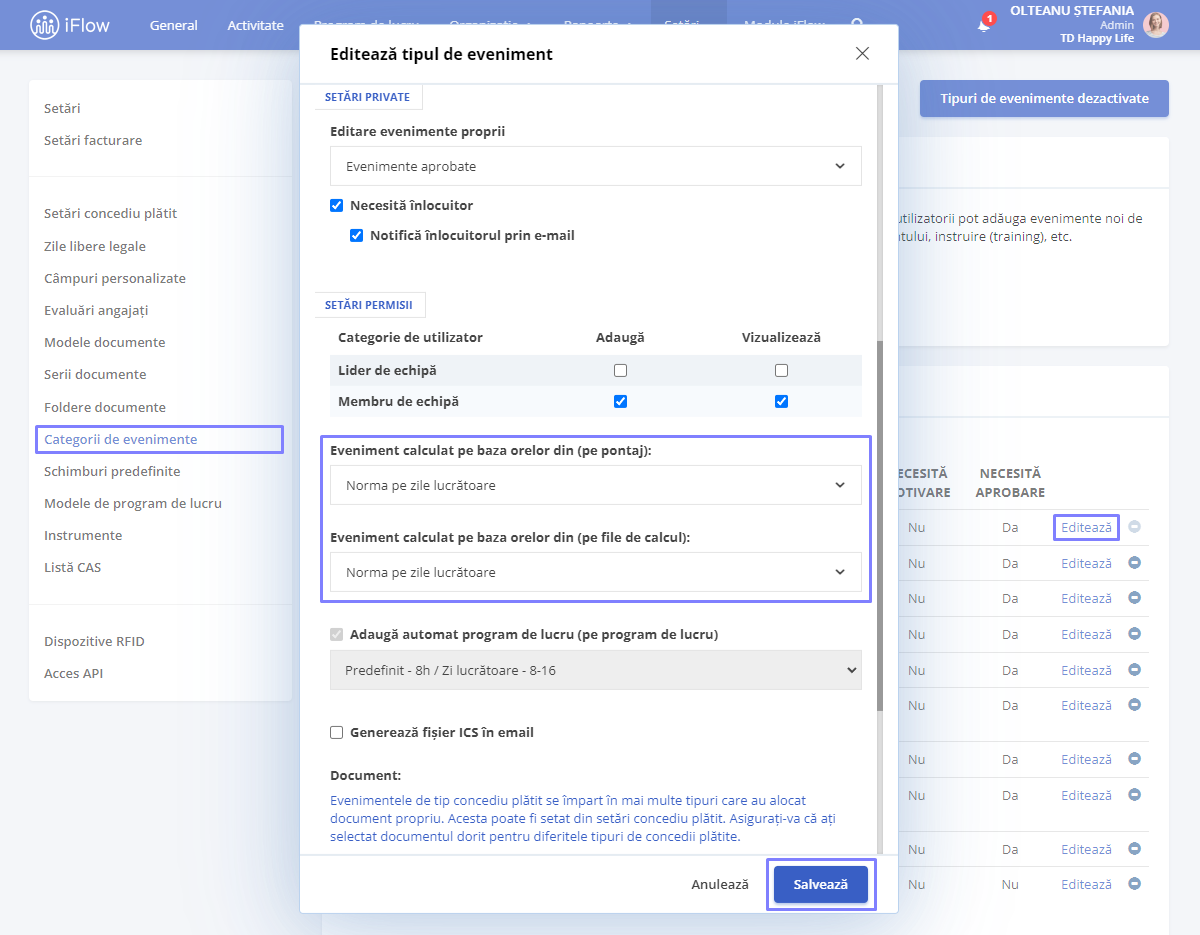
Setarea programului în funcție de norma utilizatorului
Creezi schimburi predefinite pentru fiecare normă, găsești aici pașii. Iar apoi vei aloca acele schimburi pentru angajați în funcție de norma fiecărui utilizator. Găsești aici pașii pentru setarea programului de lucru.
Pentru o planificare a programului de lucru rapidă și corectă, completează norma de lucru pentru fiecare angajat în câmpul notițe. Cea mai simplă cale este să descarci un fișier de actualizare și să copiezi datele din coloana destinată normei în coloana pentru notițe. Încarcă fișierul și vizualizează norma de lucru în dreptul fiecărui utilizator.
Explicații suplimentare
Norma pe zile lucrătoare – prin această setare aplicație va calcula numărul de ore ale normei utilizatorului pentru evenimentul pe care este selectată. Zilele lucrătoare în acest caz sunt de Luni până Vineri, zilele de Sâmbătă și Duminică, sau zilele de sărbătoare legală sunt excluse. Această setare este potrivită pentru Concediul plătit, sau orice tip de eveniment care funcționează precum un concediu, ex: Concediu fără plată, Concediu de creștere copil, în general evenimente care nu sunt numărate și pe zilele de weekend.
Norma zilnică – prin această setare aplicația va calcula raportat la norma utilizatorului evenimentul pentru fiecare zi pe care este setat. Indiferent dacă sunt zile de weekend sau sărbători legale. Această setare se potrivește evenimentului Delegație dacă angajații tăi efectuează delegații și în weekend-uri. De exemplu: angajatul “X” are o norma de 6 ore și ai evenimentul “Telemuncă”. Pe zilele pe care vei seta acest eveniment, în pontaj vor fi calculate 6 ore x câte zile sunt efectuate.
Program de lucru – prin această setare aplicația va lua în calcul programul de lucru setat pe ziua pe care este prezent evenimentul, și nu va ține cont de normă. Această setare este potrivită pentru evenimentele care nu sunt dependente de normă, și pentru care numărul de ore poate să difere de normă.
Cum setezi limba pentru un utilizator
- Din profilul angajatului
- Click pe meniul Setări (de lângă butonul Profil)
- Click pe submeniul Setări cont
- La secțiunea Limbă – alege limba
- Pentru a finaliza, click pe Salvează setările
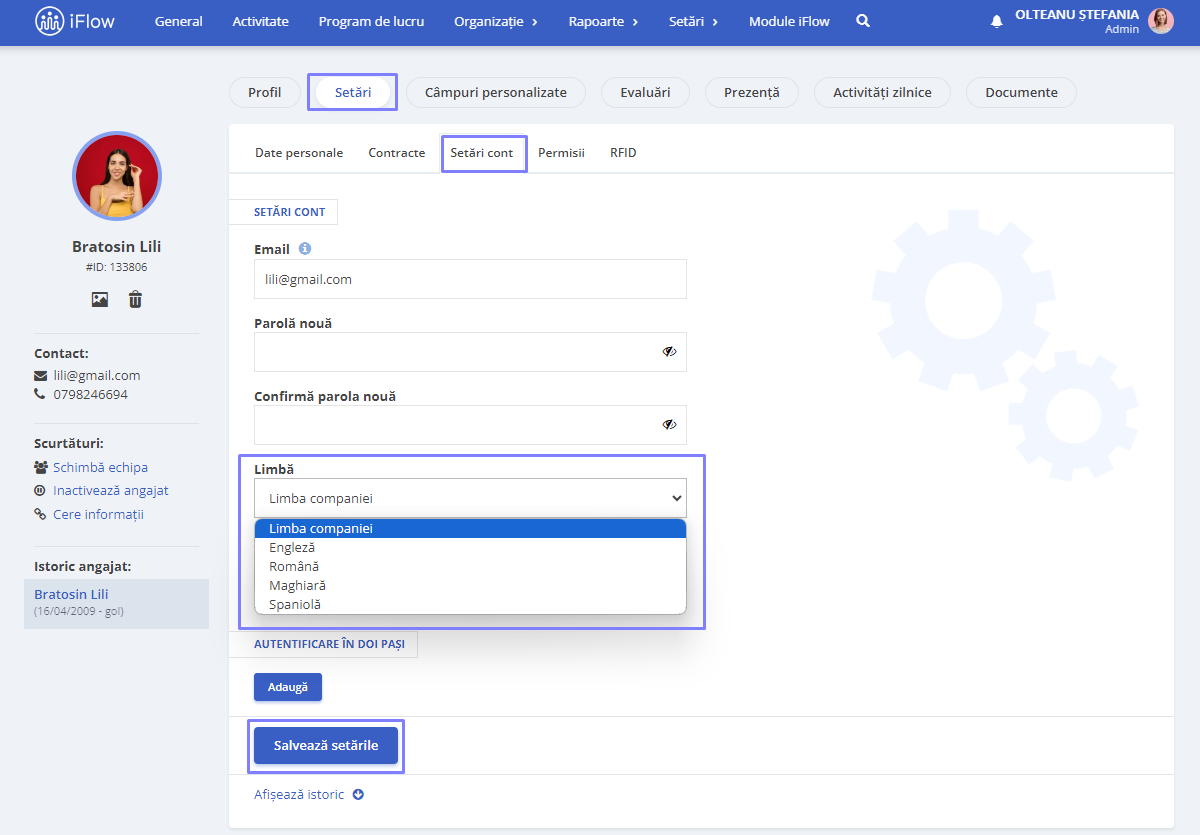
Atenție!
Limba contului reprezintă limba selectată în momentul în care a fost creat contul.
Cum adaugi notiță unui utilizator
Această notiță este afișată în panoul Program de lucru sub numele angajatului. Poți utiliza această notiță pentru a marca pe utilizator schimbul în care acesta lucrează, sau diferite detalii care te pot ajuta la diferențierea acestora în programul de lucru și panoul general.
- Accesează profilul angajatului
- Click pe butonul Setări (de lângă butonul Profil)
- Click pe Date personale
- Completează câmpul Notiță utilizator
- Click pe Salvează setările
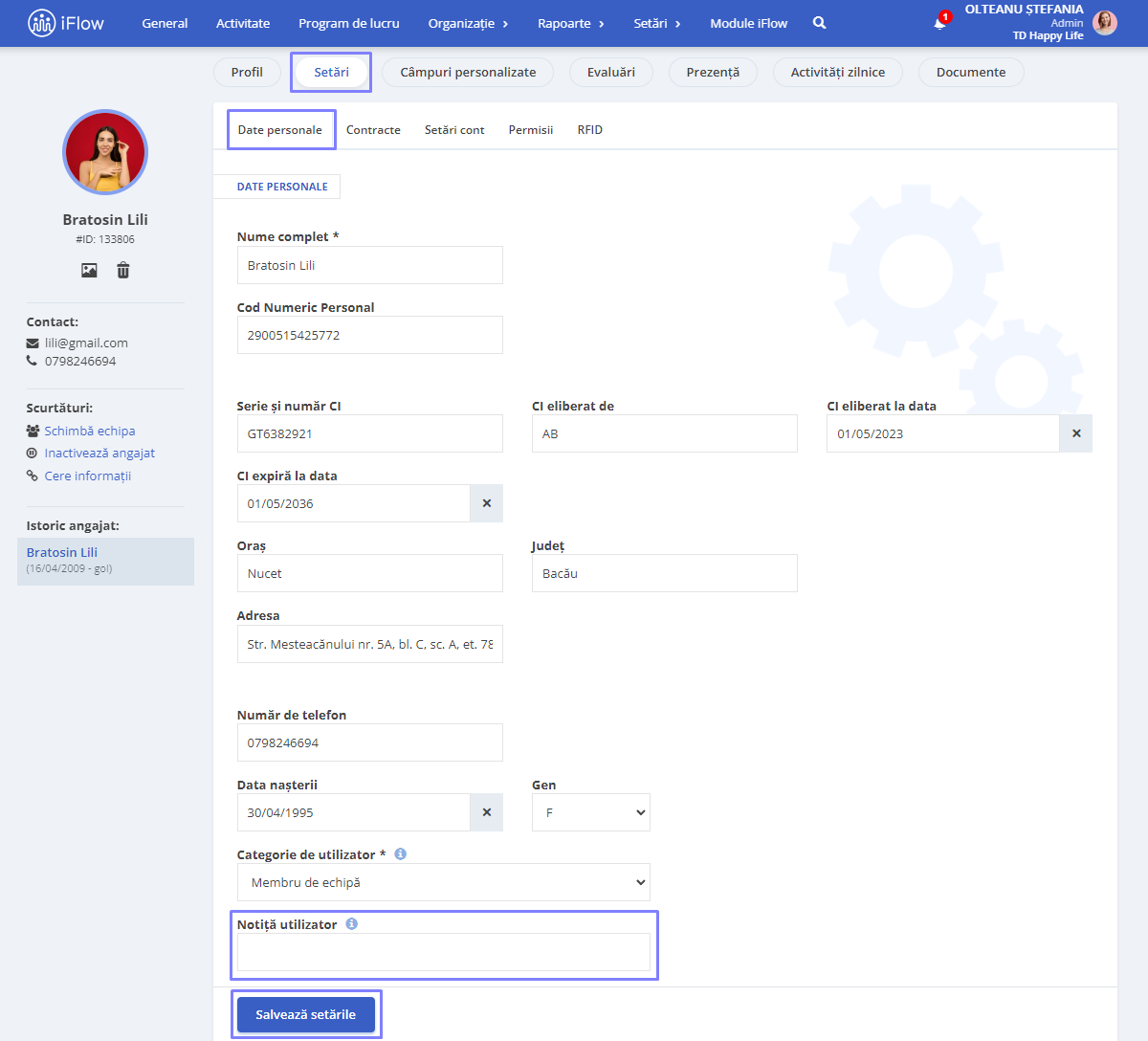
Altă modalitate pentru a completa acest câmp este prin utilizarea fișierului de Import/Actualizare, unde poți completa notițele în coloana destinată acestora. De asemenea, notița utilizatorului poate fi adusă pe document și cu ajutorul placeholder-ului.
Cum activezi aplicația simplă pentru angajați
One Button Check-In/Out reprezintă versiunea simplificată a aplicației HR iFlow, reprezentată de un buton pe care angajații vor da click pentru a înregistra intrarea și ieșirea de la locul de muncă și va afișa în timp real timpul de muncă înregistrat.
Această opțiune trebuie activată separat pentru fiecare angajat conform următorilor pași:
- Intră în profilul angajatului
- Submeniul Setări – Setări cont
- La câmpul numit Selectează tipul aplicației, alege opțiunea Aplicație simplă
- Click pe Salvează setările
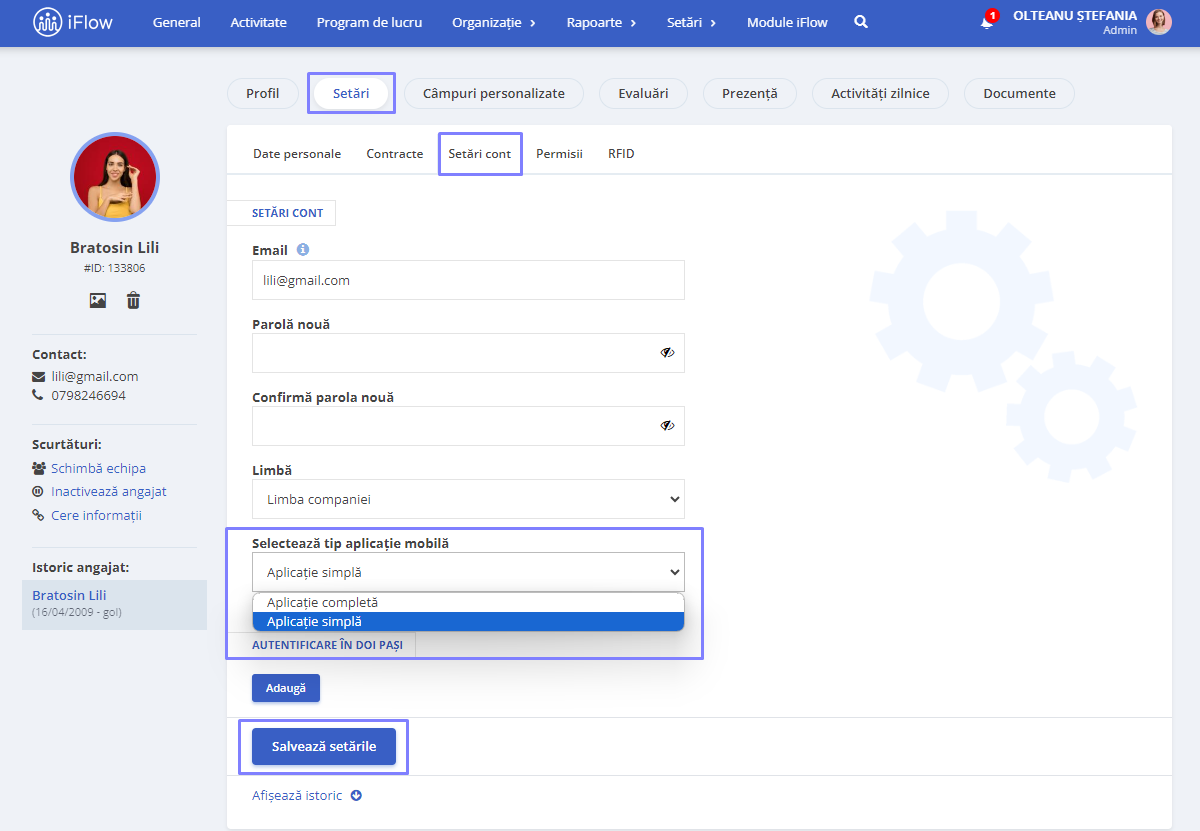
Acum, logându-se în aplicație, angajatul nu va mai vedea Panoul General cu colegii de echipă, ci doar butonul de start/stop și butonul de adaugă locație. Celelalte panouri, precum Activitate, Program de lucru sau Profilul personal, rămân fără modificări.
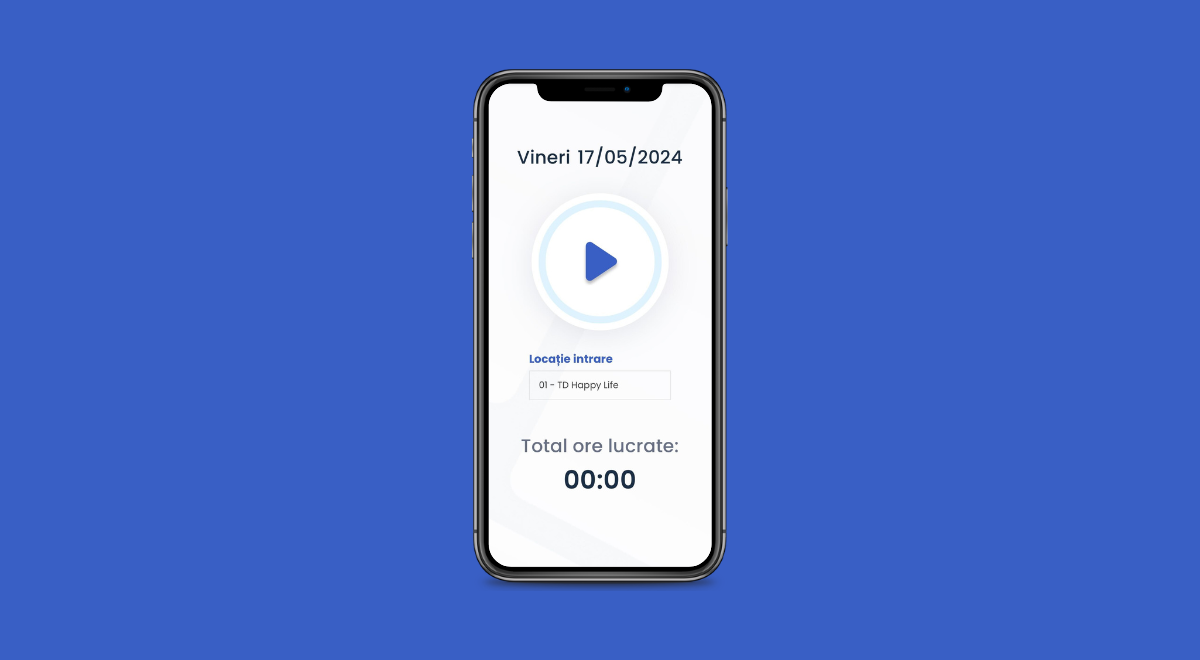
Cum setezi permisiile de acces pe rapoarte
Cum activezi permisiile pe rapoarte din profilul la nivel de angajat
HR iFlow îți permite să setezi diferite permisii pe rapoarte, le găsești mai jos, împreună cu explicațiile de rigoare pentru fiecare din ele.
Are acces la toate rapoartele
Această permisie permite oricărui angajat să vizualizeze și să tipărească rapoartele pentru echipele selectate. Funcționează la nivel de echipă, nu și la nivel de utilizatori. Urmează acești pași pentru a oferi această permisie unui angajat:
- Din panoul General
- Click pe numele angajatului căruia dorești să îi oferi această permisie
- Click pe Setări (din meniul aflat în profilul angajatului)
- Secțiunea Permisii
- Bifează căsuța din dreptul echipei/echipelor pentru care dorești ca acest angajat să poată accesa rapoartele
- Pentru a finaliza, click pe Salvează setările
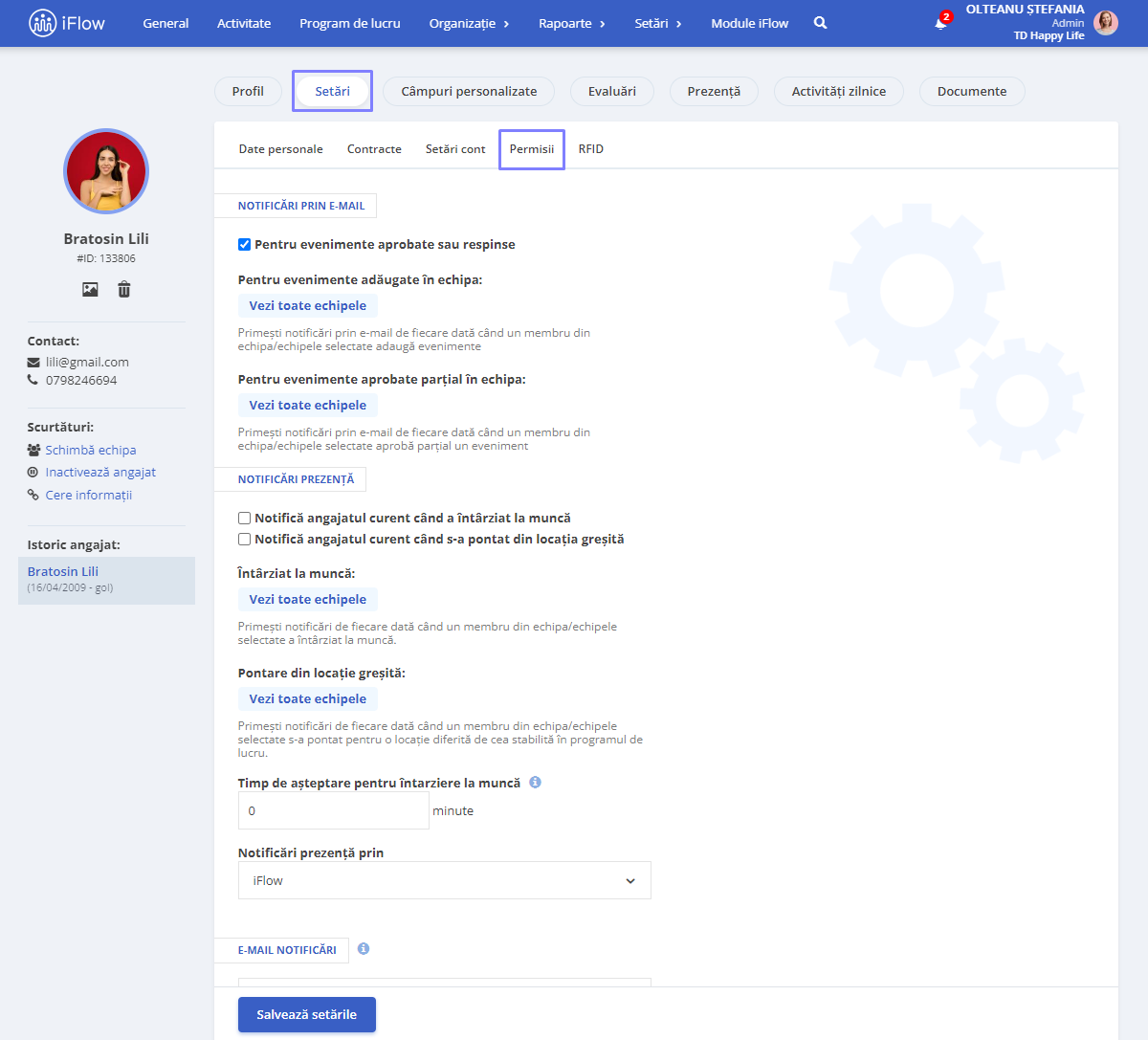
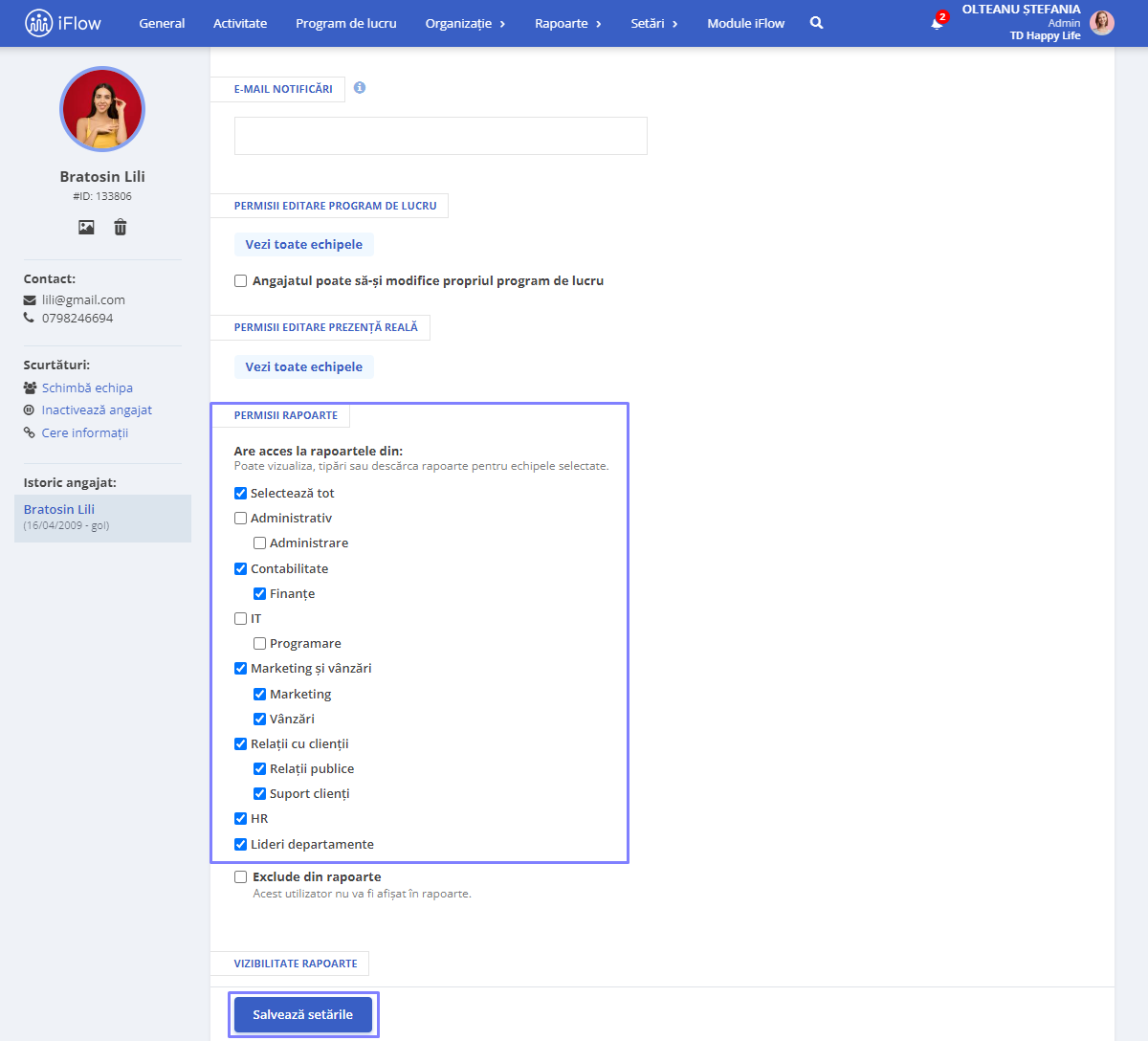
Această setare se utilizează atunci când un utilizator cu categoria de membru de echipă are nevoie de acces la rapoarte pentru diferite echipe, însă nu se dorește ca acesta să fie definit ca lider de echipă sau administrator.
Cum activezi permisiile pe rapoarte la nivel de companie
Această setare este utilă atunci când se dorește adăugarea unor permisii de vizualizare pe rapoarte tuturor angajaților.
Pentru a adăuga sau a restricționa permisiile de vizualizare a rapoartelor unui utilizator urmărește pasii de mai jos:
- Din meniul principal click pe Setări – Setări companie
- În secțiunea Rapoarte vei găsi 4 categorii de permisii în funcție de tipurile de utilizatori disponibili în aplicație: administratori, lideri de echipă HR, lideri de echipă și membri de echipă
- În zona fiecărui tip de utilizator, bifează tipul de raport pe care dorești ca utilizatorul să primească acces
- Pentru a finaliza, click pe Actualizează setările
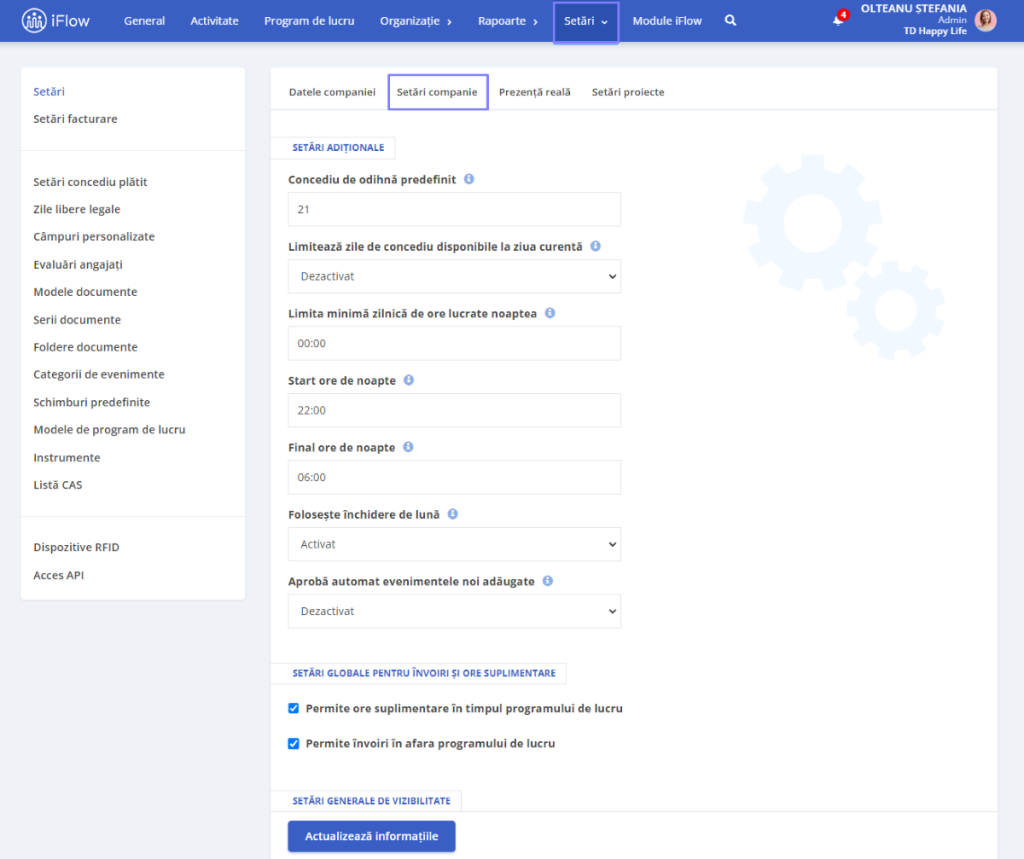
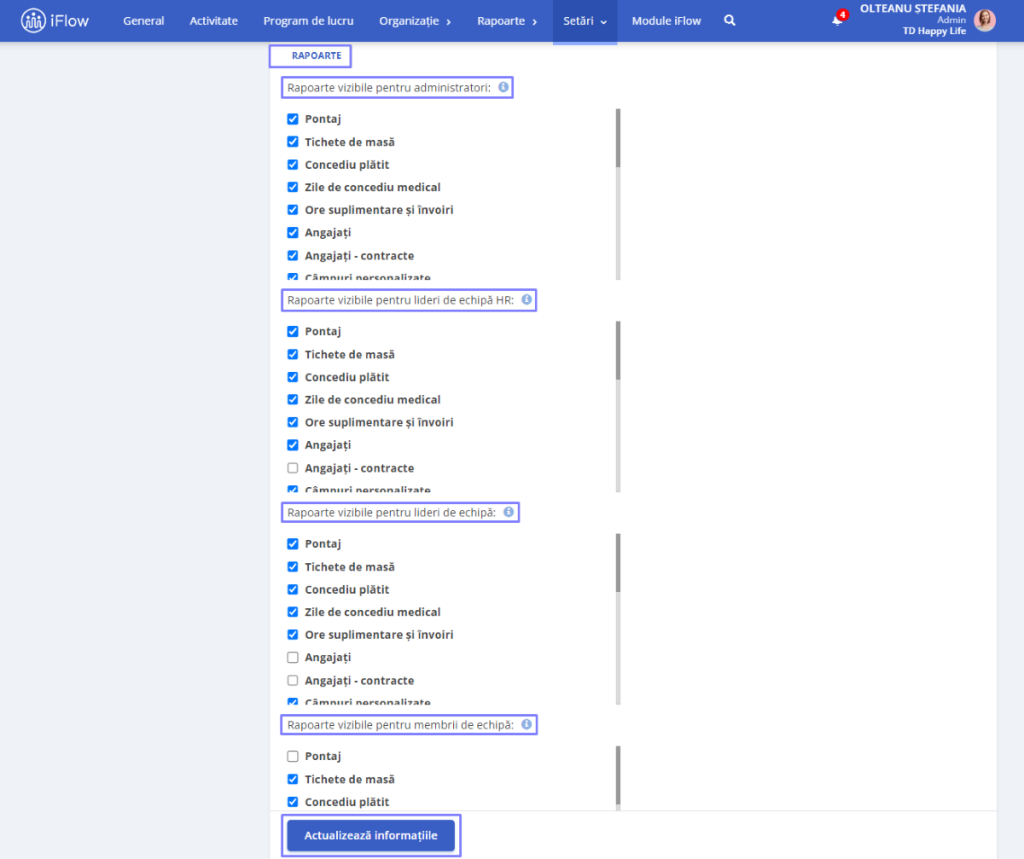
Exclude din rapoarte
Această permisie nu va mai afișa angajatul în rapoarte (perfectă pentru contabili, dacă dorești să le oferi acces în aplicație fără ca aceștia să fie afișați în pontaj sau alte rapoarte HR). Urmează acești pași pentru a oferi această permisie unui angajat:
- Din panoul General
- Click pe numele angajatului căruia dorești să îi oferi această permisie
- Click pe Setări din meniul aflat în profilul angajatului
- Secțiunea Permisii
- Bifează căsuța Exclude din rapoarte
- Pentru a finaliza, click pe Salvează setările
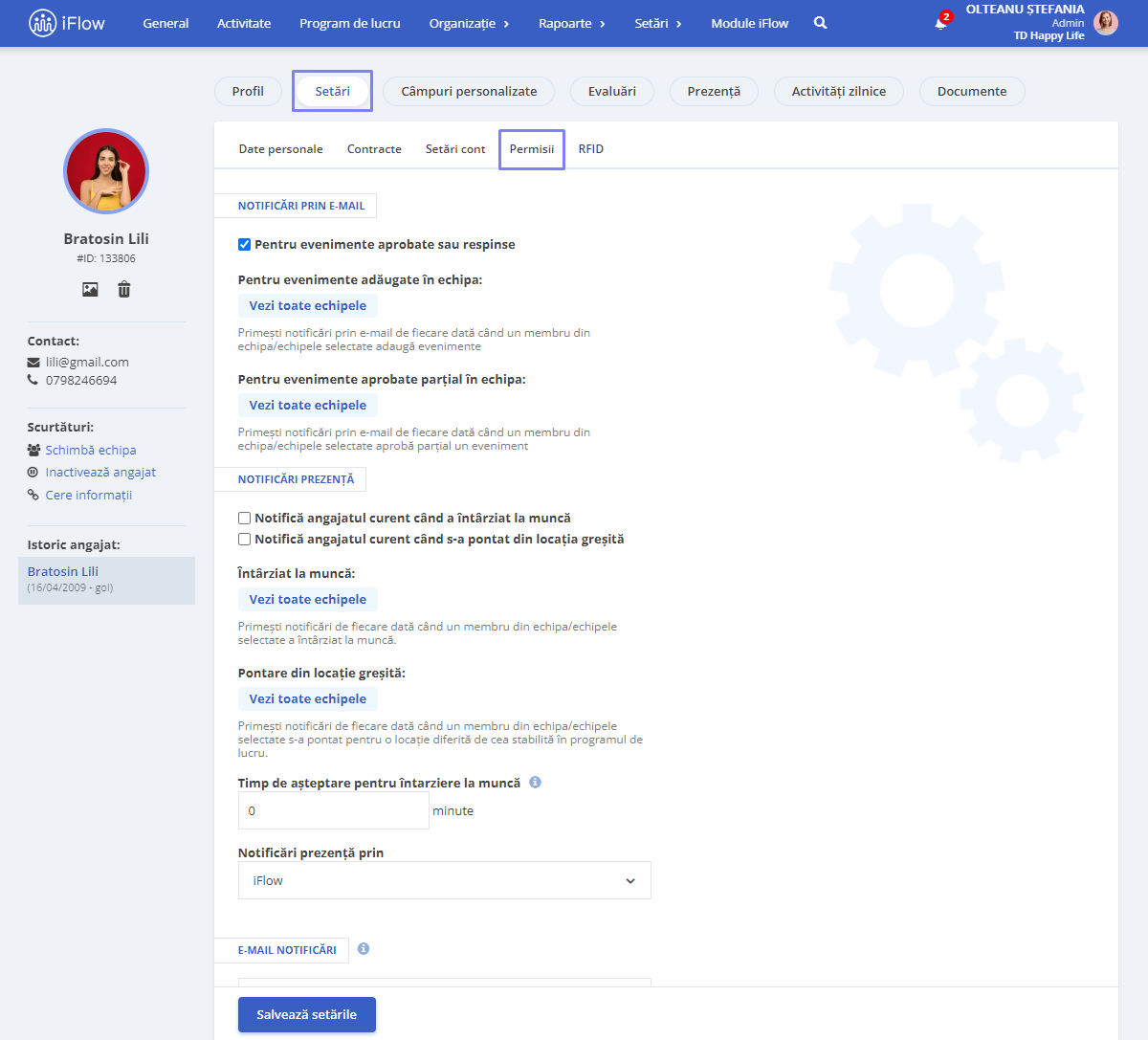
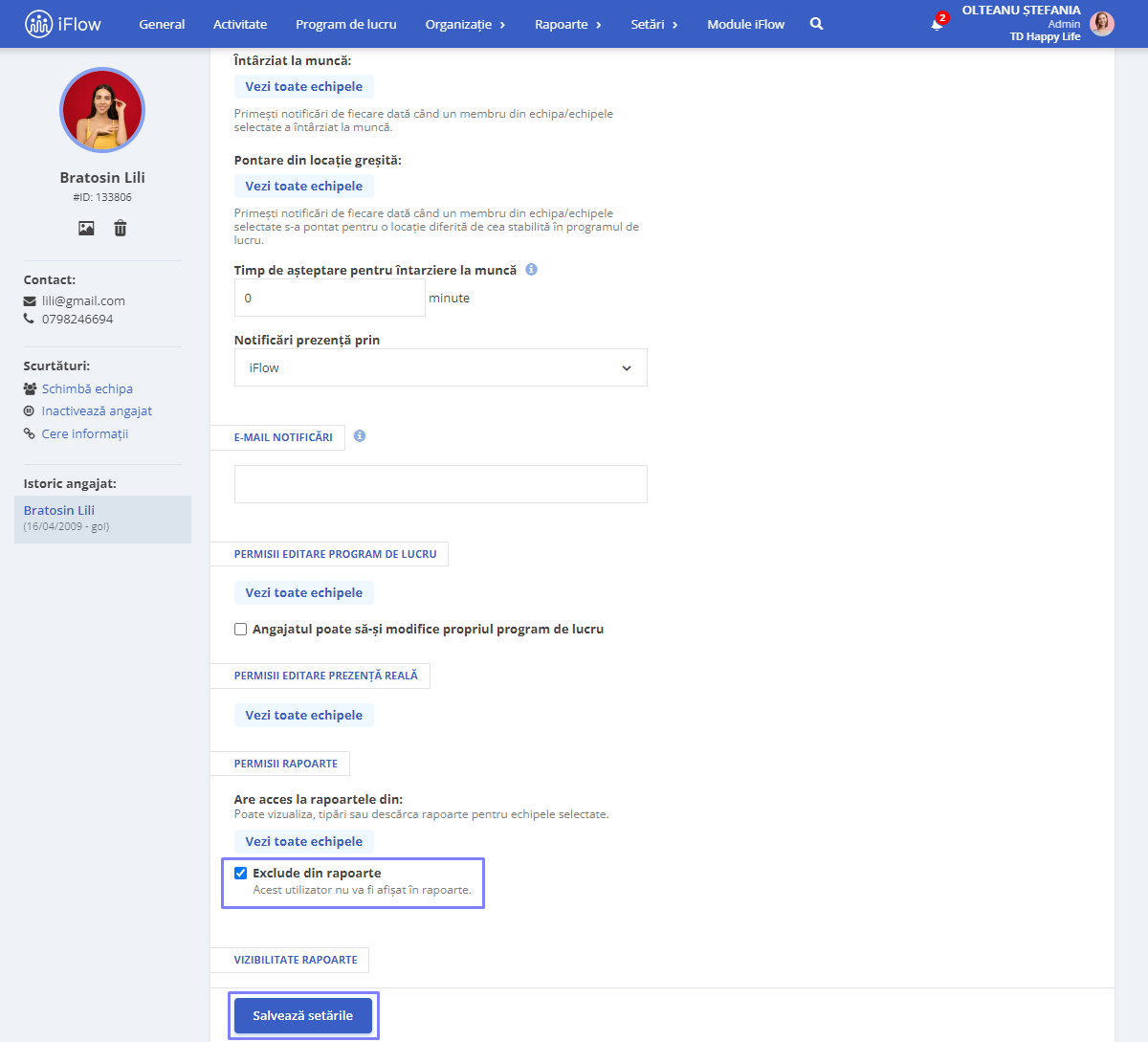
Această setare este utilizată, în special, pentru administratori, care deseori nu trebuie să figureze în rapoarte.
Limită resetare intrări
Pentru utilizatorii prezenței reale, există opțiunea de configurare “Limită resetare intrări”, disponibilă atât la nivel de companie, cât și la nivel individual.
Limită resetare intrări la nivel de companie
Această setare se găsește în meniul principal, la secțiunea “Setări” – “Dispozitive RFID”, și se aplică tuturor utilizatorilor din companie. Totuși, angajații care au o limită setată individual nu sunt afectați de această configurație generală.
Limită resetare intrări la nivel de utilizator
Spre deosebire de limita la nivel de companie, care este restricționată la 24 de ore, limita de resetare pentru un utilizator poate fi extinsă până la 30 de ore.
Exemplu: Dacă se setează o limită de 26 de ore, iar un angajat cu program 08:00 – 08:00 se pontează la 08:00 dimineața, butonul de resetare nu se va activa exact la 24h, ci conform noii limite. Cu toate acestea, aplicația va înregistra ieșirea strict în limita de 24 de ore, indiferent de momentul real al pontajului de ieșire.
Cum setezi o limită de resetare de peste 24h
- Accesează profilul utilizatorului
- Dă click pe butonul Setări (lângă Profil)
- Selectează submeniul RFID
- Alege numărul de ore pentru resetare
- Apasă Salvează setările
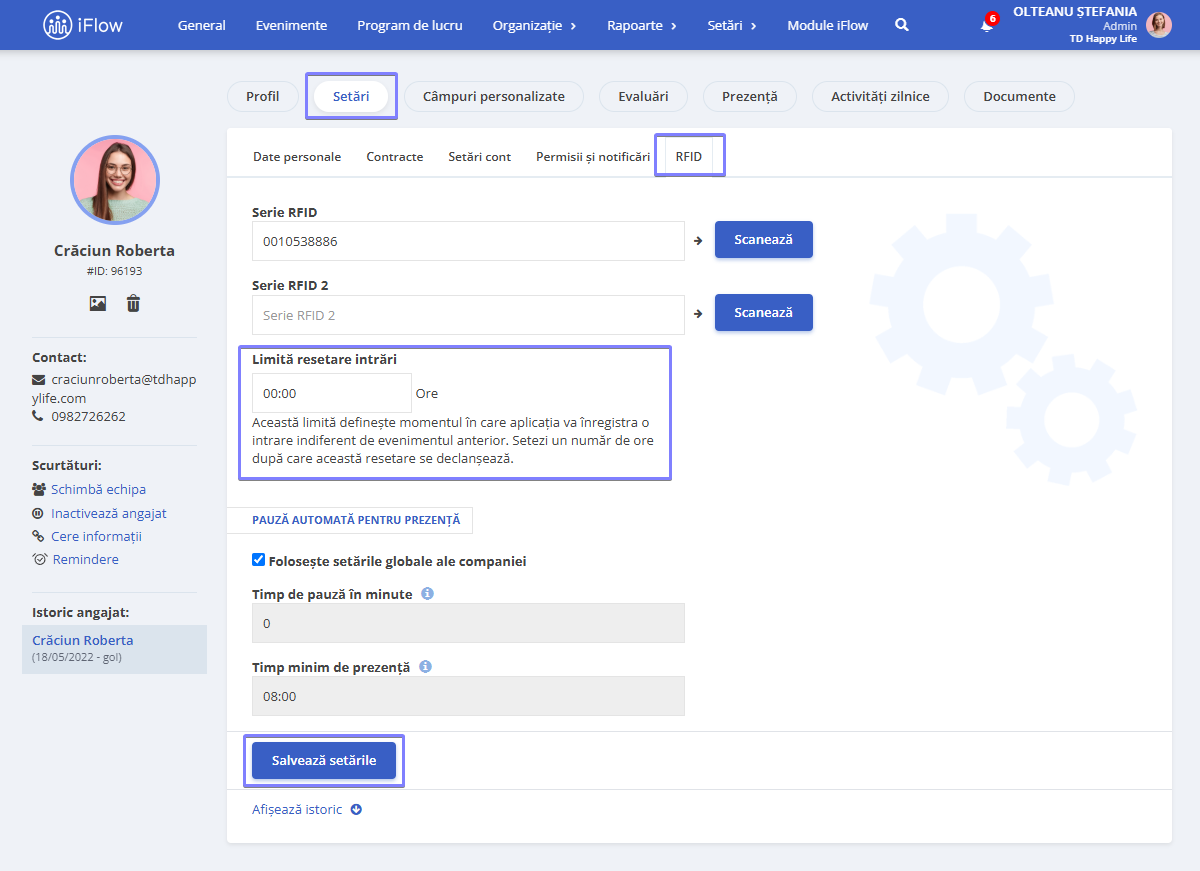
Permisii pe evenimente
HR iFlow îți permite să setezi permisii pe evenimente, găsești pașii mai jos pentru aceasta.
Are acces la toate evenimentele
Această permisie oferă unui angajat acces la toate evenimentele și dreptul de a: vizualiza, adăuga, edita, șterge, a aproba sau a respinge atât propriile evenimente cât și a altor angajați. Urmează pașii pentru a oferi această permisie unui angajat:
- Din panoul General
- Click pe numele angajatului căruia dorești să îi oferi această permisie
- Click pe Setări din meniul aflat în profilul angajatului
- Secțiunea Permisii
- Bifează căsuța Are acces la toate evenimentele
- Pentru a finaliza, click pe Salvează setările
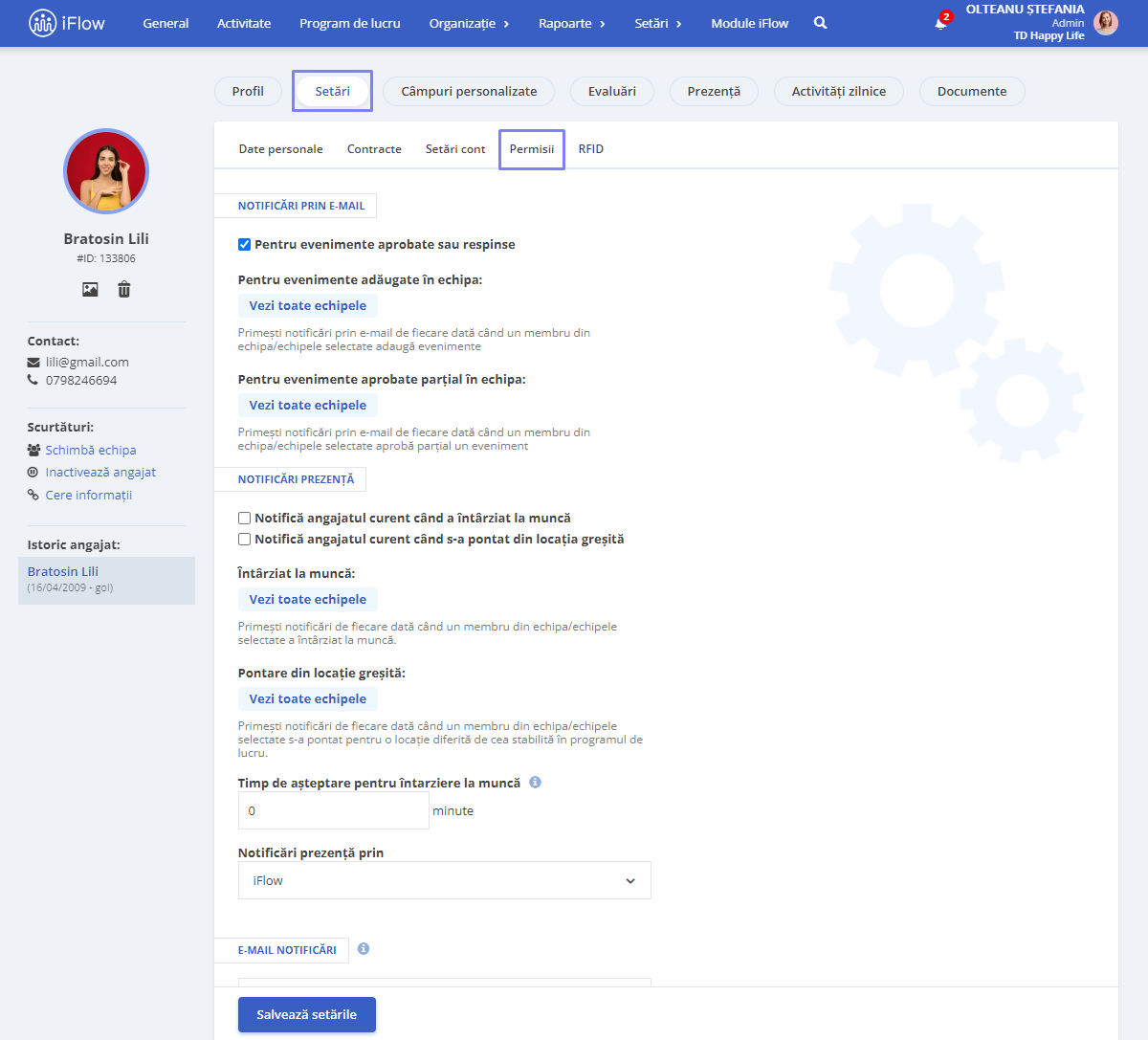
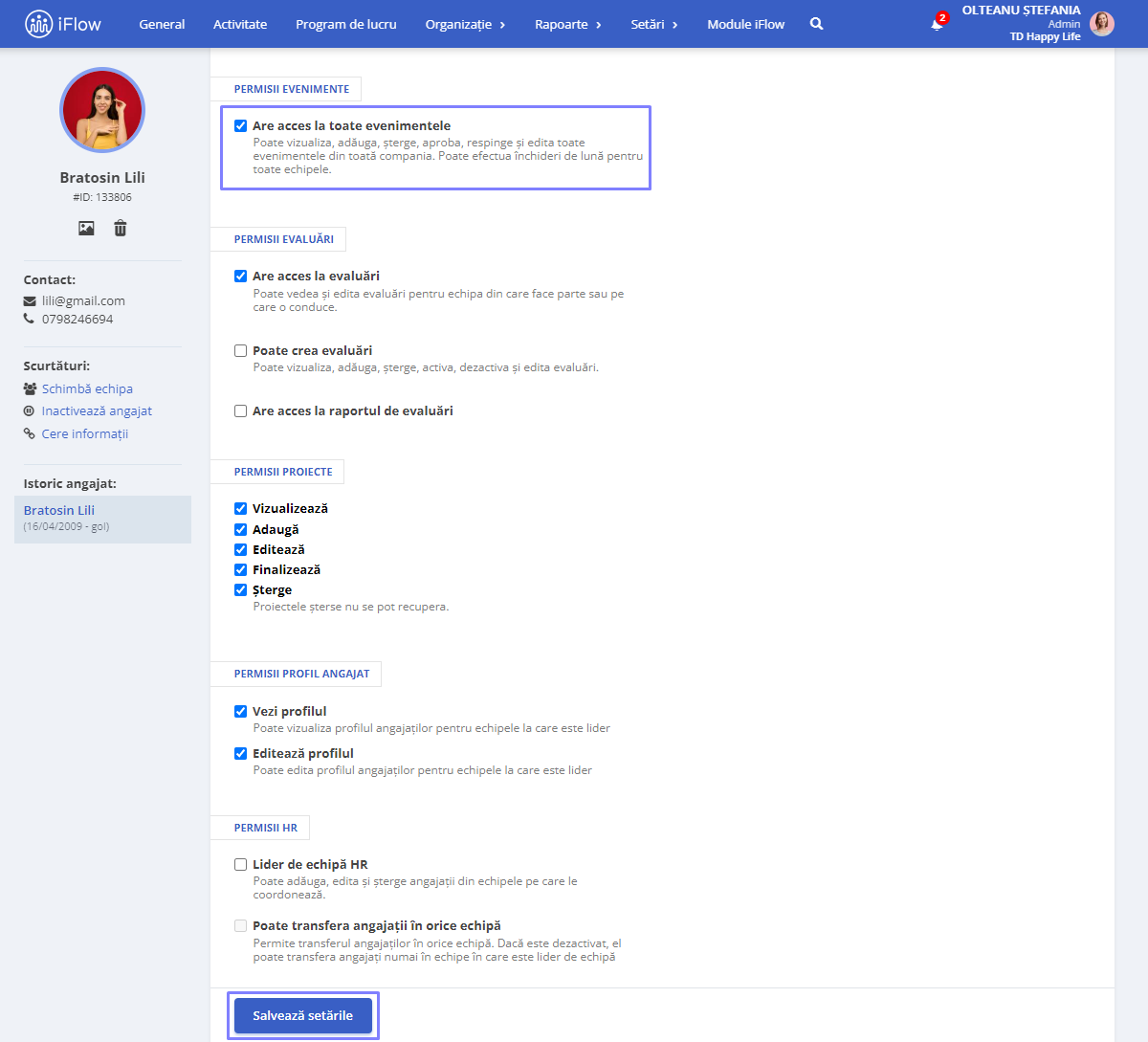
Această setare se utilizează atunci când un utilizator trebuie să aibă acces la toate evenimentele, din toată compania, însă nu se dorește ca acesta să fie definit ca și Administrator sau Lider de echipă.
Limitare adăugare evenimente
Orice tip de eveniment poate fi ascuns pentru a nu mai putea fi folosit de către angajații unei companii. Pentru a face acest lucru, se urmează pașii:
- Click pe Setări – Categorii de eveniment
- În dreptul evenimentului dorit dai click pe butonul Editează
- În secțiunea Setări permisii se pot bifa căsuțele din dreptul Liderilor sau Membrilor de echipă pentru a Adăuga sau Vizualiza evenimente
- Click pe Salvează
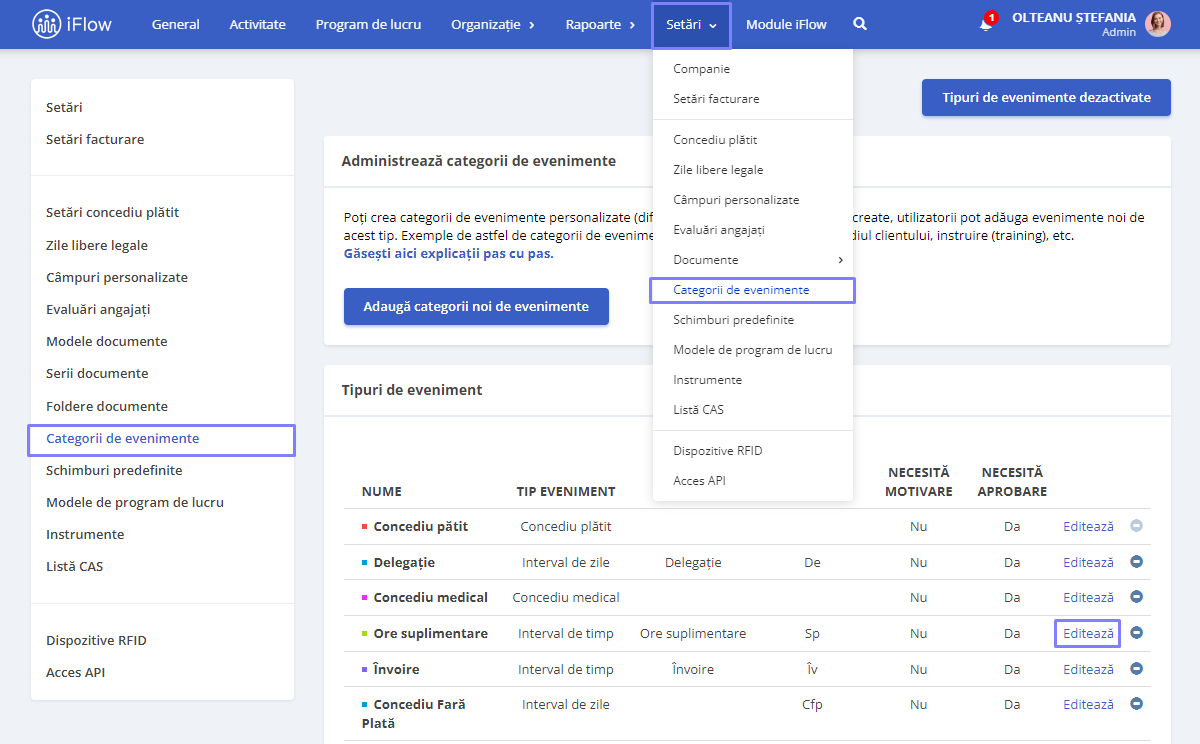
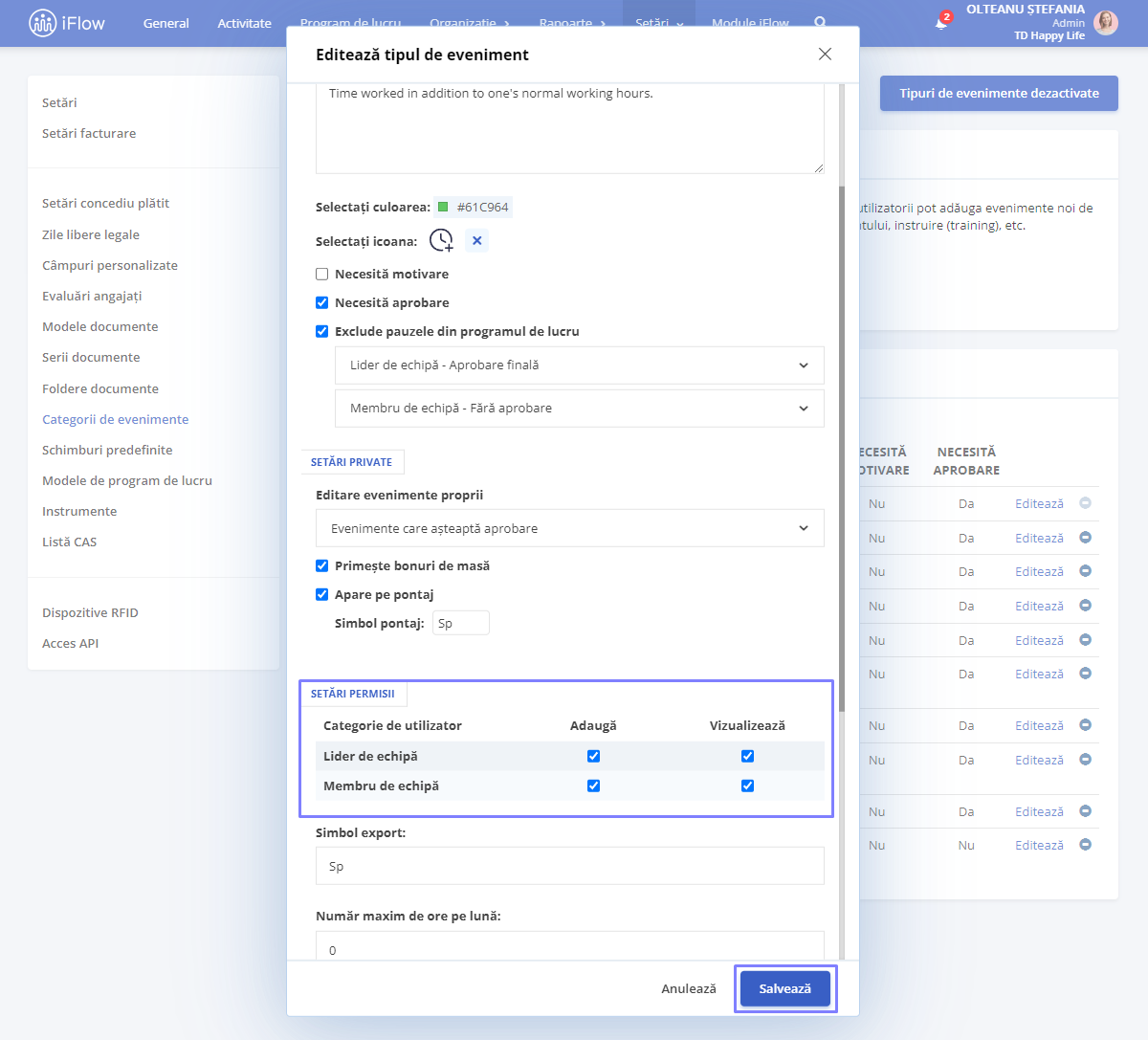
Restricționarea suprapunerii evenimentelor pe interval de zile
Pentru a restricționa folosirea a două evenimente concomitent, urmează următorii pașii:
- Din panoul Setări
- Secțiunea Categorii de evenimente
- Click Editează pe un eveniment custom de tip interval de zile care nu apare pe pontaj
- Bifează/debifează opțiunea Permite doar un eveniment pe zi, care odată bifată, nu va mai permite existența unui alt eveniment pe interval de zile în ziua respectivă
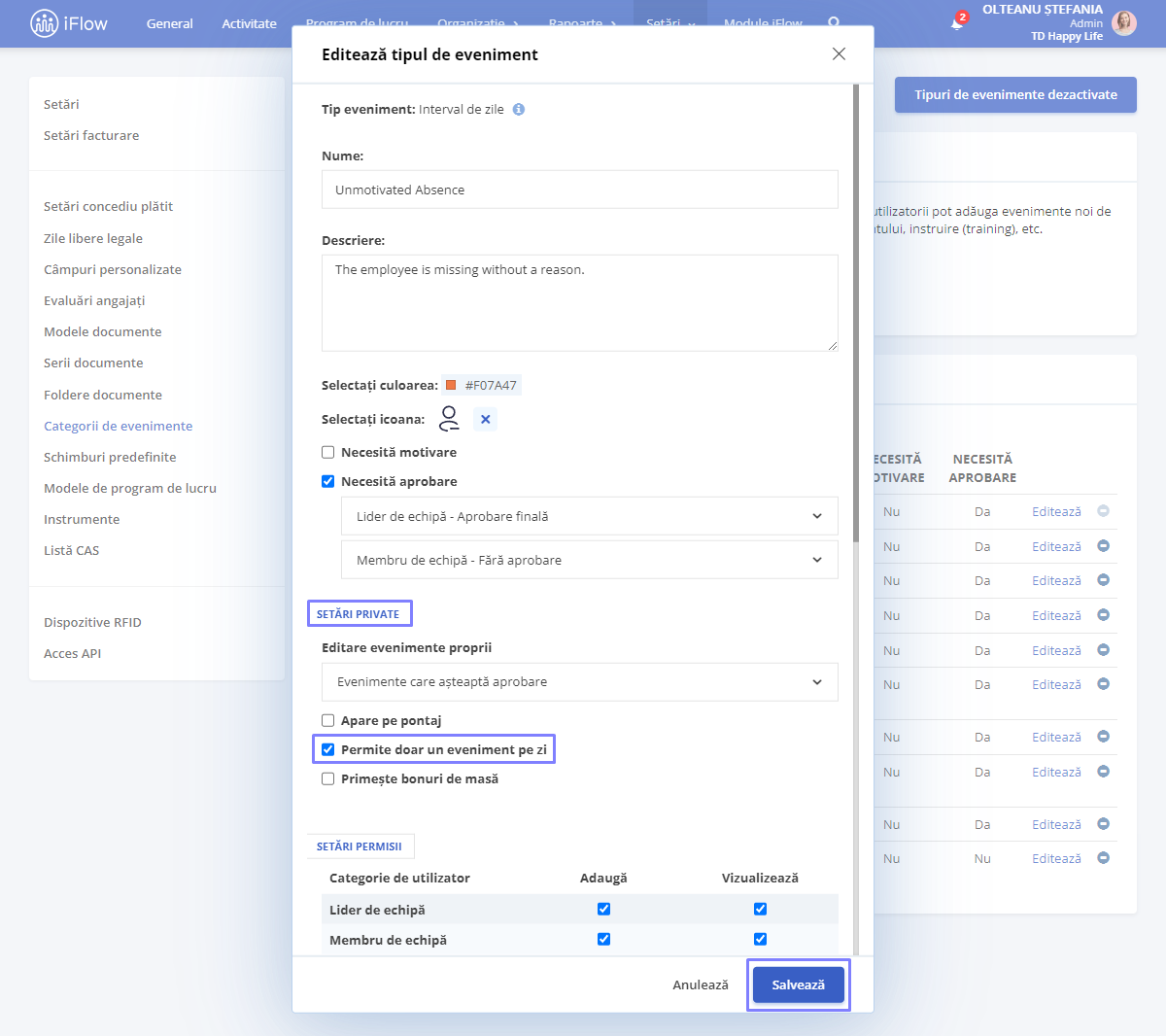
Află mai multe despre evenimentele HR iFlow accesând acest link.
Permisii editare program de lucru
Această permisie permite oricărui angajat să editeze programul de lucru, pe orice echipă dorești fie că acesta face parte din ea sau nu. Urmează pașii de mai jos pentru a oferi această permisie angajaților tăi:
- Din panoul General
- Click pe numele angajatului căruia dorești să îi oferi această permisie
- Click pe Setări din meniul aflat în profilul angajatului
- Secțiunea Permisii
- Alege echipele pentru care acest angajat are dreptul să editeze programul de lucru
- Pentru a finaliza, click pe Salvează setările
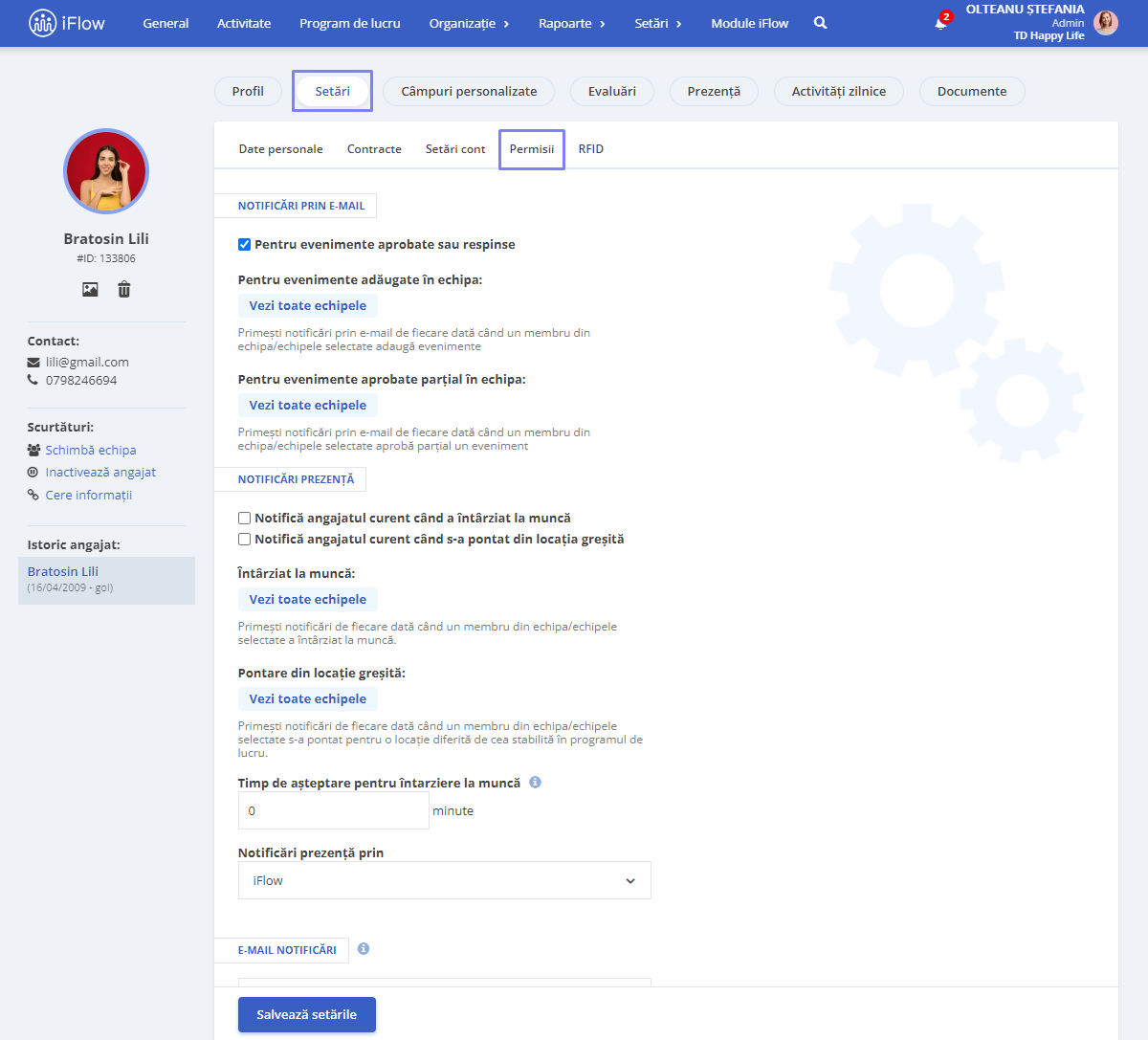
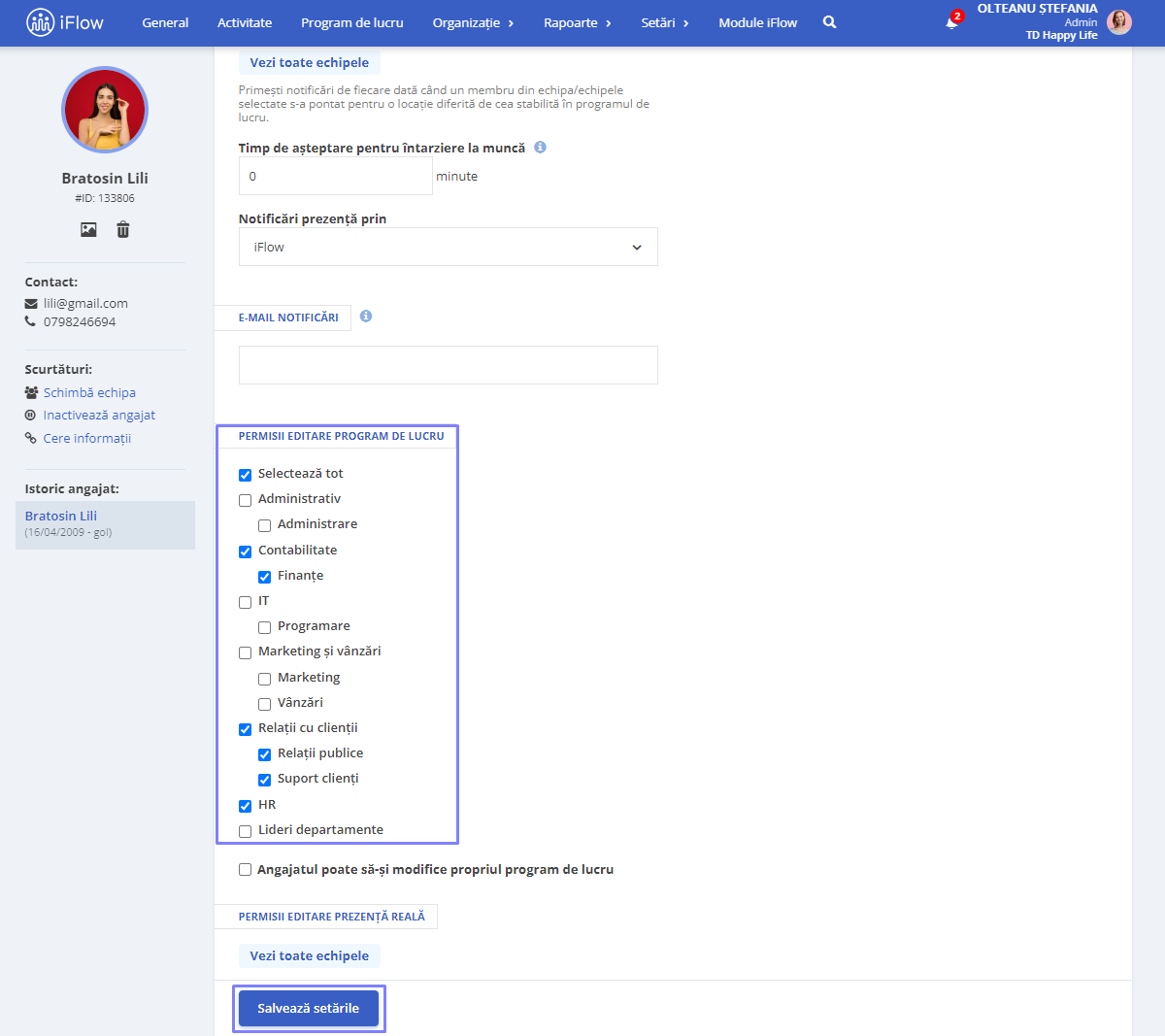
Această setare este utilizată atunci când se dorește ca un singur angajat să poată edita programul uneia sau mai multor echipe.
Angajații pot să-și modifice propriul program de lucru – setare la nivel de companie
Această permisie oferă dreptul tuturor angajaților, indiferent de categoria de utilizator, de a-și edita propriul program de lucru. Astfel, dacă dorești ca ei să își poată stabili programul de lucru, urmează pașii de mai jos:
- Din meniul principal Setări – Companie
- Click pe submeniul Setări companie
- Bifează căsuța pentru Angajații pot să-și modifice propriul program de lucru
- Apoi click pe Actualizează informațiile
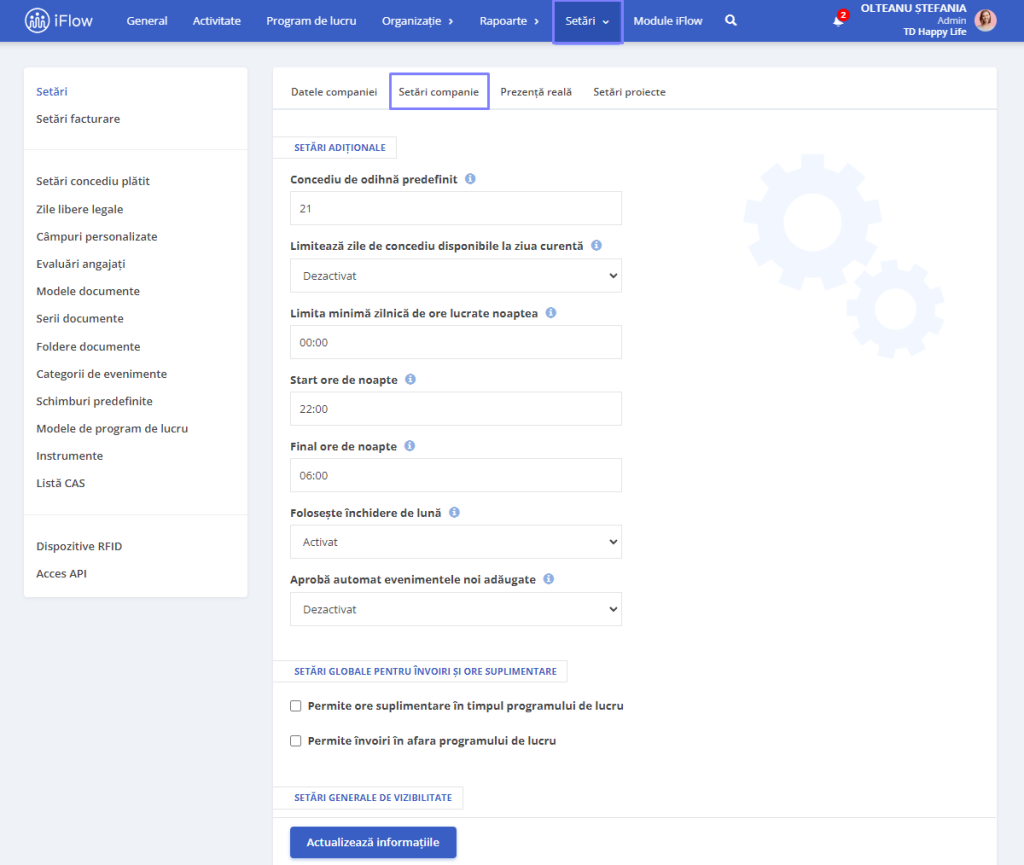
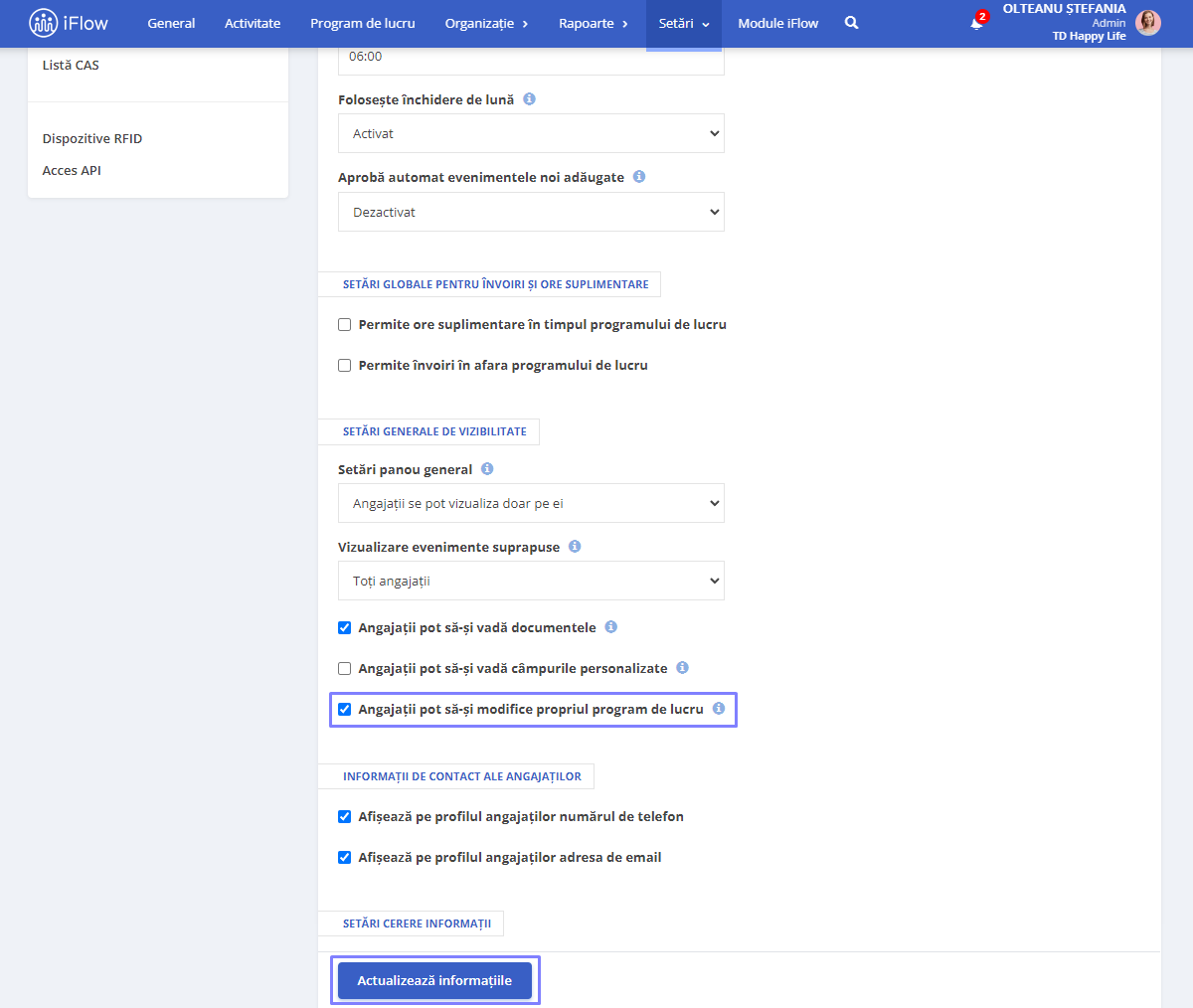
Angajații pot să-și modifice propriul program de lucru – setare din profilul angajatului
Această permisie oferă dreptul tuturor angajaților, indiferent de categoria de utilizator, de a-și edita propriul program de lucru. Astfel, dacă dorești ca ei să își poată stabili programul de lucru, urmează pașii de mai jos:
- Din panoul General
- Click pe numele angajatului căruia dorești să îi oferi această permisie
- Click pe Setări din meniul aflat în profilul angajatului
- Secțiunea Permisii și notificări
- Bifează căsuța pentru Angajatul poate să-și modifice propriul program de lucru
- Pentru a finaliza, click pe Salvează setările