From the start, we wanted iFlow to be user friendly. In order to make all our clients happy we made the work schedule and events customizable.
In this way, you can use the Color code technique to make information stand out in the Dashboard, Work schedule, and on the Timesheet. If you choose one representative color for each shift or event, it will be easier for you to identify the work shift of the employee, or what event they added.
Below you will find examples to help you understand how to use color code.
Predefined shifts and colors
For predefined shifts, you will see that color is as important as the symbol.
For example:
You have three departments in your company and all of them work in 2 shifts:
- Marketing – purple
- Support – orange
- Web Design – green
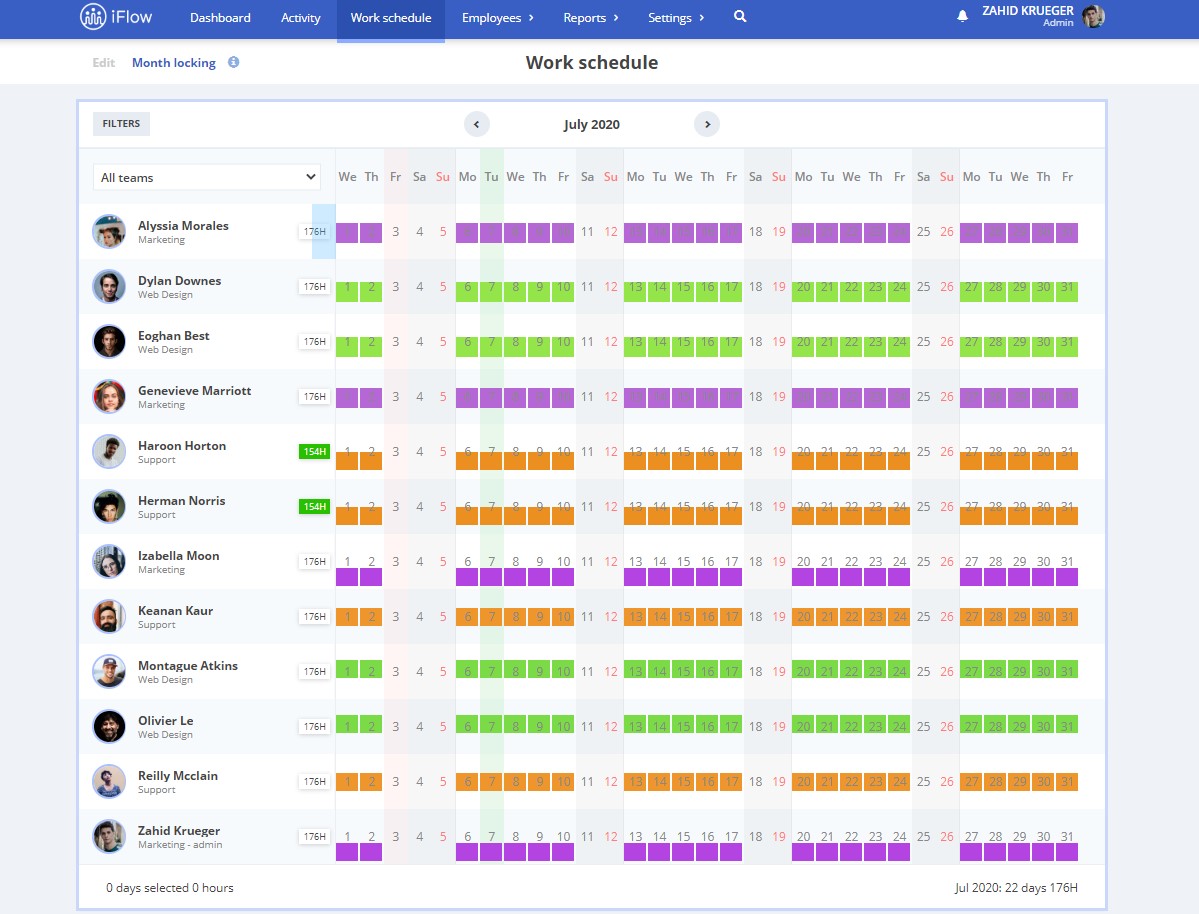
In this image, you can see how the shifts for each department look like on the Work schedule panel.
After you chose the color, you will need to choose the symbols:
Marketing department:
Marketing Shift 1 – 08:00 – 17:00 ( Break: 12:00 – 13:00 ) – Symbol MS1
Marketing Shift 2 – 15:00 – 23:00 – Symbol MS2
Support department:
Support Shift 1 – 12:00 – 20:00 ( Break: 17:00 – 18:00 ) – Symbol SS1
Support Shift 2 – 08:00 – 16:00 – Symbol SS2
Web Design department:
Web Design Shift 1 – 07:00 – 15:00 – Symbol WS1
Web Design Shift 2 – 10:00 – 19:00 ( Break: 12:00 – 13:00 ) – Symbol WS2
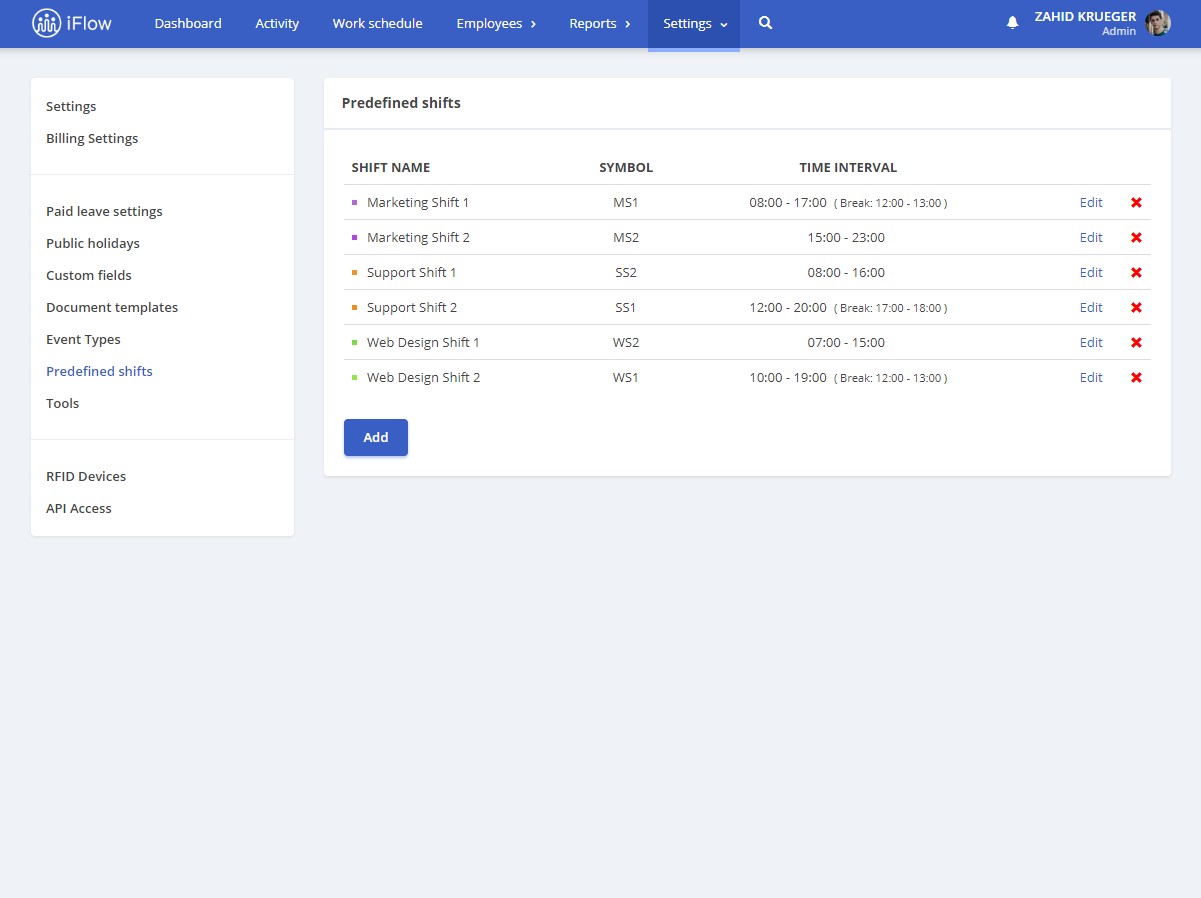
In the image below you can see the Timesheet based on predefined shifts. You can use this as planning, download it and send it to employees or print it and display it in your company. It will be easy for them to see their working shift.
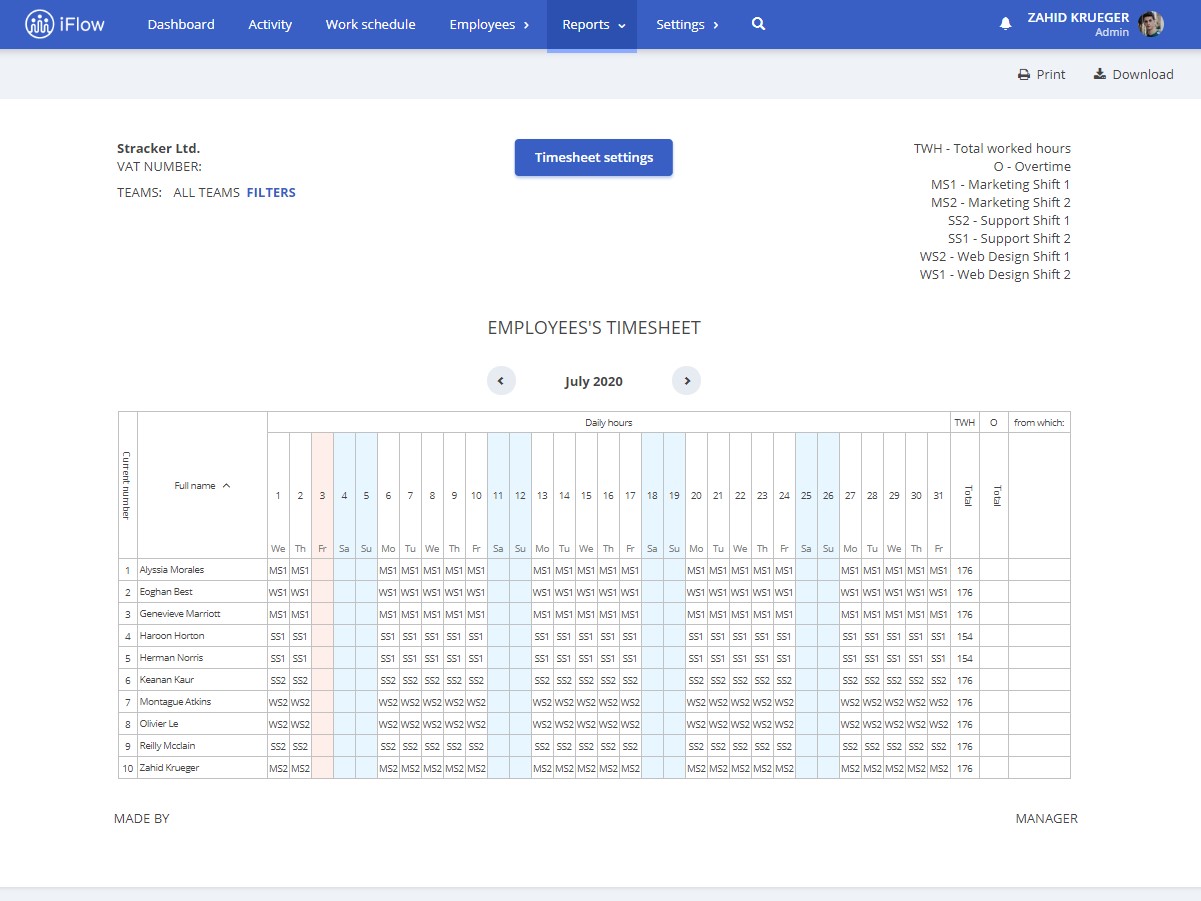
By seeing the symbols and color is easier for employees to find out their shift. The symbol needs to be logical. For example, for the earlier shift, you will use S1 – Shift one.
Events and colors
Predefined events in iFlow already have different colors on the Dashboard and Work schedule panel. This means that after you learn each event’s color you will be able to know what is happening on that day without clicking on it.
Here you can find details about how to create a predefined shift. To create custom events click here for detailed steps.
Personalize your shifts and events to make your work easier. If you don’t have an iFlow account, you can create one for free here. Subscribe to our newsletter to find out tips and tricks that will help you in your iFlow experience.




