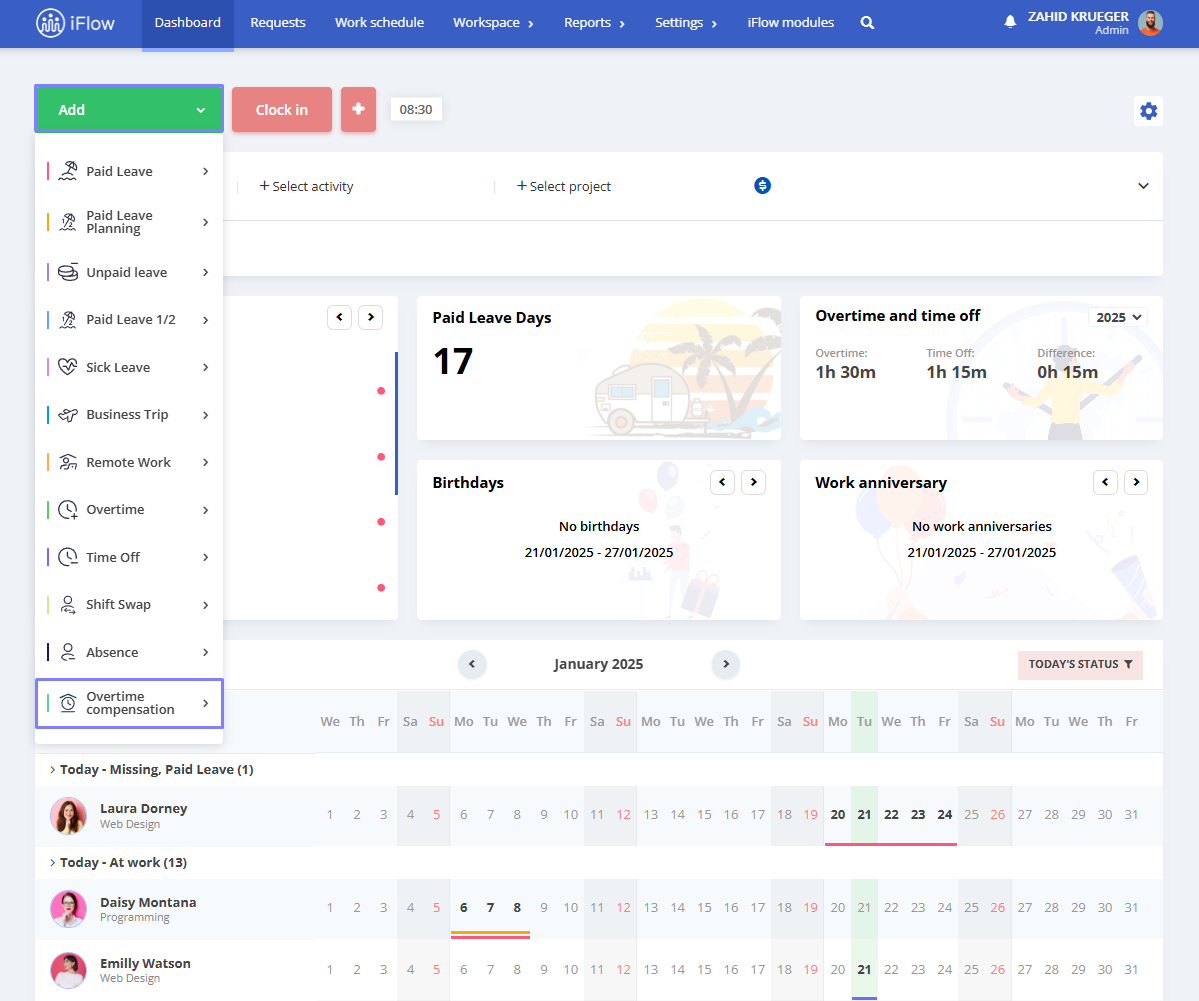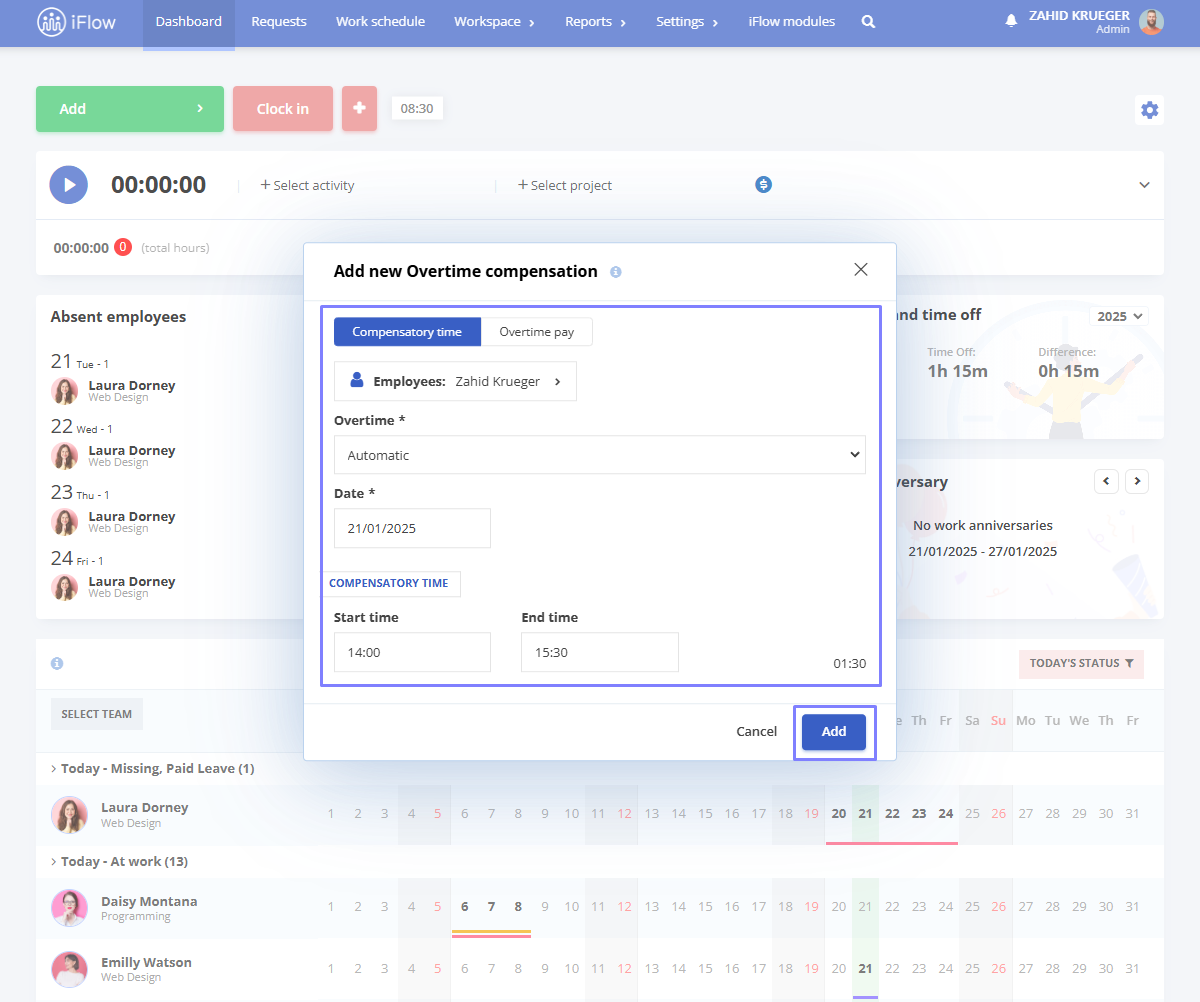Simple overtime management
The simple overtime management is compensated only with time off. In this case, the two predefined events in the application will be used: overtime and time off requests.
Team members or team leaders can add these events, depending on the permissions granted by the administrators. These records are available in the employee’s profile and the report. The employee profile has a counter for overtime and time off requests. Here, all approved events are aggregated and calculated. You can view the total overtime hours, the total time off hours, and the difference between them.
In the report, you can track the number of hours for each employee, with filters by team, period, or reason. Custom fields with rules can be added for each event, such as if the time off must be recovered within a specific period or if there is a limit for the overtime event. You can also set up an automatically generated document along with the request.
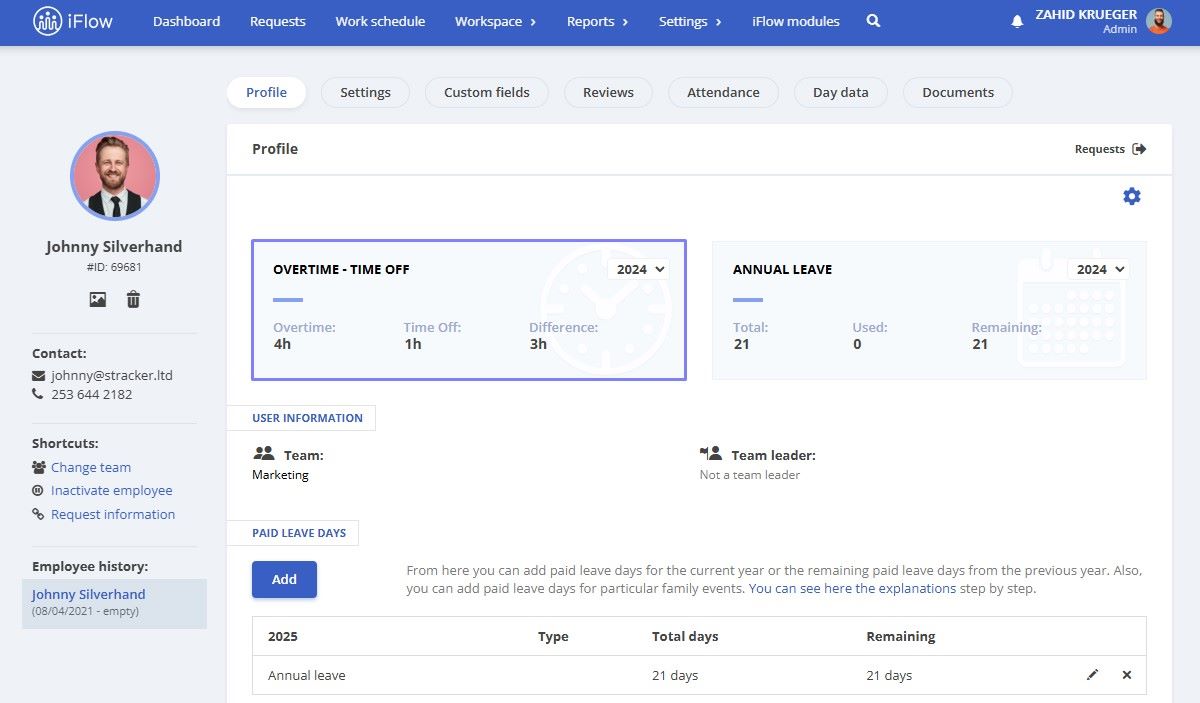
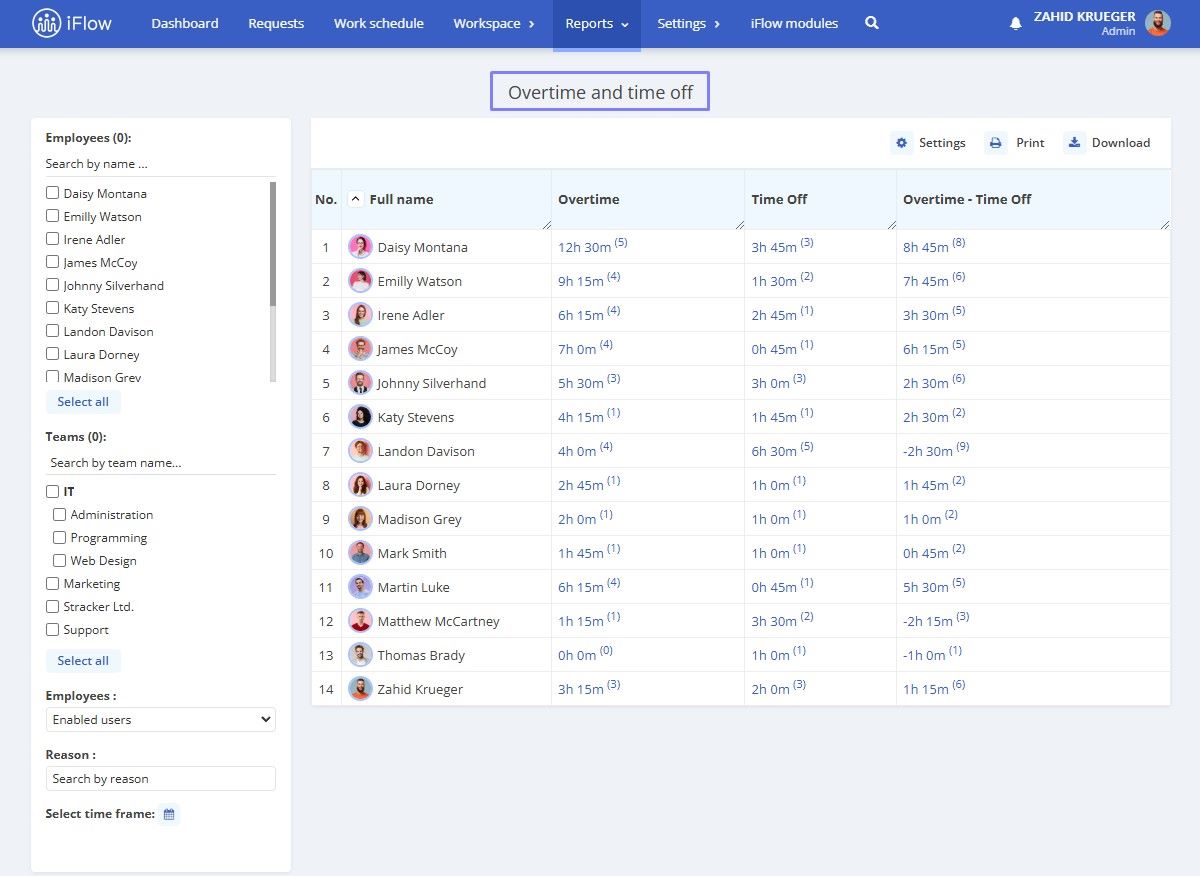
Important!
These hours don’t expire on a specific date, but you can set a monthly limit. Additionally, each employee must manage and recover their time according to the rules you establish.
Overtime management with custom columns
*This feature is included in the Business subscription
In iFlow, you can add extra columns to customize records in the following sections:
- Timesheet
- Work schedule
- Employee performance
- Events
Important!
The basic module includes five free columns. If you need more, you’ll need to activate the Business module – iFlex. For activation, contact us at [email protected].
Column settings
Calculation method:
- Multiple columns: Displays a separate column for each selected option
- Single column: Combines all results into one column
- Columns totals: Performs mathematical operations between existing custom columns
Column naming:
- Name: Displayed only when hovering over it or in the legend
- Report symbol: The symbol shown in the timesheet or the work schedule (max three characters)
Period selection:
- Relative period: Used for a dynamic interval that updates monthly
- Example: In the first field, select the current month -5, and in the second field, select the current month. The interval calculates data from five months ago up to the current month
- Fixed period: Used for a specific interval, such as a day, week, month, or year
- Example: To track hours for a specific week in February, select that week to display hours only for the chosen interval
- Period relative to current date: Used for a dynamic interval, such as the last 30/60/90 days
Display options:
- Hours: The total will be calculated and displayed in hours
- Days: The total will be calculated and displayed in days
Important!
The Timesheet Report is configured to split hours by days. For consistent results, we recommend enabling the Split hours by days option.
Calculation/display options:
- Split hours by days: Splits hours between the day the shift starts and the day it ends
- Example: For a shift from 10 PM to 6 AM, 2 hours will be allocated to the start day and 6 hours to the end day
- Show until current day: Displays records only up to the current date, excluding future days
- Decimal minutes: Displays minutes as decimals (e.g., 10:30 as 10.50)
Live attendance rounding options:
This setting allows you to decide whether the start and end hours for live attendance are rounded up or down based on a 30 minute threshold.
Total worked hours
This section displays the total hours worked by an employee in the custom column. It offers multiple selection options depending on what you want to show in the timesheet report.
Selection explanations for row-column intersections:
Total:
- Row Total + Column Total: Total hours worked
- Row Total + Column Working Day: Total hours worked on a working day
- Row Total + Column Weekend: Total hours worked on weekends
- Row Total + Column Holiday: Total hours worked on holidays
Day hours:
- Row Day Hours + Column Total: Total hours worked during the day
- Row Day Hours + Column Working Day: Total hours worked during the day on a working day
- Row Day Hours + Column Weekend: Total hours worked during the day on weekends
- Row Day Hours + Column Holiday: Total hours worked during the day on holidays
Night hours:
- Row Night Hours + Column Total: Total hours worked during the night
- Row Night Hours + Column Working Day: Total hours worked during the night on a working day
- Row Night Hours + Column Weekend: Total hours worked during the night on weekends
- Row Night Hours + Column Holiday: Total hours worked during the night on holidays
Calculation column
The calculation column displays the operation results between other columns or existing data.
Example: Create a calculation column to show the difference between the work schedule and live attendance.
Additional options:
- Hide negative values: When enabled, negative values will not be displayed in the timesheet report
- Employee filtering: Calculates and displays information only for selected employees. This is useful for columns that need to provide data for specific employees
Column visibility
Click the view icon in the top-right corner of the table to show or hide columns configured to be hidden.
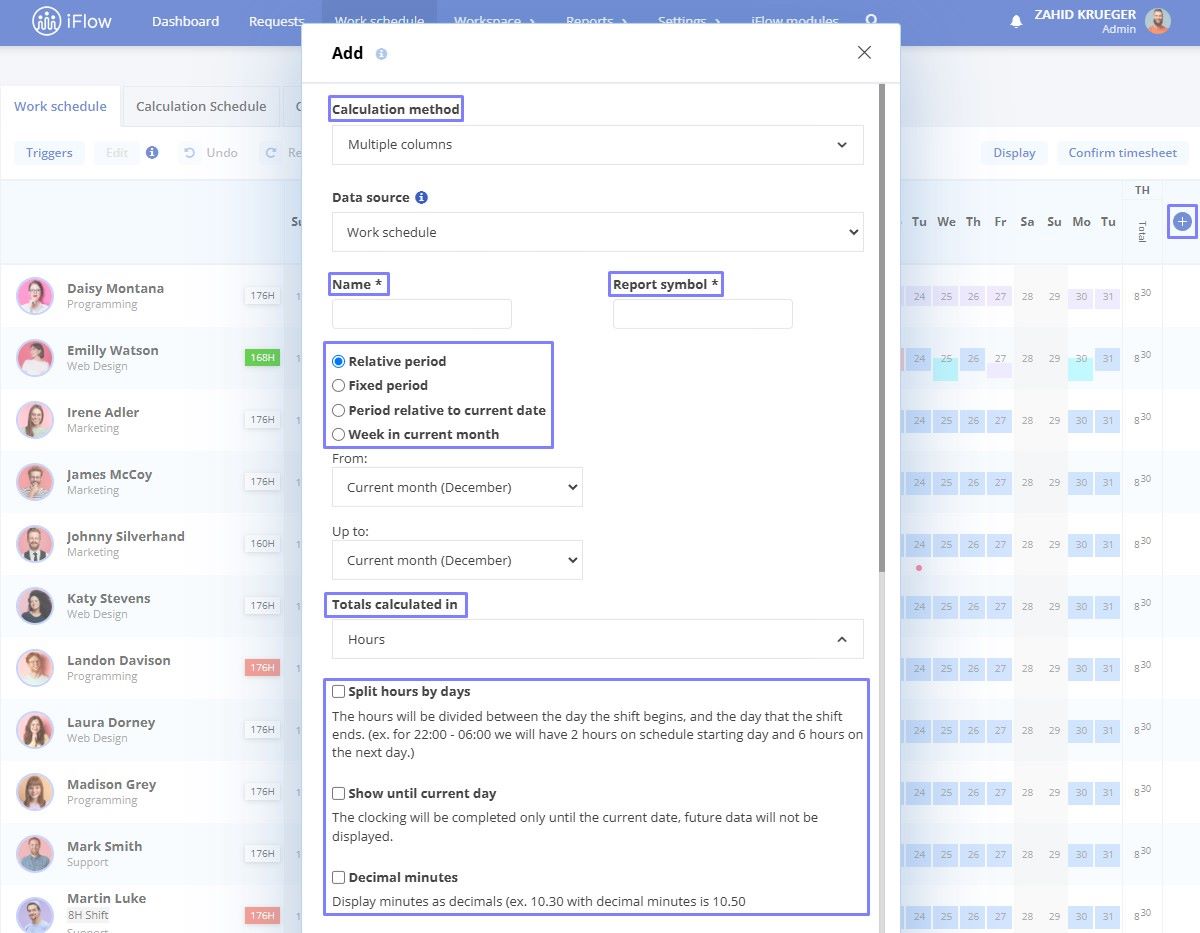
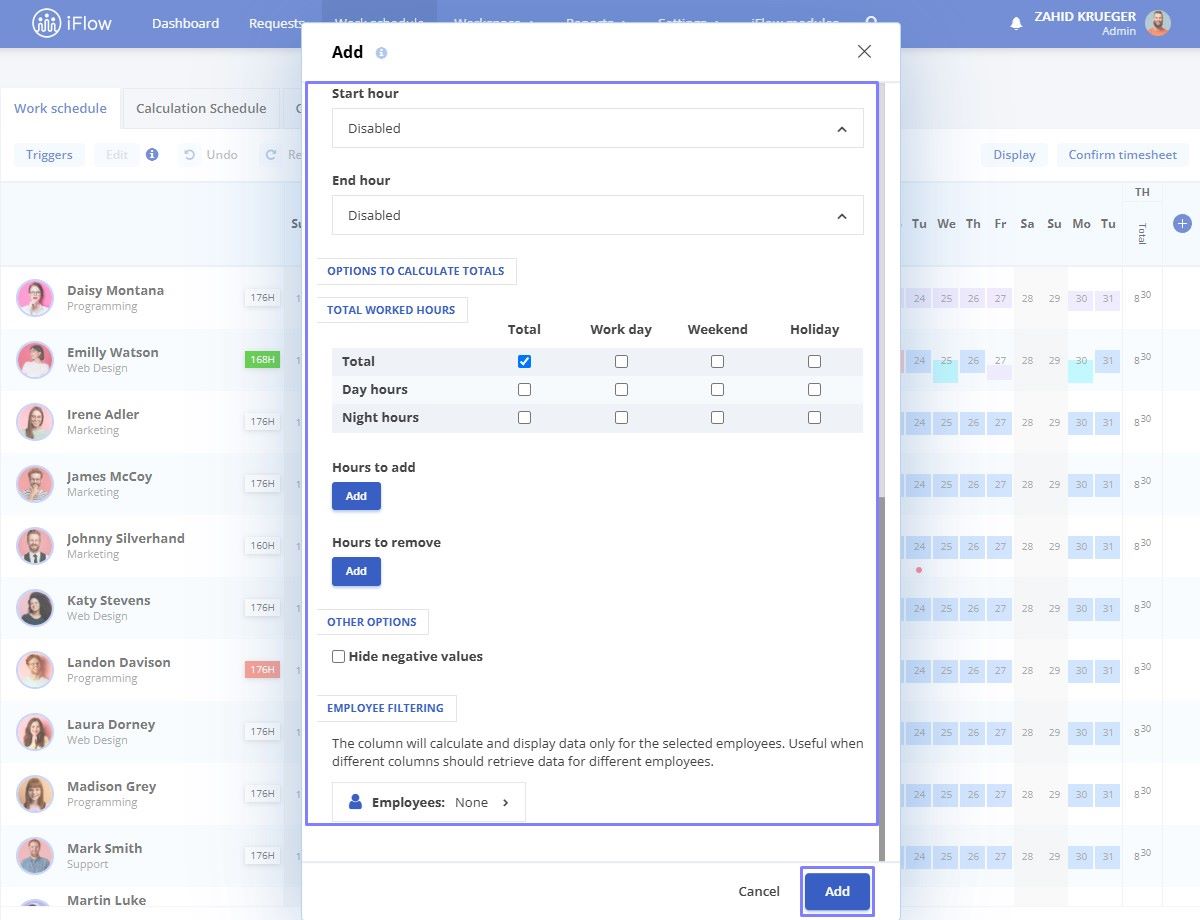
How to create custom records in timesheet
To create custom records in Timesheet, follow these steps:
- From the main menu – navigate to Reports – Timesheet
- Click here to view the required configuration options
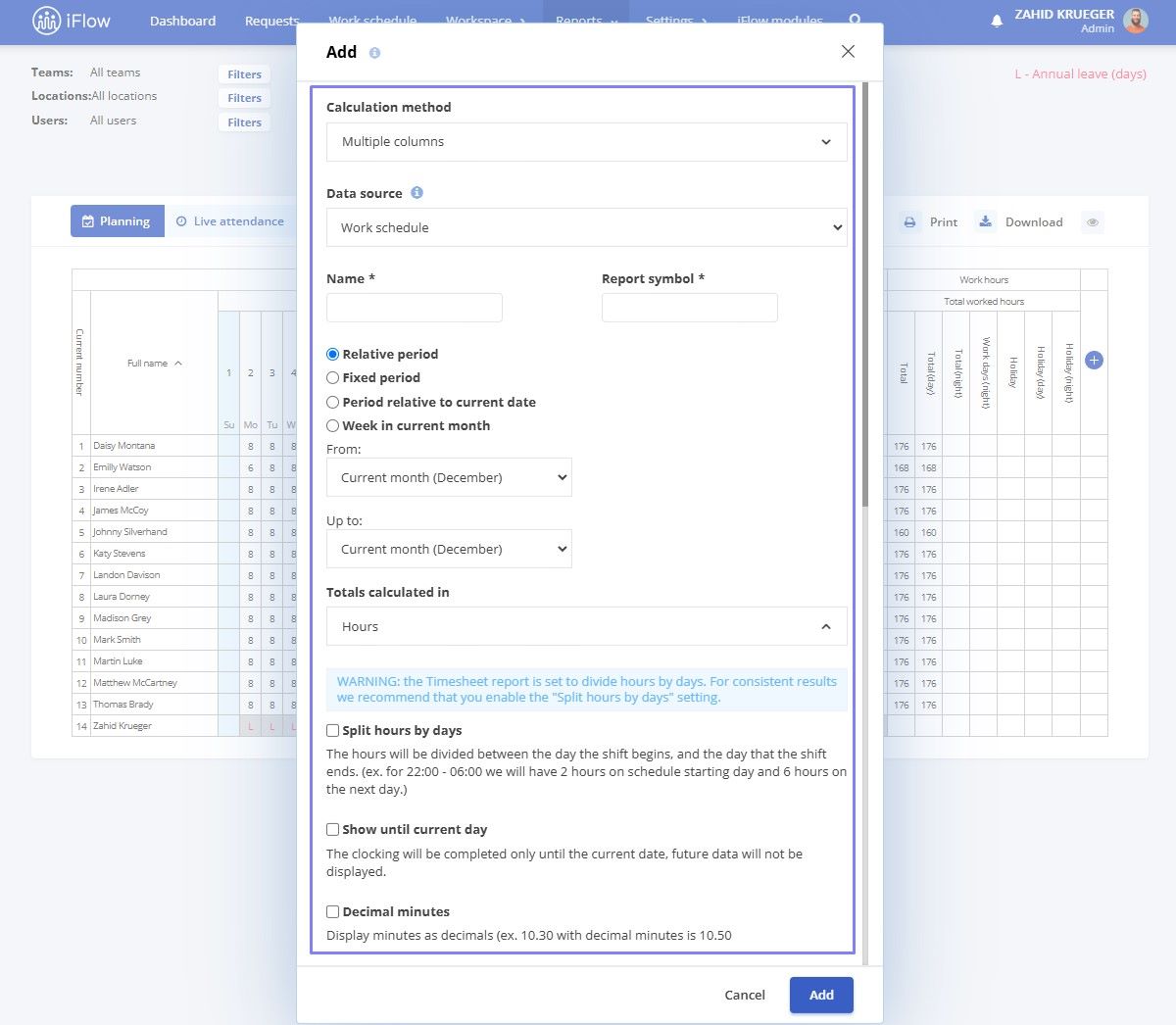
How to create custom records in the work schedule
To create custom records in the Work schedule, follow these steps:
- From the main menu – navigate to Work schedule
- Click here to view the required configuration options
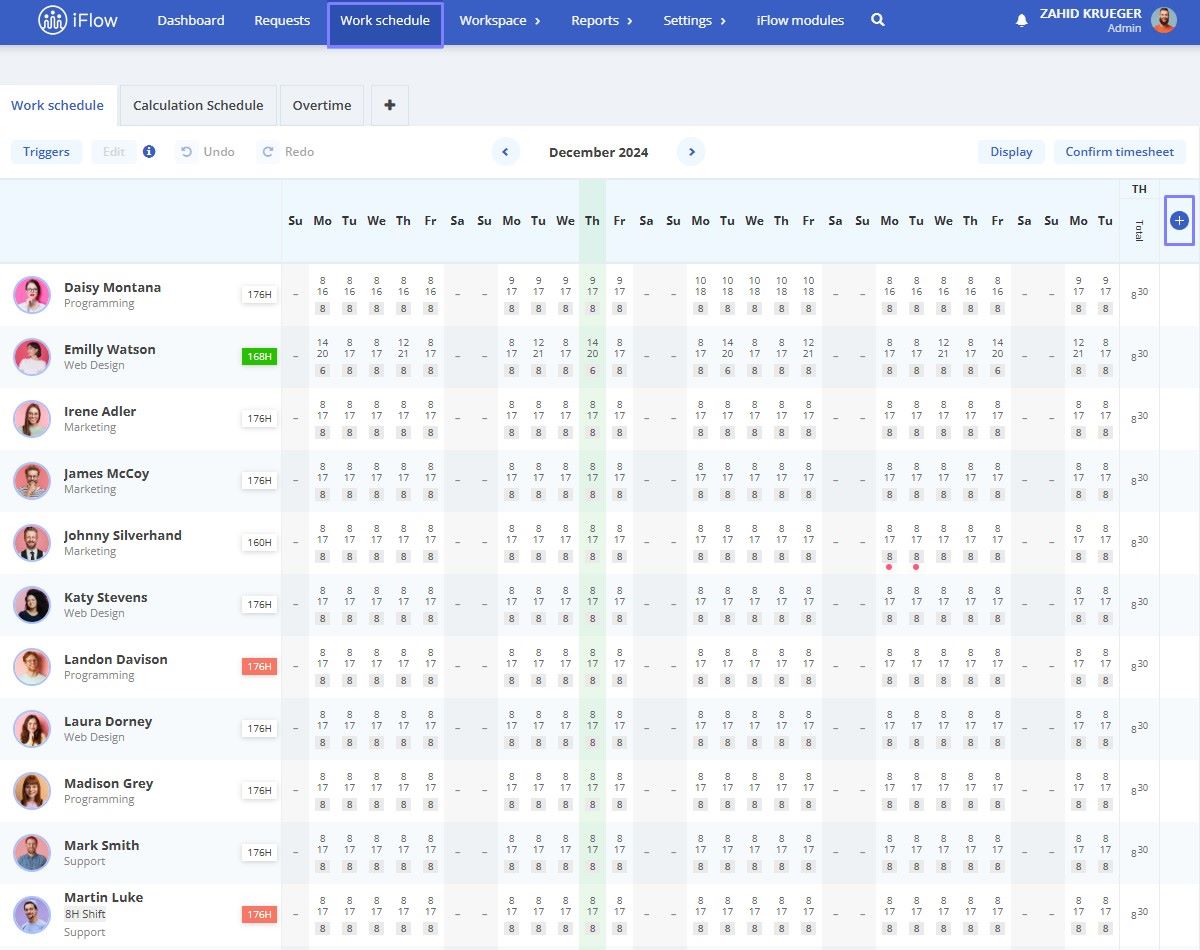
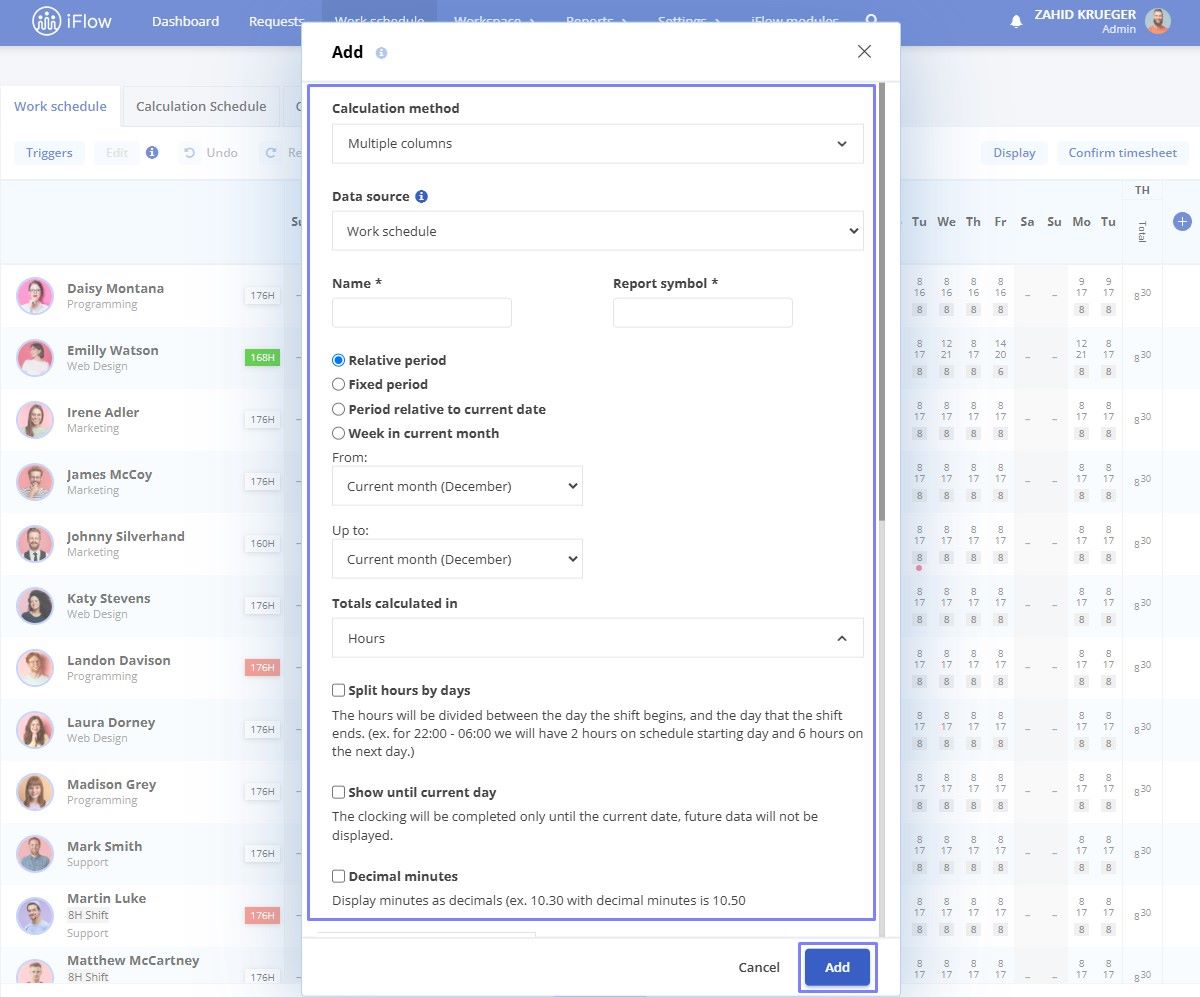
How to create custom records from the employee profile
To create custom records in the employee profile, follow these steps:
- Access the Employee profile – go to the Employee performance section
- Click here to view the required configuration options
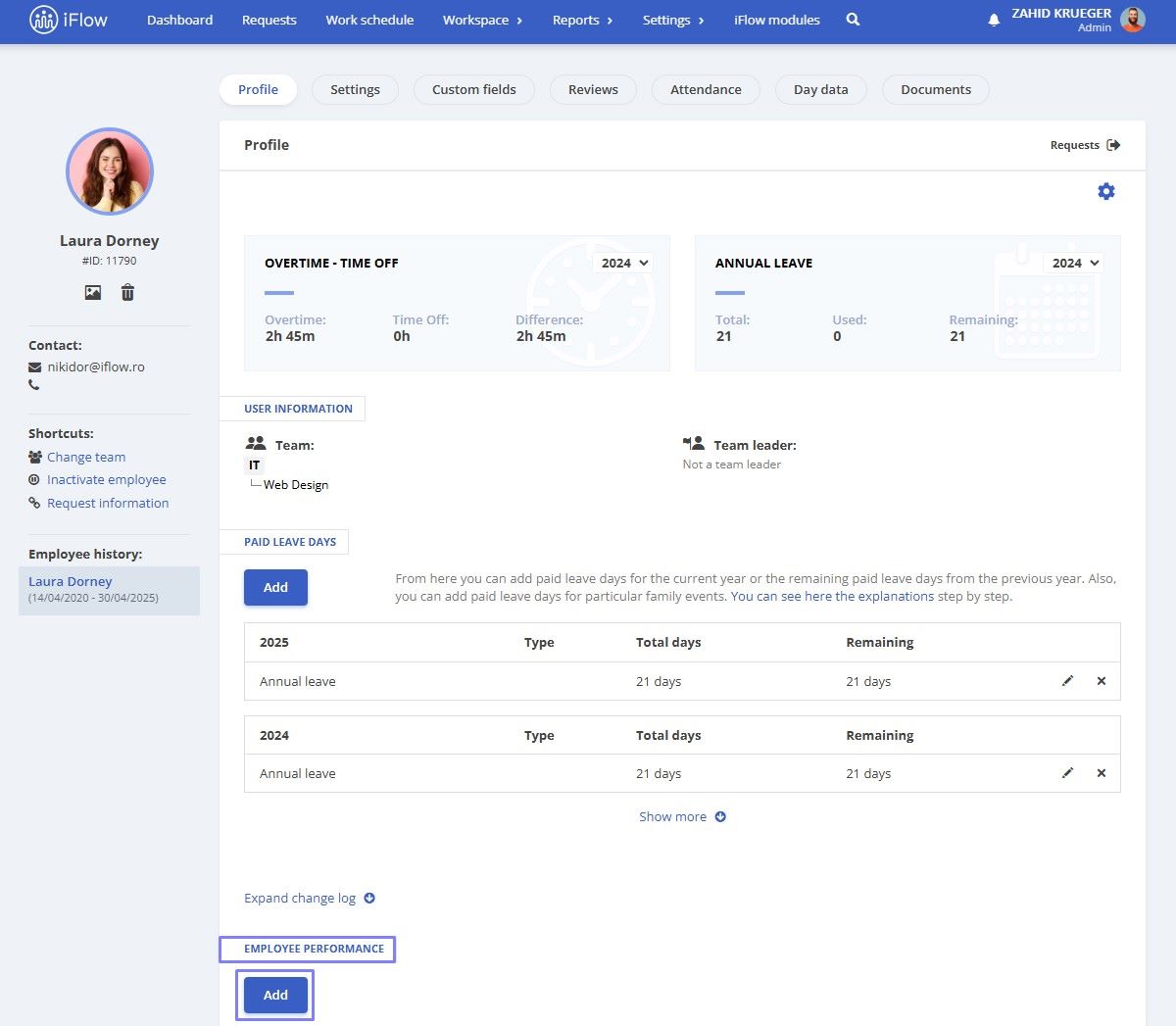
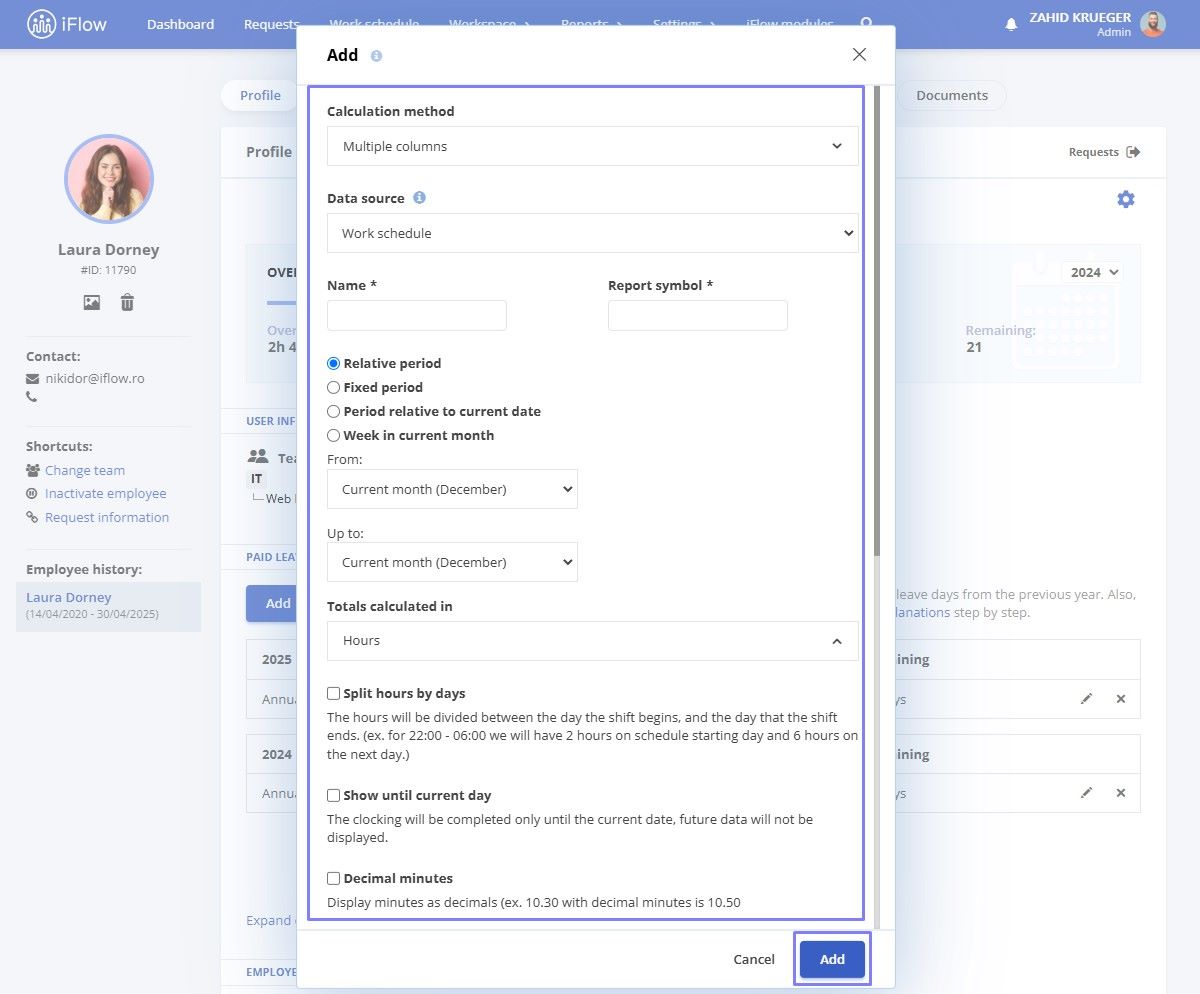
How to create custom records for events
To create custom records for events, follow these steps:
- From the main menu, click on Settings and then on Event Types
- Select the event you want and click the Edit button
- At the bottom of the Event records section, click the Add button
- Click here to view the required configuration options
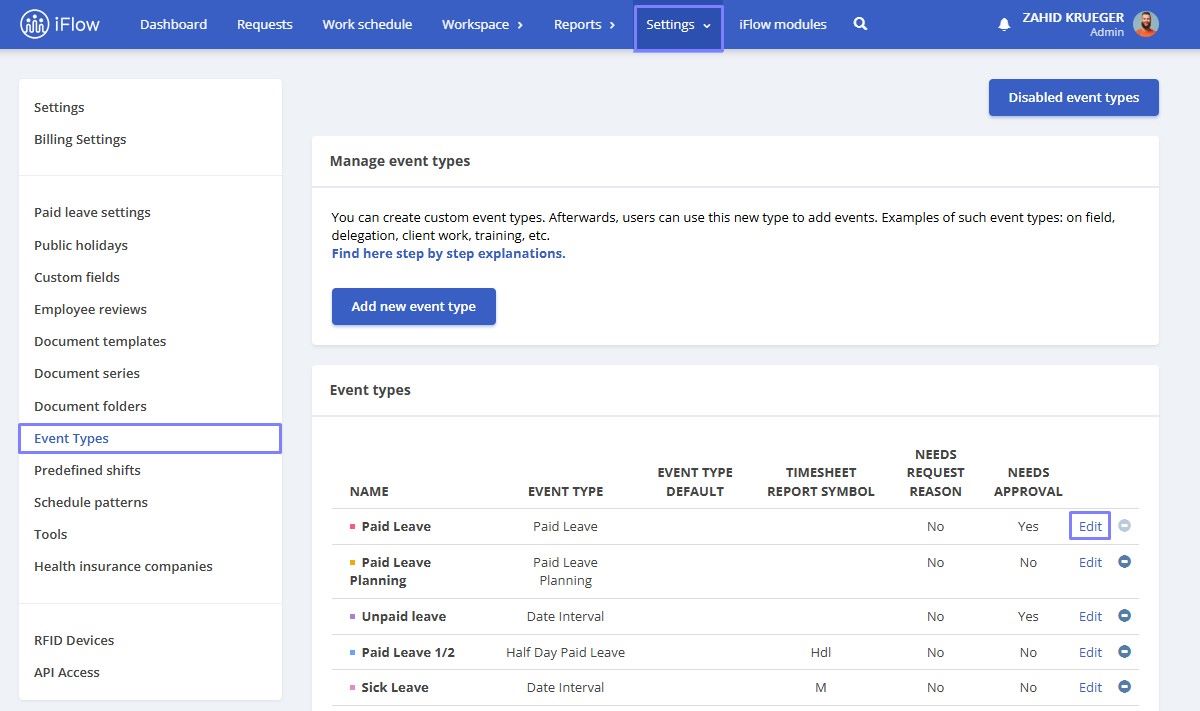
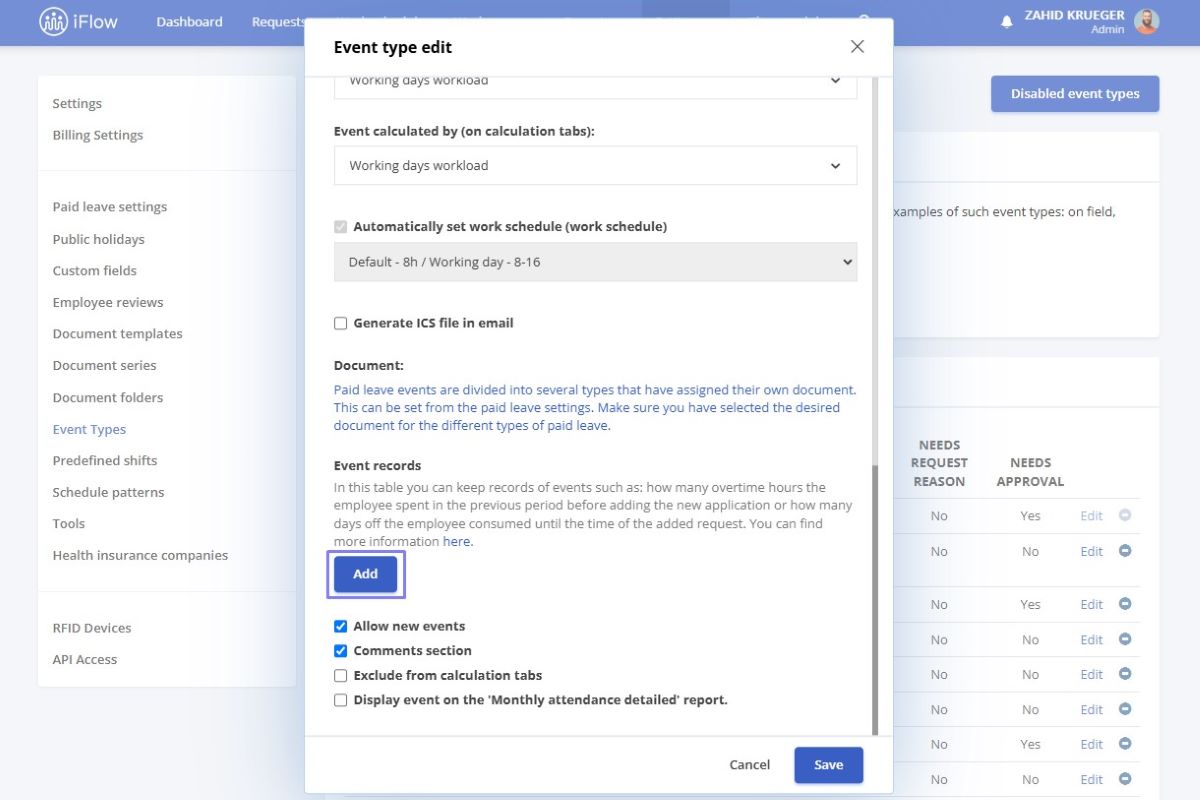
Advanced overtime management
*This feature is part of the Business subscription.
The Business overtime management can be configured based on events or live attendance, allowing you to manage overtime and time off hours.
These hours are compensated through a special event, which we add, enabling various compensation methods (time off or payment).
The compensation event:
- Retrieves data from the calculation sheet, which we configure according to your requirements
- It offers the possibility of compensating overtime with:
- Time off (the employee is compensated with time off for the overtime hours)
- Pay (the employee is paid for the overtime hours)
- Choose the overtime compensation percentage directly in the app, eliminating the need for manual calculations
- Define the availability of overtime hours (30/60/90 days or unlimited)
- If the limit is exceeded, the hours will expire and can no longer be compensated
- You can Cancel unjustified overtime hours directly in the app
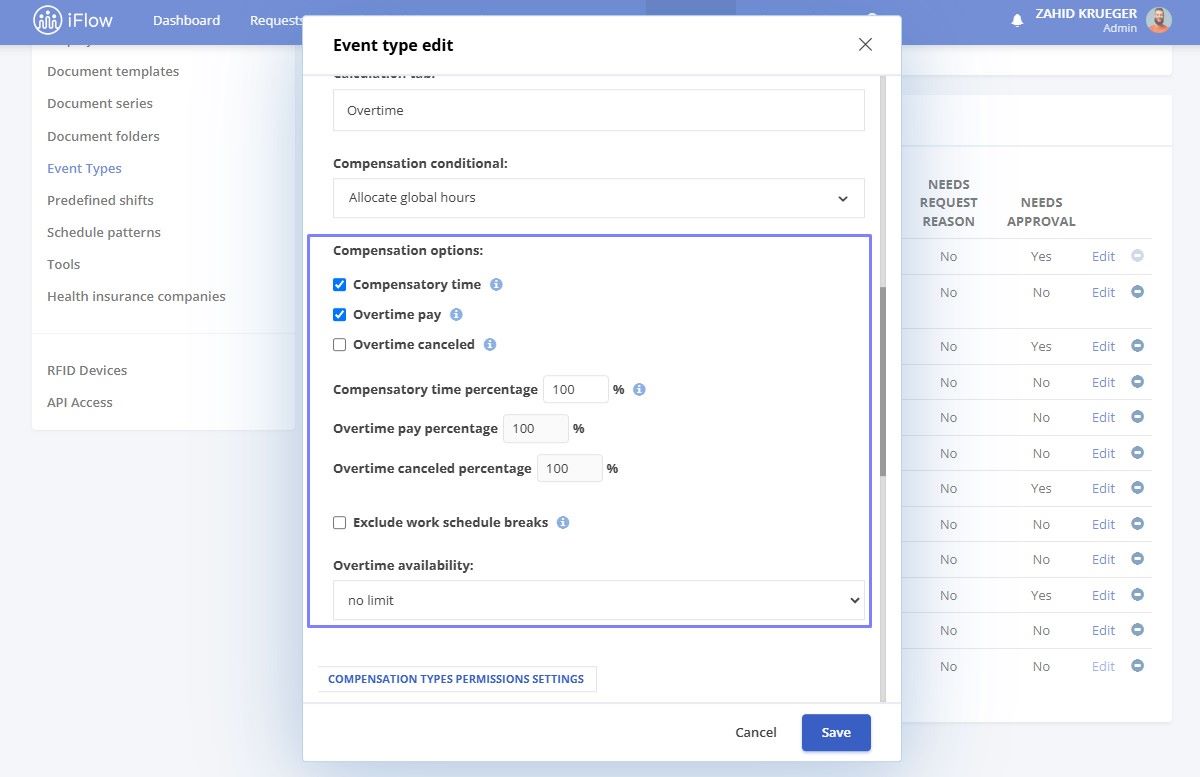
How to add a compensation event
- From the Dashboard, click on the Add events button
- Click on the Overtime compensation Event
- Choose the type of compensation
- Select the employee(s)
- Choose the Overtime hours you want to allocate
- Set the Date
- Depending on the compensation method, you can choose:
- Time Off period – Start time – End time
- Overtime pay period – Duration
- To finish, click the Add button