This update contains two of the most expected features. The compensatory time event and the real attendance report. iFlow 3.4 also brings some changes to the app design. We upgraded the already existing real attendance report and developed a new setting for events. Now you can set a work schedule directly on the event.
Read below to find out all about the compensatory time event and the real attendance report and how to use them for your company.
1. Compensatory time event
This event can be used when you are offering compensatory time for overtime hours worked during holidays.
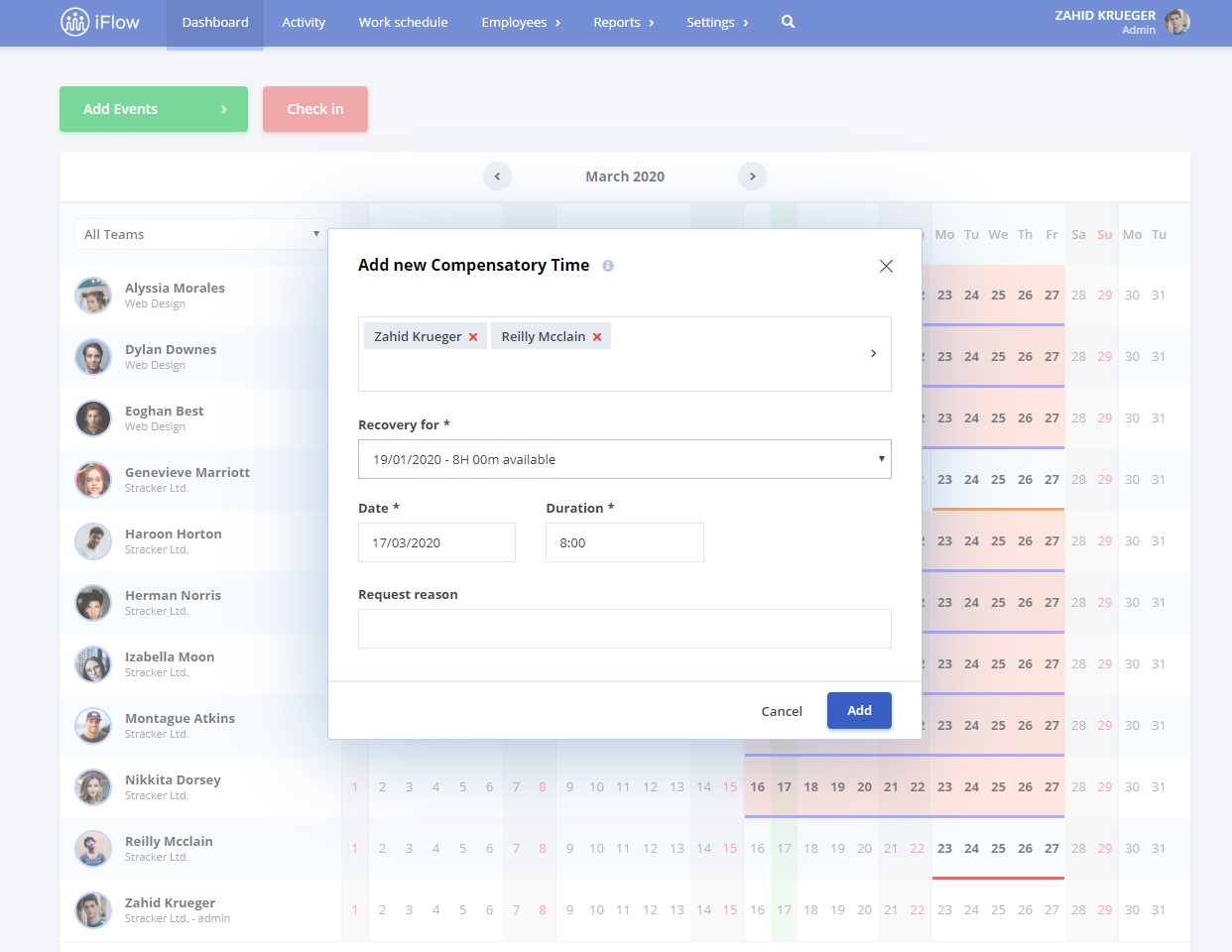
How does this event work?
If in your company, employees work during the holidays, you can easily set a working schedule for them in iFlow.
Afterward, in each employee’s profile, you will be able to see the number of compensatory hours available for him. To verify all the details regarding the compensatory time, we also made a report called Compensatory time.
How do I add a compensatory time event?
From “Dashboard”, click on “Add events”, select “Compensatory time” and then select the employees. At the “Recovery for” heading select the holiday in which the employee worked, select the date, duration and click “Add”.
2. Real attendance report
This report was needed for all the companies that use real attendance, from their phones or PCs.
In this report, you will be able to see all the check-ins/outs of your employees, even in the case that there are more than 2 per day. You will be able to see the symbols for each event that you selected to see in the real attendance report.
Because of this improvement, we also upgraded the Real registry report based on the work schedule. Now, this report has links, that open the “Day data” from each employee’s profile.
The report now allows you to see clearly the employee’s attendance and you can edit any mistakes with just one click.
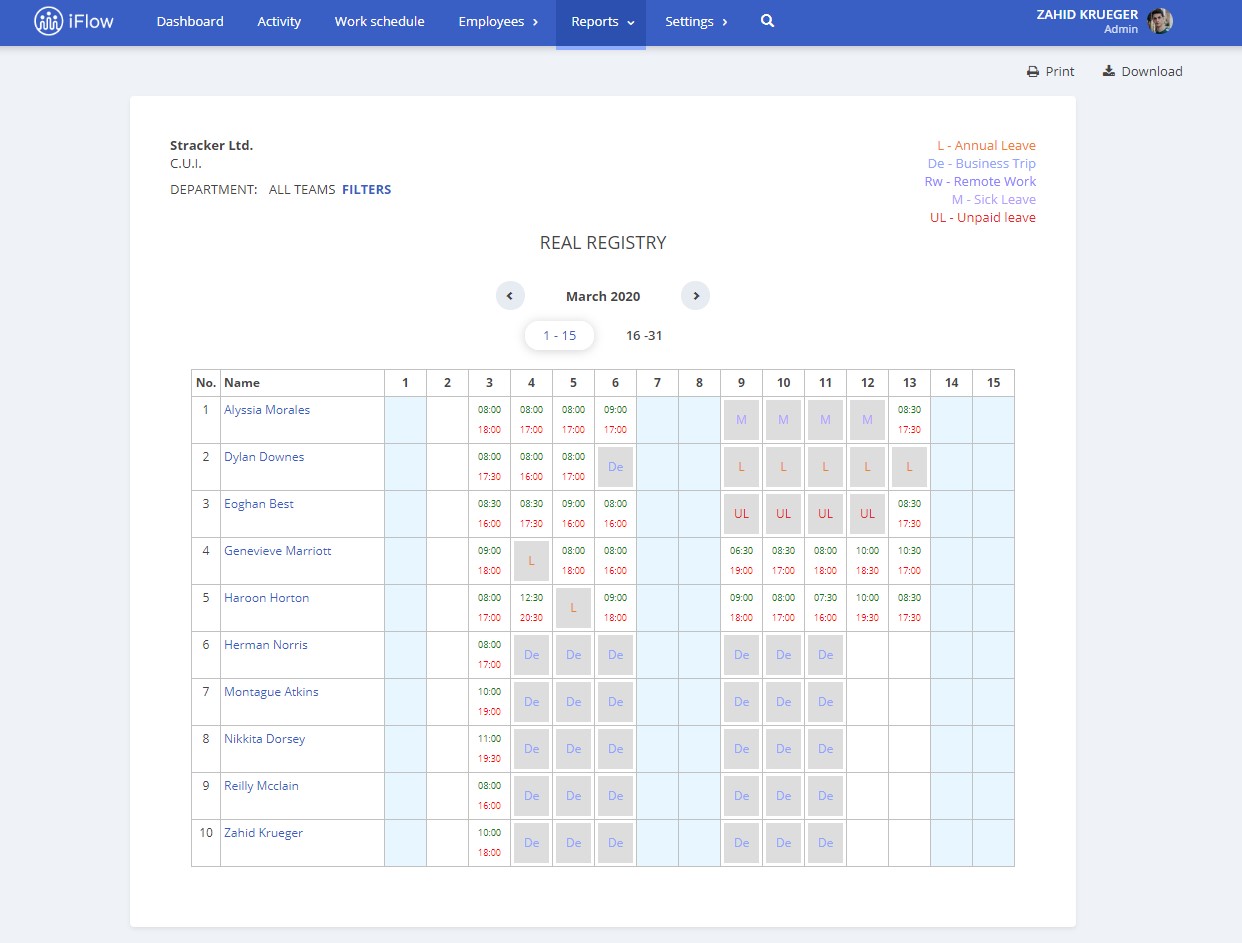
3. Work schedule directly in the event
How does it work? Every “date type” of event has now available the option of setting a work schedule. This work schedule will be automatically applied when that event is added. You can choose a predefined shift or a shift created by you.
For events like “Paid leave” and “Sick leave”, the work schedule is set automatically, you can only change the time interval. This means there won’t be problems during paid leaves or sick leaves. That work schedule will be set only for working days, excluding holidays and weekends.
For example: An employee has paid leave and we set it for 6 days, from Wednesday to Monday. The app will set automatically 8 hours for Wednesday, Thursday, Friday and Monday, and for Saturday and Sunday, there will be 0 hours.
Advantages:
- If you use the real attendance then you no longer need to set a work schedule during events( during paid leave, business trips)
- If you want to plan paid leaves for the next year, you no longer need to set a working schedule beforehand
- You can set normal working hours during business trips and the employee can use the real attendance
How do you set this schedule for an event?
From “Settings” in the main menu, select “Event types” – click on the edit button and at the “Automatically set work schedule” select the shift and click “Save”.
Your feedback is important!
We are developing iFlow based on our user’s feedback. We are trying to improve the attendance & HR app so that it fits any field of activity. That being said, we are always eager to hear your opinions based on your usage of the app. Please send us your feedback and questions on our email address [email protected] or use the chatbox from our website.




