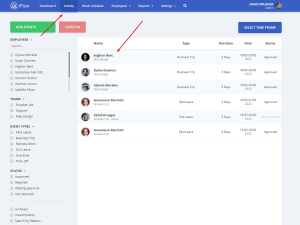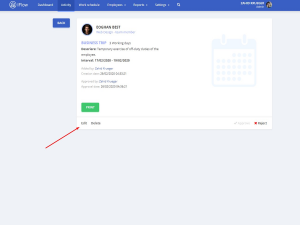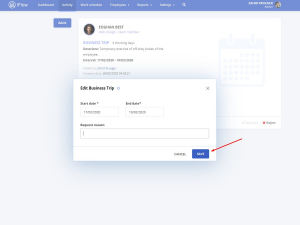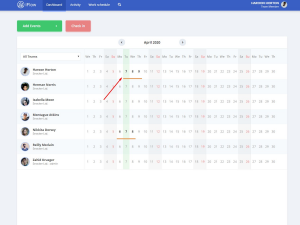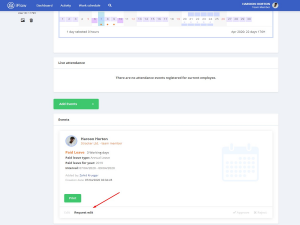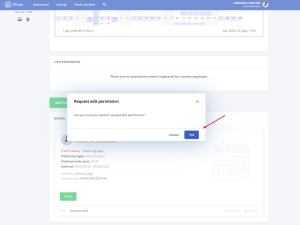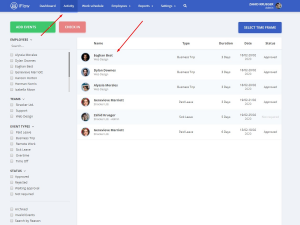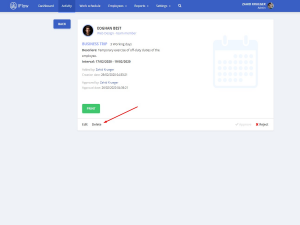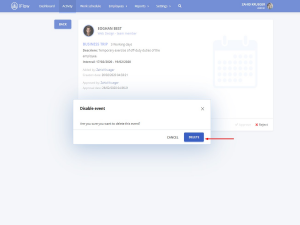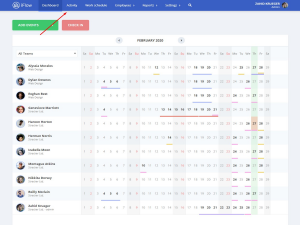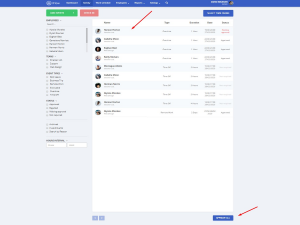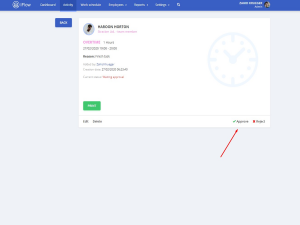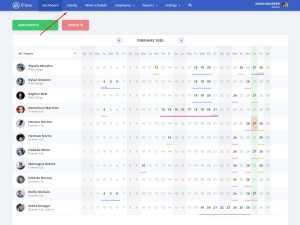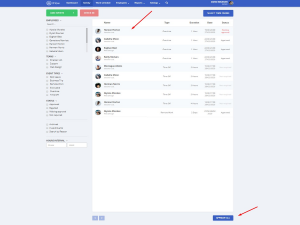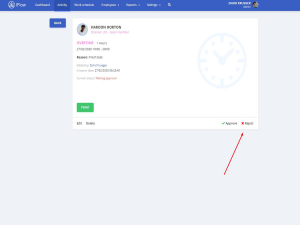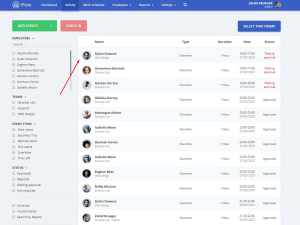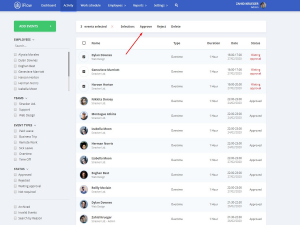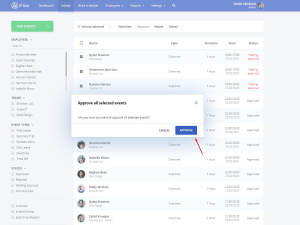You can edit or delete an event even after you added it.
If you activated the “Needs approval” feature for that event, then for the event to be calculated in the “Timesheet”, it needs to be approved or rejected.
Read below to find out how to do this.
How do I edit an already added event?
- In the main menu
- Click on “Activity”
- Click on the event that you want to edit
- Click on “Edit”
- Make the changes you need
- Click “Save”
How do I request permission to edit an event?
- In “Dashboard”, click on the day of the event
- Click on “Request edit“
- Click on “Yes“
After the editing permission is approved, you will be able to edit the event. Afterward, the status of the event will go back to “Waiting for approval”.
How do I delete an already added event?
The users that are “team members” can delete events before they approved. After they are approved, only the admin or team leader can delete them.
- In the main menu
- Click on “Activity”
- Click on the event that you want to delete
- Click on “Delete”
- To confirm, click “Delete” again
How do I approve of an event?
- In the main menu
- Click on “Activity”
- Click on the event that you want to approve
- Click on “Approve”
You can approve all the events that are waiting for approval by clicking “Approve all” from the bottom right.
How do I reject an event?
- In the main menu
- Click on “Activity”
- Click on the event that you want to reject
- Click on “Reject”
Events can be approved/rejected/deleted using multiselection. You can select multiple events from different employees to approve/reject at the same time.
How do I delete/approve/reject multiple events at the same time?
- In the main menu
- Click on “Activity”
- Click on the image icon of the event that you want to delete/approve/reject
- From the top bar, click Approve/Reject or Delete
Keywords: events, edit events, delete events, approve events, reject events