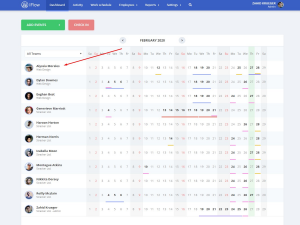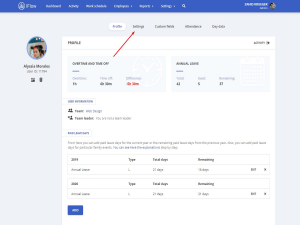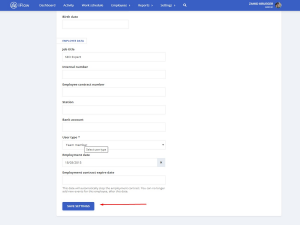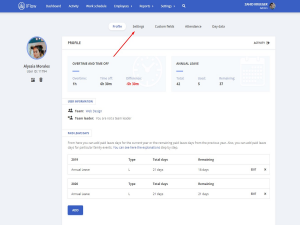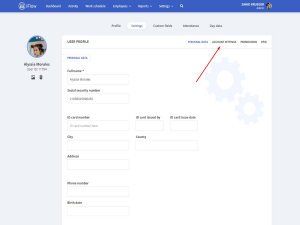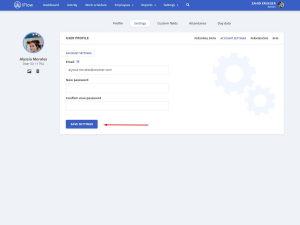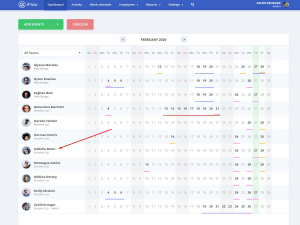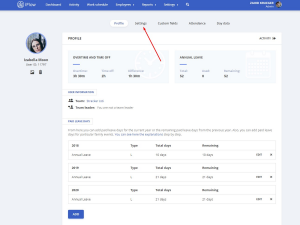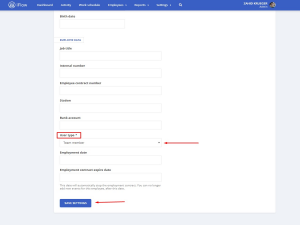You can access an employee’s profile in two ways: in the “Dashboard” panel and from the “Employees” menu.
Note! If you added the employees using the import feature, and you filled in the personal data in the template file, you no longer need to add them to each employee’s profile. The app automatically completed all the data in their profile. If you need to modify them, you can either use the update file or by following the steps below.
The profile of an employee has the next features:
- Profile
- Settings
- Custom fields
- Attendance (if you activated the check-in/out feature)
- Day data
If you need to complete the information for an employee, you will need to access “Settings” from their profile.
How do I fill the personal information of an employee?
- In the “Dashboard” panel
- Click on the employee’s name
- Click on “Settings”
- Fill in the personal data
- Click on “Save settings”
Advice!
-Adding the personal data of an employee will help you print automatically generated documents
-When an employee’s contract expires the app will automatically stop the contract
How do I complete the account settings of an employee?
- In the “Dashboard” panel
- Click on the employee’s name
- Click on “Settings”
- Click on “ Account settings”
- Fill in the data
- Click “Save settings”
The app has 2 types of users:
- Admin – access to everything in the app
- Team member – limited access in the app, can only add events and view personal activity and profile
How do I change the user type?
- In the “Dashboard” panel
- Click on the employee whose type of user you want to change
- Click on “Settings”
- Scroll down, and you will find “User type”
- Click and select the type
- Click on “Save settings”
Keywords: employee account, staff account, member account, employee profile, employee data, employee information