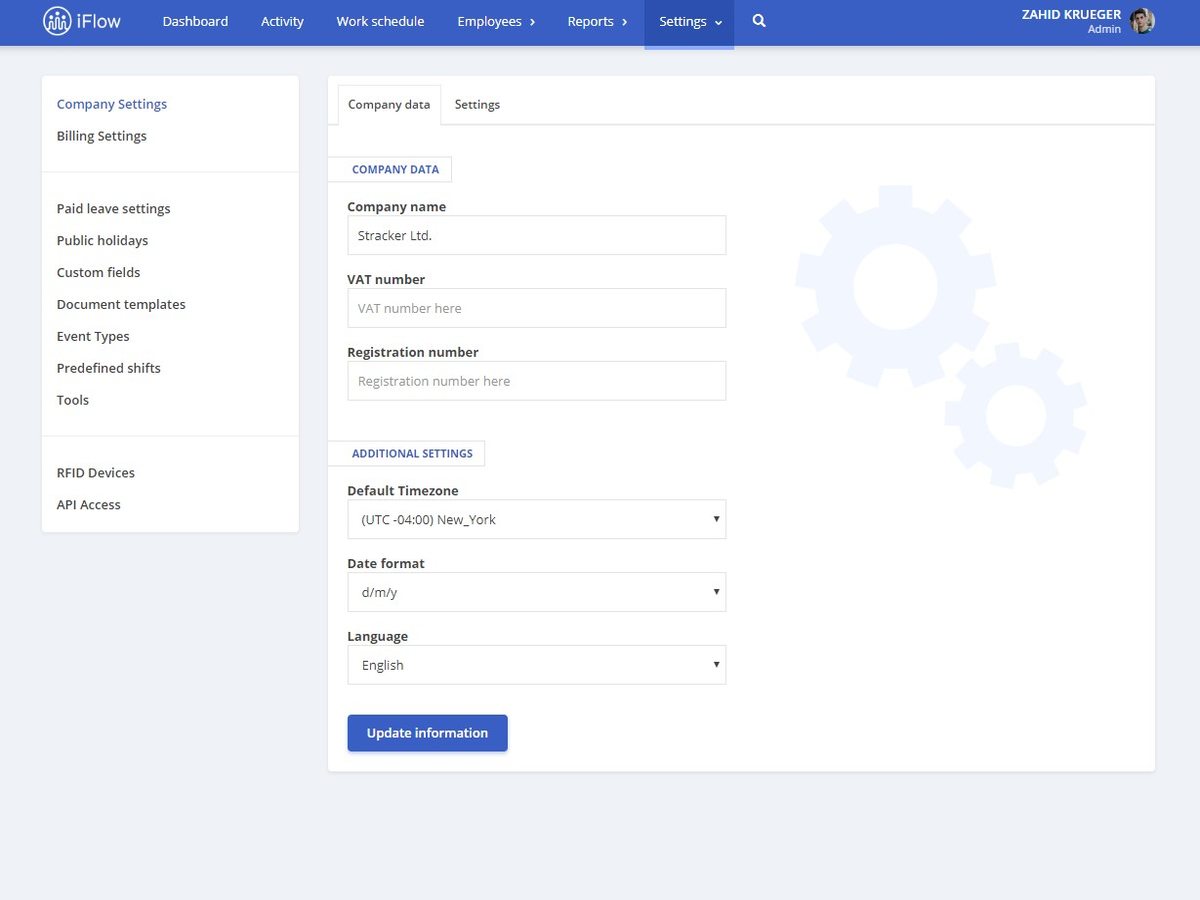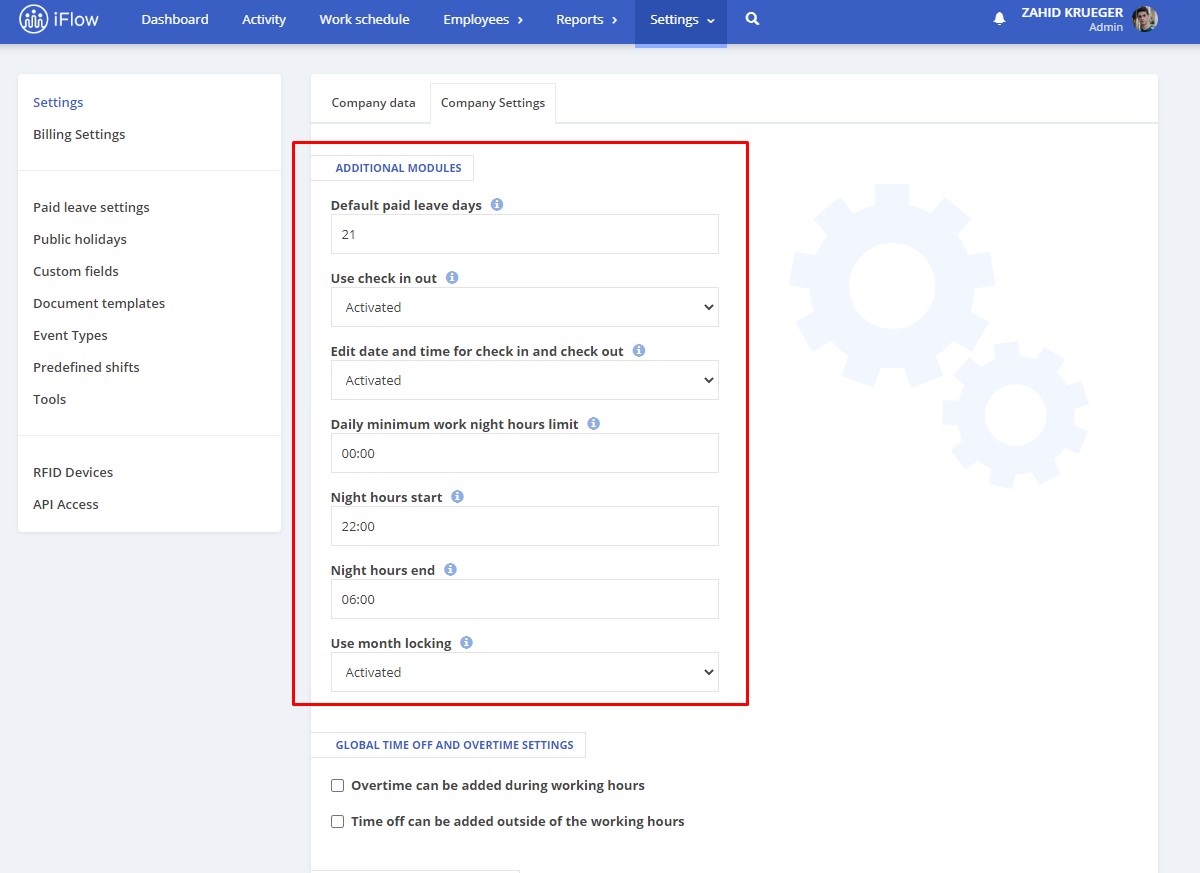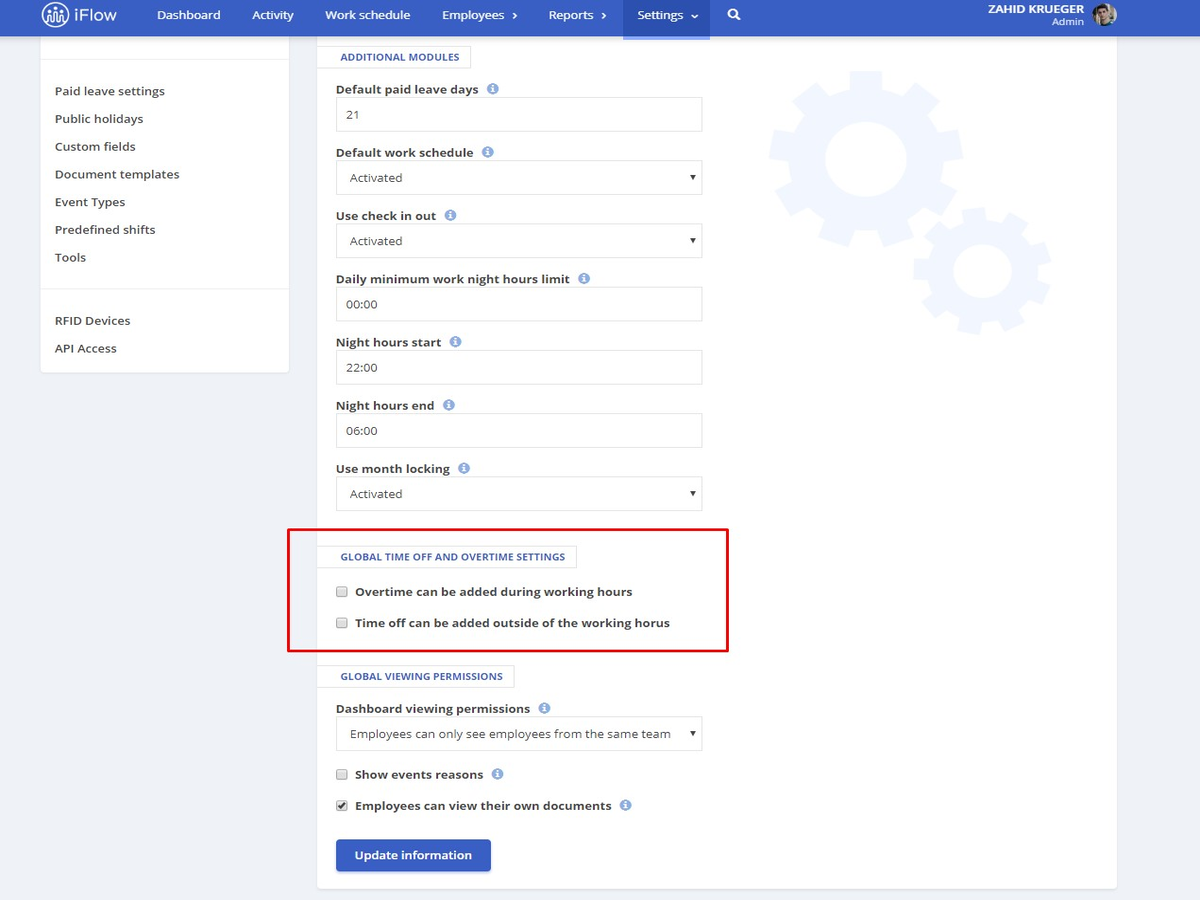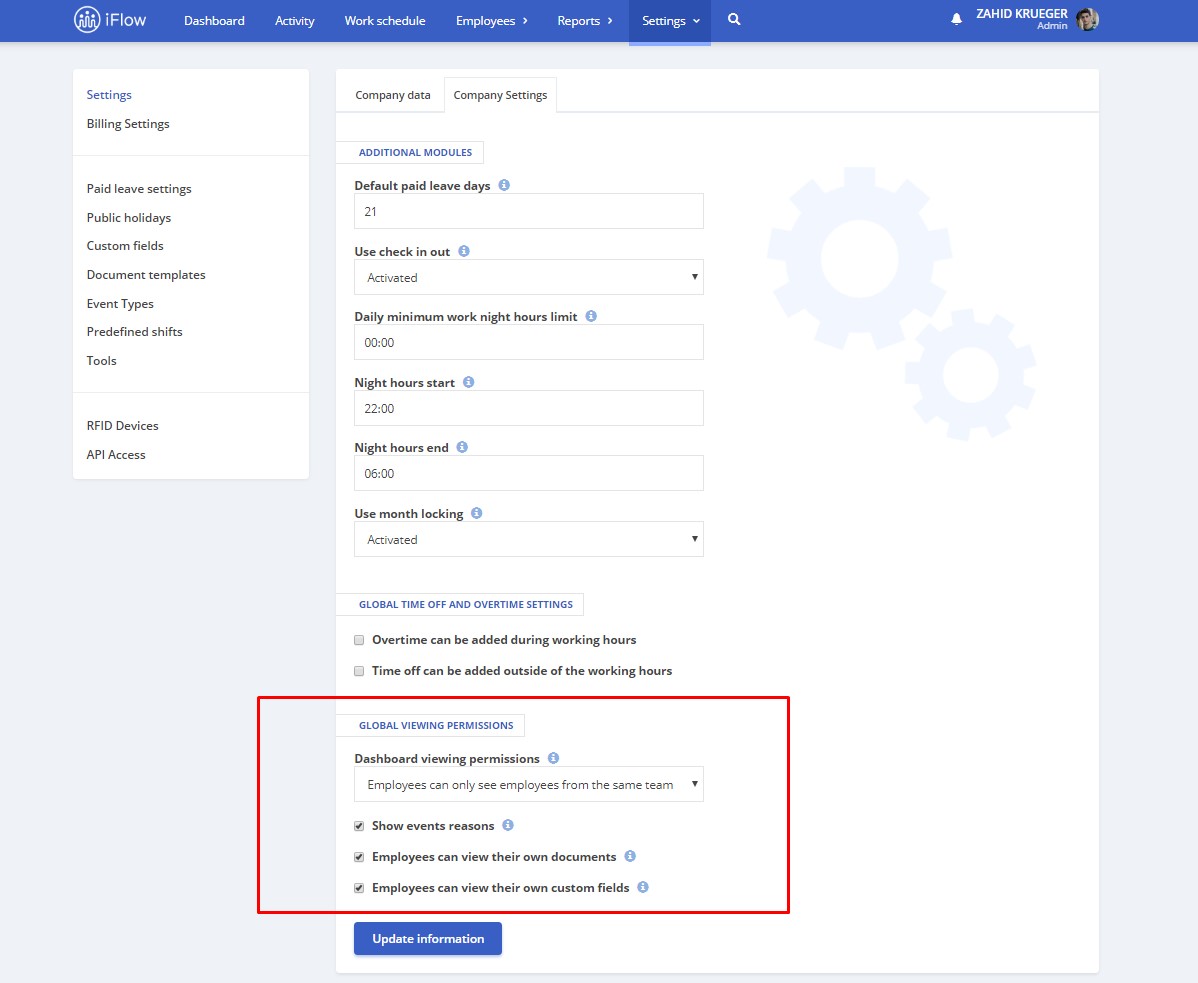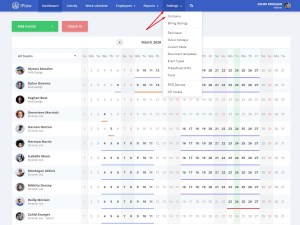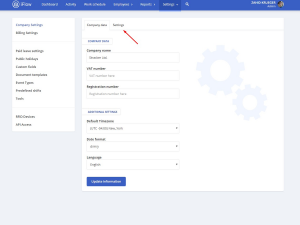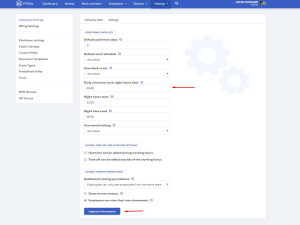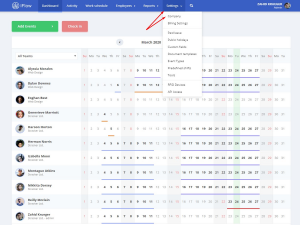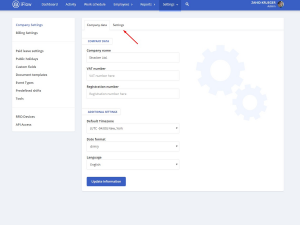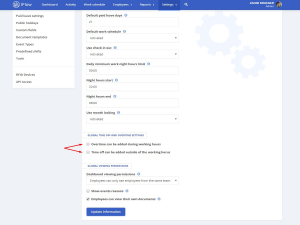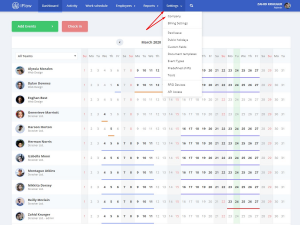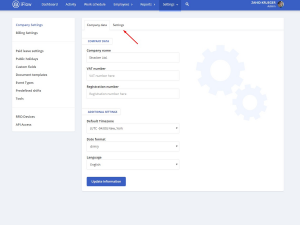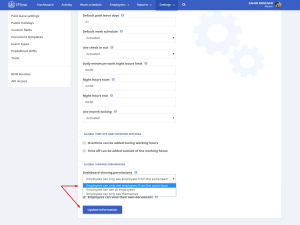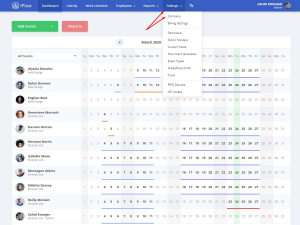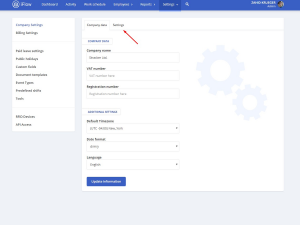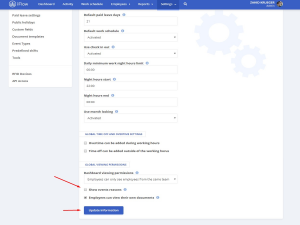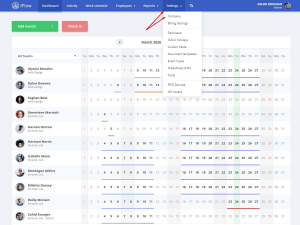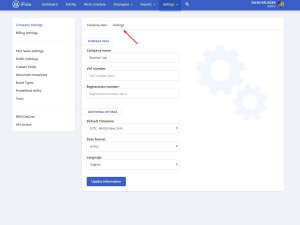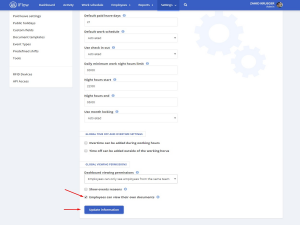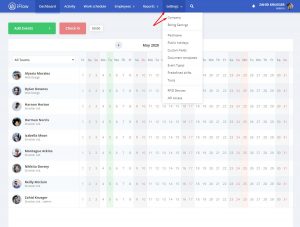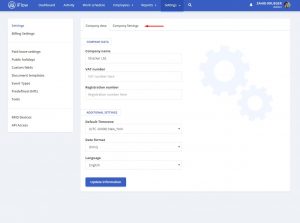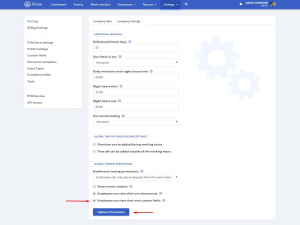The company settings are divided into 2 subcategories:
- Company data
- Settings
In the “Company data” submenu you can see the next settings:
- Company name
- VAT number
- Registration number
- Default timezone
- Date format
- Language
In the “Settings” submenu you can see:
In the “Additional modules”:
- Default paid leave days
- Use check in out
- Edit date and time for check in and check out
- Daily minimum work night hours limit
- Night hours start
- Night hours end
- Use month locking
In the “Global time off and overtime settings”:
- Overtime can be added during working hours
- Time off can be added outside of the working hours
In the “Global viewing permissions”:
- Dashboard viewing permissions
- Show events reasons
- Employees can view their own documents
- Employees can see their custom fields
In the “Privacy policy“:
- Use privacy policy for information collected from employees
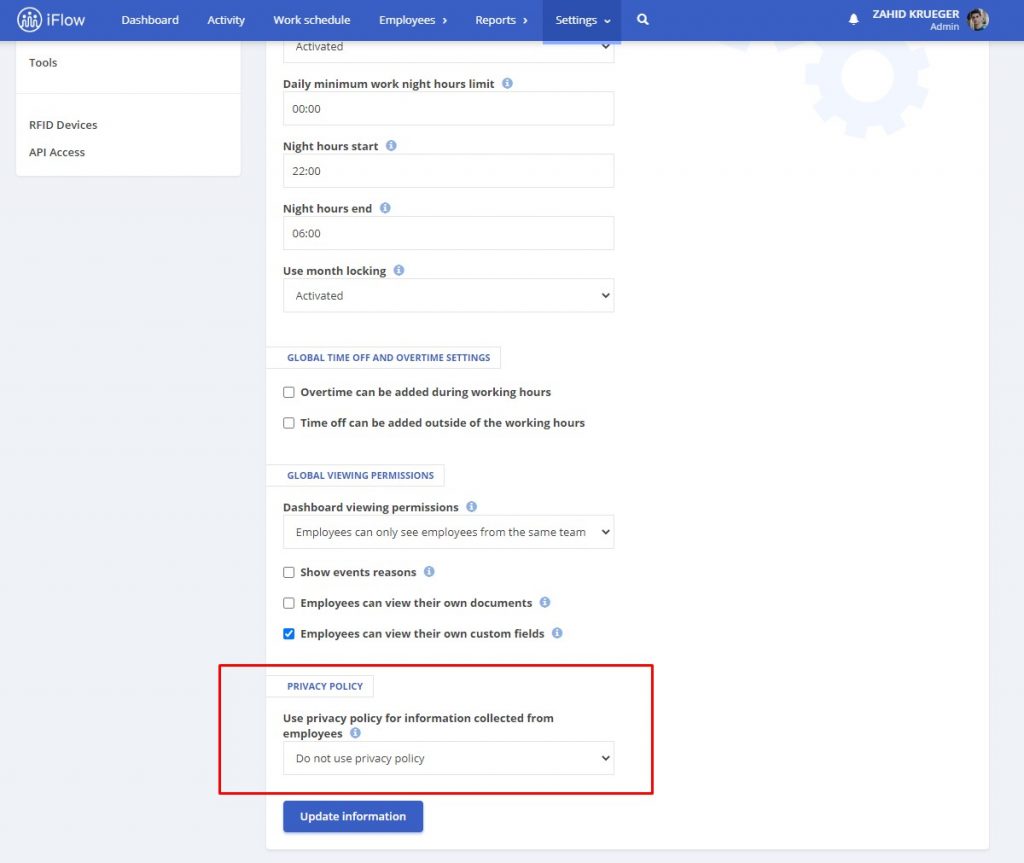
Below you can read all about these features and learn how to use them.
Additional modules
- Default paid leave days – the number of days completed here will be automatically added to all the employees
- Use check-in out – if you activate this feature, your employees will be able to check-in/out from their phone/PC/laptop/tablet. Read here all the steps you need to follow to activate this feature and how does it work.
- Edit date and time for check in and check out – this option allows the user to edit the date and time when they are checking-in or out
- Daily minimum work night hours limit – here you will write how many hours during 10 pm – 6 am are considered night shift hours
How do I set a daily minimum work night hours limit?
- From “Settings” in the main menu
- Select “Company”
- Click on “Settings” next to “Company data”
- Fill in the space from “Additional modules”, category “Daily minimum work night hours limit”
- To save, click on “Update information”
- Night hours start – this feature controls the hour starting from which the app will consider the worked hours as night hours
- Night hours end – this feature control the hour the night shift ends
- Use month locking – this option activates month locking. When you lock a month you no longer can edit the work schedule or add events. Read here more details about this setting and how to use it.
Global time off and overtime settings
The app does not allow overtime hours to happen during the work schedule and time off can’t happen outside of the work schedule.
Using this setting you can change this predefined setting.
Follow these steps to activate it:
- Access “Settings” from the main menu
- Select “Company”
- Click on “Settings” from the submenu (next to Company data)
- From the “Global time off and overtime settings” section, check the boxes you want (Overtime can be added during working hours or Time off can be added outside of the working hours)
- To save click on “Update information”
Note! You can activate either one either both of them.
Global viewing permissions
The app has a predefined setting so that employees can only see their teammates. But this cand be changed by using this setting.
The options are:
- Employees can only see employees from the same team
- Employees can see all employees
- Employees can only see themselves
This setting is available just for the Dashboard panel, in the Activity and Work schedule panel, employees can only see employees from the same team.
Follow these steps to activate this setting:
- Access “Settings” from the main menu
- Select “Company”
- Click on “Settings” from the submenu (next to Company data)
- From the “Global viewing permission” section select one of the 3 options
- To save click on “Update information”
Show events reasons
This feature controls the way events reasons are displayed. The app has a predefined setting so that the event’s reasons are only shown to admins. If you want your employees to be able to see them too, follow these steps:
- Access “Settings” from the main menu
- Select “Company”
- Click on “Settings” from the submenu (next to Company data)
- Check “Show events reasons” box
- To save click on “Update information”
Employees can view their own documents setting
With this setting, you can control if you want your employees to be able to see documents like requests and certificates from their employee profile. If you want them to be able to download and print them, you need to activate this feature following these steps:
- “Settings” in the main menu
- Select “Company”
- Click on the “Settings” submenu
- Check the “Employees can view their own documents” box
- Click on “Update information”
Setting for the employees to see their custom fields
With this setting, you can control if the employees can view and fill in the custom fields you created. If you want to give them viewing options, follow these steps:
- “Settings” from the main menu
- “Company” from the sub-menu
- Check the “Employees can view their own custom fields”
- Click on “Update information”
Keywords: company settings, overtime hours, request reason, time-off