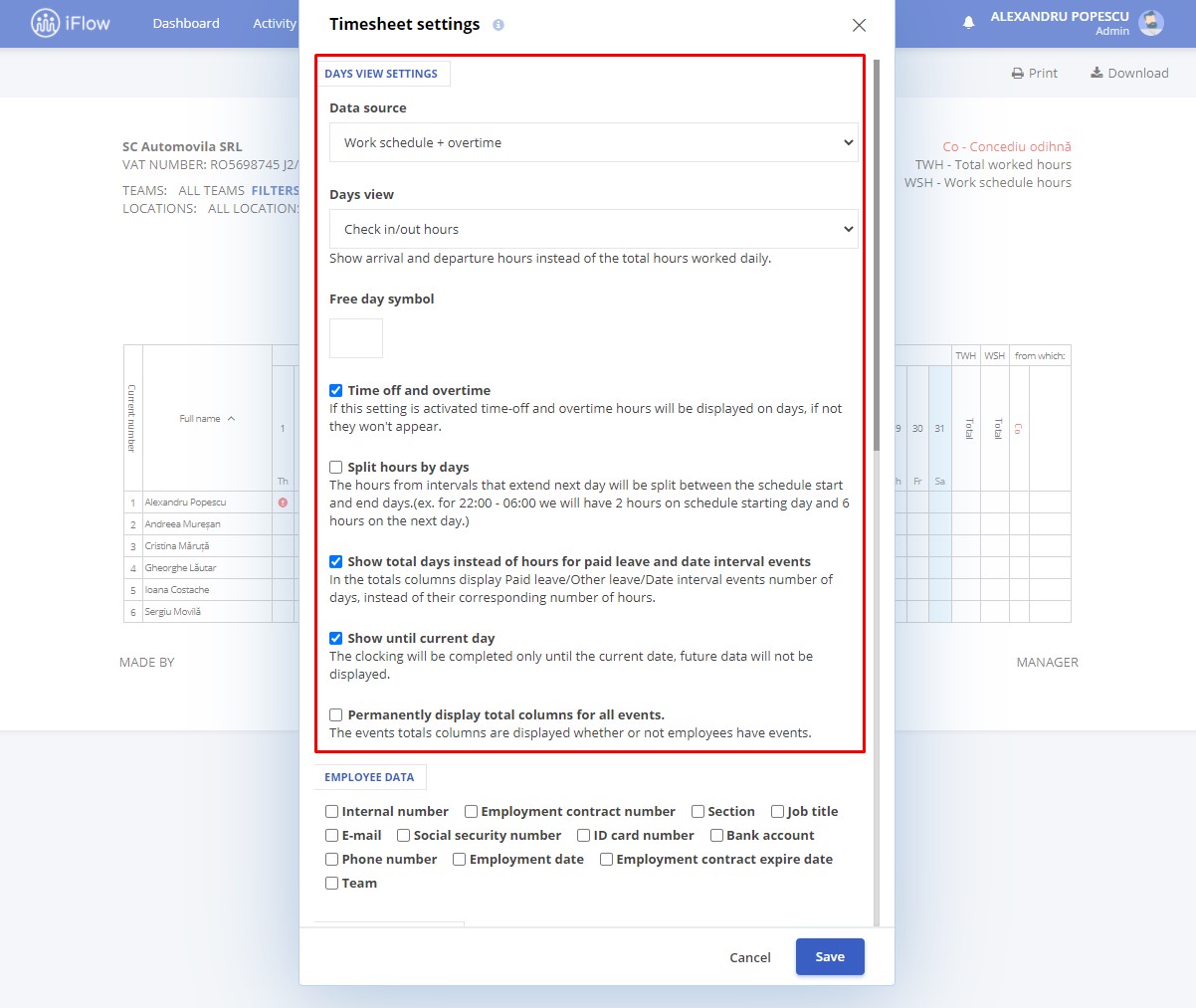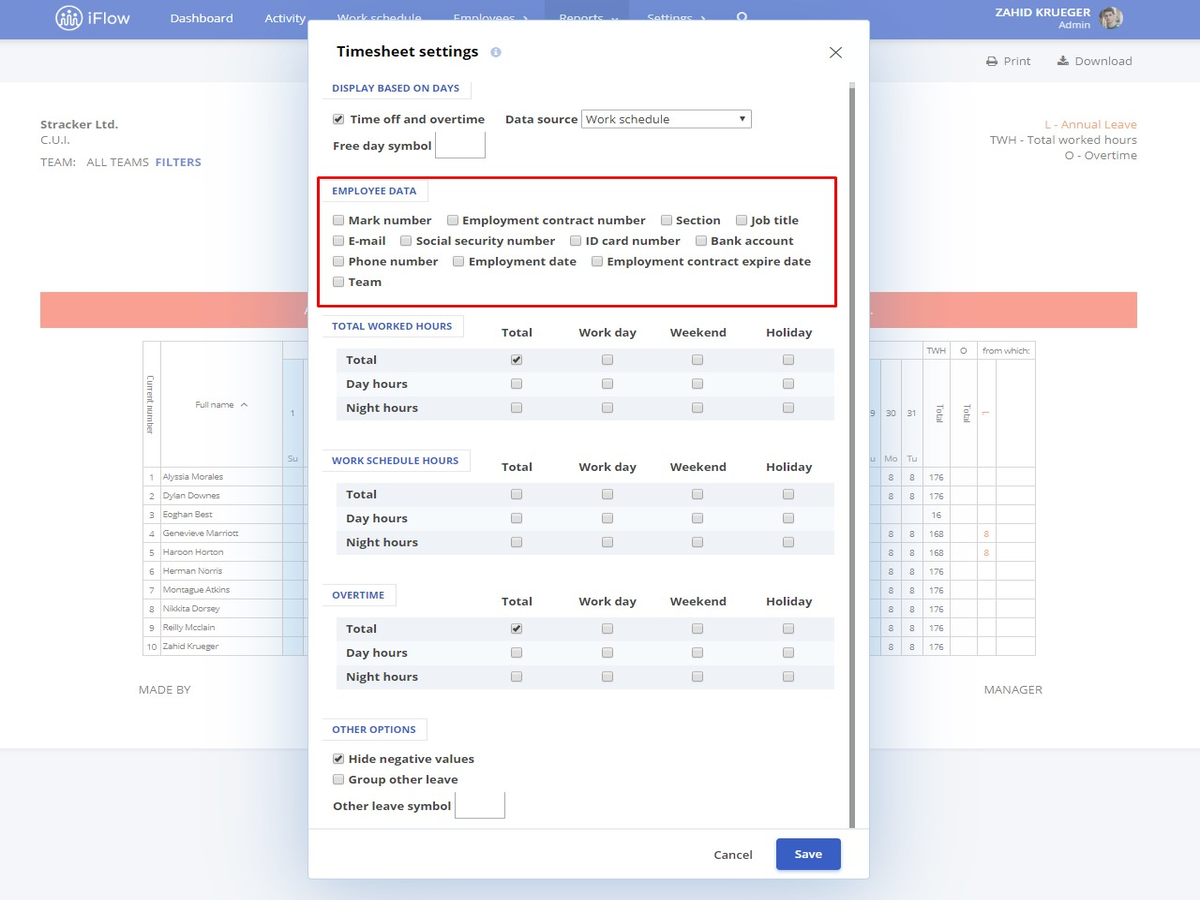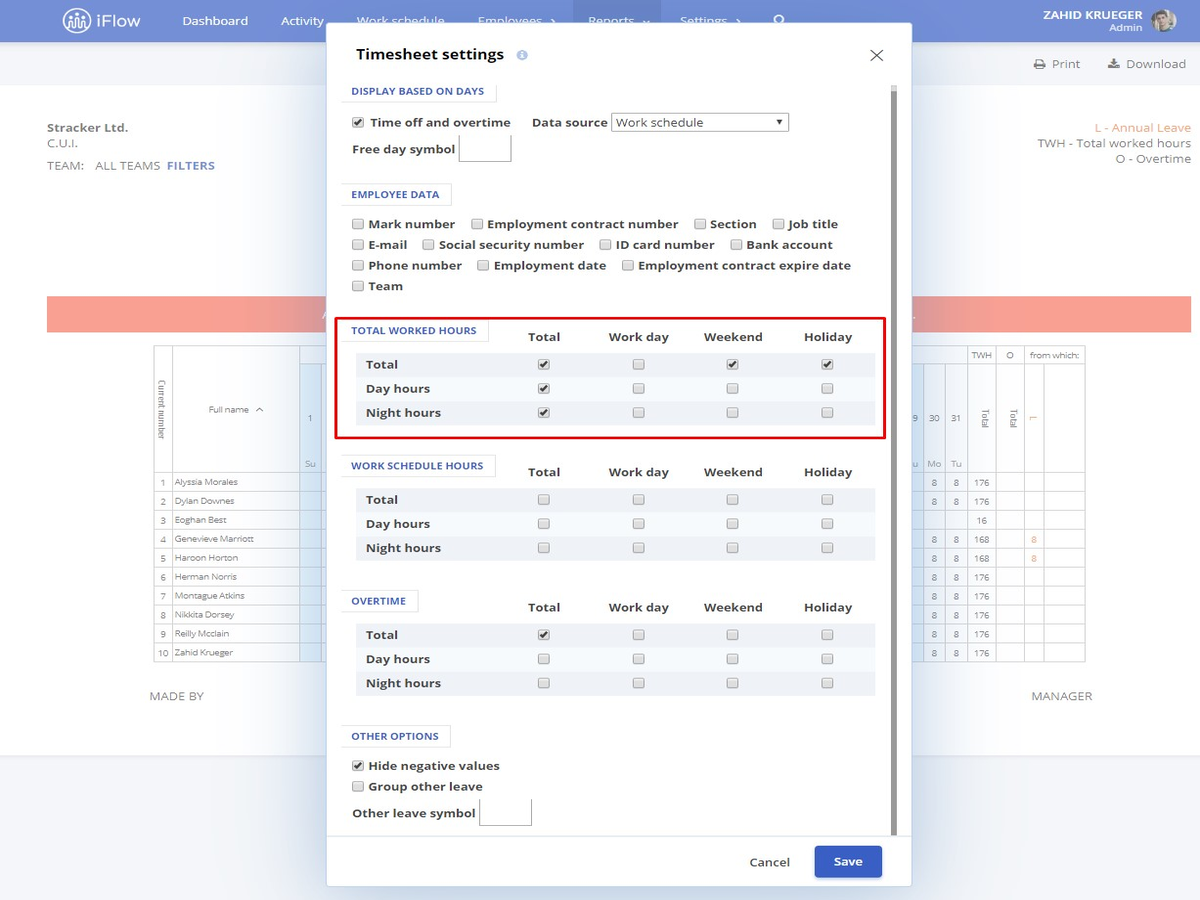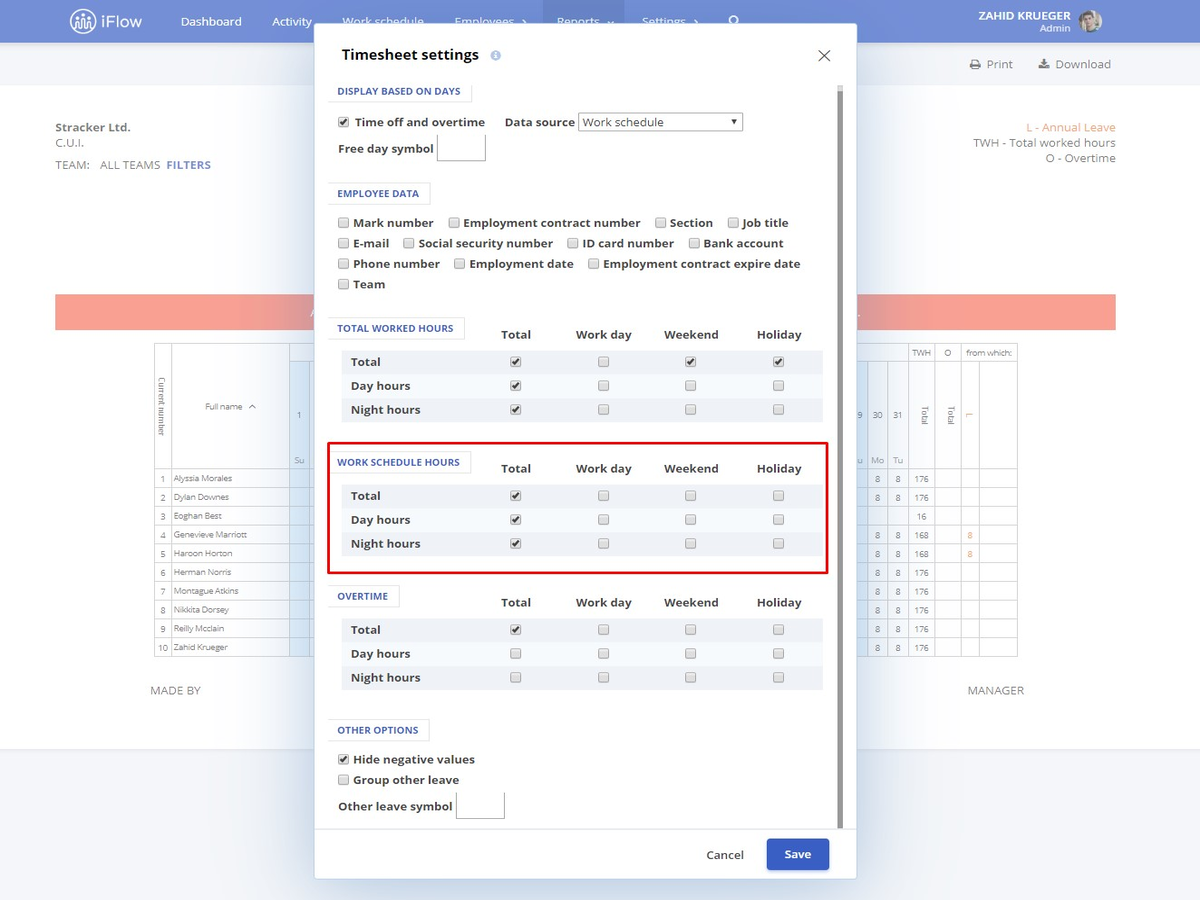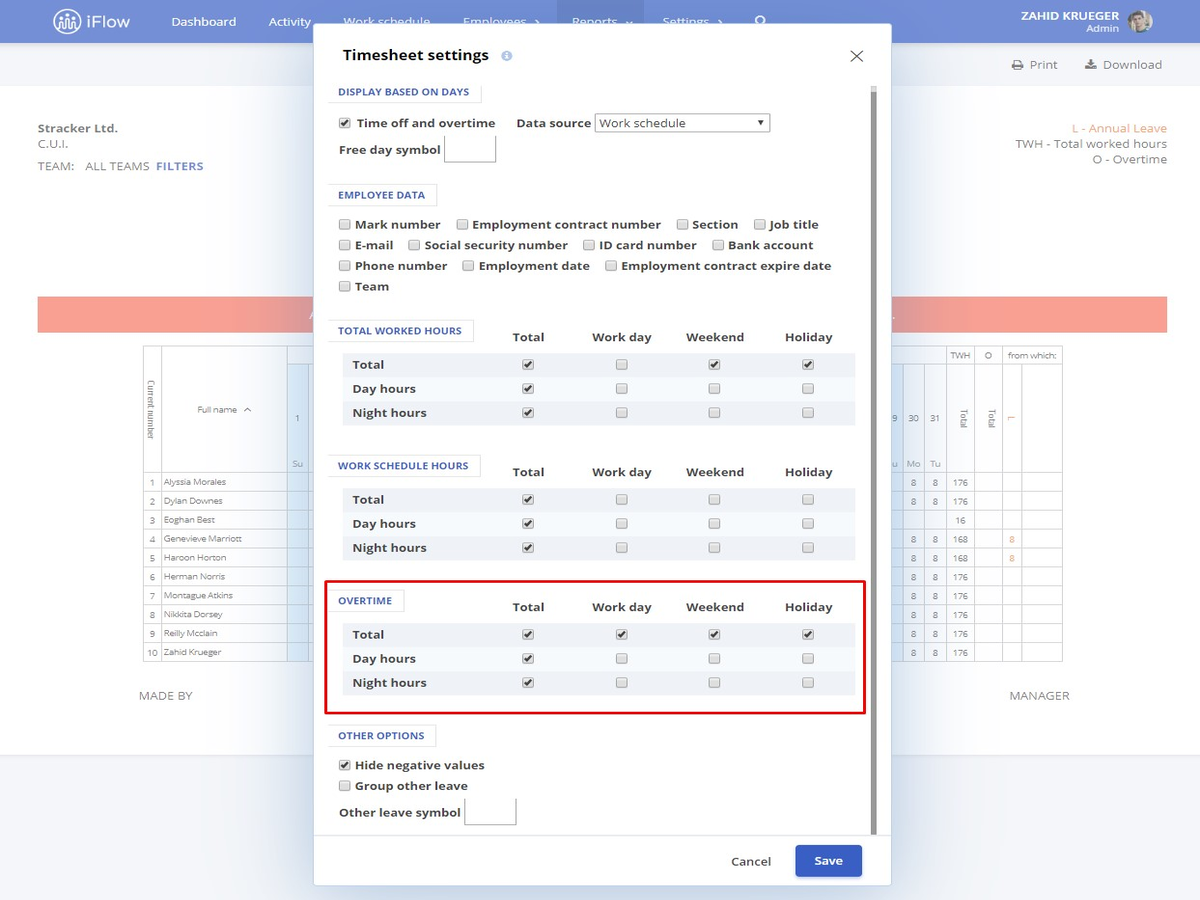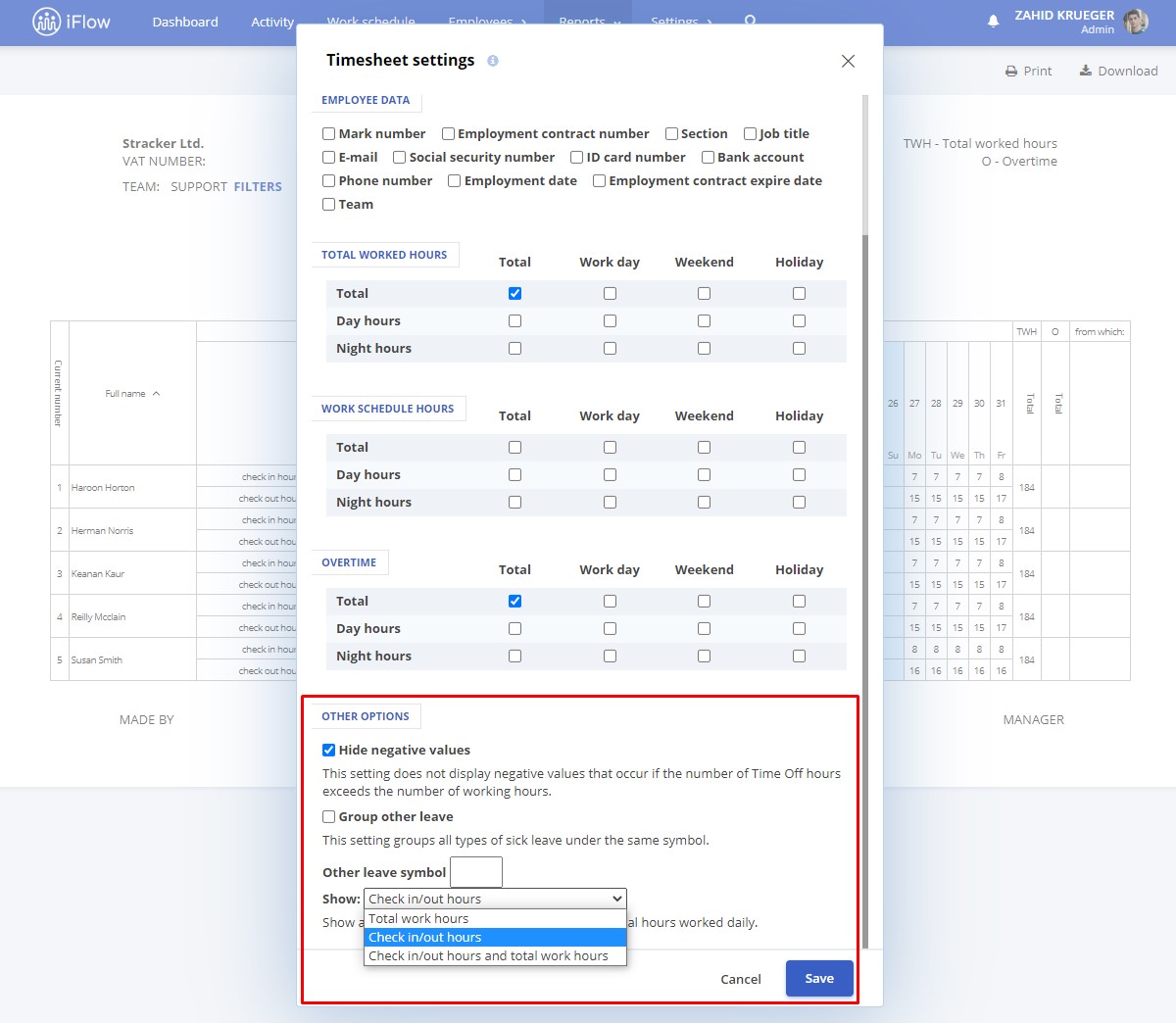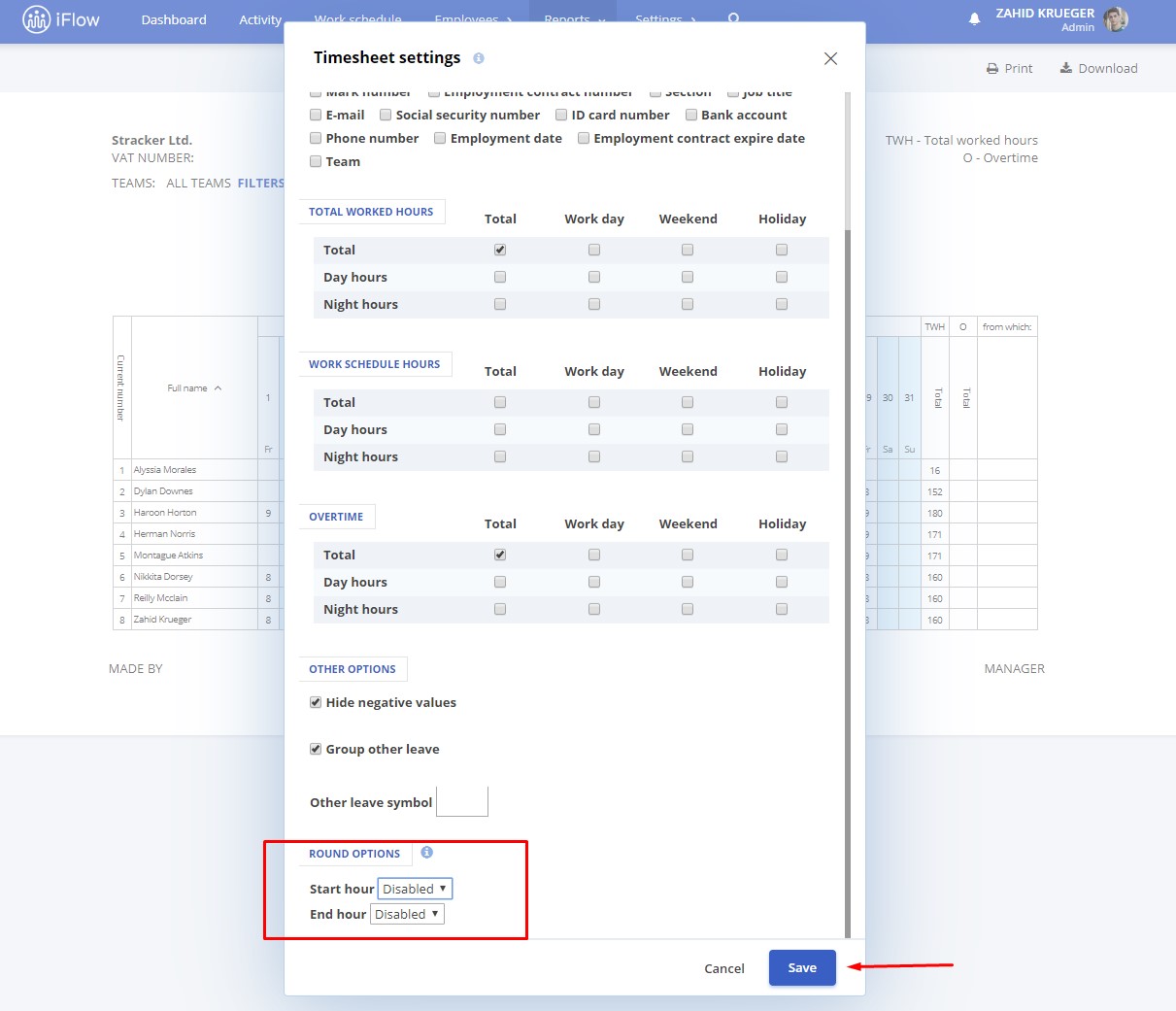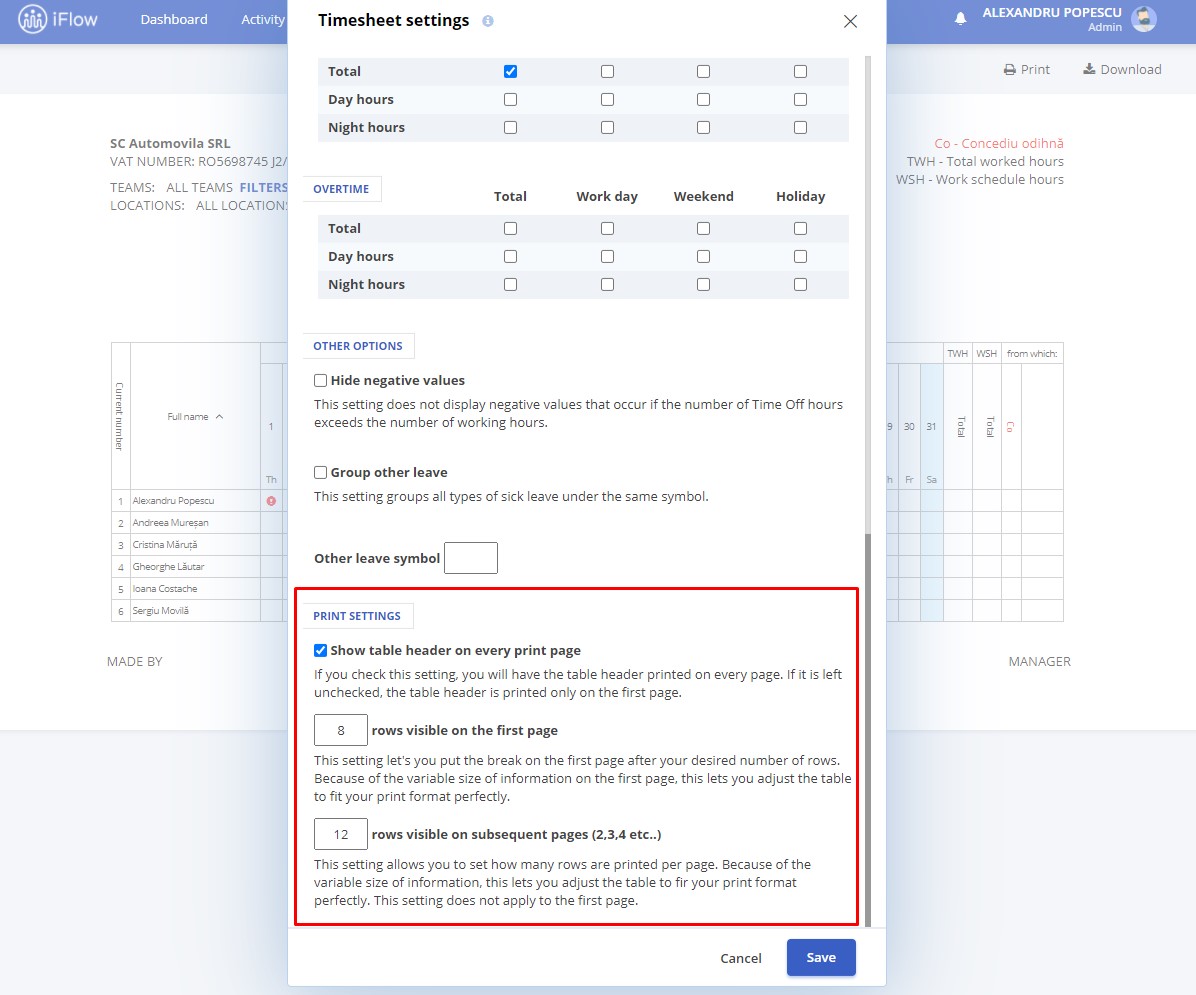Like all reports, the “Timesheet” report from iFlow functions based on the data you added in the app.
The selections for the timesheet are divided into 7 sections. Read below to find out which they are and how they work.
1. Days view settings
In this section, you can select in what way you want the report to be generated. There are 6 ways:
Data source:
- Work schedule – if you choose this, the report will be generated based on the work schedule
- Work schedule + overtime – if you choose this, the report will calculate based on the work schedule and overtime hours will appear based on the monthly hours
- Predefined shifts – if you choose this, the report will be generated based on the predefined shifts you set, and instead of seeing numbers you will see the symbols you chose for each shift
- Live attendance – if you choose this, the timesheet will be generated based on the work schedule and real-time attendance
Days view:
- Total work hours: the total of working hours for each day
- Check in/out hours: the hour when the shift starts and when it ends
- Check in/out hours and total work hours: you will see the both of them
Other settings:
- Free day symbol – you can set a symbol to be shown on free days or days without work schedule
- Time off and overtime – if you check this box, your report will show time off and overtime hours
- Split hours by days – the hours from intervals that extend next day will be split between the schedule start and end days.(ex. for 22:00 – 06:00 we will have 2 hours on schedule starting day and 6 hours on the next day.)
- Show total days instead of hours for paid leave and date interval events – in the totals columns display Paid leave/Other leave/Date interval events number of days, instead of their corresponding number of hours.
- Show until current day – the clocking will be completed only until the current date, future data will not be displayed.
- Permanently display total columns for all events – the events totals columns are displayed whether or not employees have events.
Select the source day based on your interests.
2. Employee data
In this section, you can select which data of the employees you want to see in the timesheet. There are 12 selections:
- Mark number
- Employment contract number
- Section
- Job title
- Social security number
- ID card number
- Bank account
- Phone number
- Employment date
- Employment contract expire date
- Team
To show any of this data in the report, just check the box before each selection.
Example:
If in the Timesheet next to the employee’s name you want to see the job title and team, check the box before “Job title” and “Team”.
3. Total worked hours
This section contains the total worked hours. Including time off and overtime. You can make multiple selections, depending on what you want.
Below you can find the explanations for each choice:
Total (over the whole 24 hours):
Row Total + Column Total = total worked hours
Row Total + Column Work day = total worked hours during working days
Row Total + Column Weekend = total worked hours during weekends
Row Total + Column Holiday = total worked hours during holidays
Day hours (time interval 6 am – 10 pm):
Row Day hours + Column Total = total worked hours during the day
Row Day hours + Column Work day = total worked hours during the day in working days
Row Day hours + Column Weekend = total worked hours during the day in weekends
Row Day hours + Column Holiday = total worked hours during the day on the holidays
Night hours (time interval 10 pm – 6 am)
Row Night hours + Column Total = total worked hours during the night
Row Night hours + Column Work day = total worked hours during the night in working days
Row Night hours + Column Weekend = total worked hours during the night in weekends
Row Night hours + Column Holiday = total worked hours during the night on the holidays
Example:
If you want to see in the timesheet the following: total worked hours, total worked hours during the night in weekends and total worked hours during the day in holidays, you need to make these selections:
For total worked hours, you will check row Total with column Total
For total worked hours during the night in weekends you will check row Night hours with column Weekend
For total worked hours during the day on the holiday you will check the row Day hours with Holiday
4. Work schedule hours
This section contains the total worked hours, except time off and overtime hours. You can make multiple selections, based on what you need.
Below you can find the explanations for each choice:
Total (over the whole 24 hours):
Row Total + Column Total = total worked hours
Row Total + Column Work day = total worked hours during working days
Row Total + Column Weekend = total worked hours during weekends
Row Total + Column Holiday = total worked hours during holidays
Day hours (time interval 6 am – 10 pm):
Row Day hours + Column Total = total worked hours during the day
Row Day hours + Column Work day = total worked hours during the day in working days
Row Day hours + Column Weekend = total worked hours during the day in weekends
Row Day hours + Column Holiday = total worked hours during the day on the holidays
Night hours (time interval 10 pm – 6 am)
Row Night hours + Column Total = total worked hours during the night
Row Night hours + Column Work day = total worked hours during the night in working days
Row Night hours + Column Weekend = total worked hours during the night in weekends
Row Night hours + Column Holiday = total worked hours during the night on the holidays
Example:
If you want to see in the timesheet the following: total worked hours, total worked hours during the night in weekends and total worked hours during the day on the holidays, you need to make these selections:
For total worked hours, you will check row Total with column Total
For total worked hours during the night in weekends you will check row Night hours with column Weekend
For total worked hours during the day on the holiday you will check the row Day hours with Holiday.
5. Overtime
This section will calculate the difference between the overtime and time off hours of each employee (for example, if an employee has 2 overtime hours and 1 time off hour, then in the timesheet will appear 1 overtime hour). You can make multiple selections based on what you need.
Total (over the whole 24 hours):
Row Total + Column Total = total overtime hours
Row Total + Column Work day = total overtime hours in working days
Row Total + Column Weekend = total overtime hours during weekends
Row Total + Column Holiday = total overtime hours during holidays
Day hours (time interval 6 am – 10 pm):
Row Day hours + Column Total = total overtime hours during the day
Row Day hours + Column Work day = total overtime hours during the day in working days
Row Day hours + Column Weekend = total overtime hours during the day in weekends
Row Day hours + Column Holiday = total overtime hours during the day on the holidays
Night hours (time interval 10 pm – 6 am)
Row Night hours + Column Total = total overtime hours during the night
Row Night hours + Column Work day = total overtime hours during the night in working days
Row Night hours + Column Weekend = total overtime hours during the night in weekends
Row Night hours + Column Holiday = total overtime hours during the night on the holidays
Example:
If you want to see in the timesheet the following: total overtime hours, total overtime hours during the night in weekends and total overtime hours during the day on the holidays, you need to make these selections:
For total overtime hours, you will check row Total with column Total
For total overtime hours during the night in weekends, you will check row Night hours with column Weekend
For total overtime hours during the day on the holiday, you will check the row Day hours with Holiday.
*The total columns are divided in 2 categories:
Working hours – the number of hours and employee worked
Leave hours – the number of hours and employee was away on leave, no matter the type
6. Other options
In this section, you will find 2 settings, one to hide negative values and one to group other leave, for which you can also select a symbol.
When you check the option “Hide negative values”, it means that any negative values won’t appear in the timesheet report.
When “Group other leave” is checked it means that medical days can appear with another symbol in the timesheet, symbol that you complete below.
The option “Show: Total work hours, Check-in/out hours, Check-in/out hours and total work hours” will help you integrate the attendance with the timesheet. If you choose one of these settings you will see new colomns in the timesheet.
7. “Round options”
This setting can be used if you activated the “Check-in/check-out feature”. If you want to round the hours from your timesheet, you can use this feature. You will decide if you want to round up or down the hour, and the round will be made starting from 30 minutes.
8. Print settings
From here you can select all the settings for printing the timesheet.
- Show table header on every print page – if you check this setting, you will have the table header printed on every page. If it is left unchecked, the table header is printed only on the first page
- Number of rows visible on the first page – this setting lets you put the break on the first page after your desired number of rows. Because of the variable size of information on the first page, this lets you adjust the table to fit your print format perfectly.
- Number of rows visible on subsequent pages (2,3,4 etc..) – this setting allows you to set how many rows are printed per page. Because of the variable size of information, this lets you adjust the table to fir your print format perfectly. This setting does not apply to the first page.
Keywords: overtime, time off, timesheet, report, monthly report, round hours, round up options, total working hours, calculation