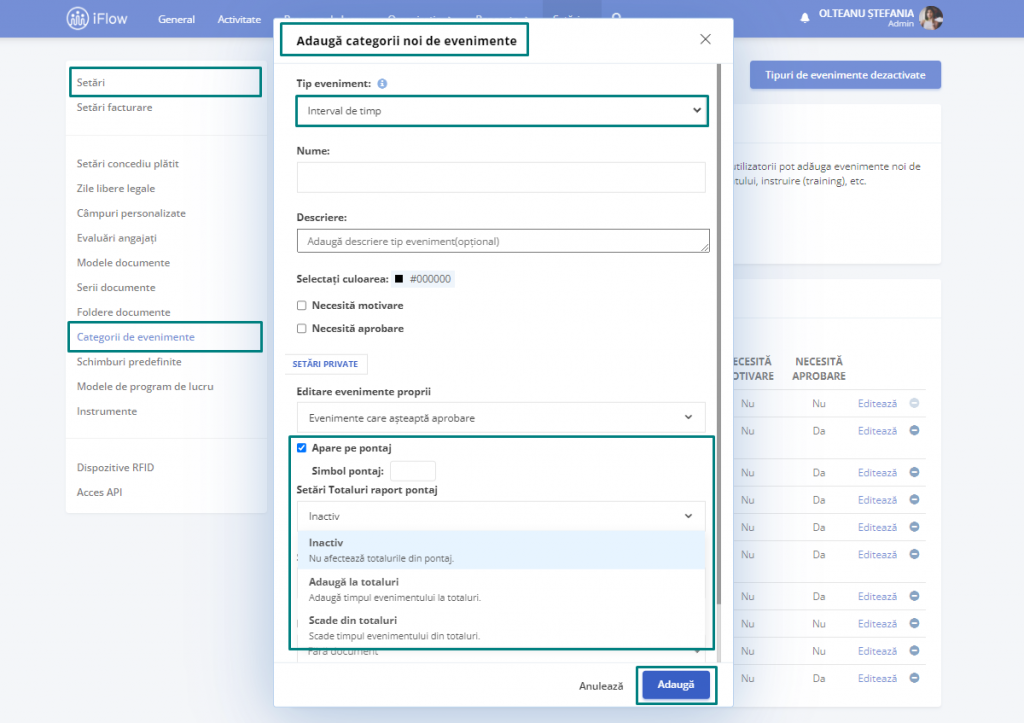Departamente
Utilizatorii iFlow au posibilitatea de a crea și structura echipele în departamente, alături de posibilitatea de a avea un angajat în mai multe echipe. Acestea se pot crea în felul următor:
- Din Panoul general, click pe Organizație – Echipe
- În acest meniu regăsești două butoane, unul dintre ele fiind Adaugă departament
- Click pe buton și completează datele cu: Nume departament, Departament părinte, Identificator department și Liderul
- Salvează departamentul nou
În drept cu fiecare departament găsești două butoane. Dacă dai click pe editează, vei putea modifica datele de identificare a departamentului respectiv, iar cu un click pe simbolul “x”, acesta va fi șters.
Departamentele pot fi accesate cu un click pe nume, pentru a naviga sau efectua operații direct în interiorul acestuia, cum ar fi: adăugare echipe/departamente, editare echipe/departamente din componență. De asemenea, echipele deja existente pot fi distribuite pe departamente cu funcția „drag and drop”.
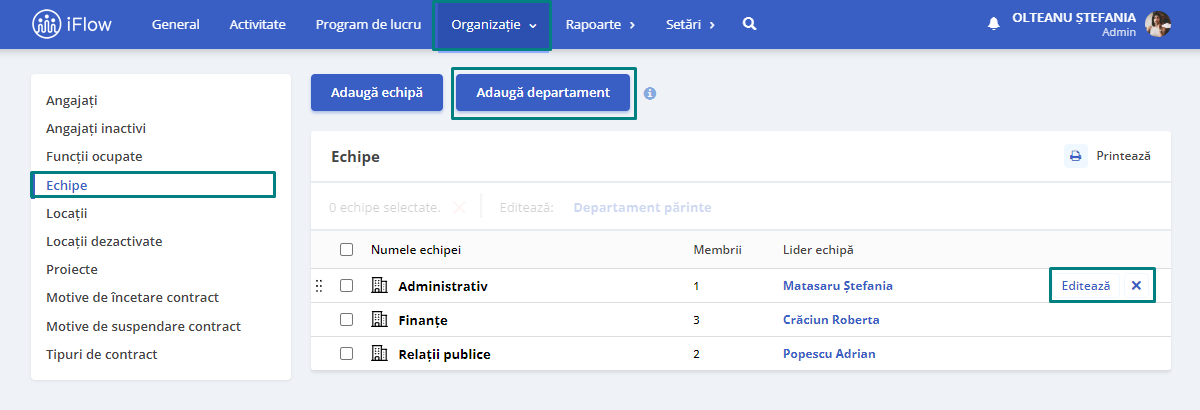
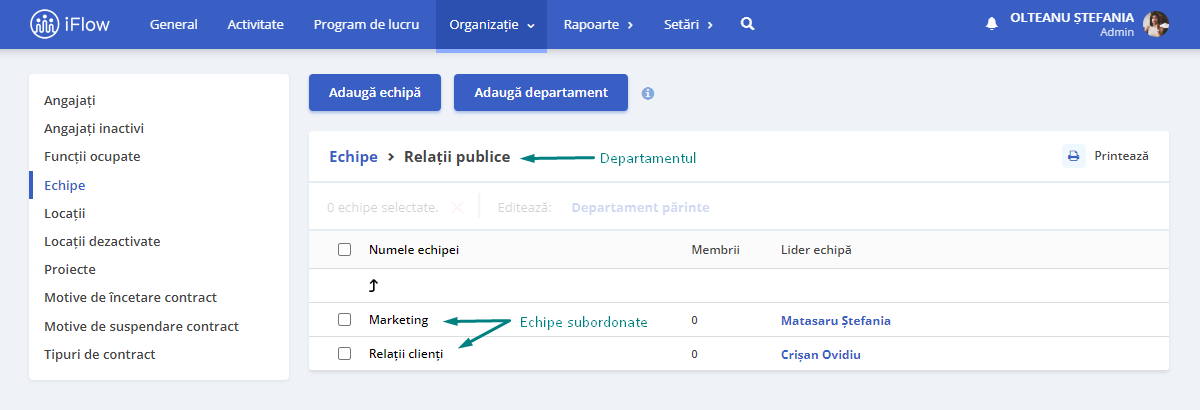
Organigrama
Cu un click pe Organizație – Organigramă, din Panoul general, vei putea vizualiza organigrama companiei generată pe departamente, subdepartamente și echipe. Organigrama de angajați în stare inițială se poate accesa cu un click pe numele companiei din organigrama nouă. De asemenea, cu un click pe numele unui departament, vei fi redirecționat către organigrama de angajați aferentă departamentului sau echipei selectate. Profilul unui angajat, la rândul său, poate fi deschis cu un click pe acesta din organigrama principală.
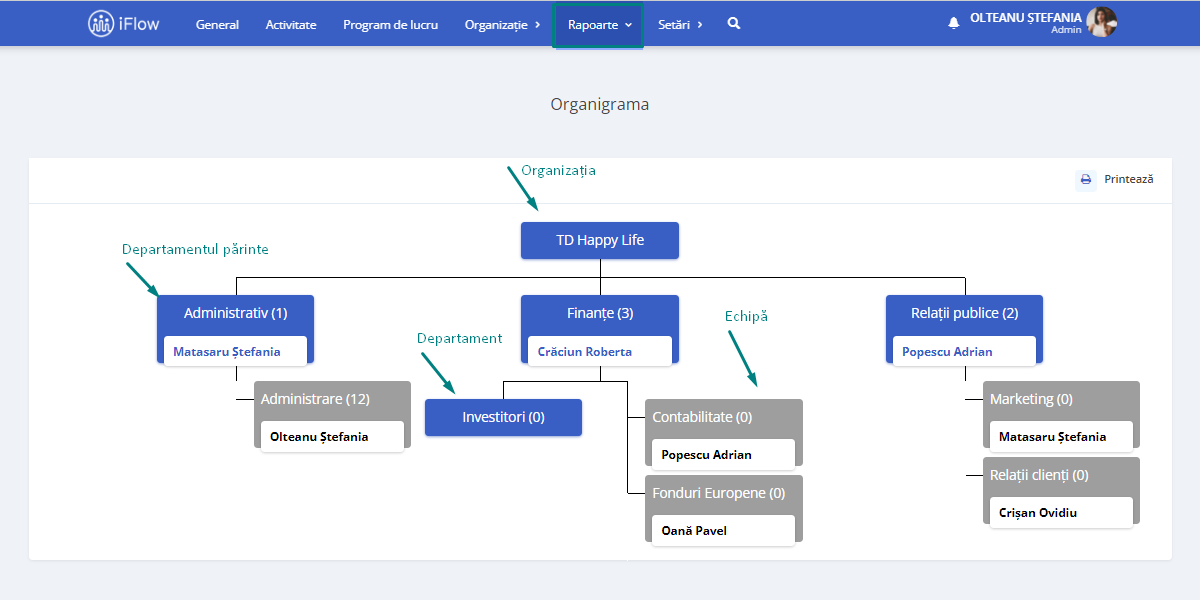
Metode noi de vizualizare și aprobare a evenimentelor
Poți edita, șterge, aproba sau respinge evenimentele din companie chiar din panoul general. Sistemul este similar cu cel de evenimente de pe profil secțiunea prezență/activități zilnice. Se duce cursorul peste un eveniment din dashboard pentru a vizualiza informațiile, apoi pe cele 3 puncte dispuse orizontal pentru instrumente.
Această funcție este disponibilă doar pentru persoanele care folosesc aplicația din browser.
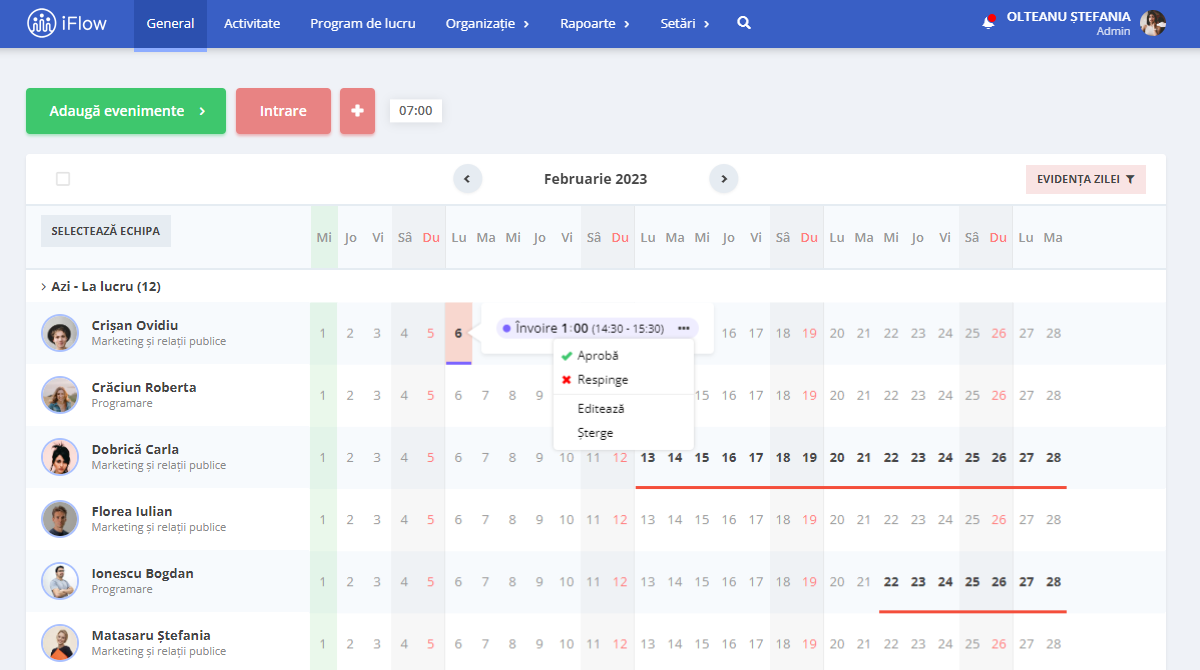
Evenimente suprapuse
În momentul adăugării unui nou eveniment în iFlow poți vedea cu ce alte evenimente cererea ta se suprapune. Opțiunea respectivă necesită activare. Astfel:
- Click pe Setări – Setări companie – Setări generale de vizibilitate
Există 3 opțiuni de afișare a suprapunerilor:
- Inactiv – funcția de afișare este dezactivată
- Angajați din aceeași echipă – apar suprapunerile cu evenimente ale altor angajați din aceeași echipă
- Toți angajații – apar toate suprapunerile cu evenimentele din întreaga companie
- Salvează modificările
Aceste informații se pot vedea pe panoul general, pe activitate, respectiv pe un eveniment. Pentru a vedea numele angajatului și tipul de eveniment se poate duce cursorul peste poza persoanei din suprapunere. Pentru informații adiționale, printr-un click pe poza din suprapunere vei fi redirecționat pe evenimentul respectiv.
În cazul unui număr mare de suprapuneri (peste 5), un nou indicator cu numărul de suprapuneri peste 5 va apărea, iar prin plasarea cursorului peste acesta, se va deschide o listă care conține numele tuturor persoanelor care au un eveniment suprapus.

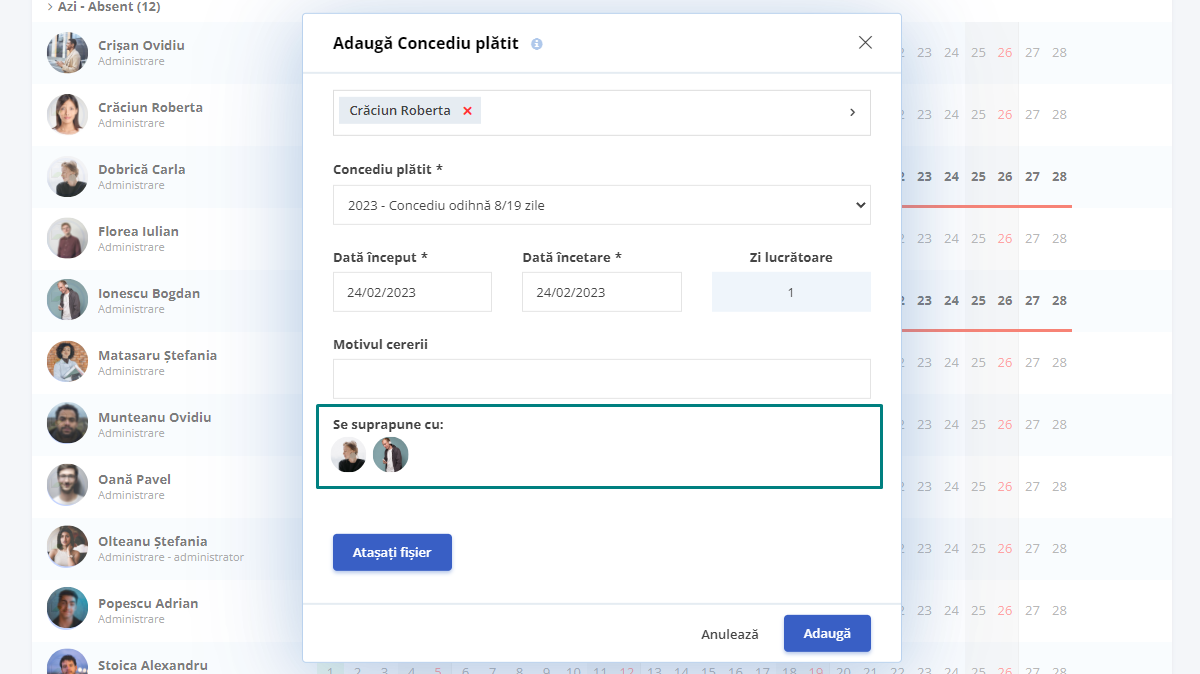
Coduri COR
Fiecărei funcții pe care o ai în companie, îi poți atribui și un cod COR. Codurile pot fi setate direct din aplicație prin acțiunea de editare a funcției: Organizație – Funcții ocupate – Editează, sau prin fișierul de import. De asemenea, codurile pot fi afișate și în rapoarte.
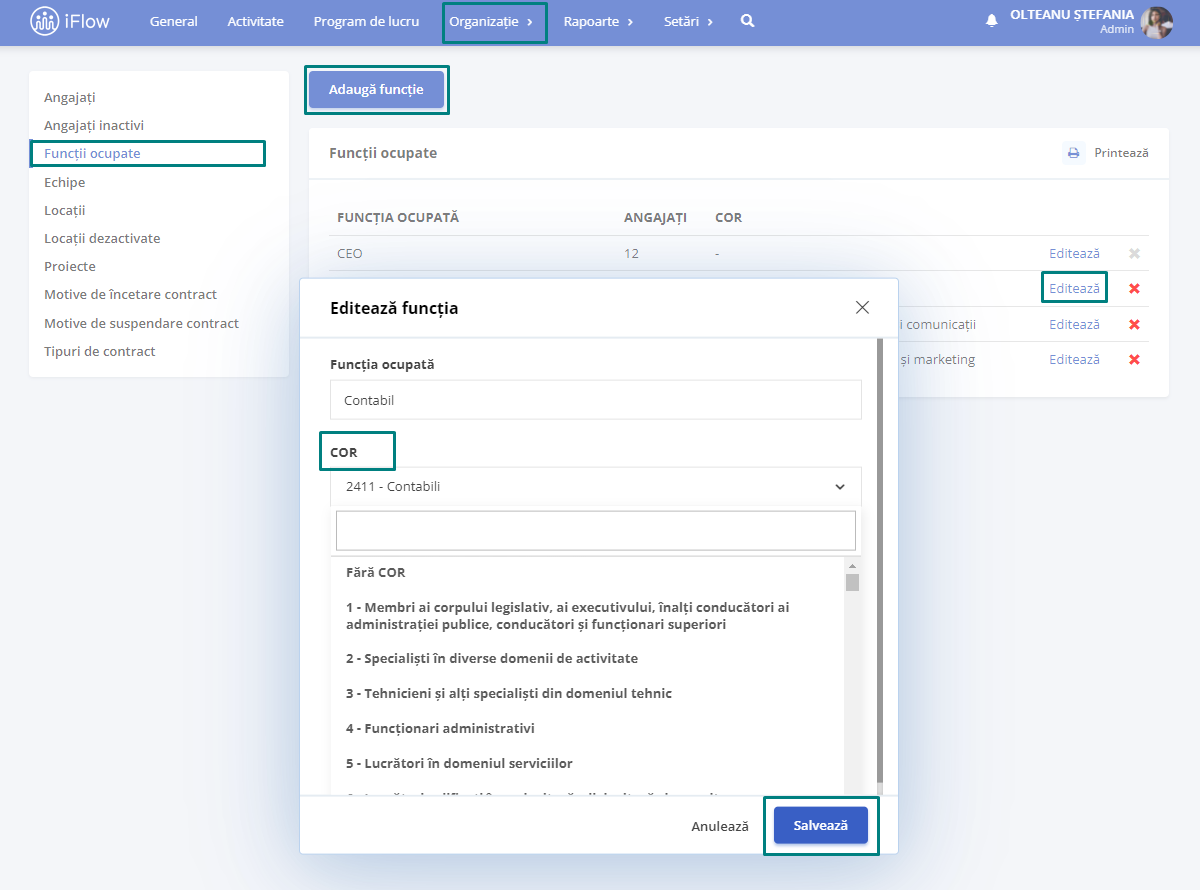
Informații contact angajați
Acum, datele de contact ale angajaților pot fi regăsite în profilul personal sub poza acestora. Pentru a activa această funcționalitate, click pe Setări – Setări companie – Informații de contact ale angajaților. Bifează căsuța pentru afișarea numărului de telefon, adresei de e-mail sau ambele și salvează modificările.
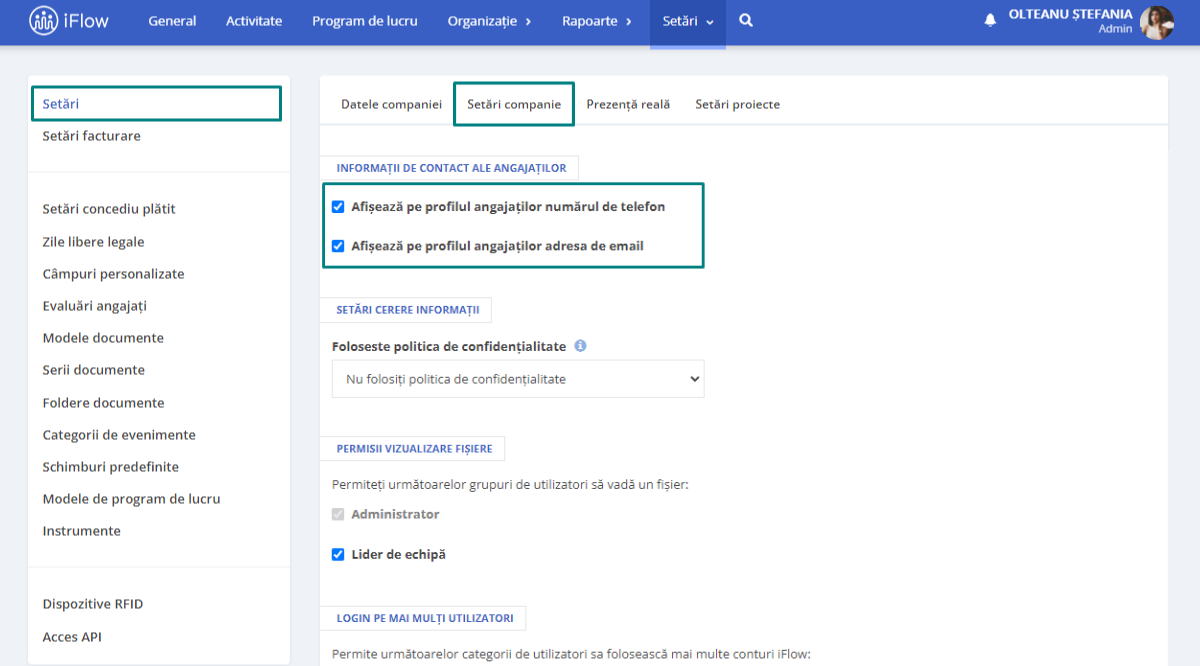
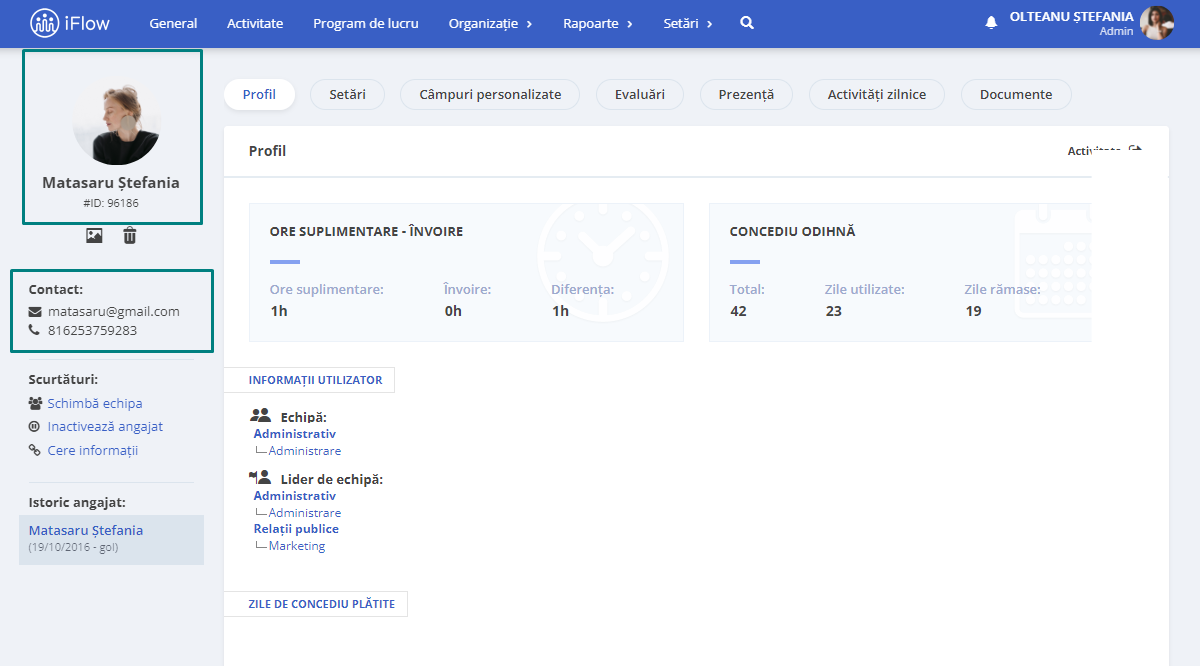
Filtru pe raport concedii
Cu ajutorul filtrului pe perioada de angajare, vei putea vedea exact câte zile de concediu plătit angajații tăi au avut alocate, câte dintre ele le-au folosit și câte mai aveau disponibile într-un anumit interval de timp. Regăsești acest filtru în secțiunea Rapoarte – Concediu plătit, în coloana din stânga sub numele de: “Ani” și “până la data:”.
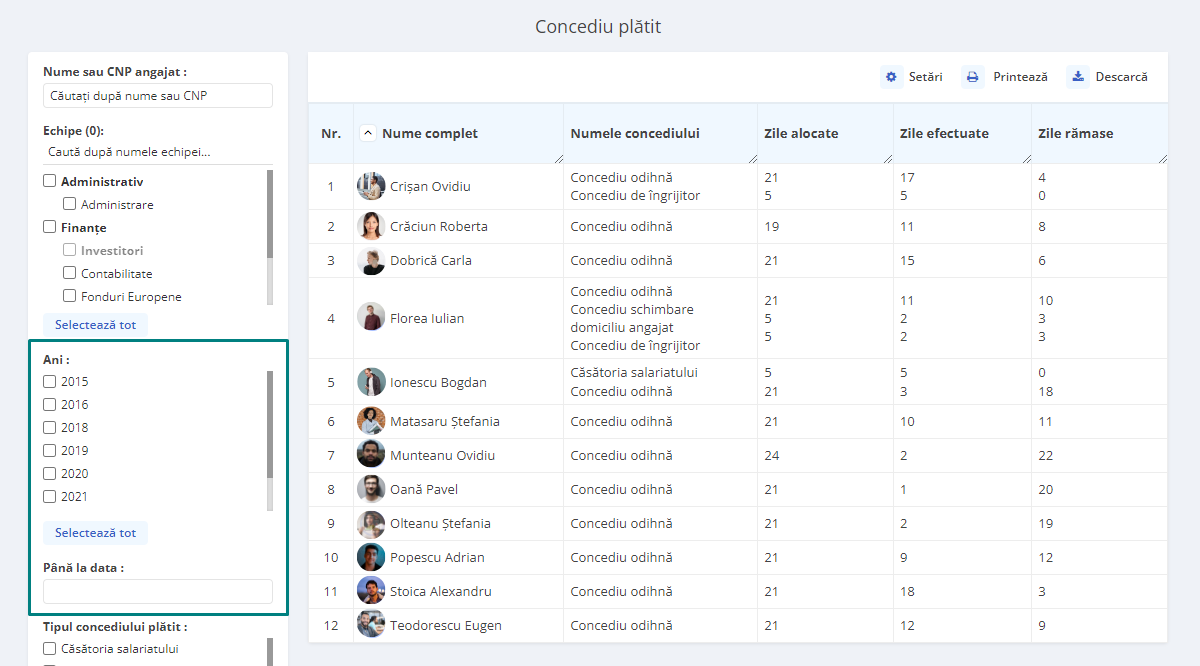
Funcția de schimbare proiect
Ai posibilitatea de a înregistra o nouă pontare pe un alt proiect fără a mai fi nevoie să închizi prezența pe proiectul curent. Funcționalitatea este disponibilă doar de pe dispozitivele RFID și poate fi folosită astfel:
- Click pe Schimbă proiect de pe ecranul dispozitivului de pontaj în momentul în care începi lucrările pe un proiect diferit decât cel pe care te-ai pontat la început de zi.
Astfel, prezența pe primul proiect se închide automat și începe calculul orelor de muncă pe al doilea proiect.
Afișarea în pontaj a evenimentelor personalizate
Evenimentele personalizate pot fi afișate în pontajul total al orelor de muncă. Pentru a adăuga un eveniment custom și a seta afișarea în pontaj, mergi în Setări – Categorii de evenimente și dă click pe adaugă categorii noi de evenimente sau editează un eveniment existent.
Important: setarea este valabilă pentru evenimentele care se desfășoară pe interval de timp.
- Bifează căsuța Apare pe pontaj
- Selectează una din cele 3 opțiuni de afișare:
- inactiv – evenimentul nu influențează pontajul
- scade din totaluri – evenimentul este scăzut din orele totale
- adaugă la totaluri – evenimentul este adăugat la numărul total de ore din pontaj
- Click pe Salvează