Pentru a crea semnăturile pe șablon document:
- Click pe Setări – Documente – Modele documente
- Click Editează pe modelul de document necesar
- Selectează opțiunea de Editează semnături din partea de sus a paginii
- Click pe Angajat pentru a crea un placeholder cu semnătura angajatului
- Click pe Management pentru a crea un placeholder cu semnătură pentru liderii de echipă sau administrator
Alege tipul de semnătură:
- Digital – semnezi electronic în aplicație (important: semnătura digitală nu este una certificată și reprezintă o secțiune în care vei scrie numele tău electronic sau vei desena semnnătura pe document direct în aplicație)
- Scris – semnezi manual documentul tipărit
- Click pe Adaugă
Pentru a plasa semnăturile pe document:
- Mergi cu cursorul pe rândul din document unde trebuie să apară semnătura
- Click pe Placeholder
- Alege {SIGN_Management1} pentru a adăuga semnătura liderului de echipă sau a administratorului
- Alege {SIGN_Employee1} pentru a adăuga semnătura angajatului
Dacă un anumit model de document va fi semnat permanent de aceeași persoană, poți selecta acest angajat direct din șablon.
Exemplu: Cererea de demisie este semnată doar de administratorul contului. În acest caz, când editezi semnătura, alegi și administratorul ca semnatar. Astfel, aplicația va selecta automat administratorul pentru a semna cererea de demisie generată de angajați.
Dacă nu este stabilită din start persoana semnatară pe document, vei lăsa secțiunea de semnatar liberă. În acest caz, aplicația va selecta semnatarii în funcție de angajatul pentru care se generează documentul și liderul său de echipă.
Click pe Salvează
Cum setezi semnătura pe un document deja generat?
- Deschide documentul pentru care dorești să pui semnătura și dă click pe butonul Editează semnături.
- Click pe Angajat pentru a crea un placeholder cu semnătura angajatului
- Click pe Management pentru a crea un placeholder cu semnătură pentru liderii de echipă sau administrator
- Alege semnatarii pentru fiecare tip de semnătură
- Alege tipul de semnătură:
- Digital – semnezi electronic în aplicație (important: semnătura digitală nu este una certificată și reprezintă o secțiune în care vei scrie numele tău electronic sau vei desena semnnătura pe document direct în aplicație)
- Scris – semnezi manual documentul tipărit
Click pe Adaugă
Pentru a plasa semnăturile pe document:
- Mergi cu cursorul pe rândul din document unde trebuie să apară semnătura
- Click pe Placeholder
- Alege {SIGN_Management1} pentru semnătura liderului de echipă sau a administratorului
- Alege {SIGN_Employee1} pentru semnătura angajatului
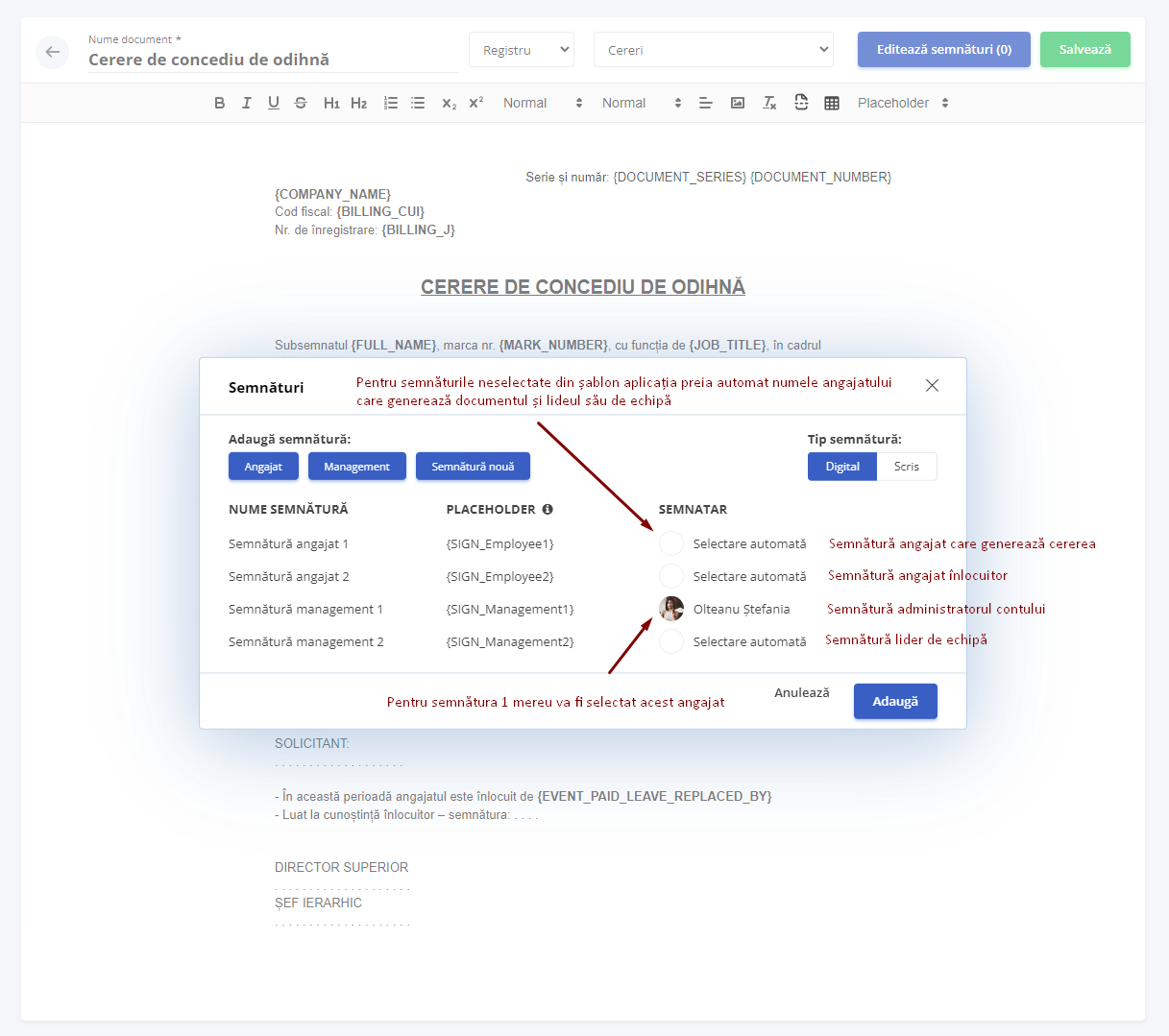

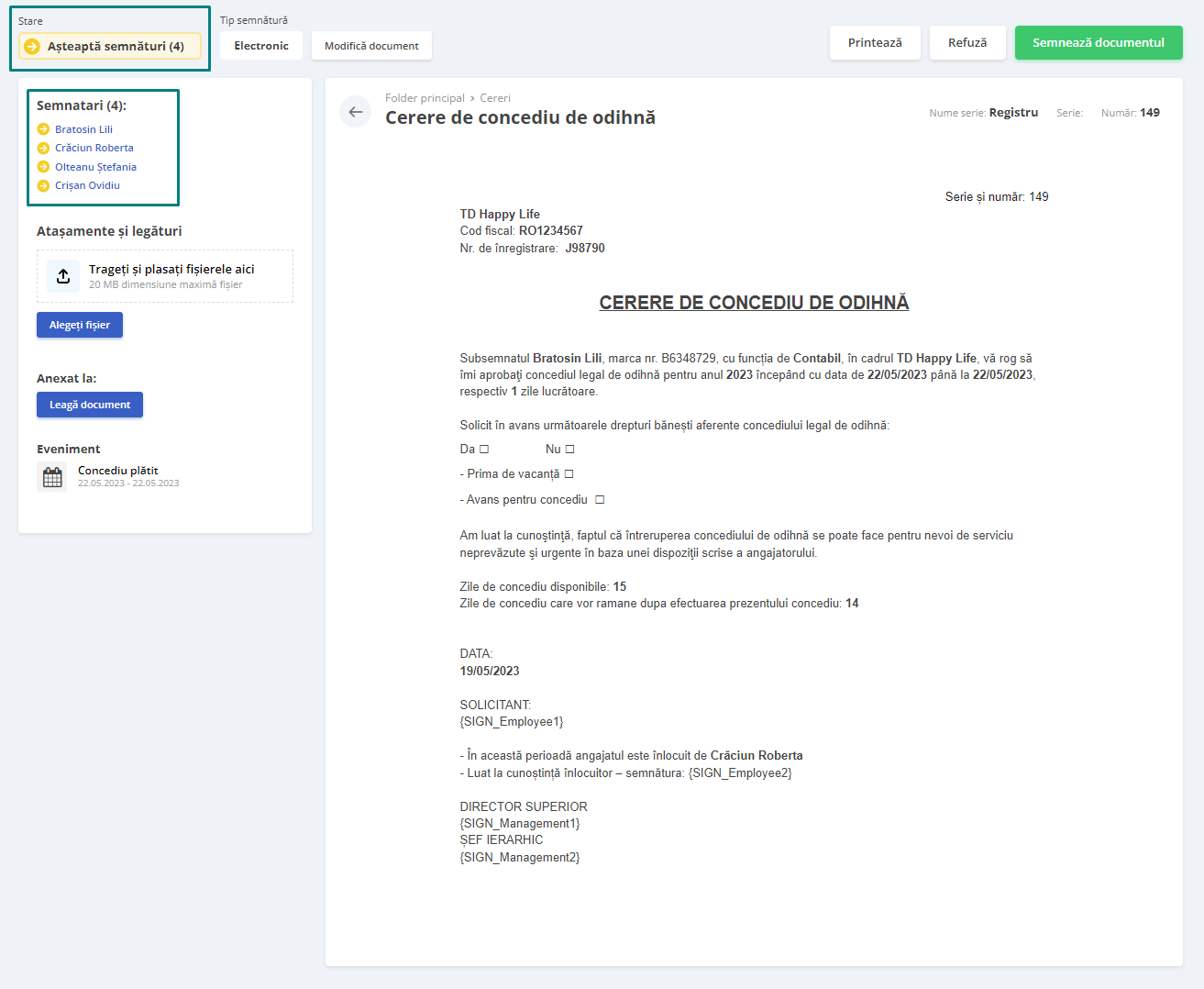
Cuvinte cheie: semnătură, cum pun semnătura pe document





